Как пользоваться virtualbox
Содержание:
- Введение
- Выберите язык установки
- Создание виртуальных машин
- Пример конфигурации VirtualBox: USB и домашний сервер
- Использование виртуальных машин
- Настройка сети Интернет и общих папок
- Руководство по установке VirtualBox: подготовка хост-системы
- Установка виртуальной машины
- Шаг 1: Установка ПО на нативную OS
- Руководство по установке VirtualBox: гостевые ОС и дополнения
- Как установить VirtualBox
- Основные проблемы при работе с VirtualBox
- Установка программы
- Что такое виртуализация и её полезность
- Экскурс в ВМ
- Запуск ВМ и установка операционной системы
- Сохранение и восстановление RAW дисков
- Создание виртуальной машины
- Выбор оперативной памяти
Введение
В данной статье я постараюсь описать пример инфраструктуры для автотестов Android приложений (mobile automation), а именно, среду для проведения тестранов UI автотестов на эмуляторе Android девайса в виртуальной среде.
Требования:
Для Android эмулятора нужна поддержка . Поэтому часто тестировщик сталкивается с необходимостью запуска тестранов только в нативной среде ПК с прямым доступом к центральному процессору.
В этом случае схема получается такая:
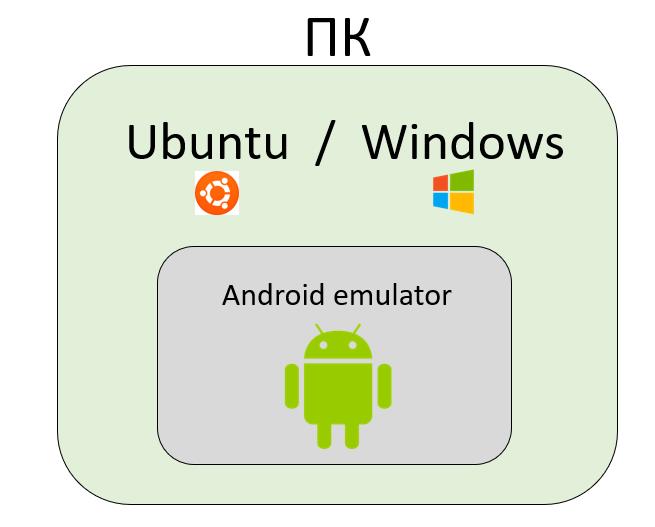
Трудности:
-
Невозможно легко пересоздать среду эмулятора.
-
Среда не создаётся перед проведением тестирования, и после проведения не удаляется, поэтому среда может влиять на тестируемое приложение.
-
Починка и настройка среды занимает много времени.
Предлагаемое решение в данной статье:
-
Создать VM с использованием возможностей nested virtualization VirtualBox (более подробное описание технологии в этой статье).
-
Пробросить поддержку Intel-VT или KVM внутрь созданной виртуальной машины.
-
Изнутри VM создать и запустить Android эмулятор девайса.
-
Провести тестран UI тестов приложения.
-
После проведения тестирования уничтожить VM.
В этом случае схема получится такая:
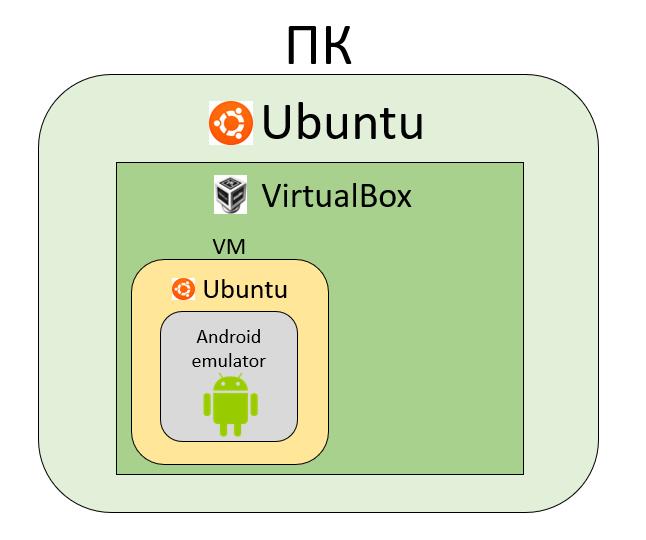
Предполагаемые преимущества:
-
VM можно автоматически создавать перед проведением тестирования, а после окончания уничтожать. В таком случае каждый новый тестран будет проведен в идеально чистых условиях.
-
Уменьшится время поддержки среды и управляющего ПО, так как не нужно каждый раз руками ничего устанавливать и чинить неисправности инвайронмента.
Выберите язык установки
Теперь мы входим в настройку установки Ubuntu.
Первым шагом является выбор языка установки.
- Выберите язык
- Нажмите «Продолжить»
- Предварительные условия
- Появится экран, показывающий, как вы подготовлены к установке Ubuntu.
Убедитесь, что если вы используете ноутбук, который подключен к компьютеру или имеет достаточное время автономной работы. Я рекомендую вам подключиться к источнику питания, особенно если вы планируете устанавливать обновления по мере поступления.
В нижней части экрана есть два флажка.
- Выберите, нужно ли устанавливать обновления по мере поступления
- Выберите, устанавливать ли стороннее программное обеспечение
- Если у вас достаточно быстрое подключение к Интернету, стоит поправить, как вы идете, но если вы этого не сделаете, я бы порекомендовал установку Ubuntu и обновление позже.
Я бы также рекомендовал не устанавливать стороннее программное обеспечение на этом этапе. Это можно сделать после установки.
Нажмите «Продолжить».
Перевод из отличного английского ресурса itsFoss.
Создание виртуальных машин
- System
- Base Memory: 512 MB
- Processor(s): 1
- Enable PAE/NX: NO — эмуляция поддержки работы с более чем 4 ГБ памяти для 32-битных систем как правило не нужна
- Chipset: PIIX3 — в руководстве ничего не сказано про зависимость быстродействия от типа эмулируемого чипсета, поэтому выбираем по умолчанию
- Extended features
- Enable IO APIC — без включенной эмуляции APIC некоторые клонированные сервера работать не будут
- Hardware clock in UTC time — как правило гостевые системы ожидают системное время в формате UTC, и эта опция отвечает за передачу гостевой ОС времени в UTC, а не в Local time сервера.
- Display: 2 MB — минимально возможное значение, при установке этого значения в 1 MB rdp-подключения работать не будут. При создании новых машин можно оставить значение по умолчанию, предлагаемое phpvirtualbox.
- Storage: где нужно создать образ диска
- Network
- Debian: Virtio — Debian с помощью гостевых расширений умеет понимать, что она работает в виртуальной машине, и использовать виртуальную сетевую карту, что дает очень большой выигрыш в производительности
- FreeBSD: Intep PRO/1000 MT Server network card — для FreeBSD гостевого драйвера сетевой карты нет, поэтому выбираем эмуляцию самой быстрой карты из доступных. Во FreeBSD устройство называется em0.
- Serial ports: Disabled
- USB: Disabled
- Shared Folders: None — возможность VirtualBox предоставлять доступ гостевой системе к файлам хост-системы как правило не нужна, проще воспользоваться scp или sftp
руководством
Пример конфигурации VirtualBox: USB и домашний сервер
Наконец, есть два примера конфигурации VirtualBox, которые представлены в виде руководств для вас. Из этих руководств вы узнаете, как получить доступ к USB-накопителю на виртуальной машине (ВМ) в гостевых ОС Windows и Linux. Вы также узнаете, как настроить домашний сервер на VirtualBox.
Как получить доступ к USB-накопителю в гостевой ОС VirtualBox?
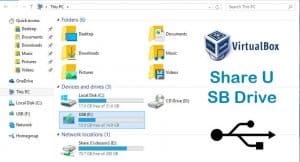 Очень важная функция, если вы хотите получить доступ к внешнему жесткому диску в настройках вашего медиацентра, среди других возможных применений. Из этого руководства вы узнаете, как использовать съемное запоминающее устройство через USB со скоростью, почти такой же быстрой, как если бы вы использовали встроенную ОС вместо виртуальной. Чтобы получить приличные скорости, вам нужно установить пакет расширений VirtualBox.
Очень важная функция, если вы хотите получить доступ к внешнему жесткому диску в настройках вашего медиацентра, среди других возможных применений. Из этого руководства вы узнаете, как использовать съемное запоминающее устройство через USB со скоростью, почти такой же быстрой, как если бы вы использовали встроенную ОС вместо виртуальной. Чтобы получить приличные скорости, вам нужно установить пакет расширений VirtualBox.
Как запустить домашний сервер Ubuntu на виртуальной машине VirtualBox?
 Это руководство по установке VirtualBox учит вас, как запустить домашний сервер Ubuntu, если у вас нет дополнительного оборудования для этого. Вы можете виртуализировать гостевую ОС Ubuntu, а затем настроить на ней домашний сервер. Это руководство также научит вас настраивать общий ресурс USB на VirtualBox, что необходимо, если вы хотите поддерживать обширную библиотеку мультимедиа, но на вашем компьютере недостаточно места для этого.
Это руководство по установке VirtualBox учит вас, как запустить домашний сервер Ubuntu, если у вас нет дополнительного оборудования для этого. Вы можете виртуализировать гостевую ОС Ubuntu, а затем настроить на ней домашний сервер. Это руководство также научит вас настраивать общий ресурс USB на VirtualBox, что необходимо, если вы хотите поддерживать обширную библиотеку мультимедиа, но на вашем компьютере недостаточно места для этого.
Я бы порекомендовал прочитать руководства по порядку, если вы новичок в виртуализации через VirtualBox, так как многие концепции станут понятны из первого руководства, и у вас будет логическая последовательность, необходимая для того, чтобы стать экспертом по использованию VirtualBox. Конечно, вы также можете прочитать руководство, которое содержит конкретный шаг, который вы хотите выполнить. Ищете приложение для управления мультимедиа на домашнем сервере? Сравните Emby против Plex, чтобы решить, какой из них лучше соответствует вашим потребностям. Если вы просто хотите транслировать фильмы и телепередачи, почему бы не взглянуть на Kodi Velocity Addon ? Существует множество вариантов развлечения на вашем домашнем сервере, и мы будем рады помочь вам найти их!
Источник записи: https://www.smarthomebeginner.com
Использование виртуальных машин
Виртуальные машины (ВМ), в основном, применяют для следующих целей:
- установка другой операционной системы для изучения, или работы;
- тестирование незнакомых программ без риска для основной операционной системы;
- использование программ, которые не могут работать на вашем компьютере;
- настройка локальной сети;
- безопасный запуск подозрительных приложений;
- одновременная установка на компьютер нескольких операционных систем.
Работа в операционной системе, установленной в виртуальной машине, ничем не отличается от работы в обычной системе, установленной на компьютере. Это обычная ОС, запущенная в виртуальной среде. Вы можете делать все, что хотите, не боясь «убить» Windows, или другую систему. Если в результате ваших действий ОС станет неработоспособной, то вы можете просто удалить эту операционную систему, взамен установив другую.
Во многих виртуальных машинах весть возможность для создания снимка системы, поэтому вы без труда можете восстановить «убитую» ОС.
Скорее всего, на виртуальной машине не пойдут мощные ресурсоемкие игры, потому что такие игры, скорее всего, будут сильно тормозить. Производительность работы в операционной системе, установленной на виртуальной машине, зависит от мощности конкретного компьютера.
На этом изображении вы можете увидеть, что на моем компьютере установлена Windows 10, а в окне виртуальной машины (я специально уменьшил окно программы виртуализации) запущена операционная система Windows 8.1. Таким образом, на моем компьютере в этот момент работали одновременно две разные операционные системы, независимо друг от друга.

Операционная система, установленная в виртуальной машине, будет работать изолированно от основной операционной системы, установленной на вашем компьютере. Вы можете делать что угодно, с установленной на виртуальной машине Windows (или другой операционной системой). Основная система, установленная на вашем компьютере, не будет затронута работой в виртуальной машине, или другими производимыми изменениями в операционной системе, установленной на виртуальной машине.
Вы можете тестировать незнакомые программы на виртуальной машине, перед установкой их на реальную систему. ОС Windows, или другую операционную систему (если она не бесплатная), необходимо будет активировать.
Некоторые программы не работают в определенной операционной системе, поэтому вы можете установить такую программу в поддерживаемую операционную систему на виртуальной машине. В этом случае, вы сможете продолжать использовать на своем компьютере необходимое приложение.
Как включить виртуализацию на ПК в ОС Windows
Виртуальную машину можно использовать в целях безопасности. Например, можно будет не сразу устанавливать на свой компьютер программу, которая вызывает у вас подозрение, а предварительно установить такую программу на виртуальную машину. В том случае, если ваши подозрения подтвердятся, то установленная на вашем компьютере основная операционная система никак не пострадает.
Вы можете безопасно посещать подозрительные сайты, рискуя только гостевой системой, установленной в ВМ.
На этом изображении, на виртуальной машине VMware Workstation запущена операционная система Mac OS X, в окне которой открыт браузер Safari. В VMware Workstation гостевая система может быть раскрыта на весь экран монитора вашего компьютера.

Для того, чтобы сильно не нагружать свой компьютер, я рекомендую, во время работы в гостевой операционной системе, закрыть в основной системе ненужные, в данный момент, приложения. После этого несколько снизится нагрузка на ресурсы вашего компьютера, станет более комфортной работа в гостевой ОС, установленной на виртуальной машине. На мощных компьютерах подобные проблемы, обычно, не возникают.
Вам также может быть интересно:
- Виртуальная машина VMware Workstation
- Создание и настройка виртуальной машины в VirtualBox
Если вы желаете попробовать работу другой операционной системы Windows на своем компьютере, а из-за малой мощности компьютера, работа в виртуальной машине будет затруднена, то вы можете установить другую систему на виртуальный жесткий диск (VHD). Подробнее об этом можно прочитать здесь. При таком варианте, вы будете по очереди запускать операционные системы на своем компьютере.
Работая с виртуальной машиной, вы можете без проблем удалить оттуда любую операционную систему без каких-либо последствий для своего компьютера, а также удалить со своего компьютера программу — виртуальную машину.
Настройка сети Интернет и общих папок
Далее убедитесь, что в разделе «Сеть» у вас включен сетевой адаптер и тип подключения выбран «NAT».
Если же вы планируете предоставить доступ к ВМ другим пользователям локальной физической сети, в настройках сети VirtualBox следует выбирать тип подключения «Сетевой мост». Для обеспечения взаимодействия между разными виртуальными машинами используется режим «Виртуальный адаптер хоста», для подключения гостевых ОС к единой внутренней сети – режим «Внутренняя сеть». Есть еще тип подключения «Универсальный драйвер», но он используется гораздо реже.
Особый интерес представляют собой общие папки в VirtualBox, благодаря которым пользователь может обмениваться между хостовой и виртуальной машинами любыми файлами. Подключить такой каталог можно в разделе «Общие папки». Для этого кликаем по плюсику напротив пункта «Папки машины», выбираем через обзор папку на жестком диске и подцепляем ее, не забыв установить птичку в чекбоксе «Авто-подключение».
Руководство по установке VirtualBox: подготовка хост-системы
Хост-система будет ОС, на которой работает VirtualBox. По сути, это ОС, которая работает на физическом уровне на устройстве. Проще говоря, это первая ОС, с которой вы начинаете, поверх которой вы можете установить VirtualBox, а затем и другие ОС, которые вам нужны.
Включить аппаратную виртуализацию VT-x / AMD-V в BIOS или UEFI
Приложения виртуализации и контейнерирования, такие как VirtualBox и Docker, требуют включения аппаратной виртуализации. Это относится к VT-x на Intel и AMD-V на материнских платах AMD. На материнских платах AMD AMD-V включена по умолчанию. Однако на материнских платах Intel вы можете вручную включить VT-x из BIOS / UEFI. Прежде чем начать, включите аппаратную виртуализацию Intel VT-x в микропрограмме BIOS или UEFI, чтобы можно было запускать контейнеры виртуальных машин или Docker.
Как установить VirtualBox на Windows 7, 8 и 10?
Из этого руководства вы узнаете, как установить VirtualBox в Windows 7, Windows 8 и Windows 10. Это будет полезно для вас, особенно если вы хотите протестировать различные параметры операционной системы на своем компьютере, прежде чем выбрать один для домашнего сервера. , Хотя вы также можете настроить настольный компьютер или ноутбук на домашний сервер, если хотите, в качестве экземпляра VirtualBox.
Установите VirtualBox на Ubuntu и Debian Linux
Это еще один вариант, который вы можете использовать в качестве хоста ОС. Если у вас есть домашний сервер, который уже работает в Ubuntu или Debian Linux, то этот вариант для вас. В качестве примера конфигурации VirtualBox, скажем, вы хотите запустить файловый сервер, но ваш медиасервер уже настроен и автоматизирован по вашему вкусу, а нового оборудования нет. Вы можете использовать автономный экземпляр VirtualBox Ubuntu в своей операционной системе Ubuntu и сохранить настройки от непредвиденных изменений.
Установите VirtualBox Extension Pack в Linux и Windows
Хотите знать, как установить пакет расширений VirtualBox? В этом руководстве по установке VirtualBox вы узнаете о дополнительных функциях, включенных в этот пакет расширений, которые в основном направлены на включение поддержки USB 2.0 и USB 3.0 в гостевых ОС. Гостевые ОС – это версии виртуализированных ОС, которые вы запускаете в VirtualBox, и иметь на них функции USB идеально, если, например, вы хотите воспроизводить мультимедиа на сервере виртуальных носителей с внешнего жесткого диска.
Установка виртуальной машины
Тут все просто и это не отнимет у вас больше 1 минуты времени! Для начала запустите установку самого «Виртуал бокс» (файл — Windows hosts) и все время нажимайте далее (Next). От вас не требуется никакой настройки, оставьте все по умолчанию. По завершению установки уже все готово к работе:
![]()
Теперь давайте установим наш Extension Pack (плагины). Для этого, перейдите в верхнем меню «Файл», «Настройки», в открывшемся окне «Плагины» и нажмите «Добавить плагин»:
![]()
В открывшемся окне выберите ваш второй файл, который Вы скачали с сайта и подтвердите установку. Вот и все, теперь можно установить любую ОС внутри вашей системы.
Шаг 1: Установка ПО на нативную OS
Отдельно обращу внимание на управление машиной. Будем использовать протокол VNC для создания удобного удаленного рабочего стола
Протокол универсальный, для Linux, Windows, Mac и т.д.
Установка:
Запуск с параметрами:
Создание VM
Мы пойдем по самому простому пути и создадим VM из интерфейса VirtualBox с такими характеристиками. В дальнейшем создание VM будет code-first
-
Количество CPU — не больше половины имеющихся на Вашем процессоре (в идеале половина)
-
Оперативная память — будет достаточно 4Gb
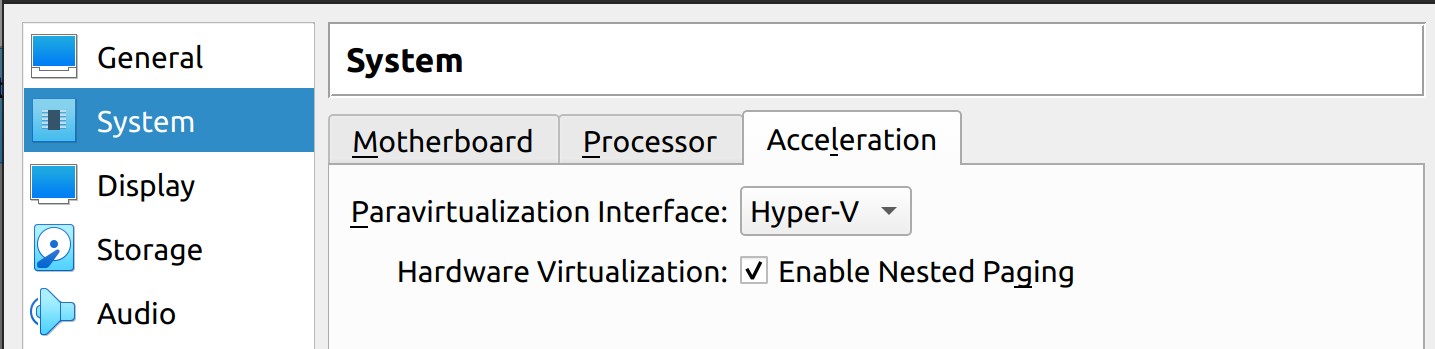
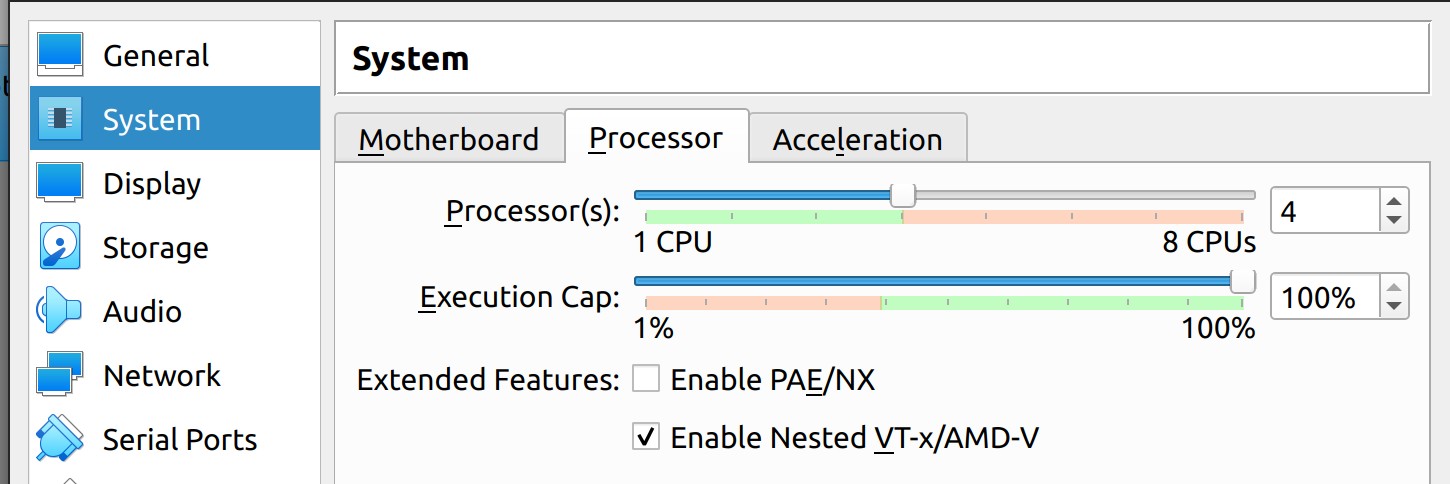
Nested Virtualization можно также включить из командной строки:
Далее переходим в саму VM.
Руководство по установке VirtualBox: гостевые ОС и дополнения
После ознакомления с нашими руководствами по установке VirtualBox для хост-ОС вы готовы установить гостевые ОС VirtualBox и их дополнения. В этих руководствах рассказывается, как использовать VirtualBox, если вы уже установили его на свое устройство; это использование начинается с выбора и правильной установки гостевых ОС.
Как установить Ubuntu Server на VirtualBox?
 Относительно простая процедура позволит вам установить Ubuntu Server на VirtualBox и запустить его так, как если бы он находился на отдельной машине. С помощью этого руководства по настройке VirtualBox вы узнаете полезные параметры для достижения этой цели, например, сколько ОЗУ или места на жестком диске выделяется для вашего виртуального сервера Ubuntu, в зависимости от цели, для которой вы устанавливаете его. Например, вы можете запустить безголовый сервер с 512 МБ ОЗУ и установить Shellinabox на Ubuntu Server, чтобы управлять им с другого компьютера.
Относительно простая процедура позволит вам установить Ubuntu Server на VirtualBox и запустить его так, как если бы он находился на отдельной машине. С помощью этого руководства по настройке VirtualBox вы узнаете полезные параметры для достижения этой цели, например, сколько ОЗУ или места на жестком диске выделяется для вашего виртуального сервера Ubuntu, в зависимости от цели, для которой вы устанавливаете его. Например, вы можете запустить безголовый сервер с 512 МБ ОЗУ и установить Shellinabox на Ubuntu Server, чтобы управлять им с другого компьютера.
Как установить VirtualBox Guest Additions на гостевой Windows?
 Вы можете установить гостевые дополнения VirtualBox для повышения производительности ваших гостевых ОС. Если вы установите гостевые дополнения в гостевую ОС Windows, вы получите лучшее разрешение, возможность запуска гостевой ОС Windows в полноэкранном режиме, доступ к бесшовному режиму, где гостевая ОС сливается с хост-ОС, общим буфером обмена, перетаскиванием мышью. функциональность и улучшенная производительность вашей гостевой установки Windows.
Вы можете установить гостевые дополнения VirtualBox для повышения производительности ваших гостевых ОС. Если вы установите гостевые дополнения в гостевую ОС Windows, вы получите лучшее разрешение, возможность запуска гостевой ОС Windows в полноэкранном режиме, доступ к бесшовному режиму, где гостевая ОС сливается с хост-ОС, общим буфером обмена, перетаскиванием мышью. функциональность и улучшенная производительность вашей гостевой установки Windows.
Установите гостевые дополнения VirtualBox в Ubuntu и Debian
Вы также можете улучшить производительность своих гостевых ОС Ubuntu или Debian Linux, установив гостевые дополнения VirtualBox. В этом руководстве по установке VirtualBox для гостевых дополнений в Linux вы узнаете, как установить их на гостевую ОС, а также преимущества, которые вы получите, например, повышенную производительность, общий буфер обмена, функциональность перетаскивания и лучшее разрешение экрана.
Обновление гостевых дополнений VirtualBox на гостевой ОС Windows
С помощью этого руководства по установке VirtualBox вы узнаете, как выполнить обновление ваших гостевых дополнений в гостевой ОС Windows. По сравнению с VMWare VirtualBox представляет собой несколько более раздражающий метод обновления гостевых дополнений (известный как инструменты VMWare для VMWare). В случае VirtualBox требуется обновление вручную. В этом руководстве описана процедура обновления для установки VirtualBox для Windows 10.
Обновление гостевых дополнений VirtualBox в Ubuntu Linux
Вы также можете обновить гостевые дополнения, если вашей гостевой ОС была Ubuntu Linux. Этот процесс также выполняется вручную, но в этом руководстве по установке VirtualBox объясняется, как выполнить процедуру очень простым способом. Руководство было написано о процедуре обновления гостевых дополнений VirtualBox для Ubuntu; однако это руководство также полезно для обновления других аналогичных гостевых ОС, таких как Ubuntu Server или Debian Linux.
Настройка общей папки – отличный способ обмениваться файлами между хост-ОС и гостевой ОС в VirtualBox. Эти учебники научат вас всему, что вам нужно знать об общих папках и VirtualBox, и предоставят вам еще больше возможностей для использования этого программного обеспечения.
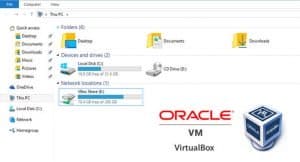 Из этого руководства по установке VirtualBox вы узнаете, как создать общую папку VirtualBox. Эта функция полезна в определенных ситуациях, например, при тестировании сценариев для Ubuntu, написанных для Windows, без необходимости физического перезапуска устройства. Это еще один способ повысить совместимость между вашей хост-ОС и вашей гостевой ОС, помимо установки и обновления гостевых дополнений.
Из этого руководства по установке VirtualBox вы узнаете, как создать общую папку VirtualBox. Эта функция полезна в определенных ситуациях, например, при тестировании сценариев для Ubuntu, написанных для Windows, без необходимости физического перезапуска устройства. Это еще один способ повысить совместимость между вашей хост-ОС и вашей гостевой ОС, помимо установки и обновления гостевых дополнений.
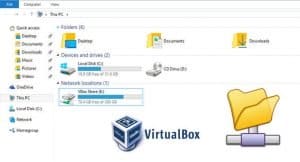 Это руководство по установке VirtualBox научит вас монтировать общую папку, когда VirtualBox работает под управлением ОС Windows в качестве гостевой ОС. В этом руководстве эта процедура была выполнена в Windows 10, но такая же процедура должна применяться, если вы используете Windows 7 или Windows 8 в качестве гостевой ОС. В этом руководстве вы увидите два способа монтирования общей папки: автоматический, с помощью автоматического монтирования и ручной, если первый не выполняется при настройке папки.
Это руководство по установке VirtualBox научит вас монтировать общую папку, когда VirtualBox работает под управлением ОС Windows в качестве гостевой ОС. В этом руководстве эта процедура была выполнена в Windows 10, но такая же процедура должна применяться, если вы используете Windows 7 или Windows 8 в качестве гостевой ОС. В этом руководстве вы увидите два способа монтирования общей папки: автоматический, с помощью автоматического монтирования и ручной, если первый не выполняется при настройке папки.
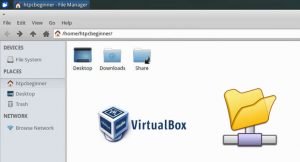 Вы также можете установить общую папку, если вы используете Ubuntu или Linux в качестве гостевой ОС. Для этого вам следует просто следовать этому уроку. В этом руководстве по установке VirtualBox вы узнаете, как монтировать общую папку VirtualBox в этих гостевых ОС. Основное отличие процедуры Windows для выполнения этой задачи заключается в том, что вам также необходимо установить разрешения, но это также объясняется достаточно подробно в руководстве.
Вы также можете установить общую папку, если вы используете Ubuntu или Linux в качестве гостевой ОС. Для этого вам следует просто следовать этому уроку. В этом руководстве по установке VirtualBox вы узнаете, как монтировать общую папку VirtualBox в этих гостевых ОС. Основное отличие процедуры Windows для выполнения этой задачи заключается в том, что вам также необходимо установить разрешения, но это также объясняется достаточно подробно в руководстве.
Как установить VirtualBox
- Windows;
- Mac OS;
- Linux.
Сайт доступен в пользование только на английском языке, но скачанная программа имеет русскоязычный интерфейс, так что вы сможете комфортно ею пользоваться.
После скачивания запускаете файл и следуете инструкции по установке. Рекомендуется сохранять все параметры по умолчанию, которые предлагаются в диалоговых окнах.

Когда будет идти установка VirtualBox и у вас остается включенным компонент для доступа к Интернету из виртуальной машины, появится сообщение «Warning: Network Interfaces», означающее, что в ходе настройки подключение к сети временно прерывается.
Когда установка завершена, вы можете открывать VirtualBox и начинать в нем работать.
Основные проблемы при работе с VirtualBox
VirtualBox – стабильный и качественный программный продукт, и если пользователям приходится сталкиваться с проблемами в процессе его эксплуатации, то причинами последних чаще всего становятся ошибки самих пользователей. Так, с ошибкой «Не удалось открыть сессию для виртуальной машины» (код E_FAIL 0x80004005) придется столкнуться тем, кто попытается запустить виртуальные машины на VirtualBox при активном Hyper-V. Причина заключается в несовместимости этих платформ виртуализации. Если вы собрались пользоваться VirtualBox, будьте добры отключить Hyper-V и наоборот.


Впрочем, к той же ошибке может привести отключенная функция виртуализации в BIOS. На это будет указывать недоступность опций аппаратной виртуализации в настройках виртуальных машин (VT-x/AMD-V и Nested Paging в разделе Система – Ускорение). Кстати, данные опции должны быть включены даже при активной виртуализации в BIOS, в противном случае ВМ также не запустится.

Падение ВМ в BSOD при запуске – распространенная проблема, вызываемая нехваткой выделяемых гостевой операционной системе ресурсов физического компьютера. При создании виртуальной машины в VirtualBox нужно следить, чтобы выделяемые ресурсы соответствовали требованиям операционной системы.

Синий экран смерти также может быть вызван включенной в хостовой системе Hyper-V и несоответствием типов контроллера. Если раньше виртуальный диск был подключен к SATA, а затем вы подключили его к IDE, работа гостевой ОС завершится критической ошибкой с падением в BSOD. Решается вопрос созданием нового совместимого контроллера и подключением к нему файла-контейнера с гостевой системой.
К невозможности запуска ВМ может привести случайное удаление пользователем файлов снимков. Удалять снапшоты нужно правильно – через раздел «Снимки», в противном случае вам придется полностью переустанавливать гостевую систему. Если же у вас не запускается сам VirtualBox или при его запуске выдается ошибка «Cannot access the kernel driver!», скорее всего, программу придется удалить, а потом заново установить.
Установка программы

Скачав инсталлятор Oracle VirtualBox с официального сайта, начинаем с выбора места установки.
В окне рекомендуем ничего не трогать, кроме кнопки Browse для избрания диска, где будет установлен VirtualBox.
Выбрав место установки VirtualBox, переходим к следующему этапу работы.

На появившемся экране вам предлагают создать ярлыки в меню Пуск, на рабочем столе и панели задач. Рекомендуем сохранить второй и четвёртый пункт, а остальные — на ваше усмотрение.

Далее следует предупреждение о том, что при установке могут возникнуть неполадки с интернет-соединением. Не стоит переживать, такая проблема возникает очень редко. Нажимаете Yes, далее Install, после чего начнётся процесс установки.
Многие наслышаны, но не все знают, зачем нужна служба Superfetch в Windows.
Что такое виртуализация и её полезность
VirtualBox – это программа, которая позволяет на одном компьютере запускать одновременно несколько операционных систем. Среди этих операционных систем могут быть Linux, Windows, Mac и другие. Сама VirtualBox работает также на различных системах (является кроссплатформенной).
Это означает, что с помощью VirtualBox находясь, например, в Windows вы можете, не перезагружая компьютер и даже не устанавливая на реальный компьютер другую ОС, загрузиться в Linux, работать с любыми приложениями Linux так, будто бы у вас установлена операционная система Linux. Можно, например, запускать другие версии Windows для проверки настроек и программ, которые вы не хотите запускать в вашей основной операционной системе.
Виртуализация (запуск операционных систем внутри виртуальных компьютеров с помощью VirtualBox) имеет ряд полезных черт:
- одновременный запуск нескольких операционных систем – вы можете знакомиться с новыми ОС не выключая свою основную систему;
- раздельность реального и виртуальных компьютеров – при работе в виртуальной ОС не нужно опасаться стереть загрузчик, потерять файлы или каким-либо образом навредить своей основной операционной системе, поскольку виртуальная система полностью отграничена от вашей основной системы. Какие бы ошибки вы не совершили в виртуальном компьютере, ваша основная ОС всегда останется нетронутой. По этой причине виртуальный компьютер подходит для проведения различных тестов, в том числе способных навредить ОС; например, в виртуальном компьютере можно анализировать вредоносное ПО (вирусы) не опасаясь за основную систему;
- простота установки программного обеспечения – если находитесь в Windows и вам нужно работать с программой, которая запускается только в Linux, то вместо утомительных задач в попытке запустить программу на чужой ОС, можно очень легко развернуть виртуальную машину Linux и работать с желаемой программой оттуда. Или наоборот, находясь в Linux вы можете создать виртуальную машину с Windows, чтобы работать с программами Windows без необходимости пытаться запустить их в Linux;
- возможность откатить сделанные изменения – вам не нужно бояться сделать что-либо неправильно в виртуальном компьютере, поскольку вы можете в любой момент сделать любое количество «снимков» системы и при желании вернуться к любому из них;
- консолидация инфраструктуры – виртуализация может значительно сократить расходы на железо и электроэнергию; сегодня большую часть времени компьютеры во время своей работы используют только часть от их потенциальных возможностей и в среднем загруженность системных ресурсов является низкой. Большое количество аппаратных ресурсов, а также электричества расходуется впустую. Поэтому вместо запуска большого количества физических компьютеров, используемых только частично, вы можете упаковать много виртуальных машин на несколько мощных хостов и балансировать нагрузки между ними.
Экскурс в ВМ
Согласно определению, приведенному в «Википедии», «виртуальная машина — программная или аппаратная среда, исполняющая некоторый код, например байт-код, шитый код, p-код или машинный код реального процессора». Зачастую виртуальная машина эмулирует работу реального компьютера. На нее допустимо устанавливать операционную систему, она имеет BIOS, оперативную память, жесткий диск (выделенное место на «винчестере» реального компьютера)…
В настоящее время существует немало «виртуалок». К наиболее продвинутым из них относятся, пожалуй, VirtualBox, VMWare и Xen. Однако Xen ориентирована на работу с nix-системами в качестве основных, из-за чего ее нельзя считать универсальным решением. Кстати, не может быть таковым и VMWare — она проприетарна. Следовательно, выбор падает на VirtualBox. Во-первых, потому, что для индивидуального использования этот продукт предоставляется совершенно бесплатно. Во-вторых, данная «виртуалка» способна работать со множеством операционных систем, как основных, так и гостевых (см. списки во врезке). В-третьих, установочный комплект имеет весьма небольшой размер. К тому же приложение русифицировано. (Сыграло свою роль и то, что на «подопытном» компьютере стояла Mandriva 2009 PowerPack, в составе которой уже есть VirtualBox OSE (Open Source Edition). Критичное отличие этой версии от «полноценных» — отсутствие поддержки USB. А теперь, определившись с ВМ…
Запуск ВМ и установка операционной системы
Теперь вы знаете, как настроить VirtualBox и созданную ВМ. Далее посмотрим, как установить на нее операционную систему. Процедура установки ОС на Виртуалбокс практически ничем не отличается от ее установки на физический компьютер, разве что вместо загрузочной флешки или DVD-диска здесь используется установочный образ ISO. Запустите созданную виртуальную машину и укажите в открывшемся окошке путь к загрузочному ISO-образу с системой.
Начнется стандартная процедура установки, в ходе которой будет предложено принять лицензионное соглашение, произвести разбивку диска, а по завершении копирования системных файлов создать учетную запись пользователя.
Гостевая операционная система установлена, но некоторые функции, в частности, общие папки и буфер обмена, работать не будут, пока вы не установите специальный плагин – дополнения гостевой ОС. Кроме того, без этих дополнений вы не сможете настраивать разрешение экрана, подключать к виртуальной машине флешки и т.д. Скачивать, к счастью, ничего не нужно, дополнения гостевой ОС поставляются вместе с VirtualBox. Всё, что вам необходимо сделать, это выбрать в меню виртуальной операционной системы опцию Устройства – Подключить образ диска дополнений гостевой ОС.
Перейдите в раздел «Этот компьютер» в виртуальной ОС, откройте дисковод VirtualBox Guest Additions и, если система не предложит этого сделать сама, запустите исполняемый файл VBoxWindowsAdditions.exe.
Установите дополнения как обычную программу, приняв соглашение безопасности, и перезагрузите виртуальный компьютер.
Гостевая система готова к использованию, осталось только проверить работу сети. Останавливаться подробно на том, как настроить интернет в VirtualBox мы не будем. Если вы выбрали NAT, ВМ подключится к интернету автоматически. С другими типами подключений, скорее всего, придется немного повозиться. Помните главное, если IP-адрес для вашего основного компьютера выдается роутером автоматически, те же самые настройки должны быть выставлены в параметрах сетевого адаптера виртуальной системы. Если настройки назначаются вручную, то и в параметрах сетевого адаптера гостевой системы они также должны быть назначены вручную.
Сохранение и восстановление RAW дисков
В отличие от обычных образов дисков, которые сохраняются и копируются как обычные файлы основной системы, RAW диск — это реальный раздел на диске, который основная система видит как неформатированный. Поэтому для его сохранения используем команду dd и архиватор, умеющий работать с потоками. Могут подойти bzip2 или 7-zip (7za).
Для создания образа диска надо ввести команду
dd if=devsda6 | bzip2 -9 > img-file.bz2
или
dd if=devsda6 | 7za a -mx3 -si img-file.7z
Не забываем подставлять вместо sda6 имя своего раздела!
Степень сжатия особой роли играть не должна. В примерах у bzip2 стоит максимальное сжатие, а у 7za — слабое. Гораздо больше на качество сжатия будет влиять процедура предварительного удаления лишних данных с виртуального диска и заполнение свободного места определенным символом (обычно нулевым). Сделать это можно специализированными процедурами в соответствующей гостевой системе типа Disk Wiper (windows) или BleachBit (ubuntu).
Для восстановления раздела подойдет команда
bzcat img-file.bz2 > devsda6
или, соответсвенно,
7za e -so img-file.7z > devsda6
Здесь стоит обратить внимание на пару тонкостей.
Во-первых, команда dd достаточно медленная и на копирование, например, 20 GiB диска может уйти около 4 часов. Примерно такое же время потребуется и на восстановление.
Во-вторых, восстанавливать образ можно и не в тот же раздел, что был источником. Для этого настоятельно рекомендуется записать точный размер диска, подглядев его, например, в дисковой утилите. В частности размер того же 20 GiB диска был 21 475 885 056 байт. При создании нового раздела для восстановления следует учитывать, что он должен быть как минимум не меньше оригинала. Лучше, если у вас получится создать раздел ровно такого же размера, как и оригинальный.
И еще: сохранять и восстанавливать образы стоит после того, как доступ к разделу будет предоставлен соответствующему пользователю или группе (см. выше).
Создание виртуальной машины
По окончании инсталляции заглядываем в программу, где нас будет встречать окно. В нём находим кнопку «Создать» и нажимаем на неё.
Выбираем имя, которое будет присвоено вашей VM, и можете нажать на кнопку «Экспертный режим», чтобы сразу настроить его конфигурацию. Если не нажимать, пройдёт пошаговая настройка всех пунктов.
Назначив имя, настраиваете количество оперативной памяти. Стоит упомянуть, что она будет выделяться с вашего ОЗУ, и чем больше его, тем лучше. Минимальное значение рекомендуется в 2 Гб.
Так как у нас первый вход, то выбираем создание нового виртуального жёсткого диска.
Здесь выкраиваем размер жёсткого диска и его тип (в зависимости от ОС, выбранной вами, будет зависеть количество нужного пространства. Это касается и оперативной памяти — ХP не поддерживает более 3,5 Гб). Закончив, нажимаем «Создать».
Сам процесс займёт немного времени — около 2–3 минут. Стоит компьютер оставить в покое и дать спокойно его завершить.
Когда система будет создана, она отобразится в списке ваших VM. Как видите, установить виртуалбокс оказалось не так уж и сложно, с этим может справиться каждый самостоятельно.
Выбор оперативной памяти
Чтобы установить гостевую ОС после запуска VirtualBox, вам будет предложено выбрать объем оперативной памяти, который вы хотите разместить на виртуальной машине. Чем больше вы дадите для нее объема, тем лучше приложение будет работать, но имейте в виду, что память, выделенная для виртуального компьютера, не может использоваться ОС хоста (то есть компьютером, на котором установлена VirtualBox).
Итак, сколько RAM вы должны выделить VM? Это зависит от ряда факторов. Если вы планируете использовать только виртуальную машину во время ее работы, вы можете позволить себе предоставить ей больше ОЗУ, потому что вы не будете просить хост-систему выполнять многозадачность. Если, с другой стороны, вы будете использовать ее одновременно с выполнением множества других функций на ОС хоста, вам следует лучше рассчитать это значение. Хорошим общим правилом является выделение половины ОЗУ вашего компьютера. Итак, если ваш ПК имеет 4 ГБ RAM, дайте 2 ГБ VM, оставив хост с остальным объемом. Если выбрать это значение с грубой ошибкой, вы столкнетесь с тем, что VirtualBox не запускается.


