Монитор пишет вне диапазона что делать
Содержание:
- Вне диапазона или Вход не поддерживается при включении компьютера или запуске Windows 10, 8.1 и Windows 7
- Как исправить ошибку Out of range при запуске игр?
- Как исправить ошибку «Вне диапазона» при запуске игры
- Что делать, если вход не поддерживается при запуске игры
- «Вне диапазона» при запуске Windows
- Почему появляется Input Not Supported
- Как исправить ошибку out of range
- Монитор вне диапазона как исправить
- Решение проблемы с сообщением «Input Not Supported» на мониторе
- Ошибка «Вне диапазона» при запуске игры: что делать и в чем причина
Вне диапазона или Вход не поддерживается при включении компьютера или запуске Windows 10, 8.1 и Windows 7
При сообщении «Вне диапазона», «Вход не поддерживается» и англоязычных аналогов этой надписи на мониторе при включении компьютера, причиной вероятнее всего является неправильно выставленные параметры графики, не соответствующие поддерживаемым режимам вашего монитора. Особенно, если в последнее время вы меняли частоту обновления экрана или разрешение.
Примечание: иногда бывает так, что монитор, согласно характеристикам, должен поддерживать определенную частоту обновления, но, когда вы её устанавливаете вы видите сообщение о том, что сигнал вне диапазона или подобное. В этом случае рекомендую тщательнее ознакомиться с инструкцией: бывает, что высокая частота обновления поддерживается только при подключении через определенные входы, без каких-либо переходников и адаптеров.
В описываемой ситуации есть несколько простых решений, которые могут сработать:
- Если у вас помимо дискретной видеокарты есть интегрированная (выход на материнской плате), вы можете выключить компьютер, подключить монитор к интегрированной видеокарте и снова включить. Скорее всего, изображение появится. После этого с помощью диспетчера устройств удалите драйверы дискретной видеокарты (это в том числе сбросит настройки графики), выключите компьютер, подключите монитор снова к дискретной видеокарте, включите компьютер — вероятнее всего, сообщений Out of range, Input not supported и аналогичных вы больше не увидите: останется лишь снова установить драйверы.
- Если у вас Windows 7, то вероятнее всего сообщение появляется уже непосредственно перед переходом на рабочий стол, а до этого вы видите процесс загрузки. Если это так, то сразу после начала загрузки начните нажимать F8 (или Fn+F8), а затем в меню выберите режим с низким разрешением. В этом режиме вы можете удалить-установить драйверы видеокарты (это сбросит параметры графики), а если у вас есть точки восстановления системы (Панель управления — Восстановление системы), то использовать их.
- В случае с Windows 10 после двух неправильных выключений компьютера должна автоматически запуститься среда восстановления системы (с безопасными параметрами графики), где можно попробовать использовать точки восстановления или особые варианты загрузки для запуска системы в безопасном режиме или с низким разрешением.
Еще один вариант для Windows 10 и 8.1, который потребует использовать загрузочную флешку (возможно, придется сделать её на другом компьютере или ноутбуке) с системой с той же разрядностью, что установлена на вашем компьютере:
- Загрузите компьютер с загрузочной флешки. На экране после выбора языка внизу слева нажмите «Восстановление системы».
- В открывшейся среде восстановления перейдите в «Поиск и устранение неисправностей», затем — «Восстановление системы» и попробуйте использовать точки восстановления при их наличии.
- Если это не сработало, то вновь зайдите в среду восстановления, откройте «Поиск и устранение неисправностей» — «Командная строка».
- В командной строке введите команду
bcdedit /copy {default} /d "Низкое разрешение" - После выполнения этой команды вы увидите сообщение, что запись успешно скопирована и уникальный идентификатор GUID в фигурных скобках. Он потребуется в следующей команде:
-
bcdedit /set {отобразившийся GUID} vga on - Закройте командную строку и перезагрузите компьютер, у вас отобразится меню с двумя пунктами, выберите пункт «Низкое разрешение».
- После загрузки в режиме низкого разрешения вы можете проделывать действия с драйверами и параметрами. Самое быстрое решение — полностью удалить драйверы видеокарты и установить заново.
- Перезагрузите компьютер и в меню выберите простую загрузку системы. Чтобы удалить созданный нами пункт меню, нажмите клавиши Win+R, введите msconfig и удалите его на вкладке «Загрузка».
Если ни один метод не помог, а проблема возникает при включении компьютера — попробуйте подключить монитор другим кабелем, а ещё лучше — с помощью других выходов на видеокарте и входов на мониторе при их наличии.
А вдруг и это будет интересно:
Как исправить ошибку Out of range при запуске игр?
Если ошибка Вне диапазона возникла на вашем ПК во время запуска игр или приложений, то, скорее всего, причина кроется в неверно заданных параметрах графики или в использовании репаков, которые разработчик создал под свои параметры видеокарты и монитора, что кардинально отличаются от того, на котором пакет запущен.
В данном случае ошибка Out of range может быть решена следующим способом:
- В самой игре, после появления экрана с сообщением, нажимаем комбинацию Alt+Enter. Это позволит вам выйти из полноэкранного режима в игре и далее задать нужное разрешение и герцовку.
- Удаляем установленные репаки.
- Некоторые игры имеют отдельные приложения (инструменты) для настройки графики. Нужно запустить exe файл такого инструмента и, сначала, задать минимальные настройки графики, а далее установить подходящие параметры под свою сборку.
- Нужно найти, где находиться файл конфигурации игры. Поскольку игр много, то данную информацию можно найти в сети. Далее этот файл нужно скопировать в другую папку и удалить с корневой. После запускаем игру. Она попробует восстановить утраченный файл, путем загрузки его с сервера (если не удалось, копируем файл обратно). Если у вас не онлайн-игра, то для восстановления этого файла рекомендуем заново переустановить игру.
- Как вариант, если у вас ранее игра работала нормально, но потом начала выделать ошибка, то стоит откатить Windows до более раннего состояния. Возможно, драйвера видеокарты или библиотеки DirectX, C++ и т д. обновились и из-за этого появилась неполадка. Откат поможет исправить ошибку.
- Также стоит узнать, возможен ли запуск игры с определенными параметрами. К примеру, игру Sims4 можно запустить в оконном режиме. Для этого нужно нажать на ярлыке правой кнопкой мыши и выбрать «Свойства». Далее в конце адреса к файлу игры нужно прописать –w. Этот способ работает с играми, которые запускаются с Origin или Wargaming.
Как исправить ошибку Вход не поддерживается на мониторе при запуске Windows 7 и выше?
Если на старте Windows 7 или другой сборки на экране появляется ошибка Input not supported или Out of range, то причины, скорее всего, кроются в неверно заданных разрешении и герцовке монитора. Частота экрана не поддерживается вашим устройствам, а поэтому появляется вышеуказанная ошибка.
Для исправления такой ошибки можно попробовать следующие методы:
- Если на вашем ПК установлено две видеокарты: дискретная и интегрированная, то стоит полностью выключить компьютер и подключить монитор к другому видеовыходу. Если монитор был подключен к дискретной видеокарте, то нужно подключить к интегрированной (и наоборот). Если изображение появится, то нужно перейти в Диспетчер устройств и удалить драйвера к видеокарте (так вы сбросите настройки графики). После этого нужно скачать для обеих видеокарт драйвера, которые соответствуют версии и разрядности Windows и установить их. Ошибка Вход не поддерживается на мониторе будет исправлена.
- Если ошибка Out of range появилась при старте Windows, на этапе загрузки рабочего стола, то нужно нажать несколько раз F8 или Fn+F8, чтобы попасть в дополнительное меню загрузок. Здесь выбираем «Включение видеорежима с низким разрешением».

- После загрузки Windows нужно попробовать поменять разрешение экрана и переустановить драйвера видеокарты. Также можно воспользоваться функцией восстановления системы.
- Как вариант, если у вас есть загрузочная флешка, то можно запустить «Восстановление системы», а далее выбрать «Командная строка».
- В консоли изначально вводим команду bcdedit /copy {default} /d «Низкое разрешение».
- Появится сообщение об успешно созданном идентификаторе GUID. Теперь вводим bcdedit /set {отобразившийся GUID} vga on.
Перезагружаем систему, чтобы изменения вступили в силу. Ошибка должна исчезнуть.
В случае, если исправить ошибку вышеуказанными способами не удалось, стоит проверить кабель подключения монитора к ПК, продиагностировать видеокарту на работоспособность и перегрев, переустановить игры, а также просканировать Windows на вирусы.
Ошибка Out of Range возникает, если формат изображения не поддерживается дисплеем. Зачастую владелец компьютера сталкивается с отсутствием изображения при попытке подключении новой видеокарты. Программное обеспечение может потребовать установки дополнительных компонентов. Сообщение Out of Range на мониторе может появиться при выходе дискретной видеокарты из строя, однако есть и другие причины.
Как исправить ошибку «Вне диапазона» при запуске игры
Для устранения ошибки возникающую у геймеров рекомендую выполнить следующее:
- Установите корректные настройки разрешения экрана в безопасном режиме. Перегрузите ваш компьютер в безопасном режиме (Safe Mode). Когда система загрузится в данном режиме, перейдите в настройки вашего экрана и установите разрешение экрана в режим, поддерживаемый вашим монитором (если у вас максимальный режим монитора – это 1024 на 768, тогда установите настройки экрана в это положение). Затем перегрузите систему в нормальном режиме, и попробуйте запустить проблемную программу;
- Попробуйте самостоятельно прописать разрешение, поддерживаемое монитором в настройках игры. Для этого кликните правой клавишей мыши на значок игры на рабочем столе, и в появившемся меню выберите «Свойства». В строке «Объект», в самом конце справа, допишите параметры разрешения экрана, поддерживаемые вашим монитором в виде «пробел, тире, w600 -h800» (вместо классических 800 на 600 подставьте другие, комплементарные возможностям вашего монитора, значения).
К примеру, текст строки объект -w600 -h800 нажмите на «Применить» и «Ок».
Также можно попробовать запустить данную игру в окне, добавив к тексту строки «Объект» сочетание
—w600 -h800 -windowed затем нажав на «Применить» и «Ок».
Свойства ярлыка игры
Установите поддерживаемое монитором разрешение экрана в панели управления графической картой (к примеру, в Catalyst Control Center от ATI). Запустите данное приложение, перейдите в настройки разрешения экрана и установите там значение, поддерживаемое вашим монитором (не забудьте также установить корректное значение герцовки);
Изменяем разрешение экрана видеокарты
Измените настройки конфигурации игры для исправления ошибки «Вне диапазона». Самые дотошные могут поискать в папке «Мои Документы» конфигурационный файл настроек игры (обычно данный файл имеет расширением «ini»). Его будет необходимо открыть любым текстовым редактором, поискать там лексему «Resolution» (разрешение) и изменить там значения Width и Height (ширина и высота) на поддерживаемые вашим монитором. Также герцовка (Refresh) должна иметь показатель «60» и стоять в значении «On»;
Корректируем настройки игры
- Переустановите драйвера видеокарты и монитора. Вновь загрузитесь в безопасном режиме, откройте Диспетчер устройств (нажмите на кнопку «Пуск», в строке поиска введите devmgmt.msc и нажмите ввод). В списке устройств найдите подраздел «Видеоадаптеры» (Display Adapters), кликните на нём для его раскрытия, кликните на название вашей видеокарты правой клавишей мыши и выберите «Удалить». То же самое сделайте относительно драйверов вашего монитора (откройте подраздел «Мониторы» и удалите его содержимое). Затем перегрузите компьютер и позвольте системе переустановить драйвера к данным устройствам. Если по каким-либо причинам ОС Виндовс не найдёт драйвера к вашим устройствам, тогда поищите их самостоятельно в сети или воспользуйтесь функционалом программ для автоматической установки драйверов (DriverPack Solution, Driver Genius и других аналогов).
- Проверьте работоспособность вашего монитора и видеокарты. Попробуйте подключить ваш монитор к другому ПК, и проверьте его функционал. Если проблема возникает и на другом компьютере, значит необходим ремонт монитора (или его замена). Если же проблема не возникает, то, возможно, наблюдаются проблемы с работоспособностью вашей видеокарты. Также рекомендую проверить работоспособность кабелей и переходников от монитора к ПК, замена указанных неработоспособных элементов также может помочь в вопросе, как избавиться от ошибки «вне диапазона» на ваших ПК.
Что делать, если вход не поддерживается при запуске игры
После столкновения с проблемой, юзер задается вопросом, как исправить вход не поддерживается? Ошибка устраняется легко и не требует углубленных познаний работы компьютера. В нашей статье мы предлагаем несколько вариантов решения популярного запроса вход не поддерживается что делать:
- конфигурация через launcher:
- заходим в меню «Пуск», ищем через поисковик приложение, которая вызвало ошибку, щелкаем по отобразившемуся результату правой кнопкой мышки, чтобы перейти к списку операций, и выбираем пункт «Свойства»;
- в «Свойствах» ищем раздел «Совместимость», указываем галочкой пункты «Использовать разрешение экрана» (Рисунок 3) и «Отключить оптимизацию…». После этого приложение перестроится под стандартные настройки системы;
- сохраняем новые параметры и перезагружаем приложение;
- оконный режим:
- запускаем проблемное приложение и ожидаем появления момента, на котором игра пишет вход не поддерживается;
- переводим приложение в режим окна. Операция реализовывается с помощью введения комбинации на клавиатуре – «Alt + Enter»;
- как вы можете увидеть, доступ к экрану возвращен и приложение запущено в наполовину «свернутом» режиме, который еще называют оконным;
- заходим в настройки, ищем раздел «Разрешение» или «Параметры экрана», выставив стандартное значение вашего монитора;
- сохраняем новые параметры и обязательно перезагружаем приложение.
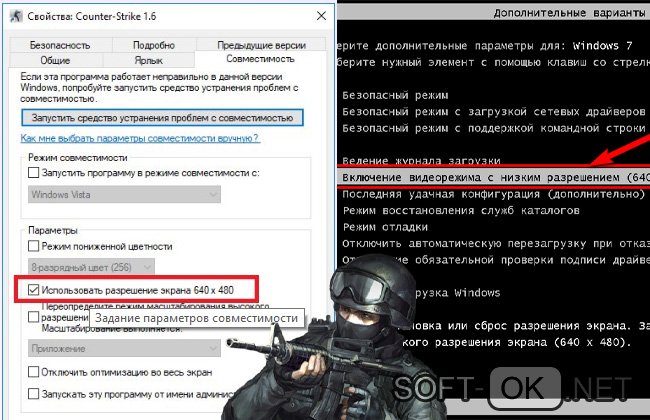
Как поступить в случае, если вход не поддерживается монитор Acer? Дисплеи Acer являются наиболее уязвимыми к проблемам с конфигурацией и драйверами, поэтому к настройке следует подойти следующим образом:
- на дисплее Acer зажимаем кнопку «Auto» (в лучшем случае, экраном буде произведена автонастройка);
- перезагружаем комп и при включении жмем на «F8»;
- в открывшемся меню вспомогательных способов загрузки Windows выбираем режим «Включение видеорежима с низким разрешением…»;
- ждем полной загрузки системы, а после отображения рабочего стола, переходим в «Пуск», в поисковой строке вводим «Настойка разрешения экрана» и открываем мастер настроек;
- в настройках выбираем формат, поддерживающий видеоадаптер, сохраняем данные и запускаем приложение.
«Вне диапазона» при запуске Windows
Вначале, чтобы сэкономить свое время и не проделывать лишних действий, пользователю необходимо удостовериться в исправности своего ПК. Необходимо отсоединить монитор от системного блока, после чего вставить шнуры в другой компьютер. При отсутствии проблем можно приступать к решению проблемы по нижеописанным инструкциям. Но если монитор выдает ту же ошибку, то придется отнести его в сервисный центр и оплачивать ремонт.

Пользователь должен проделать простые действия:
- Сначала нужно включить свой компьютер, а именно подсоединить шнур монитора к системному блоку после прошлой проверки и включить кнопку питания.
- Как только появится окно загрузки, необходимо быстро нажать кнопку «F8» 2-3 раза. Если все сделано верно, то на черном фоне появится меню выбора загрузки.
- Мышка в данном случае не понадобится, все действия необходимо проделывать с помощью стрелок на клавиатуре и кнопки «Enter». В меню нужно будет выбрать конкретный пункт, который разнится в разных операционных системах. Если пользователь устанавливал ОС Windows XP, то нужно выбрать «Включить режим UGA».

А вот для владельцев ОС Windows 7 и Vista необходимо отыскать и выбрать «Включение режима с низким разрешением (640х480)». Данные действия нужны для того, чтобы запустить компьютер в безопасном режиме и решить проблему «Вне диапазона».




Если проблема не разрешилась, что встречается очень редко, то причиной может являться некорректная работа видеокарты. Для исправления ситуации потребуется скачать драйверы и установить их на свой ПК. Подойдет только самая обновленная версия, при этом все программы нужно скачивать только с официальных источников, не доверяя непроверенным сайтам.

Почему появляется Input Not Supported
Если вы уже заподозрили в неисправности монитор – напрасно: проблема, скорее, кроется в драйверах, некорректной настройке или попытке игры выставить свои требования к работе видеокарты. Input Not Supported может появиться на мониторах любых фирм: Acer, Asus, Lenovo и т. п. Алгоритм исправления ошибки будет приблизительно одинаковым для всех. Появление серой плашки с надписью о прекращении поддержки ввода означает, что на экране не удаётся показать изображение и при этом соблюсти выставленные пользователем (или другим ПО, или системой) условия разрешения, соотношения сторон, качества и т. д. Это значит, что вы так ничего и не увидите, пока не предпримите попыток для улучшения ситуации, и доступ к обычным функциям компьютера получить не сможете.
Как исправить ошибку out of range
Вот мы и подошли к самой главной части этой статьи, к решению проблемы с out of range на мониторе. Существует несколько возможных способов исправить эту ошибку. Начнем, пожалуй, сразу с самого действенного.
Как убрать out of range – второй монитор
Да это один из почти 100% методов исправления ошибки out of range, если драйвера не при чем, но не у всех есть возможность им воспользоваться, так как нужен второй монитор или телевизор.
1. Подключаете компьютер к другому монитору или домашнему телевизору.
2. Меняете частоту обновления и разрешение экрана на низкие значения, точно поддерживаемые вашим основным монитором.
Дополнительная информация:
- Как изменить частоту и разрешение экрана на Windows 10
- Как изменить частоту обновления экрана в Windows 7
- Как изменить разрешение экрана монитора
3. Подключаете компьютер к первому монитору и проверяете. Если всё в порядке, меняете значения частоты и разрешения экрана на поддерживаемые вашим монитором.
Решение ошибки out of range через безопасный режим
Второй способ это использование безопасного режима Windows.
1. Перезагрузите компьютер в безопасном режиме.
2. Измените частоту и разрешение экрана на поддерживаемые вашим монитором.
3. Перезагрузите компьютер, чтобы проверить решило ли это вашу проблему.
Совет: если изменение параметров не сохраняется при загрузке в обычном режиме, заходите в безопасный режим через «режим VGA» («Базовое видео» в Windows 10).
Дополнительные ссылки:
- Как зайти в безопасный режим Windows (до десятки)
- Как войти в безопасный режим Windows 10
Out of range из-за проблем с драйверами
Другая причина появления ошибки out of range/вне диапазона, это проблемы с драйверами. И если предыдущие способы не помогают, мы рекомендуем переустановить драйвера видеокарты и монитора.
1. Загрузите компьютер в безопасном режиме.
2. Откройте Диспетчер устройств (нажмите Win+Pause, и в левой верхней части окна выберите нужную нам утилиту).
3. В Диспетчере устройств разверните разделы «Видеоадаптеры» и «Мониторы», затем удалите каждое из устройств находящееся в этих разделах. Это можно сделать, выделив устройство и нажав клавишу Delete или кликнув правой кнопкой мыши и выбрав «Удалить».

4. Далее перезагрузите компьютер и позвольте Windows переустановить драйвера для этих устройств, или установите их вручную.
Out of range из-за неисправности оборудования
Бывает и такое, что оборудование ломается или работает неправильно. Один из способов проверить, что вызывает ошибку, монитор или видеокарта, это подключение вашего монитора к другому компьютеру и подключение вашего компьютера к другому монитору.
Монитор вне диапазона как исправить
» Железо » Монитор пишет вне диапазона что делать
Здравствуйте. Когда-то я был заядлым геймером, но сейчас «отошел от дел». Но связь с этой темой у меня осталась, поскольку частенько помогаю другим игроманам устранять различные проблемы. К примеру, на экране отображается ошибка «вне диапазона» при запуске игры, как исправить? Знакомая ситуация? На самом деле, решение очень простое.
- Причина неисправности
- Как исправить?
Причина неисправности
Многие пользователи ПК сразу пугаются, поскольку экран темнеет, и только небольшой прямоугольник с непонятным сообщением указывает на работоспособность монитора. Что бы это значило?
Подобные уведомления (текст и цифры могут отличаться) указывают на то, что разрешение в игре не соответствует разрешающей способности дисплея. Зачастую «вне допустимого диапазона» оказываются устаревшие широкоформатные мониторы.
Как исправить?
Устранение данной неисправности не займет у Вас много времени. Вам нужно узнать рекомендуемое расширение экрана и указать такое же (но не больше) в настройках игровой графики. Для этого:
На рабочем столе следует кликнуть правой кнопкой мышки и выбрать пункт «Параметры…»:
Просматриваем перечень, указанный на скриншоте ниже, чтобы понять, какая максимальная разрешающая способность поддерживается Вашим устройством:
- Запоминаем количество пикселей по горизонтали и вертикали;
- Теперь открываем свойства ярлыка, который запускает игру, на вкладке «Ярлык» видим поле «Объект» со ссылкой на исполняемый файл:
Вставляем в конце этой строки нужные нам показатели допустимого разрешения. Например, если наш монитор работает в режиме «1600 х 900», значит пишем:
-w1600 -h900
w – ширина, h — высота
А если хотим, чтобы игра открывалась в окне, то следует в строке после вышеуказанных параметров дописать атрибут «-windowed».
Второй способ
Конечный результат будет таким же, но порядок действий чуть отличается от предыдущей инструкции. Может Вам такой метод больше понравится.
Монитор пишет «вне диапазона» что делать? Открываем «Проводник» (Этот компьютер), идем в папку «Документы» и там ищем каталог с названием Вашей игры. Внутри него будет множество элементов:
Но нам нужно отыскать тот, который отвечает за конфигурацию. Такие файлы имеют расширение «ini» или «xml», а их название указывает на опции. К примеру, «UserOptions» или «Config». В нашем случае, следует в любом текстовом редакторе открыть это объект и найти в нем показатели ширины (width), высоты (height) и частоты обновления (refreshRate):
Укажите правильные значения, соответствующие Вашему монитору. Значение частоты должно быть 60.
Иногда конфигурационные файлы могут иметь такой вот хаотичный вид:
Но суть от этого не меняется.
Внимание! Удаление таких файлов приводит к установке настроек по умолчанию. А при следующем запуске игрового приложения он будет создан заново. Стоит отметить, что иногда сообщение ошибки содержит такую надпись: «d sub вне диапазона» или « range»
Это просто указывает на способ подключения монитора – через интерфейс D-Sub (VGA)
Стоит отметить, что иногда сообщение ошибки содержит такую надпись: «d sub вне диапазона» или « range». Это просто указывает на способ подключения монитора – через интерфейс D-Sub (VGA).
it-tehnik.ru
Вне диапазона при запуске игры как исправить
При запуске некоторых программ (обычно игрового типа) пользователь может столкнуться с сообщением «Вне диапазона» на чёрном фоне, при этом игра отказывается запускаться.
Кроме вышеуказанной фразы в тексте сообщения может быть указан ряд цифр (к примеру, «вне диапазона 75 khz 60 hz»), о сути которых пользователь также не догадывается.
В этом материале я расскажу, что делать когда запуске игры появляется сообщение Вне диапазона, познакомлю читателя с причинами данной дисфункции, а также перечислю комплекс методов по решению проблемы.
Скриншот ошибки при запуске игр
Решение проблемы с сообщением «Input Not Supported» на мониторе
В этой статье мы поговорим о такой малораспространенной проблеме, как появление на экране монитора надписи «Input Not Supported». Происходить это может как при включении компьютера, так и после установки некоторых программ или игр. В любом случае ситуация требует решения, так как без вывода изображения невозможно пользоваться ПК.
Устранение ошибки «Input Not Supported»
Для начала разберемся в причинах появления такого сообщения. Собственно, она только одна – разрешение, выставленное в настройках видеодрайвера, блоке системных параметров экрана или в игре не поддерживается используемым монитором. Чаще всего ошибка появляется при смене последнего. Например, вы работали на мониторе с разрешением 1280х720 с частотой обновления экрана 85 Гц, а потом по каким-то причинам подключили к компьютеру другой, с большим разрешением, но 60-герцовый. Если максимальная рабочая частота обновления вновь подключенного устройства меньше, чем предыдущего, то мы получим ошибку.
Реже такое сообщение возникает после установки программ, принудительно выставляющих свою частоту. В большинстве случаев это игры, в основном старые. Подобные приложения могут вызвать конфликт, приводящий к тому, что монитор отказывается работать при этих значениях параметров.
Далее мы разберем варианты устранения причин появления сообщения «Input Not Supported».
Способ 1: Настройки монитора
Во всех современных мониторах есть предустановленное программное обеспечение, позволяющее выполнять различные настройки. Делается это с помощью экранного меню, которое вызывается соответствующими кнопками. Нас интересует опция «Auto». Она может располагаться в одном из разделов либо иметь собственную отдельную кнопку.
Минус данного способа заключается в том, что он работает только при подключении монитора аналоговым способом, то есть через VGA кабель. Если подключение цифровое, то эта функция будет неактивна. В этом случае поможет прием, который будет описан ниже.
Ошибка «Вне диапазона» при запуске игры: что делать и в чем причина
Игры – одно из преимуществ Windows перед Mac, Linux и другими операционными системами. Современные разработчики создают свои игровые проекты для консолей и компьютеров. Но не всегда запуск игры на компьютере проходит гладко.
При старте очередного проекта пользователь может столкнуться с различного рода ошибками – нехваткой системных файлов, отсутствием драйверов или с ошибкой монитора с надписью «Вне диапазона».
Ошибку с неправильным диапазоном мы рассмотрим в данной статье, рассказав, почему она возникает и как ее исправить.
Ошибка «Вне диапазона» при запуске игры: причина
Сообщение «Вне диапазона», которое может увидеть игрок при запуске очередного проекта, является не системной ошибкой, а проблемой монитора, на которое выводится изображение. Дело в том, что некоторые мониторы не позволяют выводить изображение, разрешение которого ниже или выше, чем установлено в системе.
Чаще всего ошибка «Вне диапазона» возникает при запуске относительно старых игр, которые самостоятельно не умеют подстраиваться под разрешение монитора, особенно широкоформатного. Возможна и обратная ситуация, когда монитор «слишком плох» для выбранной игры, по умолчанию запускаемой в более высоком разрешении.
При этом ошибка «Вне диапазона» может меняться, в зависимости от модели монитора и компании, которая его выпускает. Поэтому инструкция, которая приведена ниже, подойдет также, если возникает ошибка « range» при запуске игры или «Вне допустимого диапазона».
Надпись «Вне диапазона» при запуске игры: что делать
Решений проблемы с ошибкой «Вне диапазона» несколько, но ниже мы рассмотрим самый простой и эффективный способ запустить ту или иную игру, при старте которой возникает проблема.
Стоит отметить, что часто избавиться от ошибки «Вне диапазона» помогает автоматическая подстройка разрешения монитора, кнопка для которой предусмотрена на некоторых моделях экранов.
Если такая кнопка на мониторе присутствует, нажмите ее, когда видите ошибку «Вне диапазона». В случае если она не помогла избавиться от проблемы, переходите к инструкции ниже.
Чтобы ошибка «Вне диапазона» не возникала при запуске игры, рекомендуется выполнить следующие действия:
Первым делом нужно узнать точное разрешение, которое в данный момент установлено в системе и используется. Сделать это можно несколькими способами, и самый простой – посмотреть разрешение в настройках. В операционной системе Windows 10, чтобы узнать разрешение экрана нужно нажать на клавиатуре сочетание клавиш Windows+I, чтобы вызвать меню параметров. Далее перейдите в списке параметров в раздел «Система»;
Откроется окно, в котором нужно нажать «Дополнительные параметры экрана», чтобы перейти в настройки разрешения дисплея;
Далее в графе «Разрешение» вы можете видеть, какое разрешение в данный момент установлено, его потребуется запомнить, чтобы использовать далее;
Теперь найдите ярлык игры, которая была установлена. Если игра установлена через Steam, скорее всего ее локальные файлы в папках SteamSteamappscommon. Если же игра была установлена с другого источника, то потребуется найти ее системные файлы, чаще всего они располагаются в папке Program Files
Отыскав необходимые файлы с игрой, нажмите на exe-файл правой кнопкой мыши и выберите пункты «Отправить» — «Рабочий стол (создать ярлык)».Обратите внимание: Если ярлык нужной игры уже имеется у вас на рабочем столе, то пункт 4 данной инструкции можно пропустить.
Создав ярлык игры на рабочем столе, нажмите на него правой кнопкой мыши и выберите пункт «Свойства»;
Перейдите в открывшемся окне свойств на вкладку «Ярлык». Далее в строке «Объект» после пути к исполняемому файлу нужно прописать разрешение вашего монитора
Делается это командой:-w1680 –h1050
В качестве «w» указывается ширина экрана в пикселях, а в качестве «h» высота. Эти значения были определены в пункте 3 инструкции.
Обратите внимание: Если требуется запустить игру в оконном режиме, то после указания ширины и высоты экрана, нужно также прописать слово «-windowed». Также стоит отметить, что поменять разрешение в ряде игр можно не только через ярлык, но и другими способами, что также поможет избавиться от ошибки «Вне диапазона»
Также стоит отметить, что поменять разрешение в ряде игр можно не только через ярлык, но и другими способами, что также поможет избавиться от ошибки «Вне диапазона».
Например, изменить разрешение можно в файле с настройками, который чаще всего находится в папке с игрой или в папке «Документы» на компьютере.
В текстовом документе с настройками нужно найти, где задается разрешение экрана, и вписать значения, определенные в третьем пункте данной инструкции.4484,56


