Новая версия vsdc позволяет обрабатывать изображения с помощью искусственного интеллекта, а также добавлять блики и капли дождя
Содержание:
- Lens flare effect
- How to export a video in VSDC
- Effect templates window
- Как редактировать MP4 видео на Windows с помощью VSDC
- How to cut, split, crop, and rotate a video in VSDC
- VSDC – бесплатный редактор для видео и аудио
- Paper burn effect (Pro version)
- How to apply effects and transitions in VSDC
- Закрашивание кистью (бесплатный эффект перехода)
- How to import a video to VSDC
- Описание базовых возможностей
- Обзор VSDC
- VSDC Free Video Editor
- Как построить и оформить график в VSDC: основные принципы
- Как использовать инструмент для стабилизации видео в VSDC
- Идеи для роликов сплит-скрин
- Как создать визуализацию аудио в редакторе VSDC
- Новый формат библиотеки эффектов
- Using VSDC video editor to add text: how to upload subtitles
Lens flare effect
The Lens flare effect has been one of the most popular requests from our YouTube channel subscribers for a while. (By the way, are you our YouTube channel subscriber yet?)
And finally, with version 6.5.1, VSDC delivers. The Lens flare effect is available in the OpenGL category of the Video effects menu.
The Lens flare video effect is perfect for imitating a strong source of light, such as sunlight – located both in the frame or outside of it. It also helps to create a dreamy atmosphere in a video and highlight particular areas or objects in the scene.
When used right, the Lens flare effect can help you achieve a perfect cinematic look.
To ensure the result looks authentic in the video, VSDC allows you to tailor the effect at two levels. You can adjust both the parameters of the light source, and the flares it produces.
How to export a video in VSDC
Before exporting your video, make sure everything looks exactly the way you want. Use the red preview button and lower the preview quality if the video appears choppy. Lagging sometimes happens when the resources of the PC aren’t enough to process the video in real-time. Keep in mind, it doesn’t affect the outcome in any way.
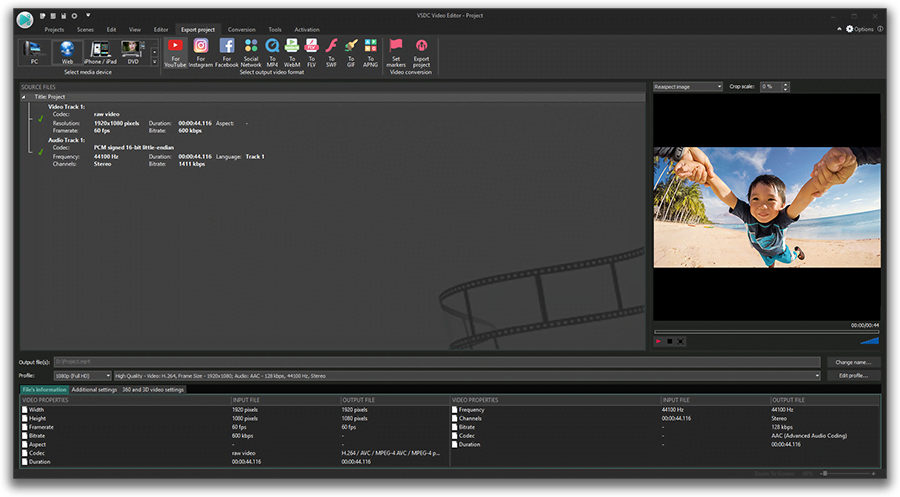
Once ready, go to the Export project tab and choose the output format. For your convenience, there are a few pre-configured export profiles available. Their settings are based on how you’re planning to use the video. For instance, if you want to upload it to YouTube, select “Web – For YouTube”. The output file is typically saved in the “C:\Users\Owner\Videos\” folder unless indicated differently. If you’d like to change the location, you can do that by clicking the “Change name” button (located right below the preview window).
Hit the red “Export project” button at the top of the menu and wait until the conversion process is over. If you see a Pro version upgrade popup, and you aren’t ready to upgrade, simply hit the Continue button at the bottom right corner.
Effect templates window
Finally, the video effect library has received a major facelift and now can be accessed from the new Templates window. Compared to the old version of the Video effects menu, its key advantage is that the templates can be manually rearranged by the creators. For example, you’ll be able to group effects to your own convenience and drag them from the library directly to the scene.
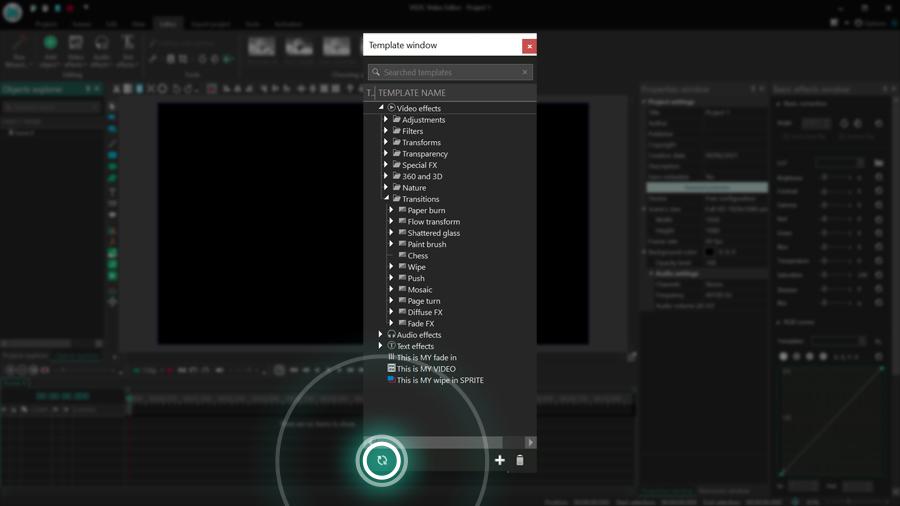
As a bonus, some effects in the new library have received new templates, and we’re planning to continue their expansion. Plus, you’ll be able to create your own templates and add them to the library for faster, more convenient access. To see new templates, hit the Update button in the bottom left corner.
Как редактировать MP4 видео на Windows с помощью VSDC
В этой части обзора мы покажем ключевые разделы меню программы, которые пригодятся вам в работе.

После того, как вы импортировали видео в формате MP4 в редактор, файл будет автоматически размещён на шкале времени. Шкала времени – это ваше основное рабочее пространство. Зелёный курсор используется для указания конкретных моментов времени, а также для разбивки видео. Красная кнопка слева запускает предпросмотр. Важный момент касательно предпросмотра: в случае, если на вашем компьютере недостаточно памяти или же загруженный файл большого размера, видео во время предпросмотра может подвисать и дёргаться. Это никак не влияет на итоговый результат, однако, для удобства вы можете снизить качество видео на предпросмотре через меню слева от красной кнопки.
Перейдём к вкладкам верхнего меню. Здесь расположены все ключевые инструменты, которыми вы будете пользоваться в работе. Зелёная круглая кнопка «Вставить объект» позволяет добавлять аудио, видеофайлы и изображения в проект. Меню «Удаление и разбивка» содержит инструменты для нарезки файла, обрезки границ видео и поворотов. Задачи, требующие введения параметров – например, изменение скорости видео – решаются в “Окне свойств”, расположенном справа. И, наконец, вкладка “Экспорт проекта” поможет сохранить обработанный ролик или перевести ваш MP4 в другой формат.
Теперь давайте рассмотрим VSDC непосредственно как редактор видео MP4. Ниже мы включили несколько разделов, основанных на наиболее популярных запросах касательно редактирования именно этого формата.
How to cut, split, crop, and rotate a video in VSDC
The reason these features are united in one chapter – they all are available in the same quick-access menu. It’s located at the top of the program interface and called “Cutting and Splitting tools” – see the illustration below.
The first icon is an image of scissors – the cutting tool. It’s especially convenient when you need to trim the beginning of a video or its ending. Place the cursor precisely where you need to make a cut, open the dropdown cutting menu (the little triangle near the scissors icon) and choose “Trim start” or “Trim end”.
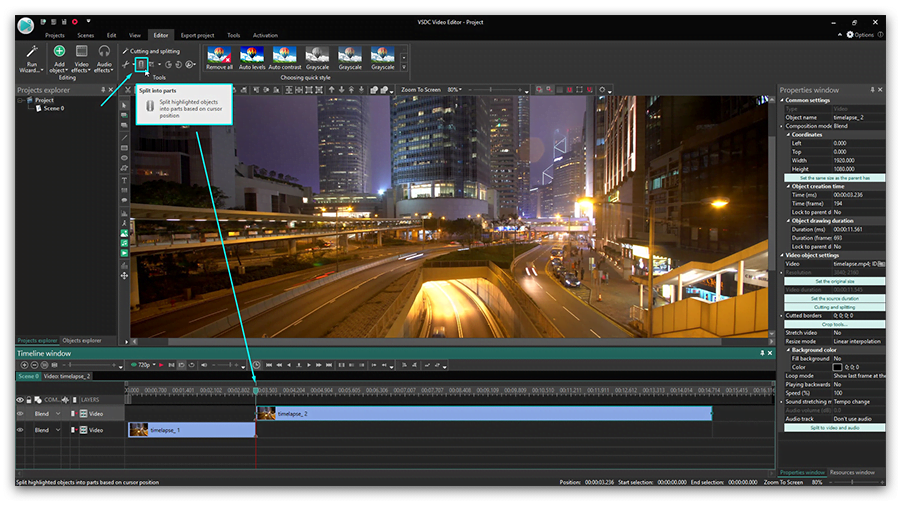
Now, if you need to split a video into parts, use the next icon – the one looking like a razor. Keep in mind, that when you need to delete a fragment, you should first click anywhere on the timeline to remove the selection from the entire file (otherwise you’ll delete the file entirely) and then select the fragment you want to get rid of. A very detailed guide on splitting videos into parts in VSDC is published here.
Cropping is quite easy too. If you have recorded too much extra space around the scene object, just click on the file you need to crop and use the cropping icon from the “Cutting and Splitting” menu. A new window will pop up where you’ll be able to select the area that should remain in the scene. Check out this tutorial on cropping borders of a video if you need further guidance.
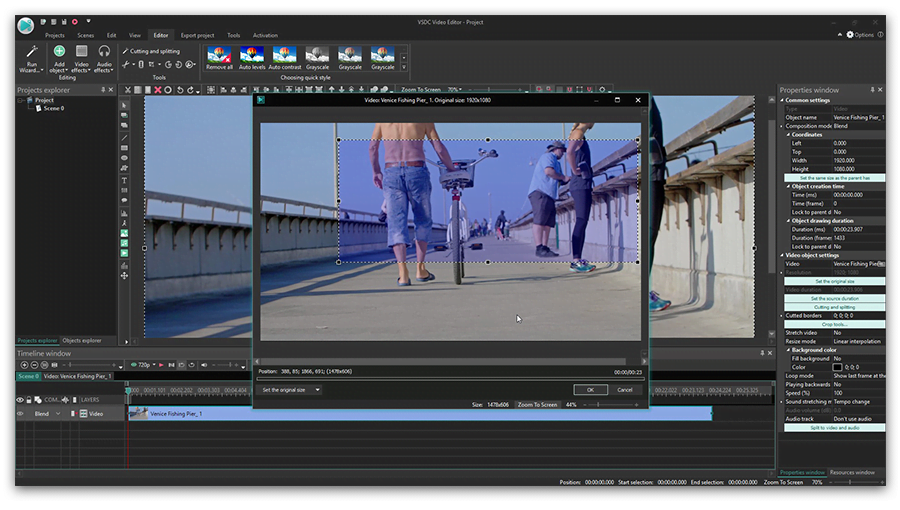
Finally, the quick access menu includes two icons allowing you to rotate your footage 90 degrees clockwise or counterclockwise. This feature is quite intuitive: click on the file you need to rotate and choose the required direction. If your project requires custom angle rotation, check out this detailed instruction.
VSDC – бесплатный редактор для видео и аудио
Бесплатный видеоредактор VSDC – это многофункциональная программа для обработки видео и создания роликов любой сложности, поддерживает обработку видео и аудио любых форматов, включая файлы разрешающей способности 4K, 2K, 1080p итд. Система готовых профилей позволяет вам создавать видео файлы для различных мобильных устройств без особых проблем.
В пакет входят редактор видео и аудио, инструменты для записи экрана рабочего стола, захвата видео с вебкамеры, а также создания голосовых комментариев. Более 5 миллионов пользователей по всему миру работают над своими видеопроектами с помощью VSDC.
Шесть причин, по которым среди аналогичных бесплатных программ стоит выбрать VSDC:
- Поддержка всех популярных аудио- и видеоформатов и кодеков
- Мощный инструмент для удаления зелёного фона (Хромакей)
- Широкий набор современных эффектов, фильтров и переходов
- Инструменты для приближения объектов на видео, редактирования роликов, снятых в формате 360, цветокоррекция, анимированные графики и многое другое
- Удобные профили экспорта для мгновенного сохранения видео с параметрами, подобранными специально под устройство или социальную сеть
- Низкие системные требования, позволяющие VSDC работать даже на ПК с небольшим объёмом памяти
VSDC поддерживает нелинейный способ видеоредактирования. Это значит, что вы сможете создать единую композицию из нескольких слоёв видео и изображений. Кроме того, нелинейный видеоредактор позволяет задавать появление объектов на сцене в любой (а не только линейной) последовательности. Например, текст, изображения и иконки могут появляться поверх основного видео одновременно или по очереди, в заданной вами позиции на сцене.
В результате, вы с лёгкостью сможете применить такие популярные эффекты как «картинка в картинке» и «разделение экрана», сделать так, чтобы объект менялся или смещался на сцене с течением времени – и вообще, визуализировать любые идеи.
Ещё больше возможностей для опытных пользователей предоставляет VSDC Pro – продвинутая версия бесплатного видеоредактора VSDC. VSDC Pro включает инструменты для монтажа на профессиональном уровне и позволяет быстрее обрабатывать файлы.
Например, в отличие от бесплатной версии, в VSDC Pro пользователи смогут:
- Применить модуль отслеживания движения объекта в кадре
- Синхронизировать видеоэффекты с ритмом фоновой музыки
- Работать с аудиоформой (визуализацией звуковой волны)
- Использовать различные режимы наложения маски в видео
- Стабилизировать видео с дрожащей картинкой, снятое в движении
- Записывать голосовые комментарии в режиме реального времени
- Применять расширенные возможности инструмента Хромакей
Благодаря аппаратному ускорению, расширенным настройкам хромакея и других параметров профессионального монтажа VSDC значительно сэкономит ваше время и силы при создании даже крупных HD проектов.
Чтобы увидеть результаты обработки видео в VSDC, подпишитесь на канал редактора на YouTube или на страницу компании на Facebook..
Подробнее о Видео Редакторе…
Paper burn effect (Pro version)
The paper burn transition effect creates a realistic illusion of a burning piece of paper that reveals the following scene. You can apply it to videos, however, it looks even more impressive when applied to a still image.
Like all effects in VSDC, the paper burn transition is fully customizable. You can adjust the color, size, direction, and intensity of the flame. As an alternative template for this transition, you can select freezing.
The cherry on top? If you activate time inversion for this transition, the effect gets reversed. For instance, instead of a burning piece of paper, you’ll get a piece of paper that is restored from being burnt.
How to apply effects and transitions in VSDC
VSDC allows for creating dozens of eye-catching video effects. Some of them are applied in one click and require no experience. They are located on the “Video effects” tab at the top ribbon menu and include quick Instagram-style filters, basic color adjustments, transitions, transformational and transparency effects.
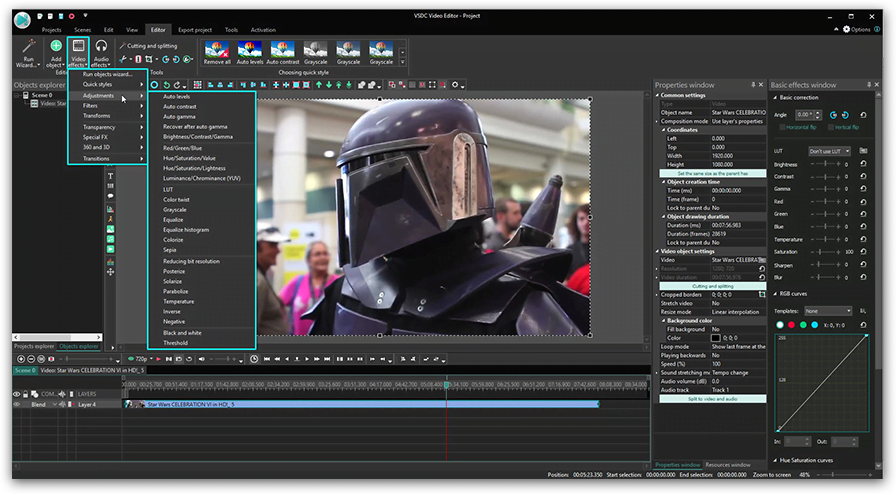
To apply one, select the video file you want to modify, go to the Video effects tab and choose the necessary effect. A new tab will be created on the timeline – it will contain all the effects applied to the selected object. There, you’ll be able to change the effect duration and its position timewise by dragging it with the mouse. Other parameters can be configured in the properties window located on the right-hand side.
The same rule applies to transitions. Place a cursor exactly where the transition should start, select the transition from the Video effects dropdown menu, and adjust its duration manually.
Закрашивание кистью (бесплатный эффект перехода)
Переход «Закрашивание кистью» – это популярный эффект, имитирующий мазки кисти, которые последовательно перекрывают текущее изображение или наоборот, открывают изображение из-под слоя краски.
Как и большинство эффектов в VSDC, эффект закрашивания включает стандартный набор инструментов для кастомизации. Например, вы можете изменить направление движений кисти, угол, под которым происходит закрашивание, ширину кисти и степень непрозрачности. Кроме того, вы можете применять данный переход не только к видео, но и к отдельным объектам на сцене – в частности, к тексту, изображениям и фигурам. Чтобы увидеть больше примеров применения эффекта закрашивания, прочитайте нашу подробную инструкцию.
How to import a video to VSDC
There are several ways to import files to VSDC. First, you can use the “Import content” icon on the start screen when you launch the program (illustrated above). This is an optimal way because VSDC will automatically detect all the parameters of your video and adjust the project parameters accordingly. After you choose a file on your PC, a window will pop up asking whether you’d like to change resolution, framerate, or other parameters. Once ready, hit “Finish”.
You can also add files to your project in real-time while working on it. To do it, use the dedicated “Add object” buttons located at the top and on the left-hand side of the program menu — see the illustration below. Note that when you add a new file this way, a window pops up to confirm object’s position settings and layer’s position. The latter allows you to choose whether the file should be added as a new layer or placed on the current one.
If you select “Add a new layer”, the new layer will be added at the very top. The “Insert new layer” option will add one right below the selected layer.
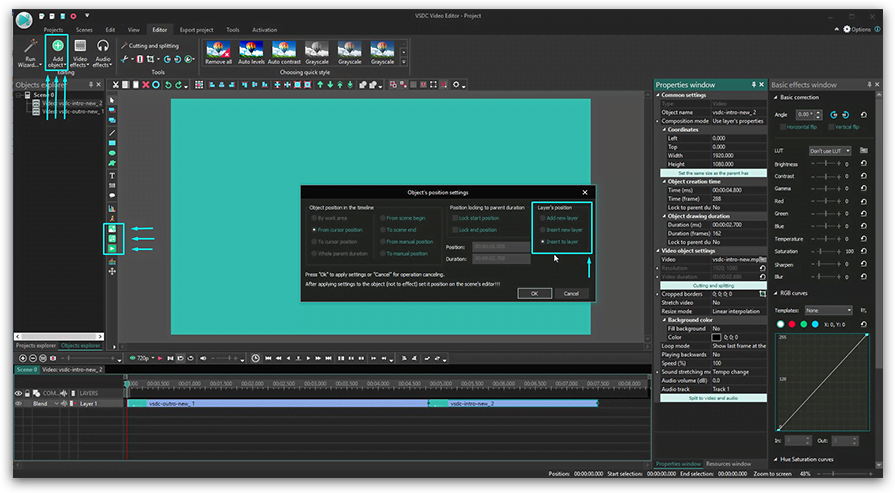
Finally, you can use hotkeys:
- Shift + I – to add an image
- Shift + A – to add an audio file
- Shift +V – to add a video
Each time you select a file on your computer, it’s automatically placed on the timeline. Keep in mind that you can have files on the same layer (linear sequence) or on different layers (non-linear sequence). Still feeling a bit confused? Check out this video tutorial to get a hang of VSDC timeline.
Описание базовых возможностей
Базовые функции доступны и без специального обучения – все наглядно, интерфейс на русском понятен. Для любителей, которым нужно быстро и без особых эффектов смонтировать ролик, VSDC будет оптимальным вариантом.
Итак, с этим видеоредактором вы сможете:
- обрезать видео и аудио, разбивать его на части, соединять части между собой;
- создавать отдельные дорожки из аудио и видео элементов, редактировать их по отдельности;
- добавлять в видео текст или субтитры;
- с помощью редактора можно записывать рабочий стол компьютера, чтобы создавать видеоинструкции;
- конвертировать файлы (конвертер VSDC поддерживает более 20 форматов);
- использовать свыше 70 эффектов видеоперехода – страничный переворот, плавное появление, накладывание кадров, исчезновение слайдов и т.д.;
- масштабировать видео – делать объекты больше или меньше;
- функция Snapshot позволит снимать отдельные моменты видеоролика.
Вот, например, как накладывают текст на видео.

Обзор VSDC
Бесплатный видео редактор VSDC является эффективным нелинейным решением, позволяющим редактировать видео и аудиофайлы. Прежде, чем бесплатно скачивать ВСДС Фри Видео Эдитор на русском языке, давайте разберемся, какой набор базовых и профессиональных функций он имеет.
Особенность редактора VSDC Free Video Editor — простой, понятный на интуитивном уровне функционал. Редактор полностью русифицирован, что особо удобно для работы новичкам. Разработчик указывает на то, что данный видеоредактор является нелинейным. Налицо сходство с нелинейностью редактуры изображений в Photoshop. В процессе монтажа работа ведется не просто из пункта «А» в пункт «В», а имеет множество ответвлений. С этой целью создано несколько слоев, предусмотрена возможность наложения двух и более объектов друг на друга, а также такие опции, как смешение цветов, управление уровнем прозрачности на каждом из отдельных слоев и т.п. Стоит пользователю просто кликнуть мышкой на свободное место при создании пустого проекта, программа тут же предложит произвести специальные настройки:
- дать название;
- внести информацию об авторе;
- применить базовые параметры: разрешение, частота кадров, цвет основного, заднего фона, степень прозрачности, а также размеры проекта и многое другое.
Помимо всех вышеперечисленных возможностей, программа может редактировать клипы, работать с видео и аудиофайлами, выполняя задачи высокой степени сложности. Редактор позволяет накладывать титры, добавлять фотографии, редактировать их, использовать эффекты размытия.



VSDC Free Video Editor
VSDC – отличная альтернатива Movie Maker для Windows, особенно если базовых инструментов вам становится недостаточно. Это простая бесплатная программа, которая поможет вам перейти на следующий уровень и освоить новые приёмы монтажа. В отличие от Movie Maker, VSDC – это нелинейный видеоредактор. Это значит, что вы можете одновременно размещать несколько изображений или видео в одной сцене через наложение, эффект картинка-в-картинке или сплит-скрин.
Например, на иллюстрации ниже показано, как VSDC позволяет применить вышеупомянутый эффект «сплит-скрин» (разделение экрана на части) для того, чтобы одновременно показать сразу несколько видео в кадре. Всё, что нужно сделать – это перетащить видеофайлы на сцену, сжать их по размеру движением мыши и расположить в желаемом порядке.
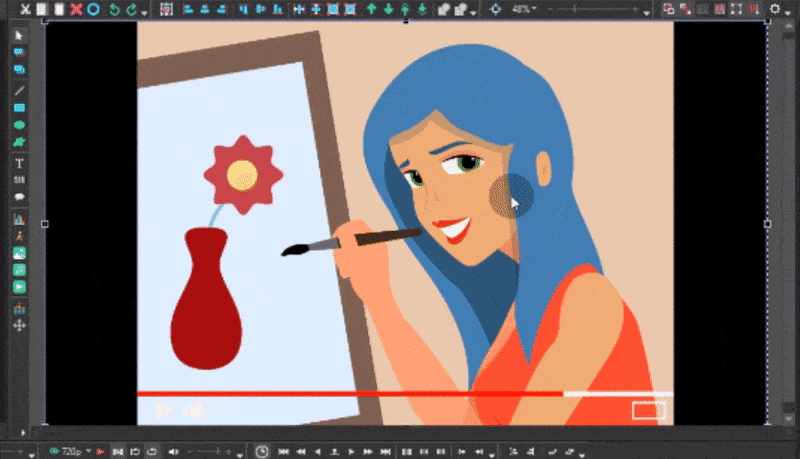
Применение эффекта сплит-скрин в бесплатном редакторе VSDC
Вся суть нелинейного монтажа при этом сводится к тому, что шкала времени включает в себя несколько дорожек как для аудио, так и для видеофайлов. Размещая видео друг под другом, вы “сообщаете” программе, что они принадлежат к одному временному отрезку и должны появляться в кадре одновременно. Чтобы объединить файлы в простой прямой последовательности, просто разместите их на одной дорожке друг за другом – так же, как вы бы сделали это в Movie Maker.
Все базовые инструменты монтажа находятся в меню быстрого доступа сверху: это обрезка и разбивка кадра, поворот, кадрирование и уровень прозрачности. Советуем начать работу в программе именно с них, а затем переходить к эффектам и приёмам более продвинутого уровня. Например, помимо стандартного набора цветовых фильтров, переходов, видео и аудиоэффектов, VSDC позволяет сделать профессиональную цветокоррекцию, удалить фон на видео с помощью Хромакей, и поэкспериментировать с режимами наложения. В результате, с VSDC вы сможете как улучшить качество отснятого материала, так и смонтировать ролик со спецэффектами.
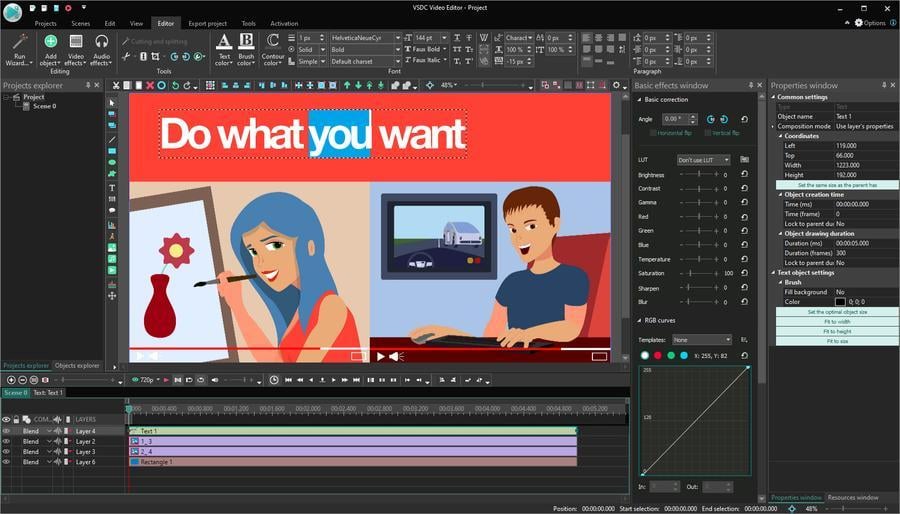
Набор инструментов VSDC включает полнофункциональный редактор текста
Для работы с текстовыми заголовками VSDC также предоставляет гораздо больше возможностей, чем Movie Maker. Благодаря тому, что в программе доступен полноценный текстовый редактор, вы можете корректировать формат, размер и стиль текста, загружать собственные шрифты, создавать контурный и полупрозрачный текст.
Ну и самое главное, VSDC – не только абсолютно бесплатная, но и не самая требовательная к ресурсам компьютера программа. Редактор будет работать стабильно даже на ПК с Windows 7 и небольшим объёмом памяти. Кроме того, VSDC отлично распознаёт все видеоформаты и позволяет экспортировать видео в высоком качестве после монтажа.
Как построить и оформить график в VSDC: основные принципы
Теперь перейдём к поэтапному построению статичных 2D графиков в редакторе VSDC. Следуйте описанным ниже шагам.
Шаг 1. Откройте вкладку «Редактор» и нажмите «Вставить объект». В выпадающем меню выберите позицию «График» — на экране предварительного просмотра появится стандартный график из нескольких цветных столбцов.
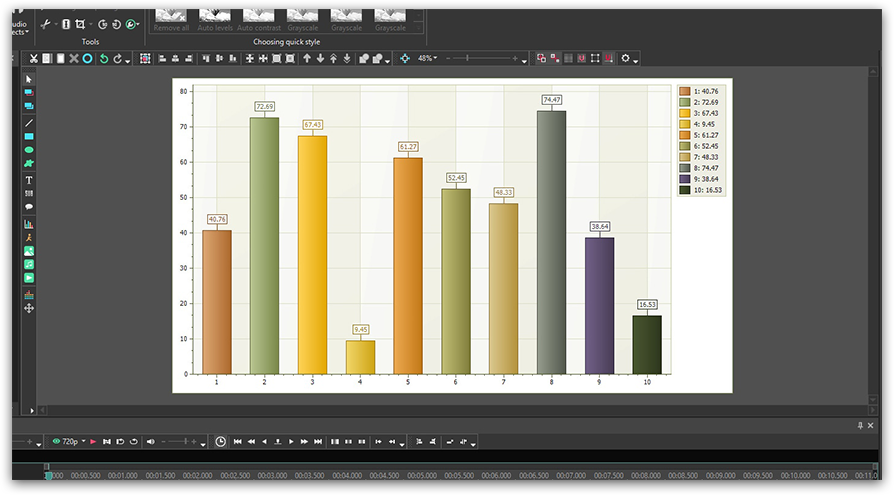
Шаг 2. Щелкните правой кнопкой мыши по слою «График» на таймлайне и выберите «Свойства» — окно настроек откроется справа.
Самый первый раздел в «Окне свойств» — это «Общие параметры графика» (см. иллюстрацию ниже). Здесь можно ввести название графика, координаты его расположения на сцене, время начала показа и длительность. Параметры «Время появления объекта» и «Длительность отображения объекта» можно задавать двумя величинами: покадрово или миллисекундами.
Шаг 3. Чтобы ввести название графика, спуститесь до раздела «Наименования» и введите название в строке «Наименование 1».
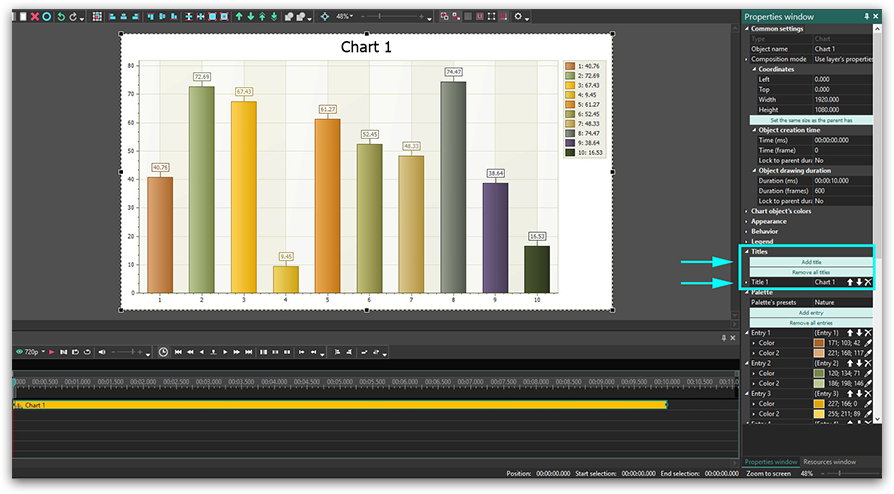
Шаг 4. Чтобы отредактировать цвета на графике, используйте раздел меню «Цвета объекта График». Вы можете настроить каждый цвет вручную или использовать готовые пресеты.
Например, для иллюстрации ниже мы выбрали пресет “Чёрный”, и в результате фон, легенда, границы и цифры оформлены в чёрно-белом стиле.
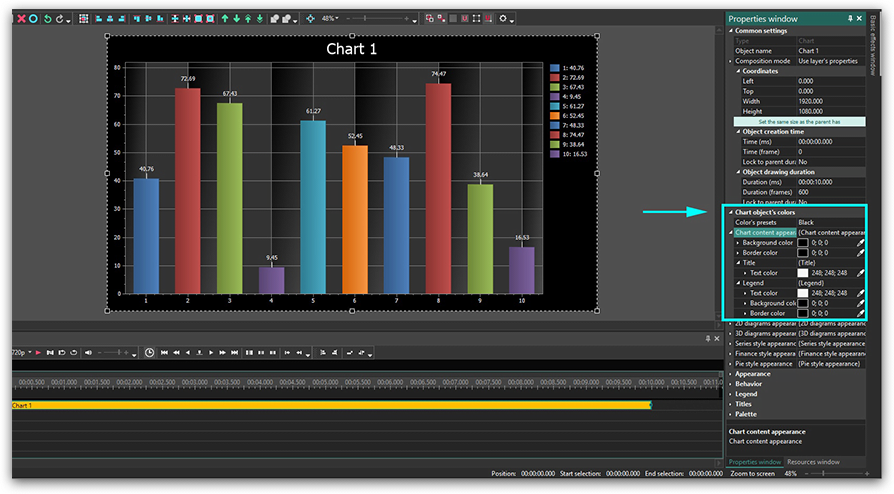
Шаг 5. Чтобы изменить цветовую схему области сеток координат, откройте «Внешний вид 2D диаграмм» в том же меню «Цвета объекта График». Например, для иллюстрации ниже мы откорректировали следующие параметры:
- Фон — серо-чёрный (как задано в цветовом пресете).
- Цвет осей – голубой.
- Цвет чересстрочного пространства — чёрный.
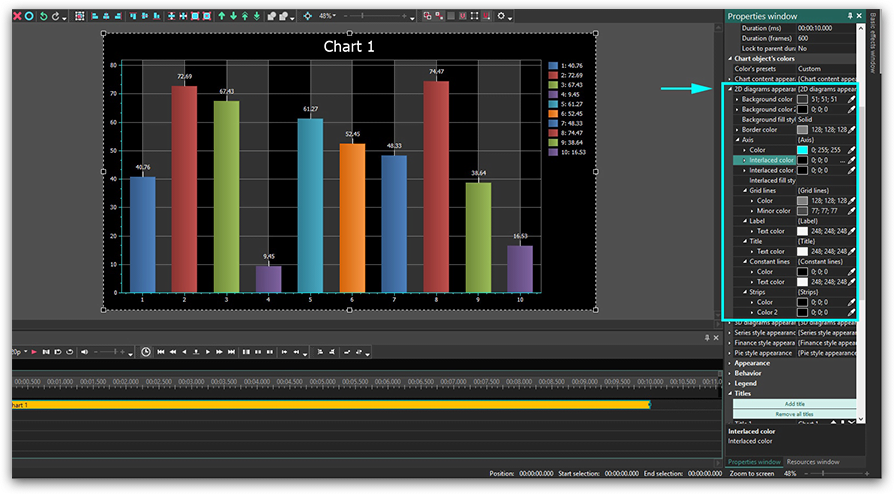
Если вы добавили несколько диаграмм на график, вы можете задать расстояние между ними и их расположение относительно друг друга. Например, вертикальное или горизонтальное, как это показано на иллюстрации ниже.
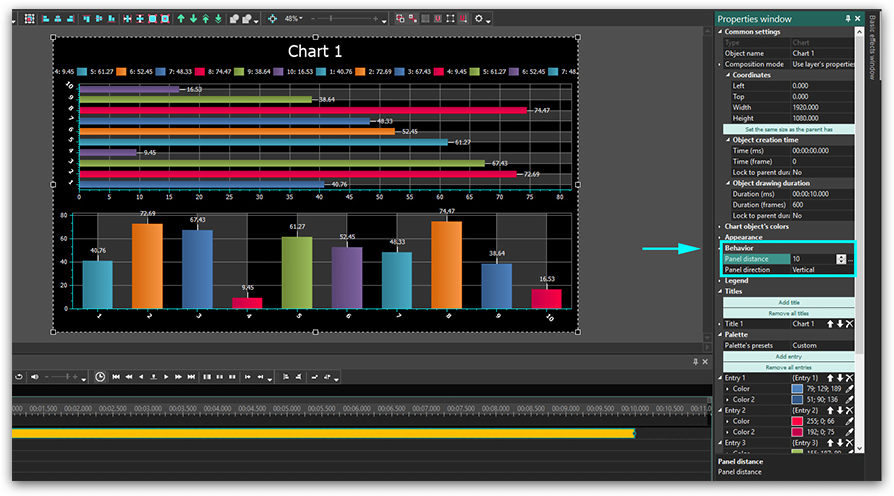
Шаг 6. Наконец, вы можете также задать цветовые значения для элементов легенды: фона, текста, рамки, маркеров; расположение легенды на экране; настройка размеров маркеров и так далее. Это отдельная строка в меню настроек Окна свойств.
На иллюстрации ниже мы изменили расположение легенды, используя следующие параметры:
- Горизонтальное выравнивание — по центру
- Вертикальное выравнивание — по началу за пределами
- Направление — слева направо
- Число столбцов — 0
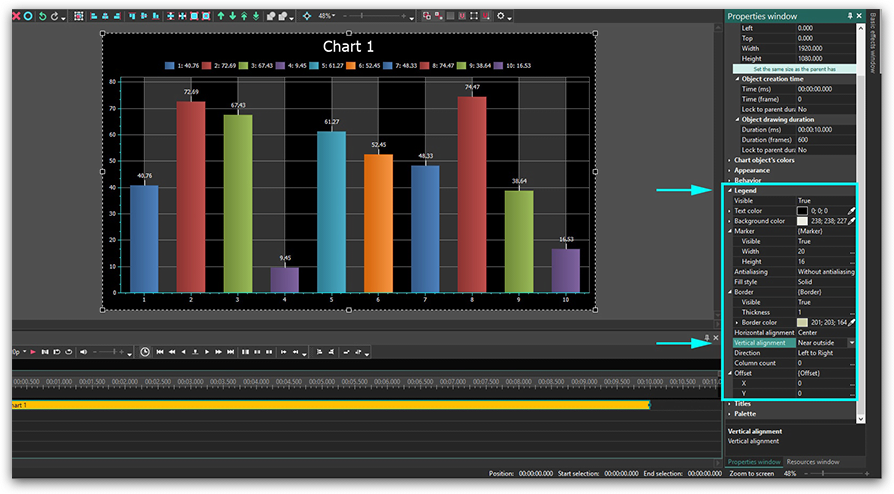
Шаг 7. Перейдём к заливке столбцов цветом. Чтобы получить градиентные столбцы, для каждого из них задается 2 цвета заливки. В меню справа столбцы обозначены как «Запись 1», «Запись 2» и т.д. Например, на иллюстрации ниже мы задали градиентную заливку из близких по тону цветов для каждого столбца.
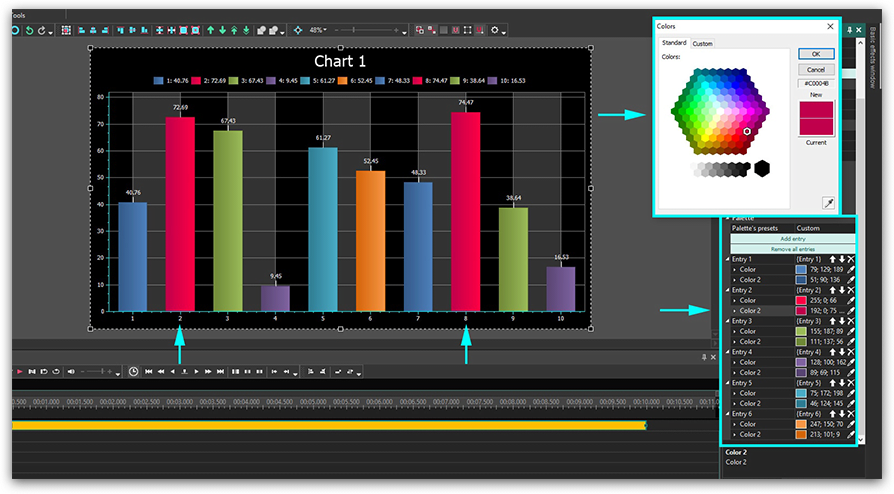
Стрелки «вверх» и «вниз» переносят заданное цветовое значение на последующий или предыдущий столбцы. Крестик снимает заданные параметры цвета.
Все параметры, заданные в «Окне свойств» на слое «График», применяются ко всем диаграммам, размещённым на текущем графике. Если вы хотите настроить внешний вид каждой диаграммы в отдельности, необходимо перейти на слой «Диаграмма» двойным щелчком по слою «График».
Как использовать инструмент для стабилизации видео в VSDC
Чтобы убрать заметное дрожание камеры из кадра, следуйте инструкции:
Запустите видеоредактор VSDC.
Перейдите во вкладку «Инструменты» в верхней части меню.
Выберите «Стабилизация видео». По клику запустится новое окно.
Воспользуйтесь кнопкой «Открыть файлы» и выберите на компьютере записи, которые нуждаются в обработке.
В меню сверху выберите подходящие вам настройки стабилизации. Вот наиболее часто используемые параметры:
Тряска (иконка в верхнем левом углу)
Эта настройка позволяет убрать непосредственно “эффект дрожания” на видео. В зависимости от того, насколько сильно трясётся камера в руках снимающего, выставите этот параметр от 1 до 10, где 10 означает очень сильную тряску, а 1 – слабую.
Сглаживание (следующая иконка справа от иконки “Тряска”)
Настройка «Сглаживание» позволяет выбрать количество кадров, используемое программой для выравнивания видео. Чем больше это значение, тем более плавной будет выглядеть смена кадров. Этот параметр особенно пригождается, когда во время съёмки человек с камерой передвигается в пространстве.
Чтобы ознакомиться с описанием каждой настройки в меню «Стабилизация», просто наведите курсор мыши на иконки.
Перейдите во вкладку «Форматы» . Здесь вы можете выбрать нужный вам формат для экспортируемого видео. Если вы планируете загружать файл в социальные сети, удобнее всего воспользоваться преднастроенными форматами экспорта для YouTube, Instagram и Facebook.
Если перед сохранением вам необходимо вырезать фрагмент из видео, перейдите во вкладку «Редактор». Затем разместите курсор непосредственно там, где начинается фрагмент, который необходимо вырезать, и нажмите «Начать выделение». Аналогичным образом разместите маркер «Закончить выделение» и воспользуйтесь кнопкой «Удалить область», чтобы вырезать выделенную часть видео. В конце нажмите кнопку «Применить изменения», чтобы сохранить результаты монтажа, и перейти обратно во вкладку «Стабилизация»
Обратите внимание, что вы не сможете осуществить предпросмотр сделанных изменений в этой вкладке. Их можно будет увидеть только в уже экспортированном файле.
Введите имя файла и выберите папку, в которой он будет сохранён, используя кнопку «Изменить имя» в правом нижнем углу.
Строкой ниже расположена настройка «Профиль», где вы можете выбрать качество сохраняемого файла
Мы рекомендуем снижать качество только в тех случаях, когда вам необходимо уменьшить размер файла и ускорить конвертацию.
Завершите процесс нажатием на кнопку «Экспортировать проект».
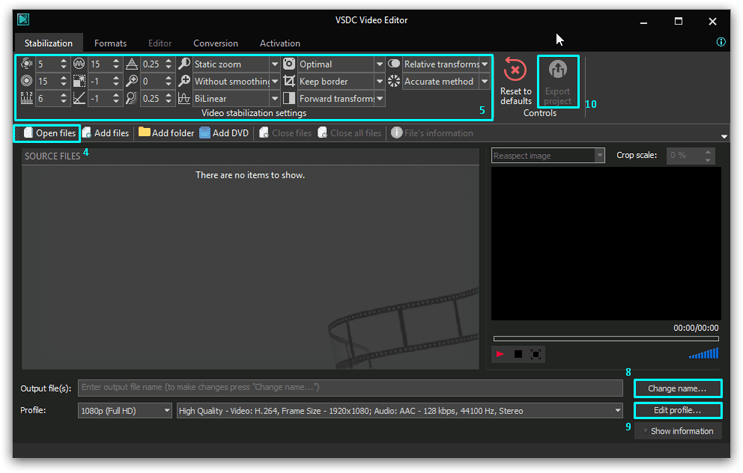
Таким образом, всего за несколько кликов вы сможете стабилизировать видео и убрать “эффект тряски” в кадре. Если вас интересуют другие возможности видеоредактора VSDC, обратитесь к нашим инструкциям. Кроме того, на канале VSDC вы найдёте видеоуроки как для начинающих, так и для опытных пользователей программы.
Скачать БесплатныйВидеоредактор
Вы можете узнать больше о программе на странице описания продукта Бесплатный Видеоредактор
Идеи для роликов сплит-скрин
Эффект разделения экрана очень популярен
Его используют в рекламе, в бизнес-презентациях, в видеоблогах, и в любых роликах, где важно использовать сравнение. Сплит-скрин также успешно применяется в кинематографе с середины XX века
Его можно увидеть даже в таких классических фильмах как Телефон пополам/Pillow Talk (1959) и Бритва/Dressed to Kill (1980).
Сплит-скрин позволяет показать зрителю события, одновременно происходящие в разных местах, как это сделано в Убить Билла.
Кроме того, это эффективный способ продемонстрировать один и тот же объект – или одно и то же событие – с разных углов. Например, вы всегда можете использовать беспроигрышный приём «Ожидание и реальность», как это сделали создатели фильма 500 Дней Лета.

Как только вы освоитесь в интерфейсе VSDC и поймёте принцип размещения видео на сцене, вы сможете применять более сложные эффекты – такие как горизонтальное разделение экрана или множественный сплит-скрин.
Если вы начинающий редактор видео сплит-скрин – это отличный эффект для тренировки навыков и создания впечатляющих роликов. Чтобы повторить описанное выше, у вас уйдёт всего пара минут. Ну а если вы готовы попробовать что-то более сложное, посмотрите инструкцию по разделению экрана по диагонали в VSDC Pro:
Как создать визуализацию аудио в редакторе VSDC
Чтобы создать простой линейный аудио спектр, следуйте пошаговой инструкции:
Импортируйте видео или аудиофайл в VSDC.
В меню слева найдите иконку Визуалайзер аудио и кликните по ней, затем выберите «Спектр» (если вы не можете найти нужный инструмент, обратите внимание на иллюстрацию ниже).На данном этапе важно знать, планируете ли вы визуализировать аудиодорожку из загруженного видео или это будет музыка из стороннего файла? В первом случае просто закройте окно, которое появится как только вы нажмёте на «Спектр». Оно понадобится вам во втором случае, но мы более подробно расскажем об этом далее в статье
В следующем всплывающем окне вас попросят уточнить позицию объекта на сцене
Просто нажмите “Ok”.
Используя мышку, разместите аудио спектр на сцене. Имейте в виду, что вы сможете изменить его размер и местоположение в любой момент позже.
После этого откройте вкладку Окно свойств справа, и прокрутите меню вниз до «Параметров аудио объекта». В этом разделе вам необходимо выбрать «Объекты на сцене» в поле «Источник аудио». Если вы не можете найти Окно свойств, кликните правой кнопкой мыши по объекту аудио спектра на временной шкале и выберите Свойства.
В поле «Аудио объект» — этот параметр находится непосредственно под предыдущим – выберите файл, звуковую дорожку из которого вы хотите подгрузить в визуализатор музыки.
После этого шага нажмите на кнопку предпросмотра, чтобы увидеть, как будет выглядеть созданный аудио спектр. Цвета и стиль анимации заданы параметрами по умолчанию, но вы можете откорректировать и то, и другое. Ниже мы расскажем, как это сделать.
Как создать круговой аудио спектр
Чтобы создать из линейного аудио спектра круговой, вам необходимо выполнить следующие действия:
- Следуйте шагам с 1 по 7 из инструкции выше, чтобы создать простой линейный аудио спектр.
- Перейдите в меню Видеоэффекты и откройте вкладку Трансформация. Из списка эффектов выберите Искажение.
- В Окне свойств найдите Параметры эффекта Искажение Тип Полярные координаты.
После этого, вы сможете отрегулировать размер спектра, радиус (внутренний и внешний), угол отображения и другие параметры. Чтобы иметь лучшее представление о том, как будет выглядеть результат, посмотрите видеоинструкцию ниже:
Как изменить цвета и стиль аудио спектра в визуализаторе музыки VSDC
Чтобы изменить вид аудио спектра, вернитесь в Окно свойств:
- Найдите меню под названием «Параметры объекта Аудио спектр».
- Сперва выберите вид анимации. У вас есть 5 вариантов: пики, градиентные пики, настраиваемые пики, градиентные линии, градиентные линии с размытием.
- Затем вы можете изменить цветовую схему анимации, кликнув на инструмент пипетки напротив каждого из цветов.
- Вы также можете настраивать уровень прозрачности для начального, среднего и конечного цветов с помощью двойного щелчка мышью по каждому из них.
- Используйте функцию предпросмотра, чтобы увидеть, как внесённые изменения отразились на спектре.
Как создать аудио анимацию в стиле абстракции
Помимо аудио спектра, в визуализаторе музыки VSDC есть вторая опция – «Аудио абстракция». Чтобы создать аудио абстракцию, вам необходимо практически полностью повторить шаги 1-5 из первой инструкции в этой статье. Единственная разница будет в том, что когда вы кликните на иконку «Визуализатор музыки», выбрать нужно второй вариант анимации в списке. Не забудьте выбрать источник аудио в Окне свойств, и затем откорректировать положение и размер объекта на сцене.
Как визуализировать аудиодорожку из стороннего файла
Выше мы показали, как можно анимировать музыку из загруженного изначально файла. Однако иногда вам может потребоваться добавить визуализацию звука из совершенно другого видео или аудио. Ниже мы расскажем как это сделать. Как только вы кликнули по иконке «Визуализатор музыки» и выбрали аудио спектр или абстракцию, используйте открывшийся Проводник ПК, чтобы выбрать файл, звук которого вы хотите визуализировать. Затем, как и описано выше, разместите аудио спектр или абстракцию на сцене, используя мышку, и откорректируйте положение и размер. Для аудио спектра вы можете выбрать тип анимации способом, описанным выше. Для аудио абстракции существуют сотни преднастроенных стилей, которые вы найдете в Окне свойств в разделе «Параметры объекта Аудио абстракция». На иллюстрации ниже мы показали, где именно находятся эти настройки.
Надеемся, вам понравится работать в визуализаторе музыки VSDC!
Если творческие порывы вас не покидают, вот ещё три инструкции, которые могут вас заинтересовать:
Новый формат библиотеки эффектов
Последнее обновление, на которое стоит обратить внимание – это новая библиотека с шаблонами эффектов. Пользователей ждёт улучшенная версия меню эффектов, доступная в отдельном окне и пополненная новыми шаблонами
Ключевое удобство новой библиотеки в том, что эффекты можно будет вручную перетаскивать на сцену, а также группировать и сортировать по своему усмотрению.
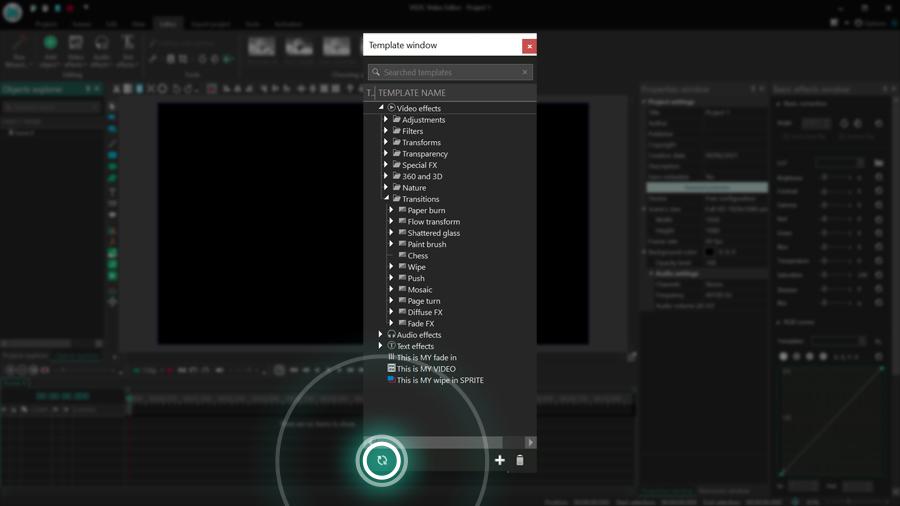
По мере обновления программы, мы будем пополнять набор шаблонов – в том числе, и для уже существующих эффектов. Кроме того, пользователи смогут создавать собственные пресеты и сохранять их в библиотеке для быстрого доступа. Чтобы активировать окно с шаблонами эффектов в новой версии, нажмите «Обновить» в левом нижнем углу.
Using VSDC video editor to add text: how to upload subtitles
Technically, there are two ways to add subtitles to your video in VSDC.
The first one involves using a specifically formatted .srt file with the text. Usually, these files are created in subtitle editing software, not manually.
However, if you’re struggling with this task and don’t have lengthy subtitles to upload, you can create subtitles right in the video editor. See the tutorial below to find out how.
Other tutorials you may be interested in checking out:
Download NowVSDC Free Video Editor
You can get more information about the program on Free Video Editor’ description page.


