Как разрезать видеофайл в бесплатном видеоредакторе vsdc
Содержание:
- Как сохранить кадр из видео в среде Windows
- Простой способ разобрать видео на кадры
- KMPlayer
- Программа для покадрового редактирования видео: реализуйте все идеи!
- Как обрезать видео по краям в ВидеоМАСТЕРЕ
- MP4Tools
- KMPlayer
- Как сохранить отдельный кадр фильма (сделать скриншот видео)
- Как разбить видео на кадры
- SolveigMM Video Splitter
- Приложение «Кино и ТВ» Windows 10
- Шаг 3. Как сделать кадрирование
- Инструкция по нарезке видео
- Как сделать фото з видео при помощи VLC Player
- Онлайн сервисы для нарезки видео
- Рекомендации по созданию клипа
- WeVideo
- Как разрезать видео в Online—Convert
Как сохранить кадр из видео в среде Windows
Как сохранить кадр из видео в среде Windows? Такая операция, как раскадровка нужных моментов видеоролика, может понадобиться обывателю в разных случаях – для создания фотоколлекций из домашней видеотеки, для публикации на базе интересных кадров постов в соцсетях, для исследования запечатлённых на видео событий и предъявления изображений отдельных кадров в качестве доказательств и т.п.
Нужный кадр приостановленного видео можно запечатлеть с помощью любого инструмента для создания скриншотов, при условии, конечно, что в кадре не будут отображаться элементы интерфейса видеоплеера. Но для облегчения самого процесса поиска нужного кадра есть иные способы.
Простой способ разобрать видео на кадры
Нельзя сказать, чтобы извлечение кадров из видеофайла было чем-то трудноосуществимым. Большинство программ для снятия скриншотов довольно неплохо справляются с этой задачей, кроме того многие мультимедийные проигрыватели сами располагают соответствующими инструментами для захвата и сохранения отдельных кадров из видеопотока. Однако поскольку во многих программах инструменты захвата кадров из видео являются по большей части дополнительными, для решения более сложных задач, к примеру, таких как суммирование кадров их функционала может оказаться недостаточно. Для этой цели следует использовать специальные, а значит и более эффективные приложения.
Одним из них является Free Video to JPG Converter. Эта бесплатная, простая и удобная программа поможет вам разбить видеоролик на отдельные кадры согласно установленным параметрам. Приложение укомплектовано внешне привлекательным интерфейсом с поддержкой русского языка, настолько простым, что работа в программе не вызовет затруднений даже у самого неопытного пользователя.
Работа в Free Video to JPG Converter начинается с добавления одного, двух или нескольких видеофайлов. Форматов видео конвертер поддерживает множество, так что беспокоиться, что программа не распознает какой-нибудь MOV, VOB или OGV не стоит.

Для начала операции следует нажать кнопку “Конвертация”. При этом Free Video to JPEG Converter создаст в папке пользователя отдельную директорию, назвав ее именем исходного файла и приплюсовав к нему дату преобразования. Кадры сохраняются в формате JPG, а в качестве имени каждого изображения используется название исходного видео и номер кадра, что даже очень удобно, так как упрощает поиск нужной картинки.
К сожалению, возможности индивидуальной настройки программы довольно ограничены и это, безусловно, является самым большим ее недостатком. Набор опций извлечения изображений весьма невелик, создать же собственный набор настроек нет никакой возможности.
Так что волей неволей пользователю приходится выбирать из того, что есть. Также нет возможности выбора формата для сохранения изображения, его размера и качества. Кстати, размер извлеченного кадра в большинстве случаев будет меньшим, чем размер оригинала.
Кроме того от некоторых пользователей поступали жалобы на некорректную работу приложения. При установке на извлечение 50 кадров из каждого ролика программа извлекала меньшее или напротив большее количество кадров. Скорее всего, такое поведение вызвано особенностями самого видео, тем не менее, это баг который в любом случае нуждается в устранении.
Загрузить это интересное и полезное приложение можно совершенно бесплатно с сайта разработчика. Free Video to JPG Converter работает под управление операционных систем Windows 10, 8, 7, Vista, XP SP3. Скачать программу — Free Video to JPG Converter
KMPlayer
Другой популярный медиаплеер для Windows – KMPlayer – также может предложить инструментарий для раскадровки видео. В его меню «Навигация» можем использовать опции или горячие клавиши для поиска нужного кадра – покадровое пролистывание приостановленного видео вперёд и назад, переход на указный отрезок времени.

Опции сохранения кадра как изображения находятся в меню «Захвата». Здесь можем отправить снимок в буфер, сохранить его (опция «Спасти изображение»), а также автоматически создать коллаж из кадров видео (опция «Сохранить и миниатюры»).

Снимки сохраняются в форматы PNG, JPG, BMP. Для создания снимка кадра можно использовать опцию «Спасти изображение», горячие клавиши или кнопку на панели инструментов плеера.

Что такое автоматический коллаж, создаваемый средствами KMPlayer? Это создание подборки миниатюр из кадров видео через определённые равные промежутки времени. При выборе в меню «Захвата» опции «Сохранить и миниатюры» увидим окно обзора для указания пути и формата сохранения изображения. И здесь же сможем задать параметры подборки миниатюр — число их строк и столбцов, ширину картинки в пикселях.

На выходе получим такое вот нечто автоматизированного фотоотчёта, сухо дающее представление о чём видеоролик – изображение с указанием свойств видеофайла и подборкой кадров с указанием их времени.

Программа для покадрового редактирования видео: реализуйте все идеи!
Монтаж видео — это искусство, которое может освоить каждый человек. Если вы до сих пор откладываете обучение этому ремеслу «на потом» только из-за страха и нежелания осваивать сложные иноязычные видеоредакторы, то у нас есть хорошая новость — вам не потребуется ни один из них. Теперь создать эффектный ролик без лишних хлопот можно в ВидеоШОУ. Это мощная, но в то же время очень простая программа для покадрового редактирования видео, способная на настоящие чудеса. Какие? Расскажем в этой статье.
Многослойный монтаж — это просто
Склеить несколько видеофрагментов в один вы можете в любой программе для редактирования видео. Когда же дело доходит до монтажа, при котором поверх ролика нужно добавить другие элементы, список подходящего для работы софта резко уменьшается. К сожалению, далеко не в каждом видеоредакторе есть такая возможность. Но «ВидеоШОУ» — не из их числа.
Если при работе с нашим приложением вы захотите добавить на определенные фрагменты ролика логотип, текст или «всё сразу», с этим не возникнет никаких проблем. Всё, что нужно для этого — скачать программу, загрузить в нее видео и открыть «Редактор слайда».
Добавляйте поверх видео новые слои. Это могут быть короткие ролики, любые статичные и анимированные изображения, а также клипарт и фигуры из каталога программы и светящийся, анимированный или 3D текст.
Также в «ВидеоШОУ» представлена внушительная коллекция эффектов. Добавить поверх видеоряда кружащиеся снежинки и листья, мыльные пузыри, огненные и другие необычные эффекты свечения и настроить их «под себя» можно всего за пару кликов мыши.
Настраивайте все составляющие так, как нужно вам
Покадровый монтаж — это не только безумно увлекательное занятие, но и шанс рассказать историю именно так, как её видите вы. Выделите слой, который хотите настроить, и перейдите во вкладку «Анимация».
Первым делом настройте параметры выбранного слоя на начало показа, особое внимание уделив его размеру и местоположению. Также вы можете сделать элемент полупрозрачным или невидимым: для этого скорректируйте значение параметра «Прозрачность»
Добавить второй ключевой кадр можно двумя способами:
1) дважды кликнув в нужном месте дорожки воспроизведения;2) отметив положение ключевого кадра с помощью бегунка и кликнув по кнопке «Добавить».
Наша программа для покадрового редактирования видео позволяет добавлять неограниченное количество ключевых точек с особыми параметрами для любых слоев. Сразу же просматривайте результат в плеере. Если что-то не так — вносите правки.
С помощью ключевых кадров вы можете добиться эффекта плавного отдаления или приближения видео. При монтировании обучающих роликов на отдельные фрагменты, требующие пояснений, можно добавлять текст и картинки. А если захотите создать настоящий блокбастер, то на помощь придут эффекты огня, искр и яркие фейерверки — с ними за считанные секундные преобразятся даже видео, которые были сняты на телефон! Конечно же, это далеко не все варианты использования ключевых кадров. Причина на это только одна — всё зависит исключительно от ваших потребностей и желаний.
Рассказывайте истории эффектно вместе с «ВидеоШОУ»!
Установив на компьютер «ВидеоШОУ», вы получите в свое распоряжение сотни полезных инструментов для создания захватывающих видеороликов. Используйте ключевые кадры, эффекты, переходы, фильтры и другие возможности и вы легко создадите видео, которое понравится не только вам, но и вашим друзьям!
Как обрезать видео по краям в ВидеоМАСТЕРЕ
Шаг 1. Установка программы для кадрирования видео
Первый шаг – скачивание и инсталляция ПО. Загружать ВидеоМАСТЕР необходимо только с официального сайта разработчиков. Скачивание софта с посторонних сайтов грозит заражением вашего компьютера вирусами. Инсталляция включает в себя стандартные шаги: выбор места для установки и создание ярлыков. Процесс занимает меньше одной минуты, после чего на рабочем столе (если вы не убирали соответствующую галочку) появится ярлык для запуска программы.
Шаг 2. Добавление видеофайла
Перед кадрированием видео необходимо добавить ролик в приложение. ВидеоМАСТЕР поддерживает большинство актуальных форматов, в числе которых AVI, MOV, 3GP, MP4 и другие. В обозревателе видеофайлы имеют соответствующую иконку. Добавление включает следующие шаги:
- Запустите программу и в левой части главного меню нажмите по кнопке «Добавить».
- Из выпадающего списка выберите «Добавить видео или аудио».
- С помощью стандартного обозревателя укажите необходимый ролик. Доступна навигация по всем логическим дискам компьютера.
- Убедитесь, что он появился в списке.
Программа предлагает исчерпывающую информацию о ролике – его формат, размер, разрешение и продолжительность. После этого можно непосредственно кадрировать загруженное в список видео .
MP4Tools
MP4Tools — это проект с открытым исходным кодом, который состоит из двух утилит, что делает его бесплатным слиянием видео и бесплатным видео сплиттером в одном.
MP4Splitter предназначен для разбиения видеофайла MP4 на несколько частей:
MP4Joiner для объединения видеофайлов MP4 вместе:
Другие типы видео не поддерживаются, но, учитывая, что MP4 является самым популярным видеоформатом, это не является большой проблемой.
На самом деле, это преимущество! MP4Tools может разделять и объединять видео MP4 без перекодирования. Перекодирование занимает много времени и часто приводит к потере качества, поэтому MP4Tools может сделать мгновенный резка и соединение в исходном качестве. Вот почему это наше любимое бесплатное приложение для слияния видео. Однако вы можете принудительно перекодировать, если хотите.
Разделить так же просто, как загрузить видеофайл, добавить «точки разделения», затем нажать Начать расщепление, Объединение еще проще: добавьте отдельные видеофайлы, затем нажмите Присоединиться,
Скачать: MP4Tools (бесплатно)
KMPlayer
Другой популярный медиаплеер для Windows – KMPlayer – также может предложить инструментарий для раскадровки видео. В его меню «Навигация» можем использовать опции или горячие клавиши для поиска нужного кадра – покадровое пролистывание приостановленного видео вперёд и назад, переход на указный отрезок времени.

Опции сохранения кадра как изображения находятся в меню «Захвата». Здесь можем отправить снимок в буфер, сохранить его (опция «Спасти изображение»), а также автоматически создать коллаж из кадров видео (опция «Сохранить и миниатюры»).

Снимки сохраняются в форматы PNG, JPG, BMP. Для создания снимка кадра можно использовать опцию «Спасти изображение», горячие клавиши или кнопку на панели инструментов плеера.

Что такое автоматический коллаж, создаваемый средствами KMPlayer? Это создание подборки миниатюр из кадров видео через определённые равные промежутки времени. При выборе в меню «Захвата» опции «Сохранить и миниатюры» увидим окно обзора для указания пути и формата сохранения изображения. И здесь же сможем задать параметры подборки миниатюр — число их строк и столбцов, ширину картинки в пикселях.

На выходе получим такое вот нечто автоматизированного фотоотчёта, сухо дающее представление о чём видеоролик – изображение с указанием свойств видеофайла и подборкой кадров с указанием их времени.

Как сохранить отдельный кадр фильма (сделать скриншот видео)

Иногда возникает желание/необходимость получить картинку с определенным кадром фильма или видеоролика. Для поста, аватарки и всего остального.
Скриншот (от английского «screen shot» – «снимок экрана») – это, как не трудно догадаться, именно снимок экрана. Легче всего он делается так, как описано в одном из предыдущих постов.

Тогда мы даже узнали, что обладатели «немецкой» клавиатуры должны нажать AltGr + Druck, а «не немецкой» – кнопку PrtScr (или PrintScreen). Далее вставить, например, в стандартный виндовский Paint и сохранить в формате JPG. Но с видео такой способ не работает: попробуйте сами – убедитесь.

Для получения графических файлов-кадров фильма нужны программы, с помощью которых мы это видео и смотрим – видеоплееры. Некоторые из них (не все!) позволяют сохранять отдельные кадры фильмов и другого видео.
Вот несколько из этих программ – плееров, которые сохраняют кадры видео, кратенько и рассмотрим.

Как сохранить отдельный кадр видео (фильма)
Media Player Classic
Если у вас есть Windows, то должен быть и его «родной» проигрыватель Media Player Classic (именно «классическая» версия!).
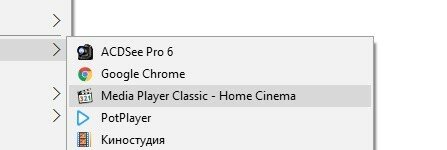
Чтобы сохранить кадр видео, нажимаем на видеофайл правой кнопкой мыши и выбираем: «Открыть с помощью» – «Media Player Classic». Далее нажимаем кнопку «Пауза» на нужном моменте-кадре.
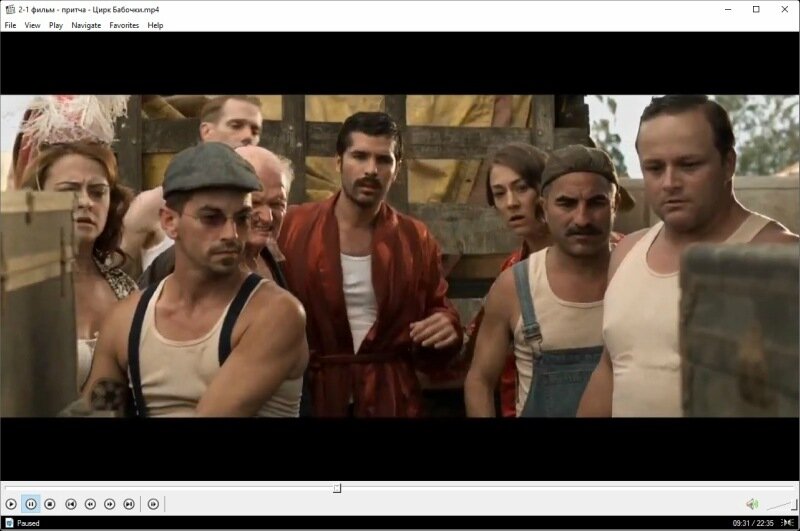
Выбираем опцию: «File» – «Save Image». Как можно заметить в пункте меню, есть и «горячие клавиши» для этой операции – комбинация Ctrl+I.
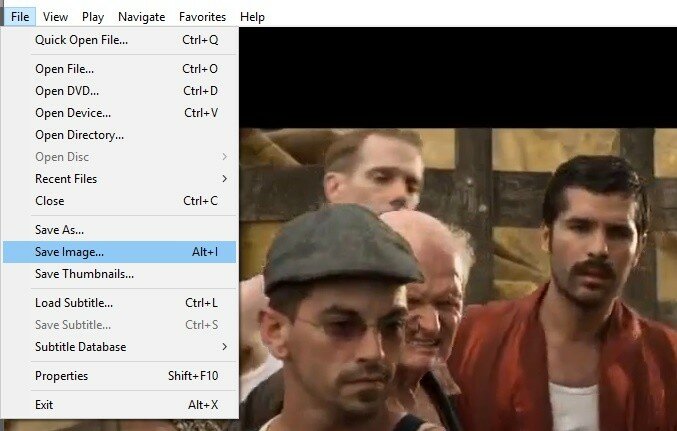
В открывшемся окне «Сохранить как» выбираем «Тип файла» — «JPG – JPEG Image (*.jpg)».

Обратите внимание, что можно сохранять и в других форматах, но, например, GIF – отвратительно передает качество видеокадров, потому что предназначен не для этого, а формат BMP не загружается в блог Liveinternet и тому подобное)

Вот и всё! Media Player – комбинация клавиш Alt+I (латинская «И»).
GOM Player / Potplayer
С удовольствием пользуемся плеером Gom Player — в нем есть более качественные настройки (а еще лучше смотреть видео и слушать музыку в продвинутом варианте Gom Player – Potplayer, авторы которого значительно улучшили «сплагиаченную» программу).
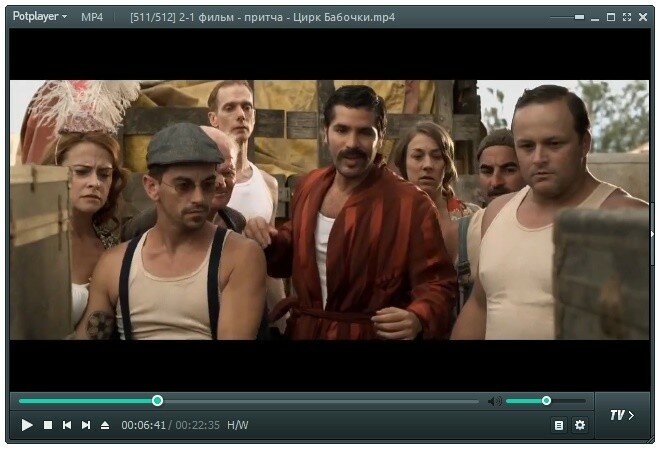
Чтобы захватить кадр (а также можно видео или последовательность кадров), кликаем на плеере правой кнопкой мыши и выбираем: «Видео» — «Запись кадров» — «Сохранить текущий кадр с исходным размером», например. Также можно нажать простую комбинацию «горячих клавиш» — Ctrl+E.
Там нет ничего сложного в этой опции захвата кадра в плеере Potplayer:


Итак, Gom Player / Potplayer – комбинация клавиш Ctrl+E.
Но мы можем зайти в настройки и указать параметры, которые нам больше всего нравятся (куда сохранять, в каком качестве, формате и многое другое). Нажимаем правой кнопкой на плеер, выбираем Настройки и там смотрим, что нам надо. Настройки также вызываются клавишей F5.
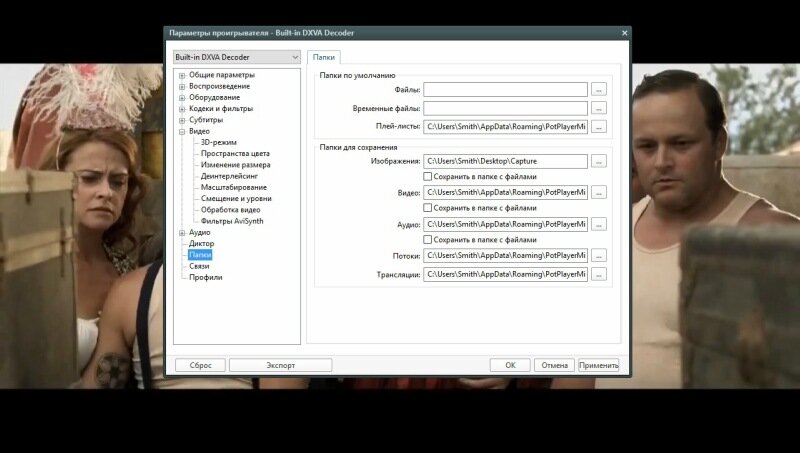
Для того, чтобы настроить захват нескольких (многих) кадров последовательно, нажмите Ctrl+G.

Еще несколько видеоплееров, которые позволяют сохранять кадры
Не будем обращать внимание на такие программы-монстры, как Nero, а коротко пройдемся по распространенным бесплатным программам. VLC mediа player
VLC mediа player
Настройки – Установки (Settings – Preferences) или Ctrl+S
Выбираем Video – Browse (выбираем папку сохранения)
Для сохранения кадра: Ctrl+Alt+S или Video – Snapshot
Light Alloy
F10 (или Программа – Настройки)
Вкладка Видео: выбираем формат и путь сохранения снимков
Для сохранения кадров: клавиша F12

KMPlayer
Захват: Пауза – Ctrl+E (или при воспроизведении нажать правой кнопкой мыши на кадре – Захват – Захватить кадр. )
SMPlayer
Эта программа сохраняет кадры сразу как обои для рабочего стола.
Настройки – Настройки – настройки для сохранения скриншотов
Сохранение кадров: Нажать S или Видео – Снимок экрана
BSplayer
Настройки: правый клик – Опции (Options) – Сохранить кадр (Capture Frame)

Для особо извращенных личностей есть программа ImageGrabber II (ищите в поисковике)
Программа позволяет быстро сохранить кадр любого фильма (видеоформатов: AVI, MPEG, DAT, ASF, WMV, QT, MOV, RM, RMVB, VOB и др.). ImageGrabber имеет встроенный проигрыватель. Полезная для «аватаркоделателей» функция – создание определенного количества (по умолчанию, 30) скриншотов через определенные промежутки времени. При этом скриншоты можно менять местами перетаскиванием кадров.

Если вы нашли ошибку, пожалуйста, выделите фрагмент текста и нажмите Ctrl+Enter.
Как разбить видео на кадры
Если вам нужно разбить видео файл на множество файлов в формате jpg, вы можете воспользоваться специальной программой, которая называется Free V >
Если вы хотите извлечь какие то определенные кадры из видео, и этих кадров относительно немного, то лучше это сделать вручную, с помощью обычного проигрывателя. Благо многие видео проигрыватели поддерживают такую функцию. Например вы можете воспользоваться медиаплеером Media Player Classic Home Cinema («Программа для просмотра видео на компьютере»).
Если же вам надо извлечь много кадров из видео (или даже все), в этом случае лучше воспользоваться специализированной программой Free Video to JPG Converter. Данная программа разбивает видео на кадры, по заданным вами параметрам.
Коротко о достоинствах программы Free Video to JPG Converter:
1) Абсолютно бесплатная.
2) Русифицирована (также есть Английский, Немецкий, Французский, и другие языки, даже есть Японский и Китайский).
3) Несложная в настройках и проста в использовании.
SolveigMM Video Splitter
Качественный видеоредактор для нарезки и склеивания видео с возможностью полного нелинейного монтажа. Разработчики выделяют поддержку всех основных форматов видео (AVI, MKV, WMV и др.), а также многофункциональный инструмент обрезки видео. С его помощью можно моментально нарезать видеофайлы больших размеров. Редактор обладает умным поиском рекламных вставок в фильмах и может удалить их буквально за 1 клик.
ПО обладает редактором встроенных и внешних титров с возможностью их стилизации и редактирования. Имеется возможность установки портативной версии редактора на переносные устройства с быстрым доступом к работе. Программа имеет условно-бесплатную модель распространения. К загрузке доступна 30-ти дневная бесплатная версия. В ней нет ограничений по функционалу редактора, однако видео отмечаются водяным знаком.
 Интерфейс SolveigMM Video Splitter
Интерфейс SolveigMM Video Splitter
Приложение «Кино и ТВ» Windows 10
Найти удачный кадр видео и запечатлеть его в снимке можно с помощью штатного приложения «Кино и ТВ» актуальной версии Windows 10. В окне проигрывателя жмём кнопку в виде карандаша и выбираем «Сохранить кадр из видео».

Попадём в специальную среду другого штатного приложения системы «Фотографии», где сможем покадрово пролистать видео. Кнопки-стрелки отвечают за пролистывание кадров вперёд и назад. Для быстрой кадровой перемотки используем шкалу и ползунок. В процессе быстрой перемотки будем видеть время кадров, вплоть до миллисекунд. Выбрав нужный момент, жмём «Сохранить фото».

В окне проводника указываем путь сохранения и, собственно, сохраняем. Приложение сохраняет кадры только в файлы JPG .
Шаг 3. Как сделать кадрирование
Теперь расскажем подробно, как начать кадрировать видео. Для этого прочитайте следующую инструкцию и выполните содержащиеся в ней шаги:
- В верхнем функциональном меню выберите пункт «Обработка», после чего кликните по подпункту «Кадрировать». Альтернативный вариант – нажать на соответствующую иконку на плеером предпросмотра в правой части меню.
- Откроется новое окно, состоящее из двух рабочих областей. В правой расположен встроенный плеер. С левой стороны указаны параметры выбора кадра.
- Изменить окно отображения можно несколькими способами. Для задания точных параметров ширины и высоты используйте левую рабочую область. Она позволяет точно задать разрешение окна, его положение и пропорции. Например, если вы используете мониторы с разрешением 4:3 или широкоформатные 16:9.
- В конце нажмите кнопку «Применить».
Если вы сделали все правильно, то напротив ролика должен появиться соответствующий значок, который говорит о применении функции кадрирования .

Обратите внимание, что устранение ненужных черных областей необходимо производить с учетом соотношения сторон экрана. Удаление их в ВидеоМАСТЕР не гарантирует, что полосы полностью исчезнут. При воспроизведении на устройствах с неподходящим разрешением плеер автоматически создаст полосы, чтобы подогнать неправильно ориентированное видео под размеры дисплея
При воспроизведении на устройствах с неподходящим разрешением плеер автоматически создаст полосы, чтобы подогнать неправильно ориентированное видео под размеры дисплея.
Инструкция по нарезке видео
В этом разделе мы объясним, как осуществляется обрезка видео с помощью каждого из описанных выше инструментов.
Многие пользователи считают, что это сложная задача. Однако, если у вас есть подходящий инструмент, обрезать видео довольно просто. Вам даже не придется скачивать и покупать какое-либо программное обеспечение.
Вот как это делать.
Способ 1: Online Video Cutter
-
Воспользуйтесь кнопкой «Выберите файл», чтобы добавить видео для обработки.
-
С помощью ползунков укажите место начала и конца для обрезки.
-
Выберите подходящие настройки. Здесь можно кадрировать картинку, поворачивать ее и выбирать нужное качество ролика.
- Дождитесь, пока идет процесс обработки вашего задания.
-
Нажмите кнопку «Скачать».
Способ 2: Video Toolbox
-
Вы должны создать бесплатную учетную запись для использования сервиса. Это очень простой процесс.
-
Загрузите клип, Который нужно вырезать. Его размер не должен превышать 600 МБ.
-
Теперь, когда загрузка завершена, вам нужно перейти в меню Select action и выбрать опцию Cut/Split file.
-
Выберите время начала и окончания видеоклипа, который нужно вырезать. Затем нажмите опцию Cut the Slice. Но если вы хотите изменить формат, вы можете выбрать опцию Convert the Slice.
-
Задание будет обработано. По завершении процесса вы должны загрузить файл на компьютер. Убедитесь, что вы понимаете, куда загружается видеоролик.
- Этот сервис позволяет вырезать лишь один фрагмент за раз. Поэтому если вы хотите вырезать несколько частей, нужно повторить весь процесс заново.
Способ 3: Online-Convert
Этот сервис работает иначе. На самом деле его главное предназначение – конвертировать видео, аудио, электронные документы и книги. Нарезка фильмов – это скорее дополнительная возможность.
-
Выберите формат, в котором хотелось бы сохранить ролик.
-
Выберите файл для обработки и дождитесь окончания процесса загрузки его на сервер.
-
Укажите в настройках время начала и конца вырезаемого фрагмента.
- Нажмите кнопку «Начать конвертирование».
-
Не обновляйте страницу до тех пор, пока обработка не будет завершена.
-
Нажмите на кнопку «Загрузить» и сохраните ролик на ПК.
Из всех описанных нами инструментов самым популярным является Online Video Cutter. Он действительно очень удобен, имеет простой интерфейс, не заставляет своих посетителей смотреть обилие рекламы. Но вы всегда можете выбрать тот сервис, который лучше закрывает ваши потребности.
Как сделать фото з видео при помощи VLC Player
VLC Player – один из наиболее популярных видео плееров на данный момент. Свою популярность VLC Player заработал благодаря простому интерфейсу и поддержке всех необходимых функций. Среди этих функций есть и создание фото из видео. Для того чтобы сделать фото из видео при помощи VLC плеера вам необходимо открыть выпадающее меню «Видео» и выбрать пункт «Снимок».
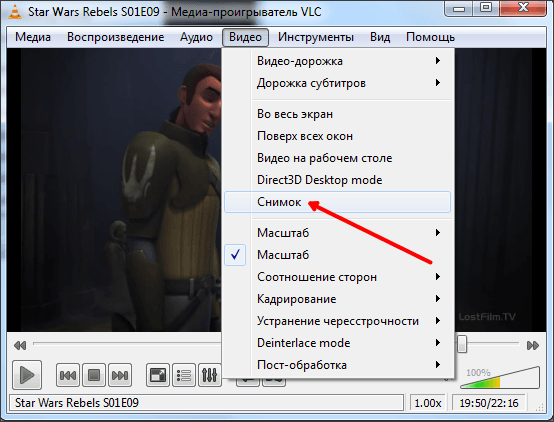
После этого программа сохранит текущий кадр в виде отдельной фотографии. Для удобства можете поставить видео на паузу и после этого воспользоваться данной функцией. Все сохраненные кадры будут лежать в папке C:UsersИмя_пользователяPictures. Также вы сможете найти их в библиотеке «Изображения».
Онлайн сервисы для нарезки видео
В список популярнейших и наиболее ходовых онлайн сервисов для нарезки видео входят:
- Online Video Cutter;
- видеоредактор YouTube;
- Video Toolbox.
Для нарезки видео можно также рекомендовать такой сервис, как Animoto. Он также позволяет сделать видео с фотографий. Это его главная изюминка. Впрочем, достоинств у этого сервиса хоть отбавляй. Наличие целой галереи с лицензированной музыкой, огромное количество разных стилей, возможность записать квадратное Instagram видео, готовый файл любого размера, ну и конечно же возможность сделать нарезку видео. Один единственный недостаток в том, что бесплатное использование доступно только на 30 дней.
 Онлайн сервис Animoto
Онлайн сервис Animoto
Можно также воспользоваться такими полезными сервисами, как:
- Cellsea;
- FileLab;
- Video Editor;
- WeVideo;
- Mixmoov.
Как нарезать видео используя Online Video Cutter
Обрезать видеоролик на отдельные фрагменты в Online Video Cutter можно в несколько простых шагов:
Шаг 1. Перейдите на сайт online-video-cutter.com, нажмите на кнопку «Открыть файл» и загрузите ваше видео (или вставьте его URL из любого интернет источника).
 Нажимаем на кнопку «Открыть файл» и загружаем видео
Нажимаем на кнопку «Открыть файл» и загружаем видео
Шаг 2. После загрузки видео, можно приступать к его редактированию. Главным инструментом будут ползунки. Используя стрелки или мышь нужно перетащить один ползунок на желаемое начало видео. Таким же образом, второй ползунок нужно перетащить на желаемое окончание видео. По вашему усмотрению, можно также изменить готовый файл, изменив его формат, качество, повернув его и т. д. После того как вы закончили можно нажать «Обрезать».
 Редактируем видео с помощью ползунков, затем нажимаем кнопку «Обрезать»
Редактируем видео с помощью ползунков, затем нажимаем кнопку «Обрезать»
Шаг 3. Затем, обрезанный файл можно скачать и сохранить на свой ПК, Google Drive или в Dropbox.
 Нажимаем кнопку «Скачать» и сохраняем свое обрезанное видео на ПК, Google Drive или в Dropbox
Нажимаем кнопку «Скачать» и сохраняем свое обрезанное видео на ПК, Google Drive или в Dropbox
Видеоредактор YouTube как инструмент для нарезки видео
Для того, чтобы нарезать видео на фрагменты, используя видеоредактор YouTube нужно сделать следующее:
Шаг 1. Перейдите на YouTube в свою учетную запись и загрузите видеоролик, нажав кнопку «Добавить».
 Загружаем видеоролик на YouTube, нажав кнопку «Добавить»
Загружаем видеоролик на YouTube, нажав кнопку «Добавить»
Шаг 2. Опубликуйте ваше видео, кликнув «Готово». Настройки конфиденциальности можно настроить по своему усмотрению.
 Опубликовываем видео, нажав кнопку «Готово»
Опубликовываем видео, нажав кнопку «Готово»
Шаг 3. Нажмите «Менеджер видео».
 Нажимаем «Менеджер видео»
Нажимаем «Менеджер видео»
Шаг 4. В появившемся окне кликните «Изменить» рядом со своим видео.
 Кликаем на кнопку «Изменить» рядом со своим видео
Кликаем на кнопку «Изменить» рядом со своим видео
Шаг 5. Для нарезки видео кликните «Обрезать». Перед обрезкой также можно улучшить свое видео, применив фильтр, изменив яркость/контрастность и т. д.
 Для нарезки видео кликаем на кнопку «Обрезать»
Для нарезки видео кликаем на кнопку «Обрезать»
Шаг 6. Когда обрезка видео завершена, можно кликнуть «Готово».
 Когда обрезка видео завершена, кликаем на кнопку «Готово»
Когда обрезка видео завершена, кликаем на кнопку «Готово»
Шаг 7. Сохраните измененное видео.
 Нажимаем кнопку «Сохранить»
Нажимаем кнопку «Сохранить»
Шаг 8. Скачайте видео нажав «Изменить» и «Скачать файл mp4».
 Скачиваем видео нажав кнопку «Изменить» и выбираем «Скачать файл mp4»
Скачиваем видео нажав кнопку «Изменить» и выбираем «Скачать файл mp4»
Video Toolbox для нарезки видео
Для того чтобы нарезать видео на фрагменты, используя Video Toolbox, нужно сделать следующее:
Шаг 1. Перейдите на сайт VideoToolbox и откройте «File Manager».
 Открываем вкладку «File Manager»
Открываем вкладку «File Manager»
Шаг 2. Загрузите необходимый видеоролик с вашего компьютера или вставьте URL видео.
 Загружаем видеоролик с компьютера или вставляем URL видео
Загружаем видеоролик с компьютера или вставляем URL видео
Шаг 3. После загрузки видео вы увидите список того, что с ним можно сделать. Например, вырезать музыку, добавить звук, субтитры и т. д. Для обрезки видео необходимо выбрать «Cut/Split file».
 Для обрезки видео выбираем «Cut/Split file»
Для обрезки видео выбираем «Cut/Split file»
Шаг 4. В открывшемся окне, используя ползунки нужно выбрать необходимый отрезок видеоролика. Для того чтобы убрать все лишние части видео нужно кликнуть «Cunvent the slice».
 Регулируем бегунками необходимый отрезок и нажимаем «Cunvent the slice»
Регулируем бегунками необходимый отрезок и нажимаем «Cunvent the slice»
Шаг 5. Выберите формат видео.
 Выбираем формат видео
Выбираем формат видео
Шаг 6. Нажмите «Convent» и скачайте готовое видео.
 Нажимаем «Convent» и скачиваем готовое видео
Нажимаем «Convent» и скачиваем готовое видео
Рекомендации по созданию клипа
Если вам захочется сделать проект более захватывающим, вы можете применить к нему необычные эффекты. Они располагаются в соответствующей вкладке. В коллекции ВидеоМОНТАЖа есть такие варианты, как «Фильмы 80-х», «Kodak E100S» и многие другие. Вы сможете скорректировать их в разделе «Ручные настройки».
В разделе «Текст и графика» вы сможете добавить надпись, предварительно задав для нее стиль — выбор оформлений в библиотеке программы достаточно обширный. У текста есть настройки, такие как заливка, прозрачность и т.д., можете ими воспользоваться при необходимости. Ещё есть возможность добавить яркие стикеры и рисунки. Их тоже можно скорректировать по прозрачности, пропорциям и т.д.
В разделе «Улучшения» вы сможете изменить яркость, контрастность, насыщенность и цветовой тон с помощью кривых или бегунков. Если желаете, установите автоматические параметры — комплексное улучшение, стабилизацию изображения, автоуровни. Ещё вы можете изменить скорость — с автоматически заданными значениями или внести свои.
И, конечно же, к каждому файлу в отдельности в таймлайне вы можете добавить индивидуальное музыкальное сопровождение. Во вкладке «Музыка» загрузите нужную аудиозапись, если необходимо — скорректируйте её длительность, кликнув на иконку «Ножницы» рядом с песней.
WeVideo
Резчики wevideo и clipchamp требуют регистрации. Зайти на них можно, используя профиль в facebook, google.
Wevideo представляет услуги обрезки платно. Без оплаты онлайн обработка возможна, если нажать try it и дальше skip.
Дальнейшие действия:
- создать новый проект, кликнув «create new» и введя имя;
- импортировать, нажав «import your photos»;
- перетащить запись на одну из доступных дорожек;
- маркерами отметить нужный фрагмент, щелкнуть finish;
- указать качество — стандартное 480p или высокое (доступно только при использовании платного доступа);
- подтвердить действие повторным нажатием finish;
- поделиться в соцсетях или сохранить на пк.
Как разрезать видео в Online—Convert
Сайт ка работает немного по другому принципу, нежели предыдущий сервис. Изначально ресурс подразумевался как конвертер аудио, видео, документов, электронных книг и т.д. Наличие у него возможности сделать нарезку фильмов – это скорее приятный бонус, чем основная задача.Итак, для начала выбираем формат, в котором хотим сохранить наше видео.
Здесь их представлено великое множество, поэтому если вам нужно обрезать и скачать фильм в каком-то нестандартном расширении, то Online-Convert – лучший выбор
Нажимаем «Начать», после чего нам предлагают задать настройки для видео.
На сайте можно не только резать видео в режиме онлайн, но и менять его размер, частоту кадров, качество звука и др.
Большим недостатком является то, что задавать нужный интервал необходимо, заранее зная его начало и конец. Здесь нет возможности просмотреть весь видеоряд и выбрать подходящий фрагмент.
Также к неудобствам можно отнести ограничение на размер загружаемого файла – всего 100 МВ. Для обработки больших видео можно воспользоваться платными услугамиЕсли ваша видеозапись имеет подходящий размер, процесс ее обработки займет несколько секунд, после чего вам останется лишь выбрать место для сохранения


