Выходное аудиоустройство не установлено в windows 7 и 10
Содержание:
- Включение драйвера в диспетчере устройств
- Если динамики неправильно подключены
- Если динамики неправильно подключены
- Инсталлируем драйверы
- Причины и способы решения
- Выходное аудиоустройство не установлено windows 7
- Выходное аудиоустройство не установлено Windows: что делать, чтобы установить
- Глючное обновление kb4532695 ломает звук и вызывает bsod (обновление январь 2020)
- Выходное аудиоустройство не установлено — что делать?
- Устройство ввода звука не найдено
Включение драйвера в диспетчере устройств
Возможно, драйвер на аудиоустройство загружен, но не активен. Это обстоятельство нужно исправлять. И действовать рекомендуется так:
- Нажать ПКМ по логотипу «Пуска» в левом нижнем углу экрана.
- В контекстном меню отыскать строчку «Диспетчер устройств» и кликнуть по ней левой клавишей мышки.
- Найти и развернуть вкладку «Звуковые, игровые и видеоустройства». Откроется подраздел, в котором будет название аудиоустройства, подключенного к компьютеру. Если около данной строки находится чёрный крестик, значит работа драйвера приостановлена.
- Выделить рассматриваемый элемент в списке нажатием ЛКМ по его названию.
- Нажать на зелёную стрелку вверху окошка, тем самым запустив драйвер.
- Дождаться завершения процедуры запуска и проверить, появился ли звук.
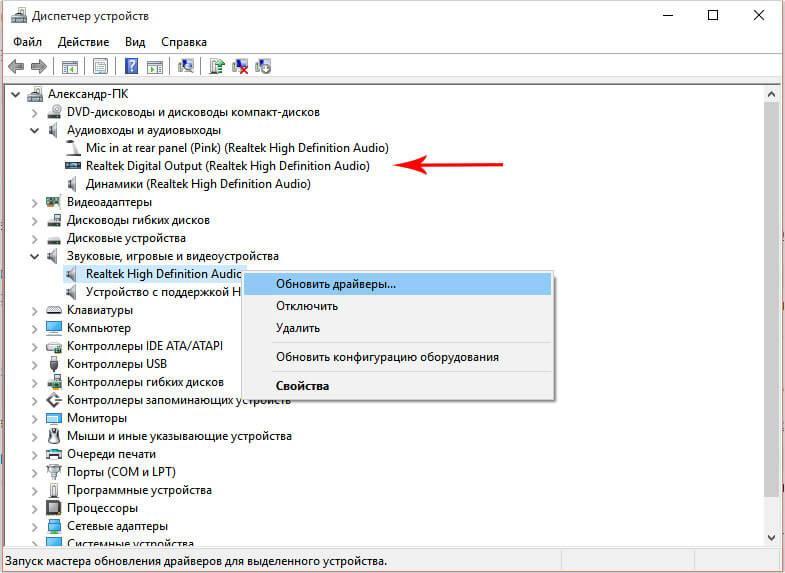
Обновление звукового драйвера в диспетчере устройств Windows 10
Обратите внимание! Через диспетчер можно попробовать выключить компонент, а затем включить ещё раз, тем самым перезагрузив его. Так можно устранять ошибку с сообщением в виндовс 10 «Выходное аудиоустройство не установлено», что делать и так понятно
Если динамики неправильно подключены
Если вы пользуетесь колонками либо наушниками на стационарном ПК или ноутбуке, решение любой проблемы со звуком начинается с внешней диагностики — проверки правильности подключения оборудования и наличия механических повреждений на нём. Проверять нужно даже в том случае, если полностью уверены, что всё верно соединено.
Если возникла ошибка «Выходное устройство не установлено», проверьте, правильно ли подключены ваши динамики к ПК
Если у вас ноутбук, достаньте из разъёма штекер и запустите какой-либо аудиофайл, чтобы выяснить, будет ли звук воспроизводиться через встроенные динамики. Если звук работает, значит, дело во внешних динамиках. Если нет, это может означать поломку самого разъёма или звуковой карты либо сбой в работе звукового ПО.
Если у вас стационарный ПК, просто осуществите переподключение: достаньте штекер и снова вставьте его через несколько секунд — проверьте звук. Если нет результата, попробуйте подключиться через другой разъём для звука (обычно он находится уже с другой стороны блока).
Посмотрите, в правильный ли разъём вставлен штекер от колонок или наушников. На стационарных ПК разъёмы обычно различаются по цвету. Звуковой выход всегда окрашен в зелёный цвет.
Звуковой разъём на стационарном ПК обычно имеет зелёный цвет
Если это ноутбук, разъёмы будут одинаковых цветов — выбираем тот слот, рядом с которым нарисованы наушники.
На ноутбуке слот для подключения звукового оборудования обозначен изображением наушников
Чтобы окончательно убедиться в работоспособности внешней акустической системы, попробуйте подключить колонки либо наушники к другому девайсу — это может быть даже мобильный телефон. Если оборудование не работает и для другого девайса, значит, вам нужно его заменить — приобрести новое.
Проверьте гарнитуру через телефон или другое устройство
Если оборудование работает, значит, проблема в вашем ПК либо «операционке», поэтому переходим к другим способам решения проблемы.
Если динамики неправильно подключены
Если вы пользуетесь колонками либо наушниками на стационарном ПК или ноутбуке, решение любой проблемы со звуком начинается с внешней диагностики — проверки правильности подключения оборудования и наличия механических повреждений на нём. Проверять нужно даже в том случае, если полностью уверены, что всё верно соединено.
Если возникла ошибка «Выходное устройство не установлено», проверьте, правильно ли подключены ваши динамики к ПК
Если у вас ноутбук, достаньте из разъёма штекер и запустите какой-либо аудиофайл, чтобы выяснить, будет ли звук воспроизводиться через встроенные динамики. Если звук работает, значит, дело во внешних динамиках. Если нет, это может означать поломку самого разъёма или звуковой карты либо сбой в работе звукового ПО.
Если у вас стационарный ПК, просто осуществите переподключение: достаньте штекер и снова вставьте его через несколько секунд — проверьте звук. Если нет результата, попробуйте подключиться через другой разъём для звука (обычно он находится уже с другой стороны блока).
Посмотрите, в правильный ли разъём вставлен штекер от колонок или наушников. На стационарных ПК разъёмы обычно различаются по цвету. Звуковой выход всегда окрашен в зелёный цвет.
 Звуковой разъём на стационарном ПК обычно имеет зелёный цвет
Звуковой разъём на стационарном ПК обычно имеет зелёный цвет
Если это ноутбук, разъёмы будут одинаковых цветов — выбираем тот слот, рядом с которым нарисованы наушники.
 На ноутбуке слот для подключения звукового оборудования обозначен изображением наушников
На ноутбуке слот для подключения звукового оборудования обозначен изображением наушников
Чтобы окончательно убедиться в работоспособности внешней акустической системы, попробуйте подключить колонки либо наушники к другому девайсу — это может быть даже мобильный телефон. Если оборудование не работает и для другого девайса, значит, вам нужно его заменить — приобрести новое.
 Проверьте гарнитуру через телефон или другое устройство
Проверьте гарнитуру через телефон или другое устройство
Если оборудование работает, значит, проблема в вашем ПК либо «операционке», поэтому переходим к другим способам решения проблемы.
Инсталлируем драйверы
1. Находим производителя звуковой платы (в Диспетчере задач, если драйвер нужно только обновить, или в руководстве по эксплуатации ПК или материнской/звуковой платы).
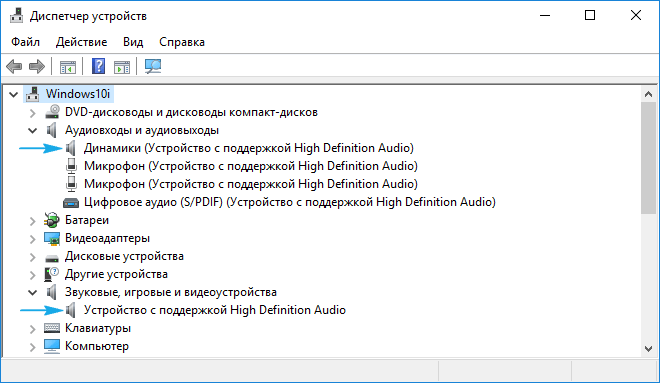
2. Заходим на официальный ресурс поддержки устройства.
Устанавливать следует только скачанный с официального сайта драйвер! Использование Центра обновления или драйвер-паков в подобных ситуациях нередко является источником проблемы.
3. Загружаем оттуда версию инсталлятора звукового драйвера, предназначенную для Windows 10 соответствующей разрядности (можно узнать через пункт «Система» меню Win→X).
4. Запускаем инсталлятор и производим установку драйвера.
5. После завершения операции обязательно перезагружаем компьютер.
Если установка обновленного софта не помогла, идем дальше.
1. Открываем «Диспетчер устройств» посредством Win→X.
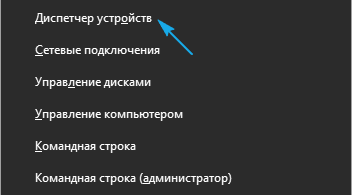
2. Находим звуковое устройство в звуковых, игровых и прочих девайсах.
4. Нажимаем «Откатить драйвер» и подтверждаем выполнение операции.
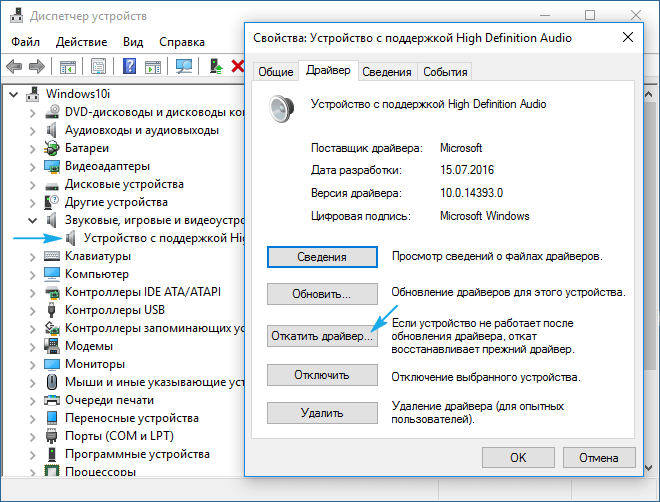
5. По ее завершении перезагружаемся.
Причины и способы решения
Чаще всего проблема со звуком появляется из-за ошибок драйвера или аудиовыхода. Также могли установиться некорректные настройки воспроизведения в процессе использования. Нередко такие ситуации возникают из-за обновления ОС или длительного ее использования без очистки.
Универсального метода исправления проблемы, когда звуковые устройства не установлена на Windows 10, подобрать невозможно, поскольку все зависит от причины. Попробуйте поочередно все описанные способы.
Проверка аудиовхода
Вполне возможно, что причина того, что выходное аудиоустройство не включено в Windows 10, заключается в аудиовходе. Возможно, что он не работает на программном уровне. Проверьте включена ли работа разъема:
- Откройте «Диспетчер устройств».
- Разверните категорию «Аудиовходы и аудиовыходы». В ней должно присутствовать ваш девайс.
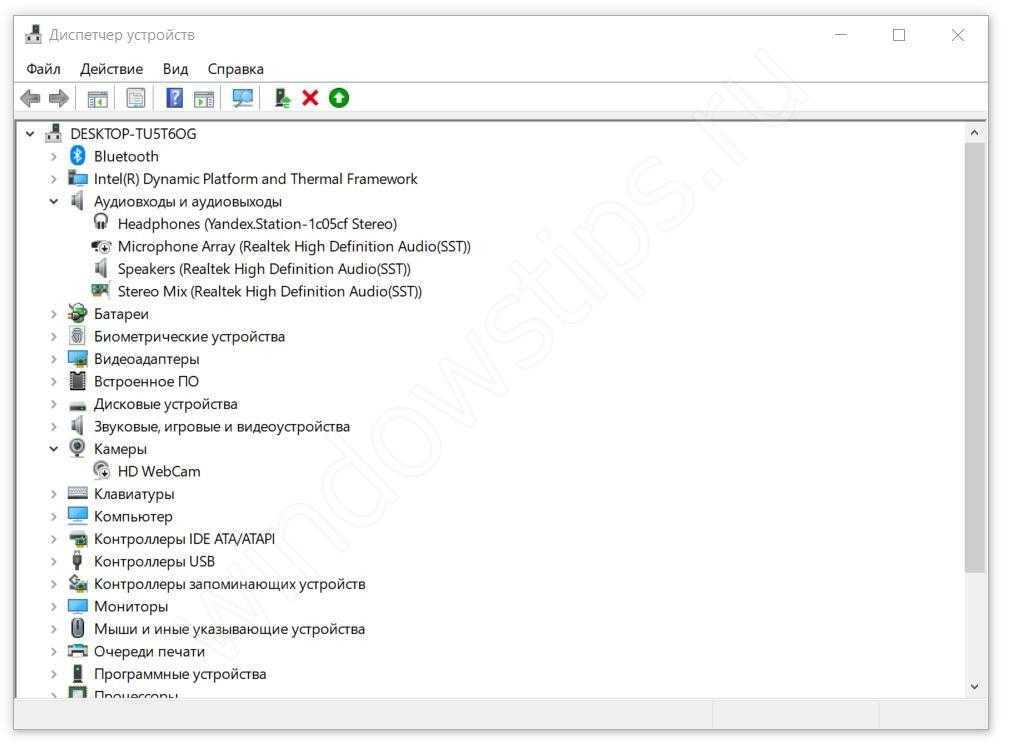
Проверьте, что наушники включены. Если нет, то нажмите на них правой кнопкой и включите.
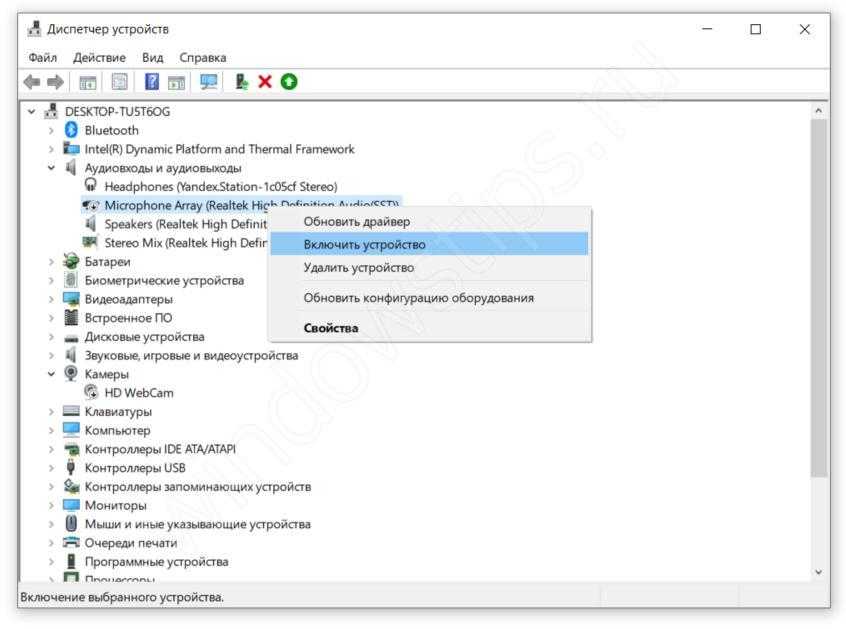
Если в этой категории присутствуют неизвестные или отмеченные желтой иконкой пункты, удалите их, а затем перезагрузите компьютер.
Если после этих действий звуковые устройства не найдены на Windows 10 до сих пор, то попробуйте обновить драйвер. Именно он является частой причиной различных ошибок. Обычно они возникают после обновления ОС.
Проверка драйвера
Если компьютер с Windows 10 не видит звуковые устройства, то проблема может заключаться в драйвере. Он может неправильно работать. При первом подключении компьютер устанавливает драйвер. Сначала стоит попробовать переустановить его:
- Снова откройте «Диспетчер устройств».
- Раскройте категории «Звуковые, игровые и видеоустройства»
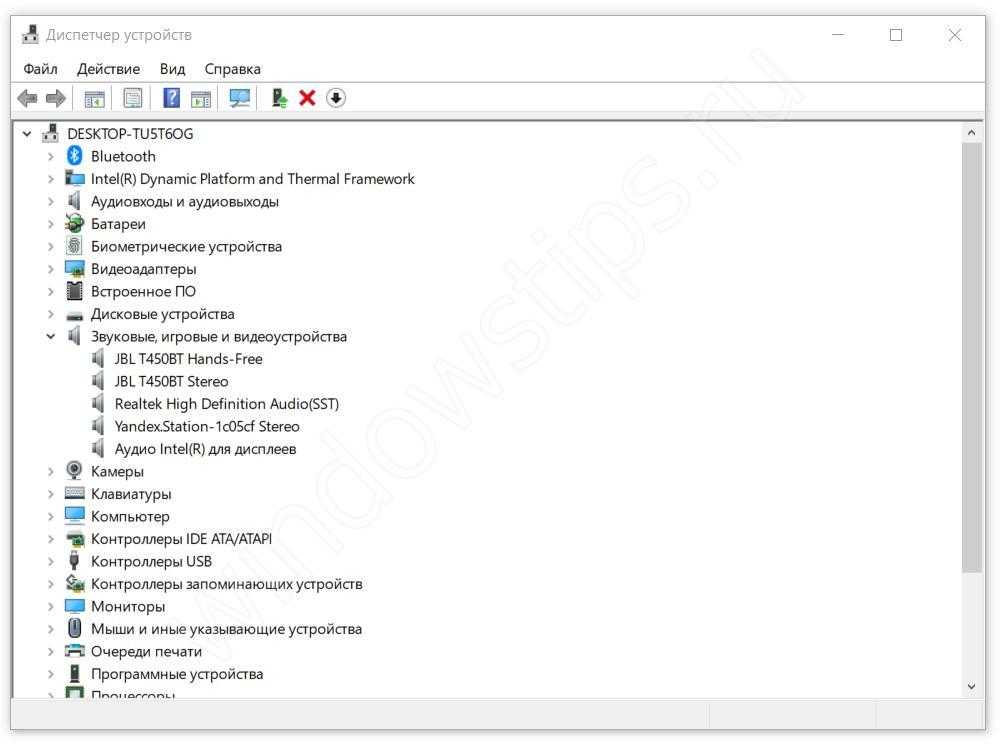
- Найдите в списке свои наушники.
- С помощью контекстного меню обновите драйвер, выбрав автоматический режим.
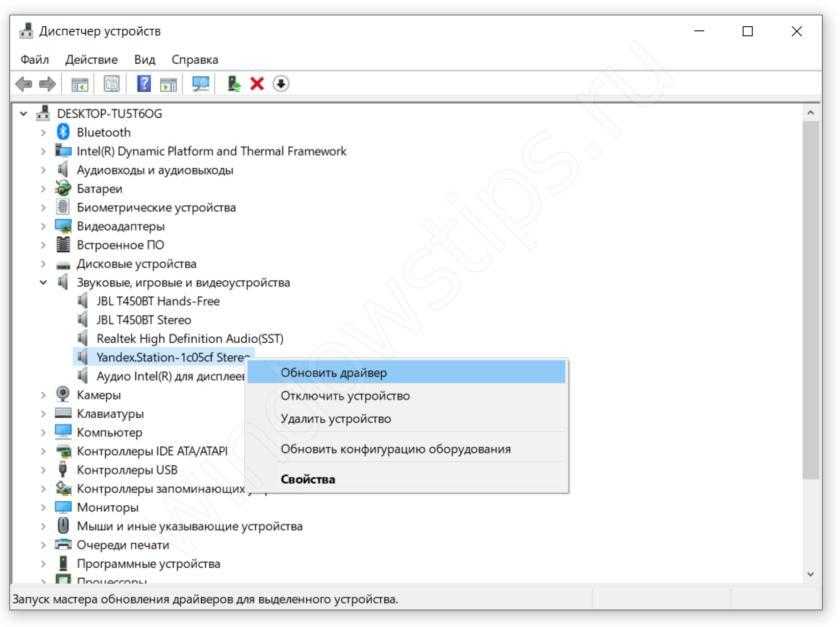
Если обновление не помогло, и до сих пор периферийное звуковое устройство не подключено к Windows 10, стоит попробовать переустановить драйвер. Для этого в контекстном меню устройства выберите удалить, а затем перезагрузите компьютер.
В системах, которые давно используются без очистки, может быть много пунктов в списке аудиоустройств. Попробуйте выключить их все и поочередно включать.
Когда система сообщает о том, что выходное аудиоустройство не установлено на виндовс 10, то проблема, возможно, заключается в программном управлении звуковой платы. В таком случае следует обновить драйвер материнской платы:
- Зайдите сайт официальный разработчика вашей системной платы. Узнать информацию можно в документации компьютера или сторонних программ, например, AIDA 64
- На нем найдите страницу с загружаемым ПО. Обычно, она называется «Downloads».
- Скачайте звуковой драйвер для вашей операционной системы с соответствующей разрядностью. Узнать это можно в меню «Система».
- Установите программное обеспечение.
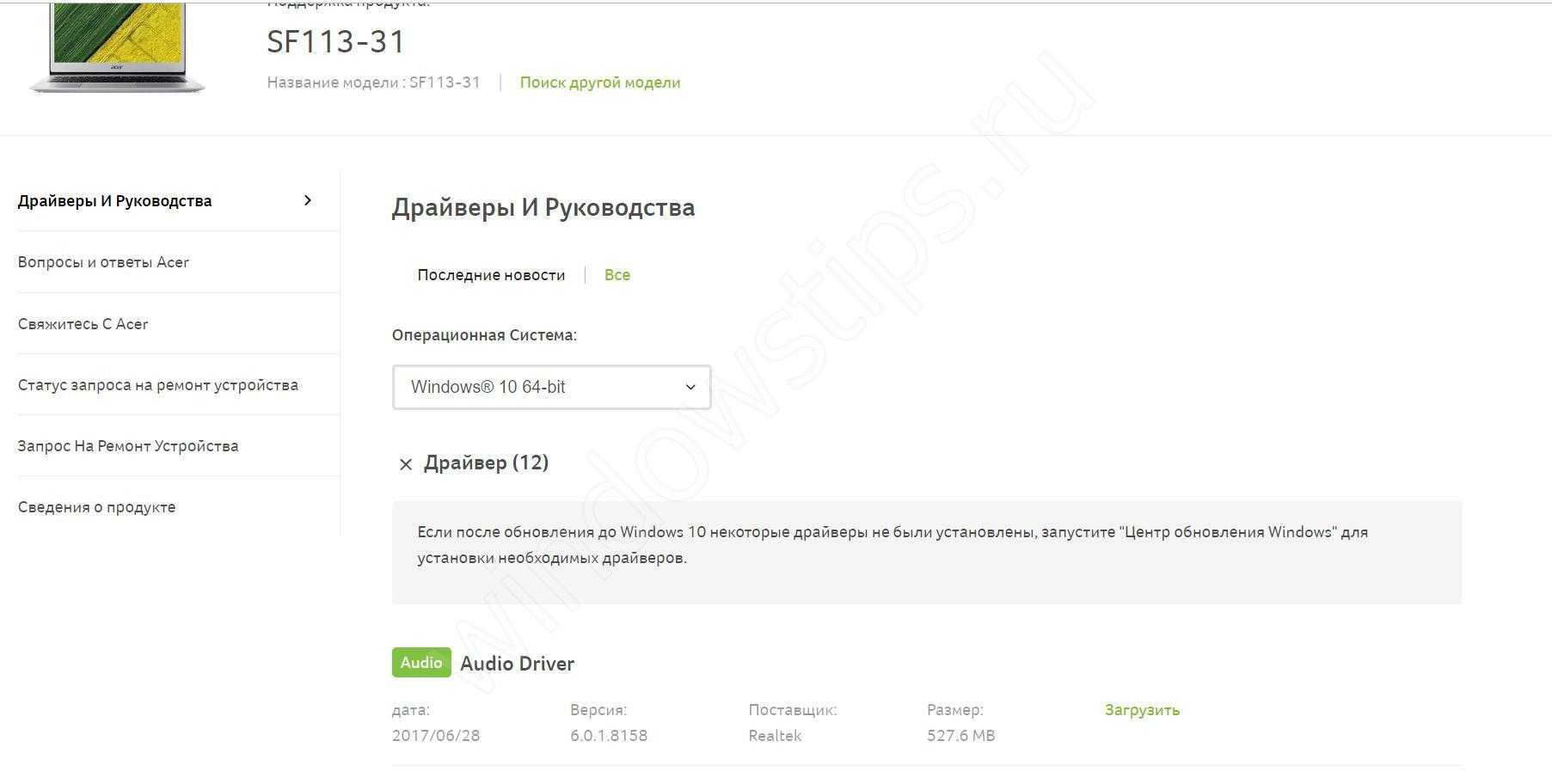
Вероятно, что ПК не видит звуковые устройства на Виндовс 10 из-за некорректных настроек воспроизведения. Если манипуляция с драйвером не помогла, попробуйте следующий способ.
Проверка настроек
Проблема с тем, что Windows 10 не видит аудиоустройства, может заключаться в неправильных настройках. Такая ситуация, обычно, возникает, когда к компьютеру подключались несколько наушников. В таком случае достаточно переключить стандартное устройство:
Нажмите правой кнопкой на иконку звука.

Выберите «Звуки». Перейдите во вкладку “Воспроизведение”
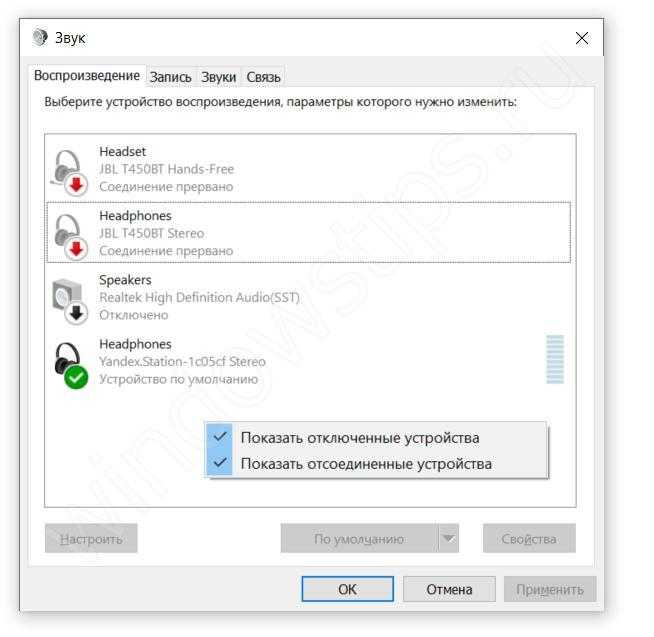
- Появится меню с подключенными девайсами. Выберите свои наушники, включите их и установить для использования по умолчанию. Если устройства нет, нажмите ПКМ и включите показ отключенных устройств
- Если у вас много пунктов в списке, отключите все и поочередно выполняйте вышеописанную инструкцию.
Если проблема не устранилась, и все еще звуковые устройства не обнаружены на Windows 10, нажмите правой кнопкой на иконку звука и выберите «Обнаружить неполадки со звуком».
Если происходит такая проблема, когда система не видит аудиоустройства на компьютере с Windows 10, исправить ее достаточно легко своими руками. Обновления часто становятся причинами различных ошибок. Это нормальная ситуация, поскольку никакое программное обеспечение не может быть защищено от недочетов. Даже если у вас возникла проблема с тем, что система не находит аудиоустройство на Windows 10, не стоит отключать автообновление – это чревато возникновением уязвимостей.
Выходное аудиоустройство не установлено windows 7
Часто пользователи операционной системы windows 7 сталкиваются с ошибкой, когда пропадает звук. При этом на панели задач, если навести на значок динамика, появляется сообщение о том, что выходное аудиоустройство не установлено или работает неправильно. Что же делать в таком случае и почему возникает такая ошибка, если в большинстве случаев до появления сообщения всё выводные устройства работали корректно?
Причины появления ошибки и методы её устранения
Причин, по которым система выдает ошибку «выходное аудиоустройство не установлено», может быть много. Выделим несколько основных:
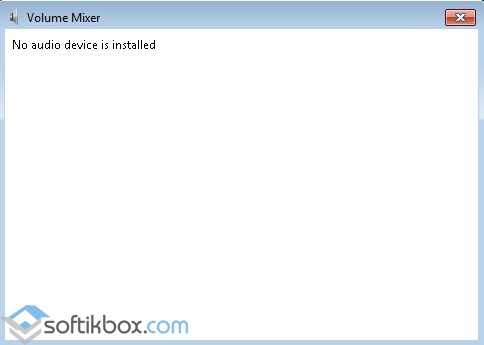
- Неправильное подключение самого устройства;
- Блокировка устройства и его программного обеспечения антивирусной программой;
- Работа вирусной программы;
- Несовместимые, повреждённые, устаревшие драйвера.
Чтобы решить проблему с неустановленным аудиоустройством стоит воспользоваться следующими рекомендациями.
Способ №1. Проверка корректности подключения устройства
Перед тем, как приступить к программным манипуляциям, стоит проверить правильность подключения звукового устройства. Для этого нужно убедиться, что динамики, наушники или микрофон подсоединены к соответствующему гнезду на системном блоке. В этом могут помочь цветовые маркеры на разъёмах.

Также стоит перепроверить целостность выхода и штекера. Для этого стоит подключить колонки или наушники к другому ПК или ноутбуку, если такова возможность есть, и убедиться в их работоспособности.
Способ №2. Проверка ПК на вирусы
Если после очередного посещения страниц в сети или загрузки сомнительного файла у вас начались проблемы со звуковыми эффектами на ПК, стоит проверить систему на вирусы. Для этого стоит воспользоваться лечащей утилитой Dr.Web, которая максимально тщательно сканирует ОС.
Способ №3. Отключение антивируса
Часто соединение ПК с выходным аудиоустройством может быть заблокировано антивирусной программой, которой попросту не нравиться программная начинка звукового устройства.
В данном случае стоит перед подключением колонок или наушников к ПК на время отключить антивирус. Если проблема исчезнет, значит, виной тому защитник. В данном случае придётся переустановить либо сменить антивирус.
Способ №4. Использование мастера устранения неполадок
Если на значке динамика отображается значок ошибки, выполняем следующие действия:
Жмём правой кнопкой мыши и выбираем «Устранение неполадок со звуком».
Запустится мастер устранения неполадок.
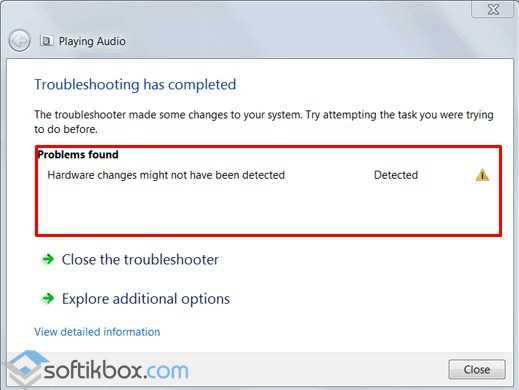
Если проблема будет обнаружена, утилита сама её устранит (если это не техническая поломка).
Способ №5. Переустановка и обновление аудиодрайверов
Для того, чтобы обновить или переустановить драйвер, стоит выполнить следующие действия:
Жмём правой кнопкой мышки на значке «Компьютер», что расположен в меню «Пуск» и выбираем «Свойства».
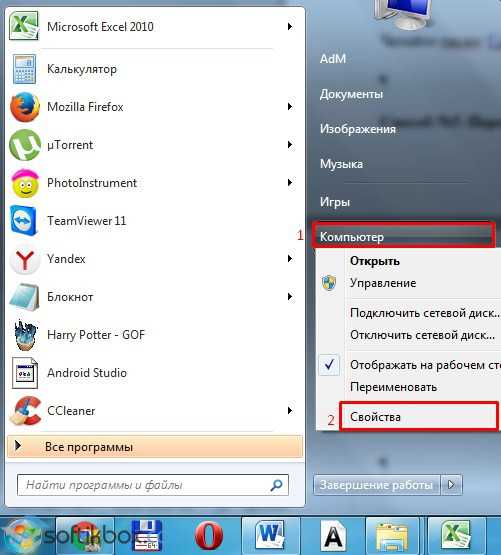
Откроется новое окно. В левом меню выбираем «Диспетчер устройств».
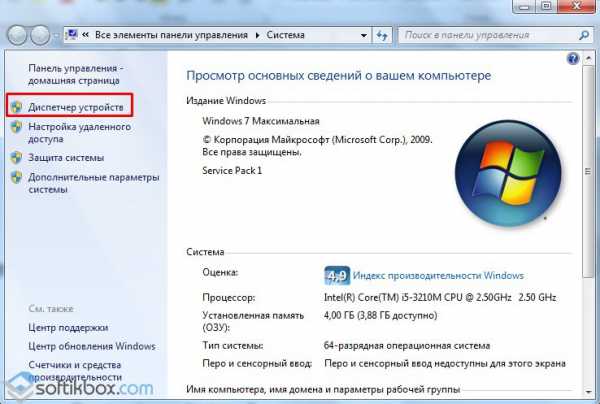
Из списка выбираем «Звуковые, видео и игровые устройства».
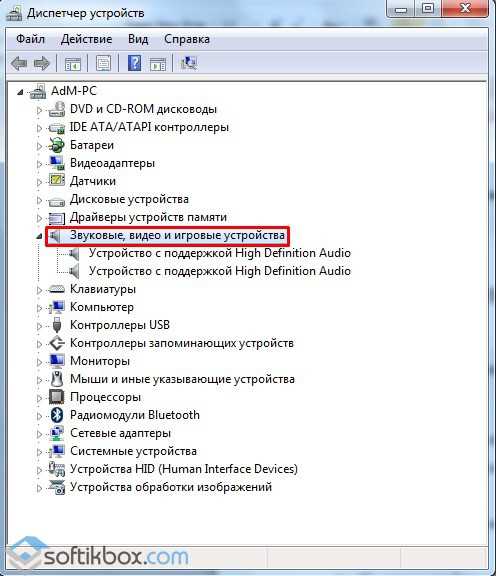
Нажимаем правой кнопкой мыши на звуковом элементе и выбираем «Обновить драйвер» или «Удалить».
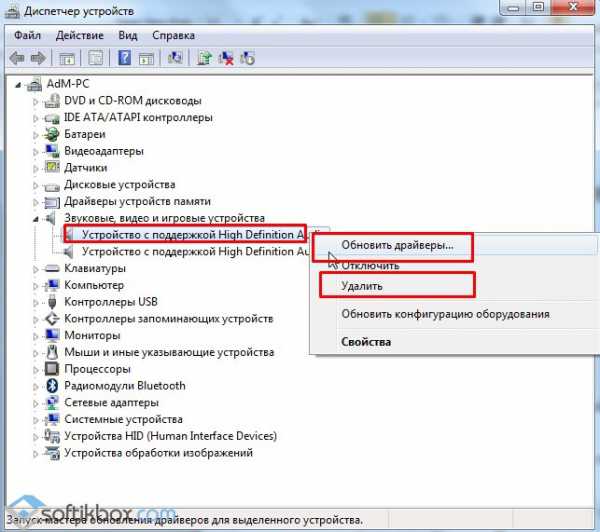
Далее выбираем «Выполнить поиск на этом компьютере» (если у вас есть загруженные драйвера) или «Выполнить поиск в сети».
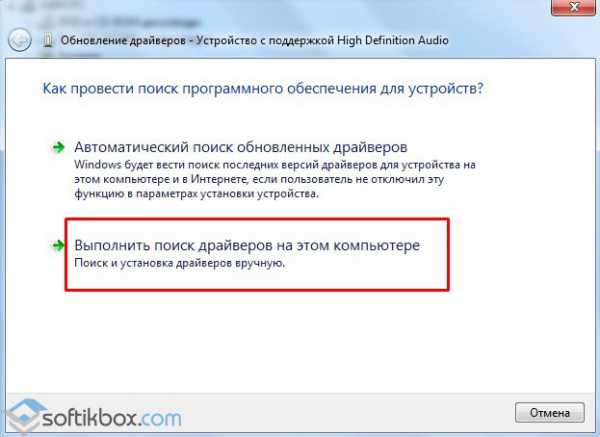
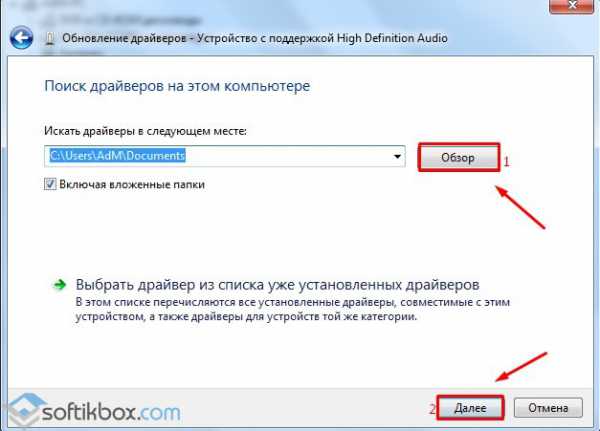
Далее следуем указанием мастера обновления драйверов. После установки нового ПО стоит перезагрузить компьютер.
Способ №6. Откат системы до более раннего состояния
Если ваш ПК нормально воспроизводил звуки, но после очередной загрузки системы была обнаружена ошибка с установкой выходного устройства, стоит выполнить восстановление системы. Для этого выполняем следующие действия:
Жмём «Пуск» и вводим в поисковую строку запрос «Восстановление системы».
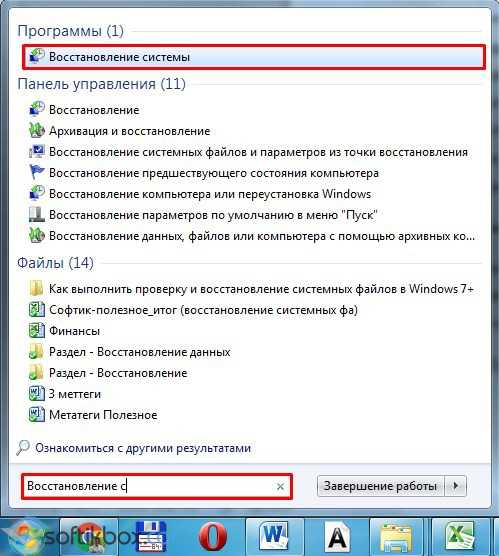
Появится новое окно. Жмём «Далее».
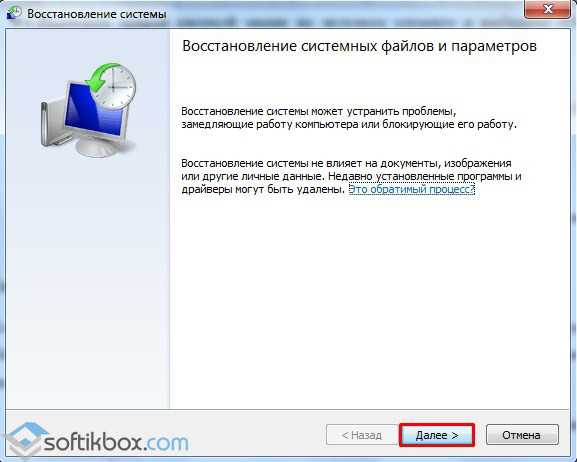
Выбираем точку восстановления системы.
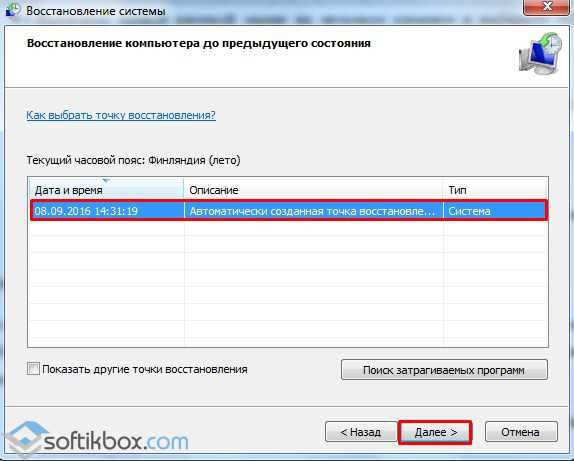
Подтверждаем выполнение действий.
После восстановления системы звук вернётся. Это самый простой и надёжный способ решения такой проблемы. Однако стоит отметить, что он действует в том случае, когда отсутствует техническая поломка аудиоустройства и самого ПК.
Выходное аудиоустройство не установлено Windows: что делать, чтобы установить
Пользователям Windows постоянно приходится сталкиваться с ошибками, которые система не может устранить собственными усилиями, и при этом не уточняет, в чем конкретно возникла проблема.
Одной из таких ошибок, с которой может столкнуться пользователь, является сообщение о том, что выходное аудиоустройство не установлено. Такая проблема может наблюдаться на Windows 10, Windows 7 и других версиях операционной системы.
Когда выходное аудиоустройство не установлено, подключенные к компьютеру наушники или колонки не выводят звук. Рассмотрим, как можно справиться с подобной проблемой.
Причины возникновения ошибки
Можно выделить три основных причины, из-за которых возникает рассматриваемая проблема:
- Физическое повреждение наушников или колонок, подключенных к компьютеру или неправильное аппаратное подключение;
- Неправильная работа программного обеспечения. Чаще всего она связана с отсутствием нужных драйверов на компьютере. Например, с очередным обновлением Windows могут перестать поддерживаться драйвера звуковой платы, установленные ранее. Рекомендуется поддерживать ПО для устройств в актуальном состоянии, регулярно загружая и устанавливая обновления с официальных сайтов производителей устройств;
- Неправильная настройка устройства вывода аудио – колонок, наушников.
Что делать, если выходное аудиоустройство не установлено
Выше мы обозначили основные 3 причины, из-за которых возникает рассматриваемая проблема. Разберем последовательно пути исправления каждой из ситуаций.
Диагностика исправности акустической системы
Первым делом, если возникает ошибка с аудио в Windows, нужно удостовериться, что само устройство для вывода звука работает без ошибок. Для этого подключите к разъему наушников или динамиков стороннее устройство, например, плеер или смартфон, и протестируйте с его помощью акустическую систему.
Если устройство вывода звука рабочее, то нужно удостовериться, что оно подключено к верному разъему системного блока (или ноутбука). Обычно разъемы для подключения колонок и наушников выделяются зеленым цветом. Если все разъемы 3,5 мм на вашем компьютере одного цвета, то подключите колонки или наушники к тому, около которого имеется пиктограмма наушников.
Решение проблем с драйверами
Наиболее часто возникают проблемы с выходным аудиоустройством именно из-за программной составляющей. Чтобы исключить ошибку по причине неправильно установленных драйверов, выполните следующие действия:
Если после перезагрузки компьютера выходное аудиоустройство по-прежнему не установлено, выполните откат драйвера. Для этого:
- Снова зайдите в «Диспетчер устройств» и раскройте раздел «Звуковые, игровые и видеоустройства»;
- Нажмите правой кнопкой мыши на используемое устройство и перейдите в «Свойства»;
- Откроется новое окно, в котором нужно сверху переключиться на вкладку «Драйвер» и нажать на кнопку «Откатить драйвер».
После отката драйвера перезагрузите компьютер, чтобы изменения вступили в силу.
Настройка устройства воспроизведения
Еще одна причина, из-за которой выходное аудиоустройство может быть не установлено по версии Windows, это неправильно указанное устройство воспроизведения.
Например, такая проблема возможна, когда к компьютеру подключено сразу несколько устройств для вывода звука – наушники и колонки или две разных акустических системы.
Чтобы настроить устройства воспроизведения нужно сделать следующее:
- В нижнем правом углу экрана (где располагаются часы) находим иконку с динамиком и жмем на нее правой кнопкой мыши. Откроется меню, в котором нужно выбрать пункт «Устройства воспроизведения»;
- В списке доступных устройств выберите то, которое вы хотите использовать, например, динамики. Нажмите на него правой кнопкой мыши и нажмите «Использовать по умолчанию».
После этого проблема должна пропасть.
Обратите внимание: Если ни один из описанных выше советов не помог установить выходное аудиоустройство, можно попробовать в правом нижнем углу экрана нажать правой кнопкой мыши на иконку динамика и выбрать пункт «Обнаружить неполадки со звуком». Запустится инструмент автоматического обнаружения и устранения неполадки, в некоторых случаях он оказывается полезен. Запустится инструмент автоматического обнаружения и устранения неполадки, в некоторых случаях он оказывается полезен
Запустится инструмент автоматического обнаружения и устранения неполадки, в некоторых случаях он оказывается полезен.
(437 голос., 4,55 из 5) Загрузка…
Глючное обновление kb4532695 ломает звук и вызывает bsod (обновление январь 2020)
В конце января 2021 Microsoft выпустила для Windows 10 1903 и 1909 новое накопительное обновление KB4532695, которое должно было закрыть кучу косяков, выпущенных ранее. например не работал правый клик мышки в проводнике Windows. Microsoft не была бы Microsoft, если бы одним обновлением она не починила и не сломала, что-то новое.
После установки KB4532695 и перезагрузки компьютера, многие пользователи увидели, что звук в системе больше не работает, более удачливые получили синюю заразу. После этого синего экрана они не могли запустить свою систему, получили циклический BSOD. Единственным вариантом на 3 февраля 2021 года было удаление установленного обновления KB4532695.
Вот еще несколько удачливых пользователей:
Мой Windows 10 только что обновился до 1909 года и попытался перезагрузиться. Он заблокирован и не загружается. На самом деле он вообще не реагирует на кнопку включения. Я не могу получить доступ к BIOS или сделать что-либо вообще. Это обновление было проблемой на всех моих компьютерах, обычно замедляло работу компьютера или блокировало экран. Я впервые не смог удалить обновление, чтобы восстановить использование компьютера
Как только я получил последнее обновление, я продолжаю смотреть эти циклические загрузки. Затем, когда Windows загружается, он в конечном итоге падает. Я переустановил Windows из образа ISO, те же проблемы. Я восстановил из резервной копии три недели назад, те же проблемы. Я понял, что это новое обновление — огромная проблема, — отметил другой пользователь
:/> Пропали папки, файлы и значки с рабочего стола. Что делать
Выходное аудиоустройство не установлено — что делать?
Устройства воспроизведения звука иногда не определяются операционной системой. Пользователи сталкиваются с ошибкой «выходное аудиоустройство не установлено» в Windows 10. Что делать для исправления неполадки, рассказано в этой статье.
Почему не работает звук на Windows 10
Факторы, вызывающие проблему:
- внешнее повреждение устройства;
- отсутствие управляющего звуковой картой ПО или актуальной версии драйвера;
- неверная настройка динамиков.
Что делать, если выходное аудиоустройство не установлены
Причины можно устранить самостоятельно, без обращения в сервисный центр.
Проверить подключенное устройства
Если компьютер не видит наушники или другое устройство, следует проверить правильно ли подключено устройство, а также исправно ли оно физически.
- При подключении звуковоспроизводящей аппаратуры к передней панели ПК, переключите их на выход соответствующий выход материнской платы, находящегося на задней части компьютера. Главная проблема переднего разъема — он бывает не подключен к плате, от чего возникают неполадки.
- Убедитесь в подключении звукового устройства к нужному гнезду. По стандарту, он имеет зеленый цвет, но в случае одинаковой окраски всех разъемов, необходимый выход выделен обводкой.
- При использовании проводного устройства, проверьте его штекер и провод на наличие физических повреждений, а также сам звуковой выход. Если проблема во втором, необходимо приобрести внешнюю звуковую карту для слота PCI или USB.
Обновить драйвера звуковой карты
Далее следует убедиться в наличии актуальной версии драйвера звукового адаптера. В противном случае, его нужно инсталлировать.
- Щелкните ПКМ по кнопке «Пуск» → «Диспетчер устройств».
- Откройте раздел «Звуковые, игровые и видеоустройства».
- Если в списке имеются только «High Definition Audio» или «AMD HD Audio», то звуковой адаптер отключен в BIOS (некоторые платы имеют такую функцию) или отсутствуют нужные драйверы.
- Перейдите на сайт производителя материнской карты или ноутбука и загрузите драйвер для звуковой карты. Чтобы узнать информацию о производителе:
- Нажмите сочетание клавиш Win + R → введите cmd → «OK».
- Выполните команду wmic baseboard get manufacturer , после чего отобразится модель платы.
- Запустите скачанный драйвер и следуйте инструкциям установщика.
После перезапуска компьютера диспетчер должен будет обнаружить звуковую карту.
Выбрать устройство воспроизведения
Настройка звуковоспроизведения для определения конкретного аудио-выхода. Особенно она полезна при подключении монитора или телевизора с помощью HDMI к компьютеру.
- Нажмите «Поиск» → введите «Панель управления» → выберите классическое приложение.
- Перейдите в «Звук».
- Выберите необходимый аудио выход (не Nvidia и HD Audio) → «Использовать по умолчанию» и «Использовать устройство связи». Если необходимый вариант отключен, нажмите «Включить» в этом же контекстном меню.
Дополнительные меры
Иногда выполненных процедур недостаточно для исправления проблемы, поэтому стоит сделать следующие действия:
- Используя внешнюю звуковую карту с собственной управляющей утилитой, убедитесь, что настройки в ней выставлены правильно и не блокируют работу звука.
- При обнаружении неполадки после обновления ОС, откройте командную строку от имени администратора и выполните восстановление целостности файлов системы командой dism.exe /Online /Cleanup-image /RestoreHealth .
- Щелкните ПКМ по иконке динамика в трее → «Устранение неполадок со звуком» → следуйте инструкциям помощника.
Ситуация, при которой выходное аудиоустройство не установлено в Windows, является проблемой программного уровня при отсутствии физических повреждений. Для исправления неполадки необходимо переустановить драйвер аудио адаптера и проверить настройки звука.
Устройство ввода звука не найдено
Чтобы решить эту проблему, следуйте приведенным ниже советам:
- Запустите средство устранения неполадок со звуком
- Обновите аудиодрайвер вручную
- Загрузите и установите новый драйвер через Центр обновления Windows.
Давайте подробно рассмотрим оба метода:
1]Запустите средство устранения неполадок со звуком.
Чтобы запустить средство устранения неполадок со звуком Windows:
- Тип Устранение неполадок в поле поиска, и откроется Настройки.
- Идти к Воспроизведение аудио и нажмите на Запустите средство устранения неполадок.
- Следуйте приведенным инструкциям, и обычно средство устранения неполадок решает проблему.
2]Обновите аудиодрайвер вручную
Первый способ решить эту проблему — обновить аудиодрайвер через диспетчер устройств. Порядок действий следующий:
- Откройте диспетчер устройств.
- Дважды щелкните Аудио входы и выходы, чтобы развернуть его.
- Щелкните правой кнопкой мыши свой аудиодрайвер и выберите Обновить драйвер вариант.
- Выбирать Найдите на моем компьютере драйверы> Позвольте мне выбрать драйверы из списка доступных на моем компьютере.
- Отметьте «Показать совместимое оборудование», выберите драйвер и нажмите кнопку «Далее», чтобы продолжить.
Теперь давайте рассмотрим их подробнее:
Щелкните правой кнопкой мыши кнопку Пуск и выберите Диспетчер устройств из меню питания пользователя.
Расширять Аудиовходы и выходы вариант и ищите свои аудиодрайверы.
Как только вы найдете, щелкните его правой кнопкой мыши и выберите Обновить драйвер обновить его.
На следующей странице вы можете либо выполнить поиск в Интернете, либо просмотреть его с самого компьютера.
Если вы выберете Автоматический поиск драйверов, то Windows найдет наиболее подходящий драйвер и также установит его на ваше устройство. Затем следуйте инструкциям на экране, чтобы завершить процедуру.
В качестве альтернативы вы можете выбрать Найдите на моем компьютере драйверы узнать и установить драйвер вручную.
Затем выберите Позвольте мне выбрать из списка доступных драйверов на моем компьютере чтобы открыть список доступных драйверов, совместимых с устройством.

На следующей странице проверьте Показать совместимое оборудование коробка. Затем выберите их все по очереди и нажмите Следующий кнопку для обновления драйвера.
Примечание: Сначала обновите устройство с общим программным обеспечением.
После успешного обновления драйвера закройте окно и посмотрите, решит ли оно проблему. Если проблема не исчезла, попробуйте следующее эффективное решение.
Читать: Устройство вывода звука не установлено.
3]Загрузите и установите новый драйвер через Центр обновления Windows.
Если описанный выше метод не работает, загрузите драйвер (если он есть), а затем установите его. Вот как это сделать:
Чтобы начать, сначала откройте настройки Windows.
Затем перейдите к Обновление и безопасность> Центр обновления Windows. На правой панели проверьте, есть ли ссылка с надписью Просмотреть дополнительные обновления под Проверить обновления кнопка.
В разделе «Обновления драйверов» проверьте, указан ли там аудиодрайвер.
Если вы найдете, отметьте этот драйвер и нажмите на Загрузить и установить кнопка.
После успешной установки драйвера проверьте, устранена ли проблема сейчас.
Полезные материалы: Удалить и переустановить драйверы | Где скачать драйвера?
Надеюсь это поможет.


