Как извлечь звук из видео
Содержание:
- online-audio-converter.com
- Девять способов извлечь музыку из видео.
- Программа и сервис Freemake Video Converter
- Способ №1. Полное отключение звука в видеоролике
- Zamzar
- Как извлечение аудио (звук) из видео на iPhone или iPad
- Как извлечь звук из видео на Mac
- Запись звука из видеоролика на iOS
- Есть ли другие подобные решения?
- Удаляем шумы из аудио онлайн
- Программное обеспечение для ПК
- Топ-4 инструментов для для удаления звука из видео онлайн
- Способ 2. Онлайн-конвертер
- Как вырезать звук из видео на Android?
- Как быстро и бесплатно извлечь музыку из видео онлайн?
- Wondershare UniConverter
- Сервисы для записи музыки
- Заключение
online-audio-converter.com
Будем использовать http://online-audio-converter.com/ru/
- Жмем «Открыть файл» для добавления видео. Так же можно загрузить файл из облачных хранилищ: Google Drive, Dropbox и SkyDrive. Можно вставить ссылку — URL. Из YouTube не захотело распознавать видео.

- Выбираем формат для извлечения музыки и задаем Качество. Чем лучше качество, тем больше будет весить аудиофайл. Так как проблем со свободным местом сейчас наверное нет, то можно выбирать «Лучшее Качество». Если же у вас запись голоса (например вебинар), то можно Качество сделать Стандартное или Хорошее.
-
Жмем «Конвертировать» и скачиваем нашу музыку.
Девять способов извлечь музыку из видео.
FreeVideoToMP3Converter.
Начнем, пожалуй, с бесплатной программы без всевозможных дополнительных возможностей. Скачать ее можно с официального сайта dvdvideosoft. com
При установке будьте внимательны, т.к. вам попробуют установить дополнительное ПО, поэтому просто читайте и убирайте ненужные галочки.
После установки откройте программу и добавьте видео, выберите папку для конечного файла mp3 и нажмите «Конвертировать».
Единственный минус FreeVideoToMP3Converter состоит в том, что отсутствует возможность выделения отдельного фрагмента видео, но это можно исправить с помощью статьи, упомянутой выше.
Второй в нашем обзоре мы рассмотрим программу Format Factory. Во время установки также будьте внимательны и смотрите, где ставите галочки!
После установки откройте программу и выберите «Аудио» → «Mp3», как на картинке ниже:
И последним шагом нажмите «Click to Start»:
Теперь можете прослушать аудио файл. Сразу отмечу, качество звука улучшается не сильно. Но эта программа обладает большим функционалом, и, думаю, она еще не раз будет встречаться в наших будущих статьях.
Видеомастер.
Эта программа обладает хорошим функционалом, но, к сожалению, не бесплатна. После установки есть возможность бесплатного использования в течение 3 дней, что, в принципе, для кого-то может оказаться достаточным. Скачать ее можно на сайте video-converter. ru
Итак, установка прошла без «впаривания» дополнительных приложений, дополнений и плагинов, поэтому перейдем к сути.
В главном окне для добавления видео нажмите кнопку «Добавить» или перетащить файл в область посередине окна:
Затем нажмите кнопку внизу окна «Конвертировать в формат» и mp3:
Изменить битрейт, частоту или канал формата можно, нажав кнопку «Параметры». Также не забудьте указать папку, куда будет сохраняться полученный файл (по умолчанию – это папка «Мои видеозаписи» на диске С). После этого нажмите «Конвертировать» и по завершении перед вами появится сообщение:
Теперь нажмите «Открыть папку» и можете прослушать получившийся файл mp3.
Видеоконвертер Movavi.
Эта программа также не бесплатна, но ей можно бесплатно пользоваться в течении 7 дней. На все файлы, обработанные в пробный период, будет налаживаться водяной знак. Скачать ее вы сможете с официального сайта Movavi на сайте movavi. ru
Во время установки программы предложат бесплатные элементы Яндекса, так что будьте внимательны!
После установки нажмите «Добавить» для добавления видео. Далее в строке «Профиль» выберите формат файла mp3 и укажите папку, в которой будет сохраняться полученный файл. При желании можно выбрать отдельный фрагмент из всего файла. Затем нажмите «Старт»:
Также периодически будет появляться уведомление, напоминающее, что программа бесплатна всего 7 дней. Нажмите «Продолжить»:
По завершении конвертирования папка с готовым аудио файлом откроется автоматически.
Еще одна неплохая программка для извлечения аудио из видео. Простая в установке и в использовании. Правда, у меня она распознала не все форматы видео файлов, но конвертировала достаточно быстро:
Достаточно просто указать, где расположен видео файл и нажать «Start». А mp3 файл сохранится в ту же папку с видео.
KMPlayer.
Следующей программой в нашем списке будет KMPlayer
И хочу обратить ваше внимание на то, что эта программа также является бесплатной!. Откройте видео файл и нажмите правой кнопкой мыши
Выберите «Захват» → «Захват аудио»:
Откройте видео файл и нажмите правой кнопкой мыши. Выберите «Захват» → «Захват аудио»:
В открывшемся окне можно оставить все без изменений, кроме места, куда сохранится полученный аудио файл.
Скачать эту программу можно с официального сайта free-video-converter. ru .
Вовремя установки вам попытаются «попутно» установить элементы Яндекса и Uniblue Driver Scanner.
Ну, а после установки нужно просто «Добавить файл», выбрать качество mp3 и нажать «Конвертировать»:
Продолжим наш обзор онлайн сервисами.
Online convert to mp3.
Перейдите на сайт audio.online-convert. com и выберите «Аудио конвертер» → «Конвертировать в mp3». Затем укажите путь к видео, воспользуйтесь «Дополнительными настройками», если необходимо и нажмите «Преобразовать файл»:
По завершении вам предложат скачать mp3 файл на ПК.
Программа и сервис Freemake Video Converter
Freemake Video Converter – онлайн-конвертер, поддерживает полтысячи различных форматов и девайсов. Сервис, в частности, позволяет отделить звук от видео. Сделать это можно в несколько кликов.
2. Нажмите на кнопку “Загрузить файл”, укажите видеоролик и нажмите “Открыть” в системном диалоге.
3. Нажмите на кнопку “Формат” и выберите MP3. Форматов достаточно много. Наиболее часто применяется формат MP3 как наиболее распространенный и поддерживаемый большинством устройств.
4. Нажмите на кнопку “Конвертировать” и дождитесь окончания преобразования.
5. Скачайте полученный аудиофайл.
1. В интерфейсе программы есть кнопка «Видео», после нажатия которой, открывается доступ к видеофайлам.
2. Выбирается нужный файл, программа обрабатывает и выдает его параметры.
3. Выбирается формат аудиофайла (обычно MP3). В диалоговом окне устанавливается необходимый битрейт, обозначается место сохранения файла.
4. В случае фрагментации файла в интерфейсе существует кнопка с обозначением ножниц. Установив с помощью ползунков необходимую длину трека, после нажатия на кнопку с ножницами отсекается все лишнее.
5. Далее кнопка «Конвертировать». Через некоторое время можно пользоваться аудиофайлом из заранее определенного для него места.
Способ №1. Полное отключение звука в видеоролике
Если звук играет второстепенную роль, является лишним и мешает восприятию видеоряда, вы можете полностью выключить аудио. Этот вариант может пригодится, например, в фильмах со сценами природы, пейзажей, леса, или в оригинальных проектах, где тишина является художественным решением.
Для этого не нужно обладать специальными навыками: загрузите программу ВидеоШОУ на компьютер и во время инсталляции выполните стандартные действия: ознакомьтесь с пользовательским соглашением, укажите папку на ПК, выберите тип и параметры установки, создайте ярлык на рабочий стол или закрепите программное обеспечение на панели задач.
Скачайте ВидеоШОУ и попробуйте убрать аудиодорожку из видеозаписи уже сейчас!
После завершения установки запустите редактор и выберите свой способ отключить звуковое сопровождение.
В один клик
Чтобы быстро удалить звук из видео, достаточно нажать одну кнопку в программе. Загрузите видеоклип в приложение, перетащив его на временную шкалу. Нажмите на значок «Отключить звук», расположенный на панели инструментов (иконка с громкоговорителем)
. Этот вариант подходит для получения моментального результата и сохранения файла без оригинальной аудиодорожки.
Удалите звук из видеоролика, нажав на эту иконку на панели задач
С простором для творчества
Как отключить звук на видео, если необходимо отредактировать визуальный ряд? Выделите клип и воспользуйтесь редактором слайдов
. В специальном меню вы сможете настроить масштаб кадра, обрезать ролик, наложить маску, добавить картинку, надпись и эффекты. Чтобы удалить аудио, необходимо поставить галочку возле команды «Отключить звук».
В редакторе слайда вы можете не только убрать звук, но и обработать ролик
После внесения всех изменений результат можно сохранить во всех популярных форматах
и подготовить для воспроизведения на ПК или на телефоне, а также записать на DVD-диск или подготовить для загрузки на YouTube, ВКонтакте, Facebook. Для этого просто нажмите на кнопку «Создать» в верхней части программы.
Выберите подходящий способ сохранения видеофайла
Zamzar
Англоязычный ресурс с простым и эргономичным функционалом — Zamzar.
- Чтобы вырезать музыку и воспользоваться его возможностями зайдите на данный сайт www.zamzar.com, нажмите на кнопку «Choose files» и выберите видеофайл для загрузки с вашего ПК.
- Затем левее выберите формат аудио для преобразования (представлена большая вариация аудио форматов, от aac до wma), введите рядом е-мейл, куда будет необходимо отправить полученный аудиоролик, и нажмите на кнопку «Convert».
- После конвертации на ваш е-мейл придёт письмо со ссылкой на нужное вам аудио, при неудачной конвертации вы увидите сообщение об ошибке.
Как извлечение аудио (звук) из видео на iPhone или iPad
Для решения этой задачи можно задействовать приложение iMovie, но работа с отделением аудио от видео может оказаться более сложной, чем изначально кажется. Быстрее и проще использовать для таких целей стороннее приложение. В App Store без труда можно найти несколько вариантов. Однако если задача эта разовая и ее не планируется осуществлять часто, то платить за приложение смысла нет. Мы подскажем несколько вариантов решения проблемы.
Из бесплатных приложений стоит выделить MP3 Конвертер Плюс. Это приложение можно установить как на iPhone, так и на iPad. Привлекает простота использования конвертера. Установите его, откройте, разрешите доступ к фотографиям, а потом осуществите следующие действия:
ВНИМАНИЕ: При первом запуске приложение предложит оформить пробную бесплатную подписку. Откажитесь и нажмите крестик в левом верхнем углу
1. В нижней части приложения в самом центре надо нажать на значок «+».
2. Выбрать, откуда будет осуществляться импорт видео: из iCloud или приложения Фото (Импорт из фотопленки).
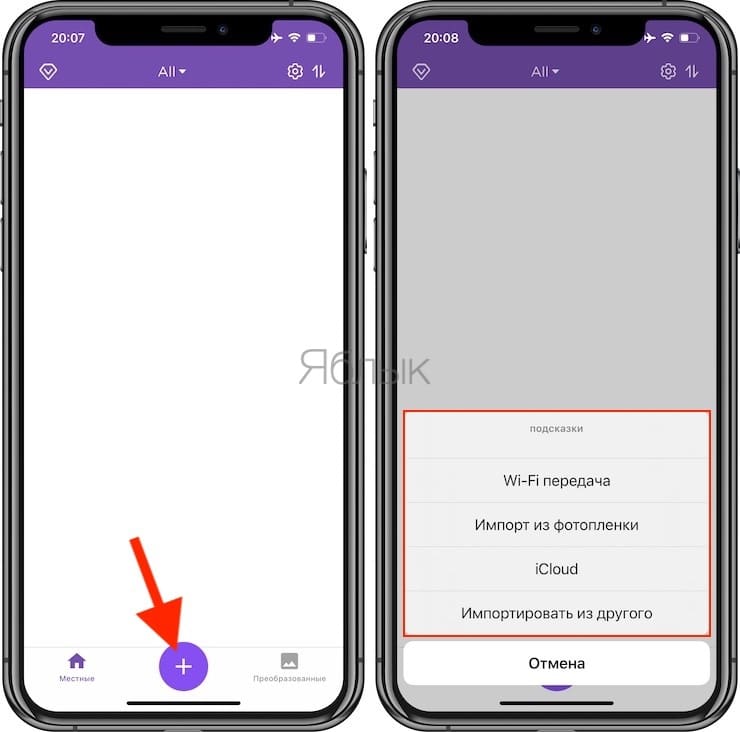
3. На этом шаге необходимо выбрать требуемое видео и нажать кнопку Добавить. Добавленное видео появится во вкладке Местные, выберите его.
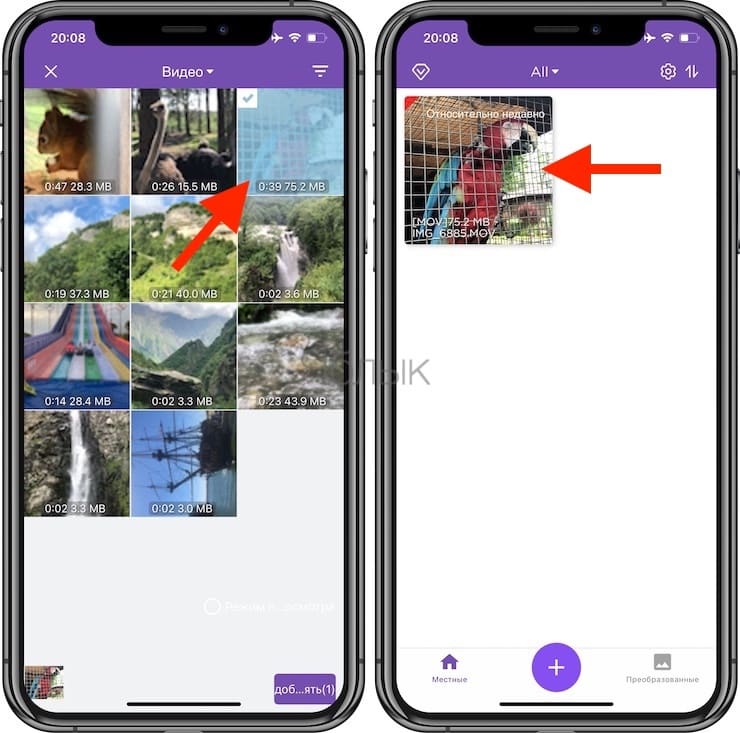
На следующем экране появится редактор аудио и множество различных опций.
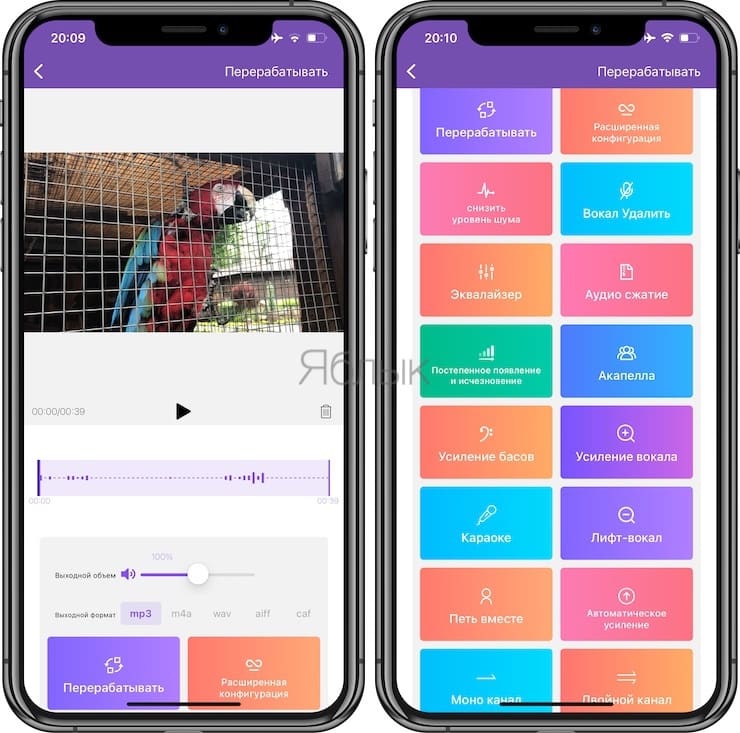
4. На следующем шаге требуется выбрать формат для сохранения аудио. По умолчанию предлагается вариант с mp3. Если необходимо просто сохранить звук из видео в отдельный MP3-файл, нажмите Перерабатывать.
Тем, кому требуется дальнейшая работа с другим форматом, волноваться не стоит. Выбрать из множества форматов и настроек аудио можно в Расширенная конфигурация.
В этом меню можно настроить такие параметры сохранения видео как битрейт, частоту дискретизации и другие.
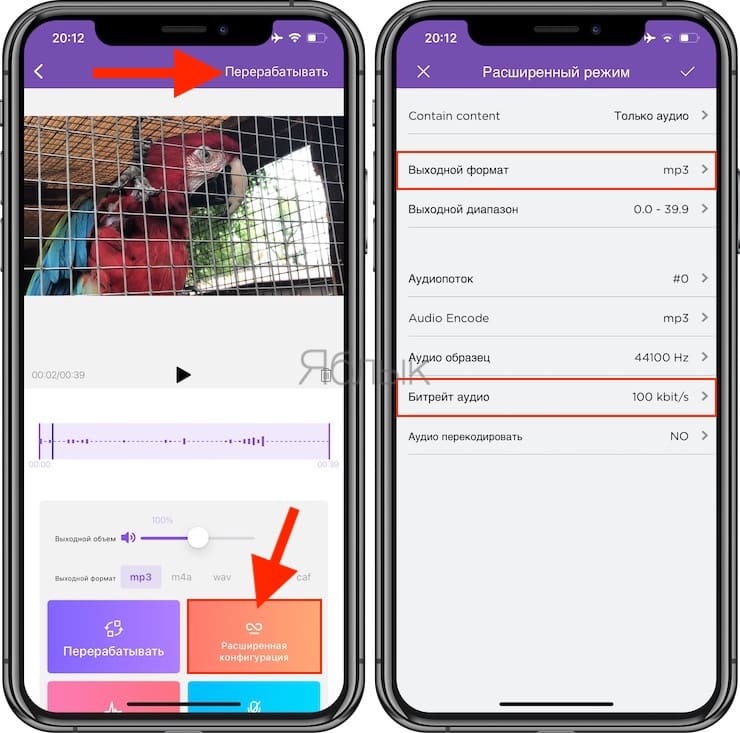
Для доступа к получившемуся аудиофайлу перейдите на вкладку Преобразованные, которая находится в нижнем правом углу.
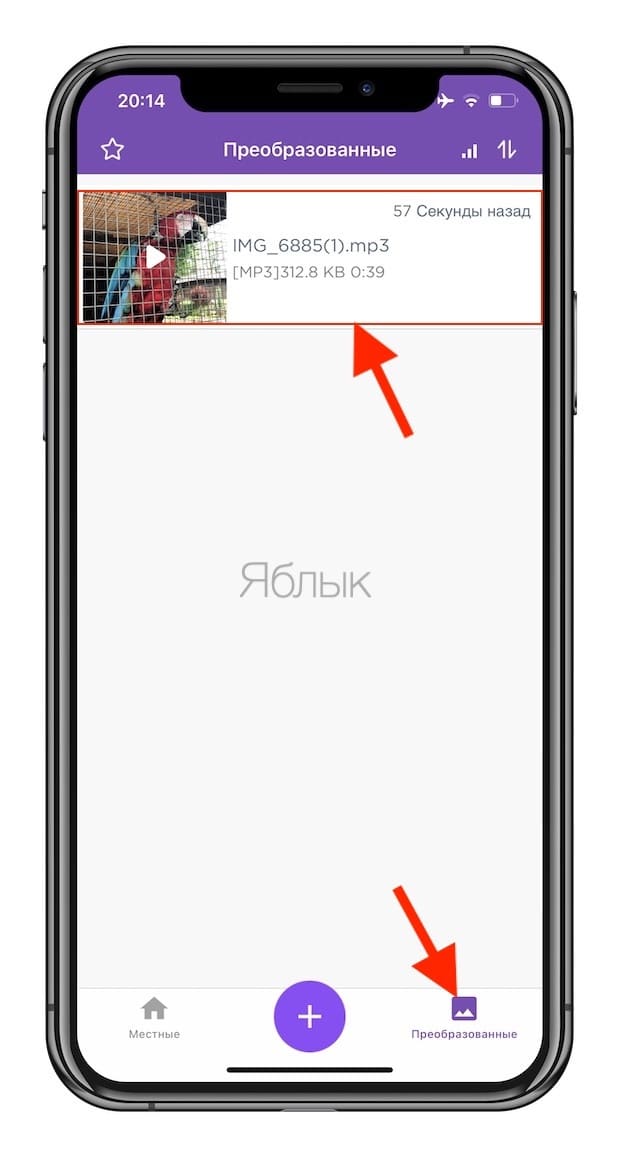
Там видны будут все преобразованные пользователем файлы. При нажатии на них появится меню. Оно позволяет воспроизвести файл, а через меню «Экспорт» трек можно отправить через AirDrop, сохранить в другое место или вложить в сообщение.
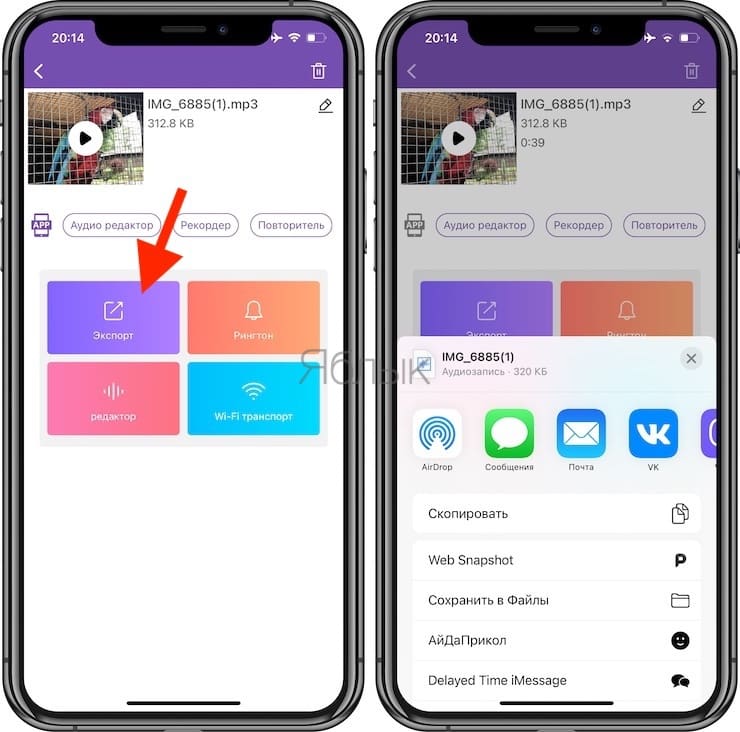
MP3 Конвертер Плюс имеет всплывающую рекламу, но она не настолько навязчивая, как в других приложениях. Уведомления можно и убрать, переведя приложение в платный статус с помощью встроенных покупок. Помимо удаления рекламы расширится и функционал MP3 Конвертер Плюс: появятся дополнительные форматы видео, аудио, исчезнут лимиты времени.
Мы рассказали о двух простых и удобных способах извлечения аудио из видеороликов. Порой это надо для сохранения детского смеха, предложения руки и сердца, песен ребенка и даже глупых звуков домашнего питомца. Все эти вещи можно оценить с помощью звука. Попробуйте использовать один из рекомендованных способов для выделения аудио из видео.
Как извлечь звук из видео на Mac
Довольно просто извлечь из видеоролика аудио и сохранить его потом в виде отдельного файла. Поможет в этом изначально предустановленный в системе QuickTime Player.
1. Откройте ваше видео с помощью приложения QuickTime Player.
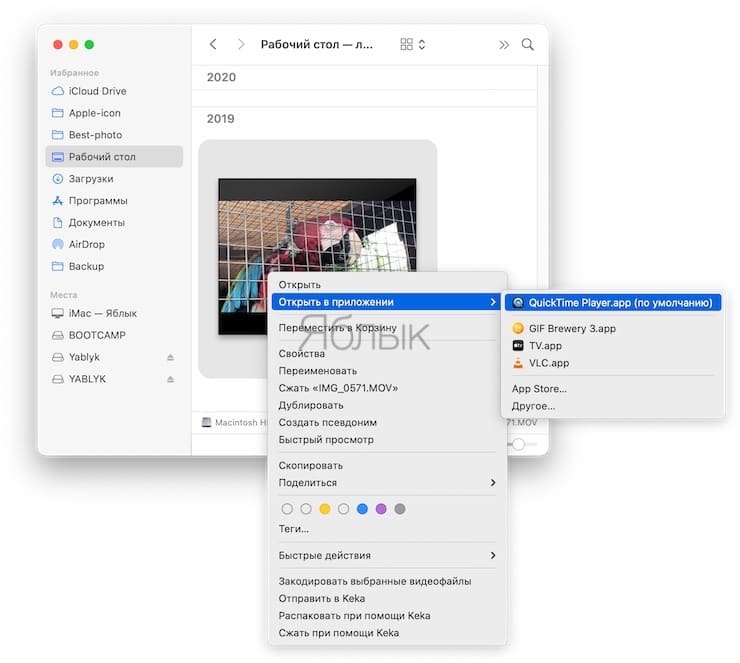
2. В строке меню выберите раздел «Файл».
3. В нем надо найти пункт «Экспортировать как» и во всплывающем меню выбрать последний пункт «Только аудио».
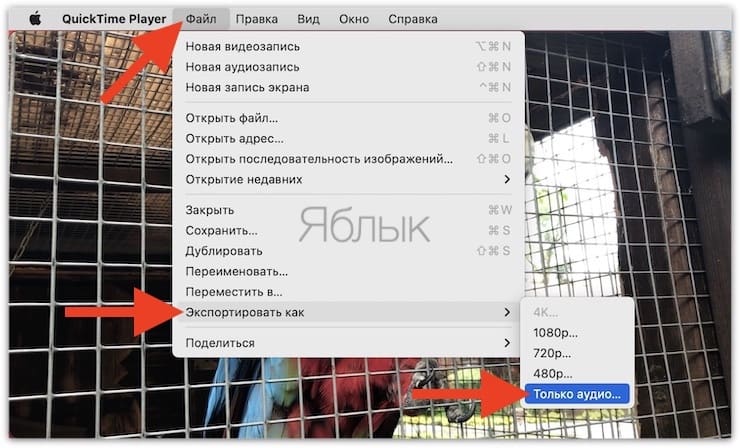
4. Остается выбрать имя для своего файла и его местоположение. Теперь можно нажать «Сохранить».
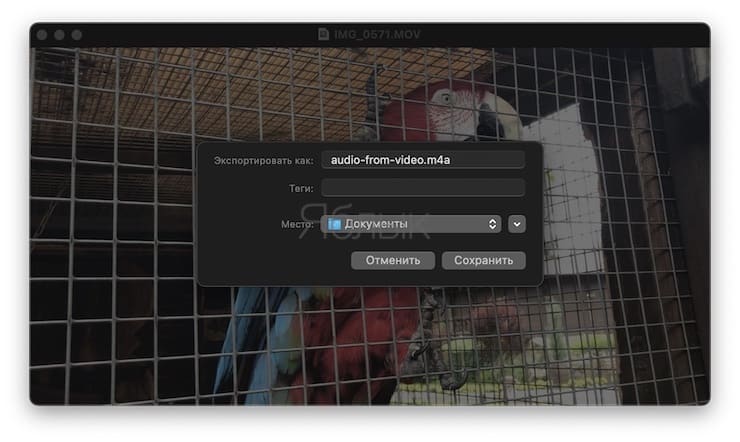
Файл сохраняется в формате m4a, который легко конвертировать, например, в MP3 этим способом или при помощи инструкции ниже.
Запись звука из видеоролика на iOS
Через предустановленное приложение iMovies можно отделить аудио от видео, но это довольно сложная процедура. Чтобы не заморачиваться, лучше использовать посторонние приложения для iPhone, которые доступны на App Store. Среди них даже есть бесплатные программы.
Мы бы рекомендовали использовать приложение MP3 Конвертер Плюс, которое работает не только на Айфон, но и Айпад. Это простая программа с интуитивным интерфейсом и бесплатным распространением, то есть в ней есть всё, что нам нужно.
Как отделить звук от видео
- Открываем приложение и разрешаем ему получить доступ к фотографиям и видео.
- Нажимаем на изображение плюса снизу экрана.
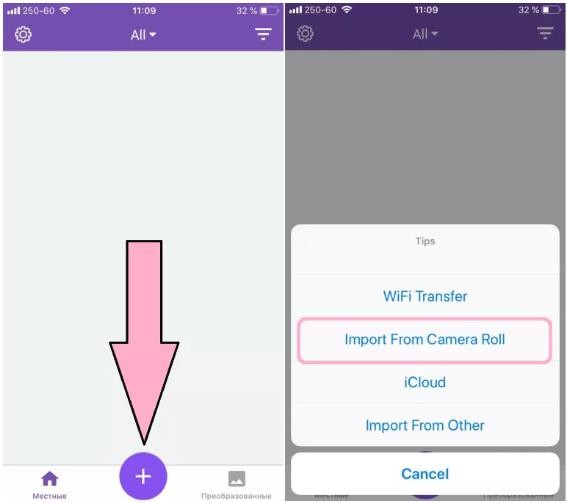
- Выбираем место для загрузки видео. Утилита поддерживает загрузку даже с iCloud.
- Находим нужное видео и жмём на кнопку «Add».
- Повторно наживаем на видео внутри приложения и выбираем «Convert».
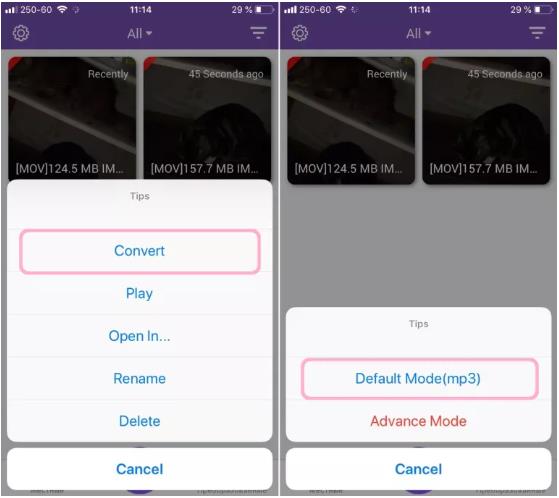
- Чтобы вытянуть звук, жмём на «Default Mode (mp3)».
Готовый файл становится доступным на вкладке «Преобразованные». Здесь можем прослушать данный файл, поделиться им в AirDrop или отправить сообщением.
Отрицательной стороной приложения является наличие рекламы. Правда, она не сильно мешает и появляется относительно редко. Если купить подписку, реклама больше не появится, а ещё в платной версии появляется доступ к большему количеству форматов.
Есть ли другие подобные решения?
Чтобы вырезать аудио из видео можно использовать и другие онлайн сервисы.
ClipConvert
Отличным вариантом считается сервис ClipConvert. Он не тратит время на установку новых программ на компьютер пользователя. Данный сервис работает без необходимости регистрации или аутентификации через социальные сети. Он позволяет сохранять видео с YouTube или аудио из него буквально за несколько кликов. Очень удобно и то, что сохранить звуковую дорожку можно в самых разнообразных форматах.
Чтобы узнать, как работает данный сервис, посетив его домашнюю страницу, нужно вставить адрес видеоролика, из которого необходимо извлечь звук (в панель под элементом Media URL:) и нажать кнопку «Продолжить».
Затем придется подождать буквально несколько секунд, пока сервис обнаружит видео, а затем выбрать, в каком формате необходимо сохранить звук, кликнув по одному из трех вариантов, доступных под панелью с именем файла: MP3, M4A или AAC. Затем, в зависимости от предпочтений и потребностей, можно будет применить параметры, представленные в разделе «Параметры преобразования».
Как скачивать видео с ютуба бесплатно, быстро и в высоком качестве?
После этого нужно будет нажать кнопку «Пуск», дождаться завершения преобразования и нажать кнопку «Загрузить», чтобы начать скачивание аудиофайла.
YT Cutter
Еще один способ загрузить аудио из видео – использовать сервис YT Cutter. Это не просто загрузчик с YouTube. Многие используют его в качестве видео редактора. Кроме всего прочего он поддерживает выгрузку в аудио, видео и GIF-файлы.
Чтобы вырезать аудио из видео с помощью этого сервиса нужно выбрать определенный отрезок видео. Нажать на кнопку «Конец», а потом выбрать «Скачать». После нажатия на кнопку пользователю останется выбрать пункт «Звуковой файл». Готово!
Удаляем шумы из аудио онлайн
В удалении шумов нет ничего сложного, особенно если они не сильно проявляются или находятся только на небольших отрезках записи. Интернет-ресурсов, предоставляющих инструменты для очистки, очень мало, но нам удалось найти два подходящих. Давайте рассмотрим их более детально.
Способ 1: Online Audio Noise Reduction
Сайт Online Audio Noise Reduction полностью сделан на английском языке. Однако не стоит переживать — разобраться в управлении сможет даже неопытный пользователь, да и функций здесь не так уж и много. Очищение композиции от шума происходит следующим образом:
- Откройте Online Audio Noise Reduction, воспользовавшись указанной выше ссылкой, и сразу переходите к загрузке музыки или выберите один из готовых примеров, чтобы проверить работу сервиса.
В открывшемся обозревателе выделите левой кнопкой мыши необходимый трек, а затем щелкните на «Открыть».
Из всплывающего меню выберите модель шума, это позволит программе осуществить лучшее удаление. Чтобы выбрать максимально верный вариант, вам нужно обладать базовыми знаниями звука в области физики. Выберите пункт «Mean» (среднее значение), если не удается самостоятельно определить тип модели шума. Тип «Adapted distribution» отвечает за распределение шумов на разных каналах воспроизведения, а «Autoregressive model» — каждый последующий шум линейно зависит от предыдущего.
Укажите размер блоков для анализа. Определите на слух или замерьте примерную длительность одной единицы шума, чтобы выбрать правильный вариант. Если не получается определиться, ставьте минимальное значение. Далее определяется сложность модели шума, то есть, насколько продолжительным он будет. Пункт «Enhancement spectral domain» можно оставить без изменений, а сглаживание настраивается индивидуально, обычно достаточно переместить ползунок наполовину.
Если надо, поставьте галочку возле пункта «Fix these settings for another file» — это позволит сохранить текущие настройки, и они будут автоматически применяться к другим загруженным трекам.
По завершении конфигурации нажмите на «Start», чтобы запустить обработку. Подождите немного, пока удаление будет завершено. После этого вы можете прослушать оригинал композиции и конечный вариант, а затем загрузить его себе на компьютер.
На этом работа с Online Audio Noise Reduction окончена. Как видите, в его функциональность входит детальная настройка удаления шумов, где пользователю предлагают выбрать модель помех, задать параметры анализа и выставить сглаживание.
Способ 2: MP3cutFoxcom
К сожалению, достойных онлайн-сервисов, которые были бы похожи на рассмотренный выше, нет. Его можно считать единственным интернет-ресурсом, позволяющим убрать шум из всей композиции. Однако такая потребность бывает не всегда, поскольку шум может проявиться только в тихой области определенного участка трека. В таком случае подойдет сайт, позволяющий обрезать часть аудио, например, MP3cutFoxcom. Данный процесс выполняется следующим образом:
- Откройте главную страницу MP3cutFoxcom и приступайте к загрузке дорожки.
Переместите ножницы с двух сторон в необходимый участок таймлайна, выделив ненужный кусок записи, а затем нажмите на кнопку «Инверсия», чтобы вырезать фрагмент.
Далее кликните на кнопку «Обрезать», чтобы завершить обработку и перейти к сохранению файла.
Введите название композиции и щелкните на кнопку «Сохранить».
Выберите подходящее место на компьютере и сохраните запись.
Подробнее: Вырезаем фрагмент из песни онлайн
Мы постарались отобрать для вас лучшие сайты по очищению композиции от шумов, однако сделать это было достаточно трудно, поскольку такую функциональность предоставляют крайне мало сайтов. Надеемся, представленные сегодня сервисы помогут вам решить проблему.
Опишите, что у вас не получилось.
Наши специалисты постараются ответить максимально быстро.
Программное обеспечение для ПК
Установленные на компьютер проги позволяют скачать музыку с ютуба бесплатно.
Достоинство заключается в том, что для загрузки открыт доступ к нескольким форматам, предусмотрена возможность редактирования записей.
С помощью некоторых ПО создаются плейлисты, поддерживается многопотоковая загрузка.
Media Human Youtube to MP3
Чтобы программа активировалась, в соответствующее поле вставляется специальная ссылка. Дополнительная особенность в том, что интерфейс в управлении прост и полностью на русском языке.
В имеющихся настройках пользователь найдет:
- клавишу для прерывания записи;
- шаблоны, при помощи которых запись переименовывается;
- сценарий, автоматизирующий процесс.
Еще одна особенность в том, что в приложении нет надоедающих рекламных роликов, устанавливается оно на устройства, работающие на разных ОС. Если потребуется загрузка аудиозаписи в сеть, настройки предусматривают специальный инструмент, обеспечивающий правку тегов.
4K Youtube to MP3
В такой программе имеется один недостаток – перед загрузкой выставляются параметры, задающие качество записи и аудиоформат. Но преимущество в том, что скачать музыку для ютуба без слов вы сможете достаточно быстро. Перед этим запускается приложение, устанавливаются необходимые настройки, открывается браузер.
https://youtube.com/watch?v=AADqFMx1Jb0
Как только в обменный буфер скопирована ссылка, по которой скачивают музыку с YouTube, активируется загрузочный процесс. Адресные данные видеоролика прога распознает в автоматическом режиме, процесс записи начинается в соответствии с установленными настройками. Есть определенные неудобства, когда требуется записать дорожки с различным звуковым качеством.
Программа аскетичная и довольно простая, поддерживает многопоточную запись, но скорость процесса при этом снижается.
Clip Grab
В таком расширении есть одно особенное отличие – перед активированием загрузки нет необходимости пользоваться браузером и делать копии ссылок. Приложение обеспечено встроенной поисковой системой, обеспечивающей выбор необходимого видеоролика. Если в процессе серфинга требуется записать аудио с понравившегося видео без регистрации, программа в автоматическом режиме выполнит обработку ссылки, скопированной в обменный буфер.
Чтобы скачать с ютуба дорожку со звуком и качеством в 1 080 px, требуется внести изменения в настройки, выбрав в выпадающем меню подпункт MP3. После этого указывается необходимое качество, нажимается клавиша «скачать».
Топ-4 инструментов для для удаления звука из видео онлайн
Чтобы извлечь лишнюю музыку из видео, оставив только сам видеоряд, рекомендую воспользоваться следующими сетевыми сервисами:
Cloudconvert.com
Наиболее популярный в Рунете сервис для того, чтобы убрать звук из видеоролика – это англоязычный ресурс cloudconvert.com. Основное предназначение данного ресурса – это конвертация файлов из одного формата в другой (присутствует различные форматы документов, аудио, видео, презентации, шрифты и так далее). Нас же интересует возможность отделить видео от аудио онлайн, и сервис cloudconvert даёт нам такой функционал.
https://youtube.com/watch?v=VCWrzui-0MI
Для удаления музыки из видео с помощью сайта cloudconvert выполните следующие шаги:
- Перейдите на сайт cloudconvert.com;
- Кликните на кнопку «Select files» и загрузите ваше видео на ресурс;
Нажмите на кнопку «Select files» для загрузки вашего видео на ресурс
- Нажмите на кнопочку настроек (с изображением гаечного ключа), и в настройках «Audio codec» выберите опцию «None (remove audio track)», затем нажмите на «Okay»;
В настройках «Audio Codec» установите значение «none»
- Затем нажмите на кнопку «Start Conversion» внизу, и дождитесь окончания конвертации (полоска прогресса в самом верху);
- Нажмите на зелёную кнопку «Download», и скачайте результат к себе на ПК.
Audioremover.com
Второй англоязычный онлайн сервис, о котором я хочу рассказать – это audioremover.com. Его бесплатный функционал предназначен для отделения видео от музыки, весь процесс выполняется за пару кликов, а затем вы легко можете сохранить полученный результат к себе на диск. При этом ресурс способен обрабатывать лишь видеофайлы размером до 500 мегабайт.
Для работы с audioremover.com выполните следующее:
- Перейдите на ресурс audioremover.com;
- Нажмите на кнопку «Browse» и укажите сервису путь к вашему видео на жёстком диске вашего компьютера;
- Нажмите на «Upload» для загрузки данного видео на ресурс и его обработки;
- Нажмите на «Download video» для сохранения видео без звука на ваш ПК;
Загружаем видео в audioremover.com
Convert-video-online.com
Указанный сервис convert-video-online.com – это ещё один популярный в сети конвертер видео и аудио онлайн. Среди его достоинств – бесплатный характер и наличие русскоязычного интерфейса, что, несомненно, придётся по нраву многим русскоязычным пользователям. Стоит упомянуть, что этот инструмент не способен наложить музыку на видео при необходимости.
Чтобы вырезать аудио из видео с помощью данного сервиса выполните следующее:
- Перейдите на ресурс convert-video-online.com;
- Нажмите на кнопку «Открыть файл» и загрузите нужное видео на ресурс;
- Кликните на кнопку «Настройки» и установите там галочку рядом с опцией «Без звука»;
- Нажмите на «Конвертировать» и дождитесь окончания процесса конвертации;
- Сохраните полученный результат к себе на жёсткий диск.
В настройках конвертации активируйте опцию «Без звука»
Ezgif.com
Функционал сервиса ezgif.com довольно широк, позволяя выполнять различные операции по работе с видео (обрезка видео, изменение его размеров, добавление различных эффектов, конвертация в формат GIF et cetera). Нас же интересует функционал реверса, позволяющий прокрутить видео, что называется, «задом наперёд», и отключить на нём звук. Затем обработанное таким образом видео вновь прогоняется через данный ресурс, оно вновь приобретает нормальный вид, но уже без звука.
Для работы с ezgif.com выполните следующее:
- Перейдите на ресурс ezgif.com;
- Нажмите на кнопку «Обзор», и укажите сервису путь к нужному видеофайлу;
- Кликните на «Upload» для загрузки файла на ресурс;
- Выберите опцию «Mute sound» (выключить звук), а затем нажмите на кнопку «Reverse»;
- В самом низу нажмите на кнопку «Save» и сохраните результат на ПК;
- Затем вновь перейдите на данный ресурс, и загрузите на него ранее реверсивный вами файл;
- Вновь нажмите на «Reverse» — «Save», и сохраните на ваш компьютер файл уже в нормальной последовательности.
Процесс отделения аудио от видео в ezgif.com
Способ 2. Онлайн-конвертер
Онлайн-сервисы — хороший вариант, если вы хотите извлечь аудио из видео, но нет времени искать подходящий софт. Также этот способ подойдет для пользователей смартфонов на Android или iPhone, так как многие популярные видеоредакторы для карманных девайсов, такие как Иншот, не умеют преобразовывать видео в аудиофайлы. Онлайн-конвертеры станут в данном случае отличной альтернативой. Рассмотрим этот способ на примере сайта Audio Extractor

- Перейдите на сервис и кликните по кнопке «Открыть видео».
- Найдите видео на жестком диске и загрузите его на сайт.
- Выберите исходный формат аудио: MP3, WAV, M4A, FLAC, OGG, рингтон для айфона.
- Нажмите «Извлечь звук».
- После окончания конвертации экспортируйте файл на ваше устройство, кликнув «Скачать».
Этот способ удобен простотой и мобильностью, однако на сайте действует ограничение на количество и размер файлов. Из-за того, что клип загружается на сервера сайта, конвертация займет длительное время. Также стоит учесть, что видеоролик и аудио нельзя обработать, так что вы не сможете вырезать музыкальный фрагмент из длинного фильма.
Способ 3. Проигрыватель VLC media player
VLC media player используется для проигрывания видеофайлов и аудио различных форматов. Кроме того, с его помощью можно смотреть DVD и онлайн-трансляции. Плеер также включает в себя инструменты для конвертации, в том числе в нем можно извлечь музыку из видео

- Запустите проигрыватель и раскройте пункт «Медиа» в верхнем меню.
- Найдите строчку «Конвертировать/сохранить».
- Загрузите в программу файлы для конвертации. Для этого щелкните «Добавить» и найдите нужное видео на жестком диске.
- Нажмите «Конвертировать/Сохранить».
- Выберите нужный формат аудио, раскрыв меню «Профиль». Плеер позволяет экспортировать видео в OGG, MP3, FLAC.
- В поле «Конечный файл» кликните «Обзор» и укажите папку для сохранения.
- Запустите экспорт кнопкой «Начать».
Плюс этого способа в том, что вы можете «снять» аудио с видеофайла прямо во время просмотра. Однако VLC в первую очередь — проигрыватель, в нем нет функций редактирования. Если вы хотите вытянуть отдельный фрагмент из большого файла, этот вариант не подойдет, так как вы не сможете обрезать видео.
Как видите, вырезать песню из видеоролика – не такая трудная задача, как может показаться. Однако стоит учитывать, что не все варианты помогут, если вы имеете дело с крупными файлами. Если нужно достать музыкальный фрагмент из фильма или клипа, лучше всего подойдет конвертер ВидеоМАСТЕР. Это единственный вариант, который позволяет конвертировать видеофайлы для карманных плееров и вытянуть звук из видео в Ютуб. Вы можете лично убедиться в функциональности программы, скачав бесплатный дистрибутив на официальном сайте.
Не помогло
Как вырезать звук из видео на Android?
На Андроид нет предустановленных утилит, способных помочь достичь нашей цели. Придётся воспользоваться приложениями от сторонних разработчиков.
ВидеоМАСТЕР
Сразу отметим, что программа позволяет вырезать звук из видео, но требует наличие компьютера. Специального дистрибутива под смартфон на Play Market нет, приложение поставляется под Windows.
Важно! Программа платная, поэтому нужно активировать лицензию или скачать крякнутую версию. Алгоритм действий:
Алгоритм действий:
- Загружаем программу с официального сайта и устанавливаем её.
- Подключаем телефон к компьютеру или загружаем файлы на облако.
- Запускаем приложение, жмём на кнопку «Добавить» (в окне слева) и выбираем «Добавить видео или аудио». Горячие клавиши для перехода к меню добавления – Ctrl + O.
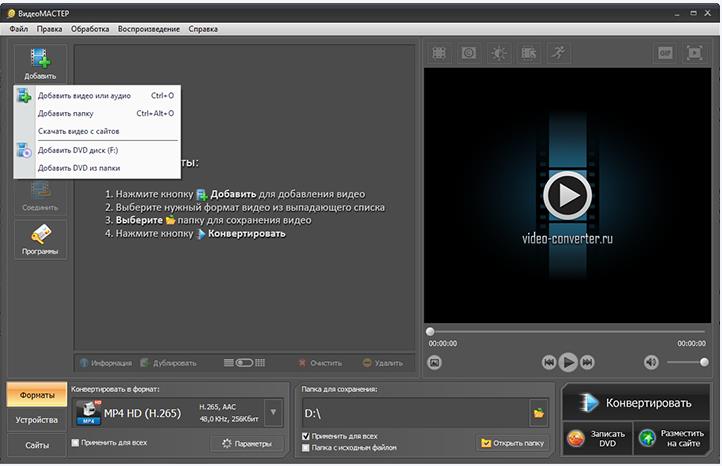
- Указываем путь к файлу на смартфоне или облаке.
- Открываем меню «Конвертировать для» оно находится снизу экрана.
- Выбираем раздел «Форматы» и ставим выделение напротив «Аудиоформаты».
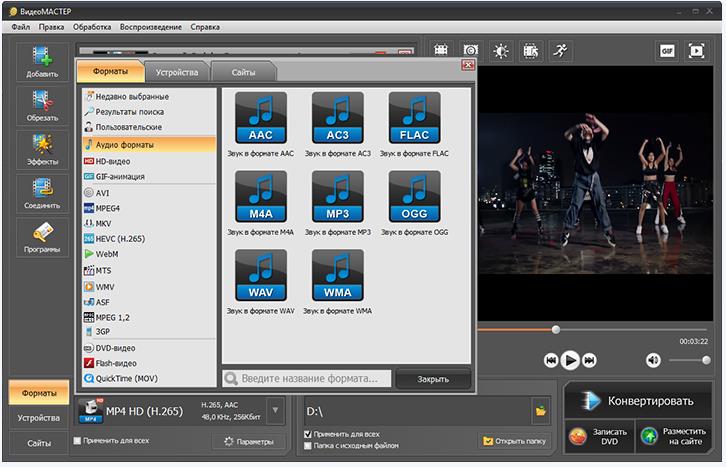
- Выделяем тот формат звука, в который хотим преобразить ролик и жмём «Конвертировать».
- Переносим готовую аудиодорожку на смартфон или синхронизируемое облако.
VideoConverter
Video Converter и Video Converter Android – практически идентичные между собой приложения. Оба способны вытащить звук из видео прямо на смартфоне.
Как пользоваться:
- Загружаем приложение (можно с сайта).
- Активируем программу и добавляем ролик в конвертер видео.
- Указываем желаемый формат на выходе.
- Ставим базовые настройки: битрейт, кодек, частоту, нужно ли сохранить видеодорожку и т. п.
- Запускаем процедуру и ждём её завершения.
Как быстро и бесплатно извлечь музыку из видео онлайн?
Если задать подобный вопрос поисковым системам Яндекс или Гугл, то можно найти множество ресурсов. Большинство из них – на английском языке, но я выбрал несколько с более понятным интерфейсом.
В первую очередь, это может понадобиться, когда Вы захотели отделить звуковую дорожку для последующего прослушивания или редактирования без использования видеоряда. Во-вторых, не все ПК способны выдержать повышенное потребление ресурсов, которое характерно для редакторов, устанавливаемых на компьютер. Вот почему для простых задач стоит вполне допустимо прибегать к помощи online инструментов.
Главным преимуществом такого способа является то, что не нужно качать, устанавливать, а потом еще окажется – загрузили версию не с той разрядностью. Но не обошлось и без минусов: дабы уменьшить нагрузку на серверы, веб-редакторы имеют ограничение на объем загружаемых данных (размер файлов не должен превышать N-ого количества мегабайт).
Откровенно говоря, слишком большие объекты лучше на отправлять на обработку, иначе можно прождать минут десять (а то и больше), а в итоге отобразиться ошибка в окне браузера.
В общем, представляю на Ваше рассмотрение несколько решений, которые мне показались интересными и полезными.
Бесплатный конвертер медиафайлов. Помимо прочего, умеет скачивать потоковое видео, записывать диски, передавать файлы на телефон и многое другое. UniConverter умеет работать в потоковом режиме, поддерживает множество форматов как видео, так и аудио.
Как работать с конвертером:
2. Переключаемся на русский язык через настройки программы (Preferences > Language).
3. Заходим во вкладку “Конвертация”.
4. Файлы для преобразования можно добавить кнопкой “Добавить файлы” или перетащив видеоролик в окно программы.
5. Указываем формат для конечного файла, нажав на стрелку возле меню “Конечный файл”.
6. Жмем на кнопку “Конвертировать”. Аудиофайл будет доступен в папке, указанной в поле “Выходной файл” в нижней части окна программы.
Сервисы для записи музыки
Извлечь звук понравившейся песни из видео в ютубе и записать его в компьютерную память помогают специальные сервисы.
На сегодняшний день их насчитывают десятками, но для применения рекомендуют далеко не каждый.
Getvideo. Smartbobr.ru
С помощью такого софта можно записать видеоролик с известных сайтов, но сервис дополнительно оснащен полезной опцией, позволяющей скачать только песню.
К особенностям программы относятся:
- оперативная техническая поддержка;
- регулярность появления дополнительных полезных опций;
- поддержка большого количества сайтов;
- запись выполняется в хорошем качестве.
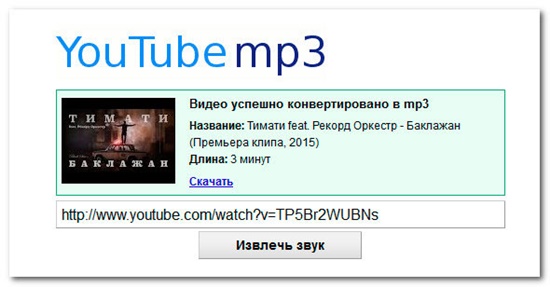
Чтобы скачать звук с ютуба, понадобится сделать копию ссылки, открыв предварительно нужный ролик и в строке с адресом выделить всю символику, начиная с названия сайта.
Converto
Обычный сервис, обеспечивающий конвертирование аудиодорожки из видеосюжета с YouTube. Правда, имеется один недостаток – чтобы скачать полученный файл, ссылку на него необходимо немного изменить, что не всегда удается с первой попытки. В адресные данные после www добавляются символы conv.
Предоставляется выбор из нескольких форматов конвертации, предусмотрена возможность внесения в трек дополнительных изменений: выставить обложку, записать новое название файла, выделить теги.
Online Video Converter
Программа позволяет скачать аудио с ютуба онлайн. Примечательно то, что открывает ее пользователь на ПК, а звуковую дорожку скачивает на смартфон, используя QR-код, появляющийся на мониторе. Отличиями такого сервиса считаются:
- наличие более пяти аудиоформатов;
- возможность подстройки качественных параметров звука;
- запись полного трека либо его определенного фрагмента.
Чтобы скачать музыку с ютуба онлайн, необходимо нажать клавишу Download. Когда запись трека выполняется на мобильное устройство, с дисплея считывается код QR. Для этого пользуются любым мобильным приложением, обеспечивающим расшифровку информации.
Заключение
В этой статье мы разобрались как извлечь звук из видео различных форматов. Первые 3 раздела подвергают звук перекодировке, но они проще. Не нужно качать никаких дополнительных специфических программ. Зато эти специальные программы позволяют вытягивать «как есть» — без перекодировки. Естественно качество будет лучше и получиться чуть быстрее. Мне понравилась утилита Xrecode. Она исправно работает без регистрации и позволяет из любого видео вытащить аудио и перекодировать в огромное количество форматов. И еще одни «+» она портативная.
Комментарии и предложения приветствуются.


