Скачиваем и записываем звук из видео на ютубе: как извлечь аудио
Содержание:
- Извлечение звука из видео файла с помощью приложений на смартфоне
- Как извлечь музыку из видео при помощи программ
- Девять способов извлечь музыку из видео.
- Программы для извлечения звука из видео
- Программы для извлечения исходной аудио дорожки
- Как извлечь звук из видео с помощью FFmpeg
- Как удалить звук из видео?
- mkvToolNix
- Конвертирование видео в аудио
Извлечение звука из видео файла с помощью приложений на смартфоне
Мы рассказали вам о том, как удалить аудио из видео файла с помощью VLC и YouTube. Трюк работает безупречно, пока вы пытаетесь отредактировать файл на своем ПК. Но, как мы все знаем, большинство видеороликов снимаются на смартфонах и мгновенно отправляются в социальные сети через такие приложения, как Instagram, WhatsApp и другие им подобные.
Приложения для извлечения звука на смартфоне
Учитывая этот момент, мы понимаем, насколько порой важно иметь возможность удалять звук из видео файлов напрямую с помощью смартфонов. Конечно, сейчас существует множество видео редакторов, доступных как на Android, так и на платформе iOS
Но здесь мы расскажем о приложениях, которые предназначены исключительно для удаления звука из видео. Зачем заказывать весь буфет, когда вы просто хотите десерт?
Итак, давайте взглянем на приложения, предназначенные для отключения звука на Android и iOS.
Как извлечь музыку из видео при помощи программ

С помощью программ можно быстро извлечь и аудио и видео дорожки любых размеров.
Для этих целей подойдет бесплатная программа Freemake Video Converter.

Достаточно перейти на сайт и нажать зеленую кнопку «».
Работать с программой очень просто:
Жмете кнопку «Видео» и выбираете видеофайл на своем компьютере

Как только файл загрузится, выбираем внизу «МР3» и нажав на голубую кнопочку с тремя точками, указываем место сохранения аудиофайла.

В следующем окне вы увидите процесс извлечения аудиофайла

Чтобы открыть файл формата «DVD» необходимо нажать кнопку «DVD».
Чтобы вытащить только фрагмент звука, то необходимо нажать справа на кнопку с ножницами и обрезать необходимый кусок видео.
Если вы хотите извлечь звук прямо с сайта Ютуб и других видеохостингов, то придется купить ключ этой программы.
Для того чтобы извлекатькачественную аудиодорожку необходимы специальные программы для каждого формата отдельно.
Другие программы для извлечения звука из видео
Бесплатная программа Free Audio Editor. Во время установки снимите галочку с установки браузера Опера и ответьте на 5 вопросов. Если у вас на компьютере хороший антивирусник, то он может не пропустить установку из-за встроенной рекламы. Тут уже решайте сами.

Еще одна бесплатная программа Free Video to MP3 Converter. При установке программы снимите галочки с дополнительного софта, иначе на ваш компьютер установится еще куча дерьма. Что поделаешь? За бесплатность надо платить хоть чем-то.
Бесплатная программа Pazera Free Audio Extractor
Бесплатная программа VLC Media Player
Для извлечения звука из фильмов и клипов высокого качества – MKV подойдет программа MKVToolNix.
Как извлечь музыку из видео при помощи браузера Chedot
В браузере Chedot встроен хороший плагин при помощи которого можно легко извлечь звуковой файл из видео на хостинге Ютубе.

Как только вы выберите видео на Ютубе и выберите вверху справа оранжевый значок с логотипом Ютуб.
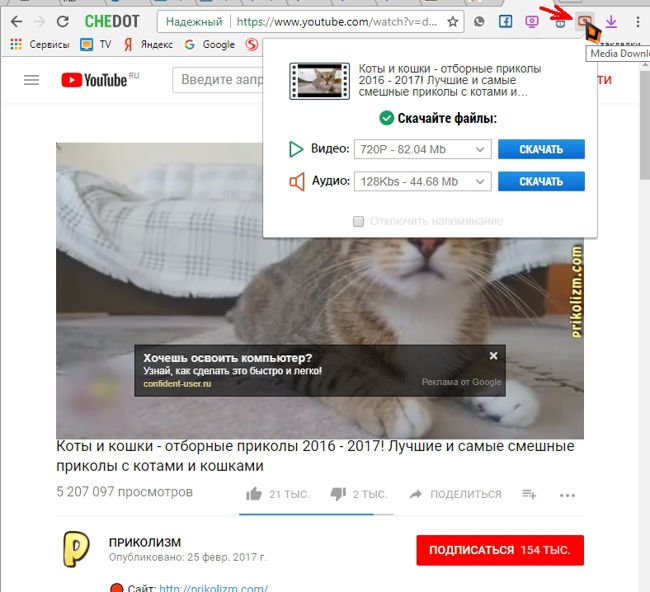
Появится небольшое окошко в котором можно выбрать что скачать: видео или аудио файл.
Как извлечь звук из видео онлайн
Этот способ не требует установки сторонних программ на свой компьютер, достаточно загрузить видео на специализированный сервис и через пару скачать готовую аудиофайл на свой компьютер. Это видео должно быть на вашем компьютере или на облачном хранилище Google Drive.
Одним из таких сервисов является Audio Extractor. На нем можно не только извлечь звук из видео, но обрезать его, соединить песни, записать звук, и конвертировать его в другой формат.

Для того, чтобы извлечь звук из видео:

- Нажмите на большую голубую кнопку с надписью «Открыть видео» и выберите файл.
- Ниже выберите формат аудио-файла, который будет на выходе. По умолчанию файл будет в формате «mp3».
- Нажмите кнопку «Конвертировать».
Если вы храните свои файлы в облачном хранилище гугла, то нажмите на ссылку Google Drive.
По окончании конвертации появится кнопка «Скачать», кликнув по которой можно сохранить готовый аудиофайл на своем компьютере.

Вот таким образом можно извлечь музыку из видео.
Удачи!
Девять способов извлечь музыку из видео.
FreeVideoToMP3Converter.
Начнем, пожалуй, с бесплатной программы без всевозможных дополнительных возможностей. Скачать ее можно с официального сайта dvdvideosoft. com
При установке будьте внимательны, т.к. вам попробуют установить дополнительное ПО, поэтому просто читайте и убирайте ненужные галочки.
После установки откройте программу и добавьте видео, выберите папку для конечного файла mp3 и нажмите «Конвертировать».
Единственный минус FreeVideoToMP3Converter состоит в том, что отсутствует возможность выделения отдельного фрагмента видео, но это можно исправить с помощью статьи, упомянутой выше.
Второй в нашем обзоре мы рассмотрим программу Format Factory. Во время установки также будьте внимательны и смотрите, где ставите галочки!
После установки откройте программу и выберите «Аудио» → «Mp3», как на картинке ниже:
И последним шагом нажмите «Click to Start»:
Теперь можете прослушать аудио файл. Сразу отмечу, качество звука улучшается не сильно. Но эта программа обладает большим функционалом, и, думаю, она еще не раз будет встречаться в наших будущих статьях.
Видеомастер.
Эта программа обладает хорошим функционалом, но, к сожалению, не бесплатна. После установки есть возможность бесплатного использования в течение 3 дней, что, в принципе, для кого-то может оказаться достаточным. Скачать ее можно на сайте video-converter. ru
Итак, установка прошла без «впаривания» дополнительных приложений, дополнений и плагинов, поэтому перейдем к сути.
В главном окне для добавления видео нажмите кнопку «Добавить» или перетащить файл в область посередине окна:
Затем нажмите кнопку внизу окна «Конвертировать в формат» и mp3:
Изменить битрейт, частоту или канал формата можно, нажав кнопку «Параметры». Также не забудьте указать папку, куда будет сохраняться полученный файл (по умолчанию – это папка «Мои видеозаписи» на диске С). После этого нажмите «Конвертировать» и по завершении перед вами появится сообщение:
Теперь нажмите «Открыть папку» и можете прослушать получившийся файл mp3.
Видеоконвертер Movavi.
Эта программа также не бесплатна, но ей можно бесплатно пользоваться в течении 7 дней. На все файлы, обработанные в пробный период, будет налаживаться водяной знак. Скачать ее вы сможете с официального сайта Movavi на сайте movavi. ru
Во время установки программы предложат бесплатные элементы Яндекса, так что будьте внимательны!
После установки нажмите «Добавить» для добавления видео. Далее в строке «Профиль» выберите формат файла mp3 и укажите папку, в которой будет сохраняться полученный файл. При желании можно выбрать отдельный фрагмент из всего файла. Затем нажмите «Старт»:
Также периодически будет появляться уведомление, напоминающее, что программа бесплатна всего 7 дней. Нажмите «Продолжить»:
По завершении конвертирования папка с готовым аудио файлом откроется автоматически.
Еще одна неплохая программка для извлечения аудио из видео. Простая в установке и в использовании. Правда, у меня она распознала не все форматы видео файлов, но конвертировала достаточно быстро:
Достаточно просто указать, где расположен видео файл и нажать «Start». А mp3 файл сохранится в ту же папку с видео.
KMPlayer.
Следующей программой в нашем списке будет KMPlayer
И хочу обратить ваше внимание на то, что эта программа также является бесплатной!. Откройте видео файл и нажмите правой кнопкой мыши
Выберите «Захват» → «Захват аудио»:
Откройте видео файл и нажмите правой кнопкой мыши. Выберите «Захват» → «Захват аудио»:
В открывшемся окне можно оставить все без изменений, кроме места, куда сохранится полученный аудио файл.
Скачать эту программу можно с официального сайта free-video-converter. ru .
Вовремя установки вам попытаются «попутно» установить элементы Яндекса и Uniblue Driver Scanner.
Ну, а после установки нужно просто «Добавить файл», выбрать качество mp3 и нажать «Конвертировать»:
Продолжим наш обзор онлайн сервисами.
Online convert to mp3.
Перейдите на сайт audio.online-convert. com и выберите «Аудио конвертер» → «Конвертировать в mp3». Затем укажите путь к видео, воспользуйтесь «Дополнительными настройками», если необходимо и нажмите «Преобразовать файл»:
По завершении вам предложат скачать mp3 файл на ПК.
Программы для извлечения звука из видео
Ну и конечно, я не могу не упомянуть о программах, которые помогут нам вырезать музыку из видео. Минусом является то, что вам придется устанавливать их на компьютер. Ну а несомненным плюсом будет то, что программы будут работать даже если у вас не будет активного интернет соединения.
Free Audio Editor
Отличная, простая и бесплатная программка, которая по сути является аудиоредактором, но имеет в своем арсенале возможность извлекать звуки из роликов. Скачать ее вы можете с официального сайта. Установите программу самым обычным образом, только обязательно выберите выборочную установку и снесите все галочки, иначе вместе с программой установится куча ненужного хлама.
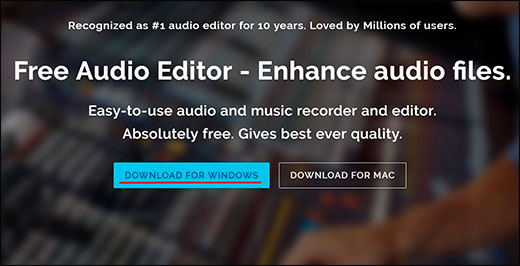
- Когда вы запустите программу, нажмите на кнопку «Import from video», а во вновь открывшемся окне «Add Filles».
- Выберите видеофайл со своего компьютера, после чего нажмите кнопку «Next» в правом нижнем углу окна.
- Теперь, нам предстоит выбрать настройки конвертации. Для начала выберите путь, куда будет скачиваться файл. Убедитесь, что выбрана вкладка «Audio» и формат «mp3». Также, обязательно выберите качество в графе Presets — Best 320. После всех манипуляций жмите «Convert».

Format Factory
Фабрика форматов — это просто уникальная программа, которая ни раз меня выручала. Скачать ее вы можете отсюда, только во время установки снимайте галочки с доболнительных программ, чтобы оградить компьютер от ненужных яндекс баров и т.д.
- Откройте программу и выберите вкладку «Аудио». После этого вам покажутся все доступные для конвертации форматы. Выберите самый подходящий, например mp3 или m4a, если вы делаете это для айфона.
- Во вновь открывшемся окне нажмите кнопку «Добавить файл» и выберите на вашем компьютере видеоролик, из которого вы хотите вытащить звук. Внизу вы можете выбрать конечную папку, либо оставить ее по умолчанию. Также, можете зайти в пункт «Настройки», чтобы выбрать качество. Но хочу сказать сразу, что по умолчнию оно выставлено высшее. После всех манипуляций нажимаем «ОК».
- Теперь, чтобы началось извлечение, нажмите на кнопку «Старт» и ждите, пока не появится синяя полоска с надписью «Выполнить».
В принципе всё. Теперь можете идти в папку, которая была высталена в настройках (По умолчанию C:\FFOutput) и проверить результат конвертации.
Программы для извлечения исходной аудио дорожки
Описанные способы всем хороши, но они не подходят чтобы вытащить из видео исходную звуковую дорожку, т.е. без конвертации и потери качества. Хотя, если выбирать битрейт 320 kbps, то «потеря качества» — это лишь формальность. Услышать ухом это невозможно. Здесь я вижу недостаток больше во времени преобразования, что заметно при видео длительностью от 10 минут.
Есть программы для извлечения исходного звука, и делают они это быстрее, т.к. процессору не нужно преобразовывать аудио в другой формат. Но для каждого формата придётся использовать отдельную программу.
Из формата фильмов и клипов высокого качества – MKV
Чтобы извлечь аудио из видео формата MKV скачайте и установите утилиту MKVToolNix. Запустите mkvmerge GUI
Сначала добавляем свой фильм или клип. Затем в списке «Дорожки, главы и теги» нужно снять галочки со всех дорожек, кроме той, которую нужно сохранить. Самая первая сверху – это само видео (в скобках так и написано), далее идёт аудио и субтитры (если есть). Звуковых дорожек обычно несколько, могут быть разные языки, переводы и качество (Dolby Digital, DTS, MP3). Если не представляете какая дорога вам нужна – экспортируйте все, лишние удалите.
Далее ниже выбираем путь сохранения и жмём «Начать обработку». По окончании процесса ищите звуковые файлы в указанной папке. Здесь хочу отметить, что извлечённые дорожки скорей всего будут иметь расширение «.mka». Если будут проблемы с их воспроизведением на различных устройствах или плеерах, поменяйте расширение у дорожек формата Dolby Digital на «.ac3» или «.wav» (бытовые DVD-плееры отправляют поток на ресивер, а тот понимает что это DD). Аудио формата DTS можно переименовать в «.dts» или «.wav».
Если будете часто пользоваться этой утилитой, то советую скачать небольшое дополнение к ней MKVExtractGUI. Архив нужно распаковать в папку с программой MKVToolNix и запустить файл «MKVExtractGUI2.exe»
Здесь интерфейс попроще и сразу видно на каком языке звуковая дорожка.
Для формата AVI
Для этого старого доброго формата есть программка AVI-Mux GUI. Установка не требуется, нужно просто распаковать папку из архива и запустить файл «AVIMux_GUI.exe»
Теперь:
- Чтобы добавить свой клип нужно его перенести мышкой из проводника в верхнее окошко программы
- Далее нужно кликнуть по клипу, чтобы он выделился, и нажать кнопку «generate data source from files»
- Программа просканирует все имеющиеся дорожки и выдаст их в окне. Вам нужно найти нужную звуковую дорожку (они начинаются со слова «audio»)
- Кликаем по ней правой кнопкой и в меню выбираем «extract binary»
- Указываем куда сохранить
Вот такой нехитрый план действий. Кстати, как выяснилось, AVIMux работает и с некоторыми MKV файлами тоже.
Видео MP4, WEBM, HEVC
Это один из самых популярных форматов, для него скачиваем утилиту «MP4.tool». Установка не требуется, запускается сразу после распаковки, но как-то долго, может показаться, что программа не работает. Порядок работы такой:
- Переносим видео в окно MP4.tool
- Переходим на вкладку «Extract»
- Выбираем галочкой какую аудио-дорожку вырезать
- Путь для сохранения в поле «SavePath»
- Переключатель оставляем в положении «extract raw» (скопировать чистый трек, «как есть»)
- Нажимаем «Start Job» (начать работу).
Музыкальный трек будет сохранён по указанному пути в соответствующем формату контейнере (у меня AAC LC 5.1). С помощью MP4.tool также можно вырезать и сохранить отдельно только видео. Поддерживается много форматов: MP4, WEBM, 3GP, VOB, VC1, H264, H265, AVC, HEVC.
Для FLV
С этим форматом всё очень просто – качаем FLVExtract, распаковуем архив и запускаем «FLVExtract.exe»
В окошке оставляем только галочку «Audio» и переносим мышкой из проводника свой клип. Аудио файл появится в той же папке.
Смотрим видео по работе с программами:
Как извлечь звук из видео с помощью FFmpeg
Установка FFmpeg
Шаг 1. Перейдите по адресу https://ffmpeg.zeranoe.com/builds/.
 Переходим на сайт FFmpeg
Переходим на сайт FFmpeg
Шаг 2. В «Version» убедитесь, что верхняя версия выбрана (выделена). В «Architecture» выбираете версию Windows, установленную на вашем ПК (Windows 32-bit или Windows 64-bit). В разделе «Linking» убедитесь, что выбрано «Static» (выделено). Нажмите кнопку «Download Build».
 Нажимаем кнопку «Download Build»
Нажимаем кнопку «Download Build»
Шаг 3. После завершения загрузки вам необходимо разархивировать файл «ffmpeg.zip» (например, ffmpeg-20171123-a60b242-win64-static.zip).
 Затем необходимо разархивировать файл
Затем необходимо разархивировать файл
Для этого вы можете использовать бесплатный файловый архиватор 7-zip. После распаковки файла «ffmpeg.zip» у вас будет папка с именем «ffmpeg-20171123-a60b242-win64-static».
 Распаковываем файл
Распаковываем файл
Шаг 4. Переименуйте папку в папку «ffmpeg».
 Переименовываем папку в папку «ffmpeg»
Переименовываем папку в папку «ffmpeg»
Шаг 5. Скопируйте или перетащите папку «ffmpeg» на (диск C (тот же диск, что и при установке Windows).
Диск (C обычно является диском, на котором установлена Windows, и где вы можете найти папки «Windows», «Program Files» и «Program Files (x86)».
Извлечение аудио из видео
Шаг 1. Скопируйте видео в папку «bin» FFmpeg (например, (C :)> ffmpeg> bin). Если вы копируете видеофайл в папку «bin», вам не нужно вводить полный путь к вашему видеофайлу, а только что-то вроде video.mp4 или video.mkv.
Шаг 2. Откройте командную строку Windows, введите следующую команду и нажмите Enter: cd.
 Открываем командную строку Windows
Открываем командную строку Windows
Шаг 3. Введите следующую команду и нажмите Enter: cd ffmpeg.
Шаг 4. Введите следующую команду и нажмите Enter: cd bin.
Шаг 5. Введите следующую команду и нажмите Enter: ffmpeg.exe6.
 Вводим необходимые команды
Вводим необходимые команды
Если вы видите что-то вроде следующих строк на нижеприведенном скриншоте, значит, FFmpeg работает нормально и готово к использованию.
 Получившиеся строки
Получившиеся строки
Шаг 6. Введите следующую команду и нажмите Enter: ffmpeg -i video.mp4 -f mp3 -ab 192000 -vn audio.mp3.
Объяснение команд:
- f mp3 сообщает ffmpeg, что выходной аудиофайл должен быть в формате MP3.-i — это путь к вашему видеофайлу. Если формат ваших видеофайлов отличается, замените «video.mp4» на правильное имя и формат видеофайла (например, video.avi или video.mkv).
- ab 192000 сообщает ffmpeg, что вы хотите, чтобы выход был закодирован со скоростью 192 Кбит / с. Вы должны ввести такую же скорость передачи битов, как и скорость передачи видео. (например, 195000, 256000, 320000 и т. д.).
- vn сообщает ffmpeg, что вы не хотите видео.
- Последняя команда (audio.mp3 в этом примере) — это имя выходного аудиофайла (например, audio.mp3 или music.mp3). Если вы набираете только имя файла, а не полный путь, где вы хотите сохранить аудиофайл, то ffmpeg сохранит аудиофайл в папке «bin».
Теперь ffmpeg извлечет аудио из вашего видео.
Как удалить звук из видео?
Способ 1: использовать VLC Media Player
VLC – один из лучших бесплатных кроссплатформенных мультимедийных проигрывателей, он не только воспроизводит большинство мультимедийных файлов, но также обладает значительными возможностями редактирования видео, включая функцию удаления звука.
Таким образом, загрузка и запуск его на ПК с Windows 10 должны помочь.
ТАКЖЕ ЧИТАЙТЕ: Загрузите VLC Desktop для Windows 10, 8.1, 7
Шаги:
Видео загружено готово для разделения аудио.
- Снова нажмите Конвертировать/сохранить .
- Откроется окно конвертации видео.
- В разделе Профиль выберите подходящий режим Вывод .
- Теперь нажмите на Изменить выбранный профиль.
Изобилие вариантов теперь доступно.
- Теперь на вкладке Инкапсуляция выберите нужный контейнер Video. Например, я выберу MP4/MOV , так как я работаю над видео MP4.
Вы можете выбрать любую другую подходящую опцию в зависимости от типа видео, с которого вы удаляете звук.
- Двигаясь дальше, теперь перейдите на вкладку Видеокодек и включите (просто установите флажок) Сохранить исходную видеодорожку .
- Затем перейдите к Аудиокодеку . На этот раз вы деактивируете положение Аудио , отменив его выбор (см. Скриншот).
- Сохраните все эти настройки (нажмите сохранить ).
- Настало время выбрать, где вы хотите сохранить новый видеофайл. Нажмите Обзор рядом с файлом назначения.
- Выберите нужное местоположение, введите подходящее Имя файла для этого файла и нажмите Сохранить .
- Вы почти закончили. Но перед этим нажмите начать
- Приложение. теперь преобразует ваше оригинальное видео и выводит его без раздражающего звука.
- Теперь вы можете открыть новый файл .ps с помощью VLC (или любого другого видеопроигрывателя), чтобы убедиться, что звук пропал.
Способ 2: использовать Movavi Video Editor
Movavi Video Editor – еще одно отличное программное обеспечение для редактирования видео, особенно для обычных пользователей, которым часто требуется отделить аудио от видео.
Программа проста (требует минимального обучения) и довольно быстро выполняет свою работу. При цене $ 39,95 цена вполне разумная, учитывая ее дополнительные атрибуты, такие как оптимизация видео.
Шаги:
Теперь вы заметите, что аудиодорожка больше не доступна на временной шкале.
- Теперь нажмите Экспорт , а затем Экспорт видео .
- Выберите вариант, который наилучшим образом соответствует вашим потребностям, и нажмите сохранить . (Для полного файла приобретите ключ активации).
Метод 3: Используйте бесплатный онлайн-аудио для удаления
Существует несколько бесплатных онлайн-сервисов, которые позволяют пользователям легко удалять аудио из видео без перекодирования.
Одним из таких инструментов является audioremover.com.
Что мне больше всего нравится в этом удобном онлайн-инструменте для удаления звука, так это то, что он очень быстрый, помимо приема нескольких форматов видеофайлов – MP4, AVI и MOV.
Обратите внимание, что этот инструмент предназначен для видео не более 500 МБ.
Шаги:
- Перейти на сайт audioremover.com.
- Нажмите Обзор , чтобы выбрать соответствующий видеофайл.
- Нажмите Загрузить видео
- Дождитесь окончания загрузки (скорость зависит от размера видео и скорости вашего канала).
- Наконец, нажмите кнопку загрузки , чтобы получить доступ к чистому видео.
Это все.
Заключение
С момента остановки Movie Maker лучший способ удаления звука из видеоокна 10 – это полагаться на сторонние приложения или онлайн-приложения.
При этом, мы рекомендуем вам подписаться на профессиональное программное обеспечение для редактирования видео, если вы хотите всесильный редактор видео.
В то же время, медиаплеер VLC и облачный хостинг soundremover.com очень просты для любителей, тогда как Movavi Video Editor может быть отличным инструментом среднего уровня для подписчиков Window 10.
mkvToolNix
Выше приведенная программа (YAMB) позволяет раскладывать по запчастям видео типа — AVI/MP4/MOV/TS. Для извлечения аудио из файлов MKV воспользуемся утилитой mkvToolNix. Скачаем ее с сайта https://bunkus.org/videotools/mkvtoolnix/downloads.html

Для Windows есть 4 ссылки. Те которые содержат в названии setup — это установочные версии. С надписью amd64 — для 64-х разрядной Windows. У меня система 32 разрядная (посмотреть разрядность своей Windows можно в свойствах вашего компьютера). Портативная версия у меня работала не совсем понятно, поэтому буду использовать обычную версию — mkvtoolnix-7.1.0-setup.exe

Скачиваем установщик для 32bit Windows

Рядом есть ссылка на контрольные суммы. Проверяем. У меня все сошлось — можно устанавливать программу

Соглашаемся поставить ярлычок на Рабочий стол

Запускаем программу с ярлычка на рабочем столе. Жмем «Добавить» или перетаскиваем в поле «Входные файлы» видео MKV. Выбираем звуковую дорожку галочкой. Жмем на кнопку «Обзор» и выбираем место извлечения звука из фильма. Жмем «Начать обработку»

Все прошло отлично. Жмем ОК

Проверяем извлеченный из видео звук.
Конвертирование видео в аудио
Процесс записи звука с видео YouTube называется конвертированием и предполагает переход из видеоформата (например, AVI) в аудиоформат (MP3, WMV т.д.). В данной статье будут рассмотрены самые популярные способы преобразования звука с видео на Ютуб, включая как онлайн-сервисы, так и специальные программы для обработки видеозаписей различного качества.
Способ 1: Онлайн-сервисы
Самый быстрый и простой способ получить желаемый видеоклип в MP3 или другом популярном аудиоформате – воспользоваться онлайн-сервисом. Обычно они не требуют вознаграждения и абсолютно легальны.
Самый популярный сайт для конвертирования видео Ютуб в MP3 и другие форматы звуковых файлов. То есть на выходе пользователь получает запись звука из видео. Данный ресурс отличается быстрым конвертированием и простым интерфейсом, а также возможностью преобразования не только в другие звуковые, но и видеоформаты.
Online Video Converter
Второй по популярности онлайн-конвертер видео и аудио. Предлагает пользователю ограниченный функционал (нельзя менять тэги у трека), а также здесь присутствует немалое число рекламы, что некоторых может оттолкнуть. Преимущество – наличие большего количества поддерживаемых видеоформатов, а также сайтов, откуда можно брать видеозаписи.
Mp3 Youtube
Самый простой в использовании сайт, который поддерживает только один выходной формат – MP3. Интерфейс будет понятен даже новичку. Ресурс отличается более тщательным конвертированием, соответственно, этот процесс происходит чуть медленнее сторонних ресурсов.
- Откройте ссылку, указанную выше, и перейдите на сайт.
- Вставьте ссылку на свой ролик в поле ввода и нажмите кнопку «Загрузить».
- Подождите окончания загрузки, обработки и преобразования файла.
- Кликните по «Загрузить файл». Аудио будет сохранено на компьютер.
Easy YouTube mp3
Быстрый и простой сайт для конвертирования любого видео в самый популярный аудиоформат MP3. Сервис невероятно быстрый, но не имеет никаких настроек для конечных треков.
- Перейдите на главную страницу ресурса, нажав на ссылку выше.
- Вставьте нужную ссылку в специальное поле и нажмите «Convert video».
- Щёлкните на «Download» и скачайте конвертированный файл.
Способ 2: Программы
Помимо онлайн-сервисов можно использовать и специальные программы для решения поставленной задачи. Пользователь может использовать как ссылку на видеоролик, так и загрузить его со своего компьютера. Мы рассмотрим первый вариант, когда юзер обладает только ссылкой.
Ummy Video Downloader
Представляет собой удобный софт не только для изменения видеоформата на аудио, но и для скачивания самих видеороликов с Ютуба. Отличается быстрой работой, приятным дизайном и минималистичным интерфейсом. Ummy Video Downloader позволяет также скачать все видео с плейлиста на Ютубе.
- Скачайте с официального сайта разработчика и установите эту программу.
- Откройте её и вставьте ссылку на ролик в специальную строчку.
- Выберите необходимый вам формат аудиофайла (MP3) и нажмите кнопку «Скачать».
- Чтобы найти, куда сохранился полученный файл, просто кликните на значок лупы. В настройках можно поменять папку сохранения на любую другую.
Free YouTube to MP3 Converter
Удобный вариант для преобразования видео в MP3. Возможность конвертирования в остальные расширения можно разблокировать, купив премиум. Отличается от предыдущего варианта низкой скоростью загрузки и продолжительностью конвертирования. Подходит, если пользователь не ограничен во времени ожидания завершения процедуры. Free YouTube to MP3 Converter также умеет сохранять все видео с плейлиста на Ютубе в нескольких форматах.
Онлайн-сервисы рекомендуется использовать для единичных случаев сохранения звука с видео, для частого преобразования в аудиофайл рекомендуется воспользоваться программами, имеющими расширенную функциональность.


