Usb wi-fi роутер
Содержание:
- Настройка сетевого доступа к флешке через роутер TP-Link
- Какой беспроводной адаптер выбрать для компьютера или ноутбука (USB, PCI)?
- Где и как установить роутер
- Как выбрать роутер для загородного дома
- Выбор роутера с USB-портом
- Назначение USB-порта на Wi-Fi-роутере
- Типы WAN-порта
- Роутеры с USB портом
- Как подключить USB роутер
- Доступ к USB накопителю с компьютера (Windows 10) через роутер TP-Link
- Доступ к USB накопителю с компьютера (Windows 10) через роутер TP-Link
- Как усилить сигнал
- Huawei Mobile WiFi E5770
- Варианты использования
- Возможности USB-порта на маршрутизаторе
Настройка сетевого доступа к флешке через роутер TP-Link
Скорее всего, никаких настроек на роутере делать вообще не придется. Если там настройки заводские, вы не меняли настройки USB, то общий доступ включен по умолчанию.
На данный момент, на рынке есть роутеры со старой панелью управления (которая зеленая), и с новой (голубая). Насколько я понял, на более старых моделях нет доступа к накопителю через «Сетевое окружение». Это значит, что накопитель подключенный к роутеру не будет автоматически отображаться на вкладке «Сеть» в проводнике Windows. Его нужно будет добавить вручную.
Подключаем USB диск к маршрутизатору
Для начала, в USB порт вашего роутера подключите накопитель. Это может быть обычная флешка, или внешний жесткий диск.
Я не советую подключать накопитель, на котором есть важная информация. Так как всегда есть риск потерять ее. Лучше попрактиковаться на чистом накопителе, или на котором нет ценной информации. Ну и не изменяйте настройки, когда не знаете что они означают.
Я все проверял на роутере Tp-Link Archer C20i. У вас конечно же может быть другая модель, это не страшно.

Думаю, с подключением проблем возникнуть не должно.
Какой беспроводной адаптер выбрать для компьютера или ноутбука (USB, PCI)?
В соответствии с вышеприведенными параметрами уже можно прикинуть, какую модель wifi адаптера выбрать для компьютера. Как я уже говорил, тип с USB более универсален и подойдет не только для настольного ПК, но и для ноутбука. А возможно и планшета или даже ТВ.
В принципе, для дома, если у вас роутер расположен рядом под столом, можно выбирать любой. Предпочтения только по фирмам и дополнительным характеристикам. Таким как, например, поддержка приоритетности приложений для мультимедиа (QoS) или технологии автоматической настройки параметров подключения WPS. Купить такой адаптер можно в пределах 1000 рублей. Если же вы хотите задействовать свой компьютер в разных комбинациях беспроводных соединений и иметь стабильный прием в непростых условиях, то берите модель посерьезнее. За полторы-две тыщи и выше.
Ваше мнение — WiFi вреден?
Да
22.92%
Нет
77.08%
Проголосовало: 27880
Фирмы
Производителей USB адаптеров wifi не счесть. Но я рекомендую брать именно той фирмы, устройства которой уже у вас есть в сети — условие не обязательное, но так вы добьетесь максимальной совместимости и стабильности работы. Если у вас роутер Asus, то и адаптер лучше брать этой фирмы. Если Zyxel, то Зиксель.
Также хорошие модели выпускают давно зарекомендовавшие себя на рынке Netgear, TP Link и D Link. Из Асусов я бы посоветовал модели USB-N13 или чуть дороже N53.
К любому wifi адаптеру в комплекте идет диск с драйверами, которые необходимо установить. А также скорее всего там будет специальная утилита для применения сетевых настроек. Например вот так выглядит интерфейс для устройства от фирмы Trendnet:

Однако ей пользоваться я рекомендую, лишь если у вас глючный Windows XP. В Windows 7, 8, 10 и выше встроенное программное обеспечение для беспроводных соединений отлично справляется с задачкой самостоятельно — достаточно только драйверов.

Если же диска нет, то их легко можно скачать из сети. Лучше всего с официального сайта производителя. Там же скорее всего можно скачать и инструкцию, так как при покупке прилагается лишь маленькое краткое руководство.
Где и как установить роутер
Все зависит от того, какую площадь вы хотите покрыть, и от модели роутера. Если вам нужен интернет только внутри дачного домика, то ставить можно где угодно. Конечно, если он у вас не площадью 200 квадратов с большим количеством бетонных или железных перекрытий. Для деревянного или кирпичного дома подойдет любой вариант.
Лучше ставить маршрутизатор по центру, чтобы не было помех. Стоит поднять его повыше. Если есть возможность, то ставьте на чердак. Там он будет добивать до всех точек дома. Делать этого не стоит, если температура там не регулируется. Тогда зимой будет холодно, а летом слишком жарко.
Если нужно покрывать весь приусадебный участок, то нужно действовать иначе. Установка в доме, с внутренней стороны внешней стены подойдет для небольшой территории. Для большой придется отводить специальное место где-то поближе к центру участка. Вот только подвести туда интернет и электричество будет проблематично.
У некоторых маршрутизаторов есть внешние антенны или есть гнезда для их установки. Они могут служить для направления сигнала. Вы можете установить маршрутизатор дома и направить антенны в сторону участка. В этом случае покрытие в эту сторону увеличится, а в противоположную уменьшится.

Распространение сигнала он антенны
Правда, с «конца» антенны идет не такая уж большая часть сигнала. В основном она распространяется кольцом вокруг самой антенны. Посмотрите на схему и выставьте их в такое положение, чтобы на участок приходилась большая мощность сигнала. Если это не помогло, то придется использовать другие усилители сигнала.
Как выбрать роутер для загородного дома
Wi-Fi роутер для дачи нужно выбирать, исходя из типа связи. Обычно на дачах есть только мобильная связь. Так что придется выбирать роутер с сим-картой или с возможностью подключения модема
Обращайте внимание, какая связь здесь лучше ловит: Мегафон, МТС, Теле2 или какой-то местный оператор. При этом может быть хорошая мобильная связь, но очень плохой интернет
Есть еще несколько ограничений, которые повлияют на выбор вайфай маршрутизатора. Например, доступность электричества. Если проведена постоянная линия питания, можно выбрать обычный роутер, подходящий по параметрам.
В случае, когда питание производится от генератора или есть проблемы с подачей электричества, стоит выбирать автономные модели с аккумулятором, которые достаточно заряжать раз в день. Мы составили рейтинг роутеров, сгруппировав их по основным параметрам. Рейтинг поможет подобрать лучший роутер на дачу.
Выбор роутера с USB-портом
При выборе маршрутизатора с USB-разъёмом специалисты советуют обращать внимание на следующие критерии:
стандарт USB. На сегодняшний день маршрутизаторы оснащаются портами USB 2.0 и USB 3.0
Второй вариант позволяет работать на максимально возможной скорости, особенно это важно при создании медиа-сервера с целью просмотра видео в высоком разрешении или скачивания «тяжёлых» файлов с торрента. При этом следует учитывать, что и внешний накопитель, планируемый к подключению, должен поддерживать аналогичный стандарт;
количество портов
Если к роутеру планируется подключение USB-модема, то оптимальным вариантом будет покупка маршрутизатора как минимум с двумя портами. Например, если один из них будет занят модемом, то второй можно использовать для соединения с внешним накопителем;
функционал порта. На разных моделях роутеров назначение USB-порта может различаться. В то время как на одних он может использоваться только для подключения внешних накопителей и модемов, на вторых он может выполнять ещё и дополнительные задачи. Информацию о поддержке роутером тех или иных USB-приложений можно почитать в технической документации к устройству или посмотреть в веб-интерфейсе маршрутизатора;
поддержка 3G/4G модемов. Наличие у роутера разъёма USB ещё не значит, что он будет работать в связке с модемом. Проверить устройства на совместимость можно самостоятельно, посетив сайт производителя роутеров или обратившись в службу техподдержки.
Краткая информация по проверке совместимости для некоторых производителей роутеров:
Tp-Link — https://www.tp-link.com/ru/support/compatibility-list/. На сайте представлен перечень принтеров и 3G/4G USB-модемов, совместимых с устройствами данного производителя. После выбора нужной модели роутера откроется страница со списком поддерживаемых модемов. Там же выложена инструкция с рекомендациями на тот случай, если модем имеется в списке, но не определяется маршрутизатором.
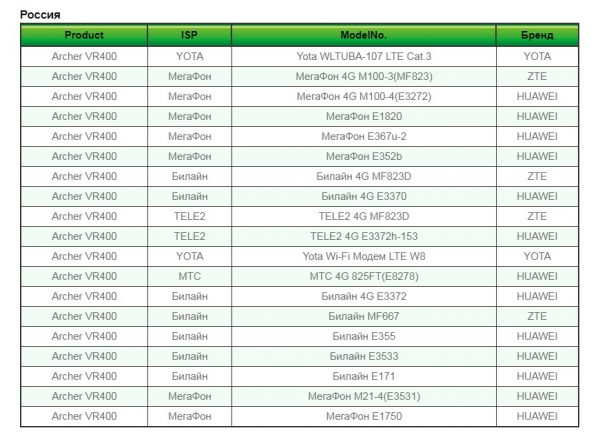
Маршрутизатор Tp-Link Archer VR400, согласно информации на официальном сайте, совместим с двумя десятками 3G/4G-модемов разных мобильных операторов
Asus — https://www.asus.com/event/networks_3G4G_support/. Список разбит по странам, напротив каждой из которых указаны поддерживаемые модемы. На данный момент, согласно информации на сайте, работу с перечисленными в списке модемами осуществляют все маршрутизаторы Asus, кроме моделей WL-520gU, RT-N13U, DSL-N12U и RT-AC1200.
Keenetic — https://help.keenetic.com/hc/ru/articles/214471025. На сайте представлен внушительный список совместимых моделей 3G/4G-модемов. Все они работают с роутерами Keenetic при условии использования последних релизов или бета-версий.
D-link — http://www.dlink.ru/. В разделе меню «Продукты и решения» → «Маршрутизаторы» либо в выпадающем списке вкладки «Выберите продукт» нужно найти свою модель роутера. На странице с описанием перейти во вкладку «Характеристики» и прокрутить вниз до пункта «Поддерживаемые USB-модемы».
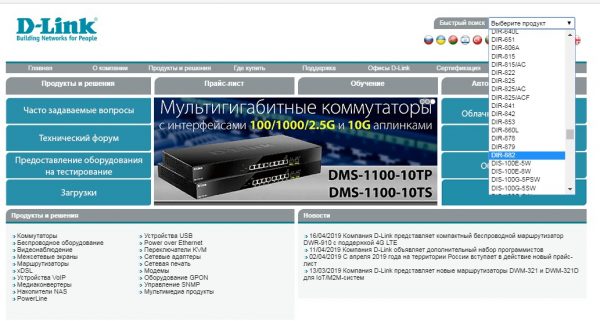
Для поиска совместимых с роутерами D-link модемов первым делом нужно найти свою модель устройства в списке продуктов на официальном сайте
Назначение USB-порта на Wi-Fi-роутере
Функциональные возможности маршрутизаторов с USB-выходом отличаются в зависимости от производителя и конкретной модели. Крупные производители, такие как TP-Link, Asus, Keenetic, Zyxel, MikroTik, D-Link, имеют в своей линейке ряд моделей, оснащённых одним или двумя USB-разъёмами. Наличие таких портов позволяет расширить функционал роутеров, дополнив его новыми функциями.
Основные возможности применения USB-порта — это подключение к нему различных периферийных устройств:
- внешних жёстких дисков (HDD) и флеш-накопителей;
- модемов 3G/4G;
-
сетевых принтеров.
Работа с внешними накопителями
Подключив внешний HDD или флешку к маршрутизатору, можно через Wi-Fi получить доступ к просмотру их содержимого на ноутбуке, мобильном телефоне или ТВ-приставке. Таким образом, накопитель можно превратить в сетевое хранилище файлов с открытым доступом к нему нескольких пользователей. Благодаря этому все члены семьи могут одновременно подключиться к нему со своих девайсов и смотреть фильмы или другой контент прямо из хранилища.
После подключения накопителя к USB-порту его можно настроить не только как сетевое хранилище. Возможности многих роутеров позволяют создать:
- собственный FTP-сервер, представляющий собой хранилище с доступом по IP-адресу маршрутизатора. Подключиться к такому серверу можно удалённо с помощью любого удобного FTP-клиента;
- DLNA-сервер, предназначенный для просмотра медиа-контента по технологии DLNA. Обязательным условием является наличие на ПК, смартфоне или смарт-телевизоре проигрывателя, поддерживающего данную технологию, например, Kodi;
- торрент-клиент, скачивающий файлы с торрента напрямую на внешний накопитель. Загруженный таким образом контент становится общедоступным для всех пользователей домашней или рабочей сети.
Чтобы узнать, какие из вышеперечисленных функций доступны на том или ином роутере, нужно зайти в его настройки. Там, в разделе «USB-приложение» будут отображены все доступные утилиты, встроенные в прошивку маршрутизатора, среди которых также могут присутствовать Time Machine для резервного копирования на устройствах Apple, Download Master для скачивания файлов из интернета и другие.

В веб-консоли роутера, во вкладке «USB-приложение» можно посмотреть перечень утилит, поддерживаемых USB-портом
Подключение модемов
Многих пользователей, при отсутствии возможности провести кабельный интернет, выручают 3G/4G модемы от мобильных операторов. Но такие модемы могут обеспечить интернетом только одно устройство, из-за чего приходится прибегать к помощи роутеров. Последние, получив сигнал от модема, раздают интернет по Wi-Fi на все девайсы в пределах одной сети. К сожалению, не все маршрутизаторы умеют работать с USB-модемами, а если и умеют, то только лишь с ограниченным кругом совместимых устройств.
Подсоединение сетевых принтеров
К USB-порту маршрутизатора, поддерживающего функцию «Принт-сервер», можно подключить принтер. После настройки общего доступа к принтеру можно будет отправлять на печать документы не только с компьютера, но и со смартфона и ноутбука, подключённых по Wi-Fi к локальной сети. Управление печатью в данном случае осуществляет роутер, но для этого требуется предварительная настройка «Сервера печати» в интерфейсе маршрутизатора.
Типы WAN-порта
В техподдержке вы должны узнать, какой способ подключения предлагает вам провайдер. То есть какой тип WAN разъема (разъема, в который будет вставляться кабель провайдера Интернета) будет у будущего роутера.
Ethernet — самый распространенный вариант разъема. Для подключения оборудования используется стандартный сетевой коннектор RJ-45. На данный момент практически все модели роутеров имеют подобный WAN разъем.
ADSL — для рядового пользователя роутеры с таким типом подключения мало чем отличаются от предыдущих, разве что тип коннектора тут RJ-11. Маршрутизаторы этого типа имеют небольшую пропускную способность и обычно их берут для установки в отдаленных населенных пунктах, где нет возможности провести оптический кабель.
GPON — менее распространенный тип подключения, который несовместим с предыдущими. Это новая и дорогостоящая технология, однако она позволяет получить максимальные скорости передачи данных. Оптическим разъемом для конечного оборудования является SC разъем с полировкой APC (обычно светло зеленый оптический разъем).
3G и 4G — эти маршрутизаторы не требуют проводного подключения и работают в сети сотовой связи. Для работы такого модема нужно лишь USB порт и небольшие настройки, чтобы можно было раздавать интернет.
Универсальные — такие роутеры поддерживают несколько способов подключения, однако для поднятия Wi-Fi сети в квартире не стоит брать такие модели — большинство функций вы просто не будете использовать.
Роутеры с USB портом
Наверняка вы замечали, что некоторые модели роутеров помимо прочих разъемов имеют на своем корпусе USB порт, а некоторые даже два. Некоторые из вас даже знают, зачем нужен USB на маршрутизаторе, так как используют его для подключения 3G/4G модема или флешки. Однако мало кто задумывается обо всех возможностях применения USB разъема на WiFi роутере. В этой статье я перечислю все, что можно подключить к USB порту роутера и покажу, как полезно может быть его использование.
Роутеры с USB портом — отличное решение для организации доступа в интернет с помощью USB 4G модема (LTE модема). Обычно, USB портом оснащены Wi-Fi роутеры для того, чтобы вы могли подключаться к сети интернет с ноутбуков и планшетов без проводов. К некоторым роутерам с USB есть возможность подключать USB-накопители (внешние жесткие диски, флешки и т.п.) для быстрого доступа к ним из локальной сети или интернета. Также некоторые маршрутизаторы с разъёмом USB могут служить принт-сервером для подключения USB принтеров.
Как подключить USB роутер
Прежде чем воспользоваться USB Wi-Fi роутером необходимо ознакомиться с особенностями его подключения. Есть несколько рекомендаций, которые помогут его подсоединить и настроить.
Подключение с USB входом для 4G модема
 Установить драйвера можно с диска, который шел в комплекте с роутером.
Установить драйвера можно с диска, который шел в комплекте с роутером.
Процесс подключения и настройки адаптера состоит из нескольких последовательных шагов:
- Подключение к устройству. Рекомендуется подсоединить его к разъему USB 3.0, чтобы увеличить скорость передачи данных.
- Установка драйверов. Они должны автоматически установиться после подсоединения к ПК. Однако если этого не произошло, придется устанавливать их самостоятельно с диска или официального сайта производителя.
- Подключение к точке доступа. Когда драйвера будут установлены, можно подключаться к интернету. Для этого придется ввести пароль и логин, которые обеспечат доступ к беспроводной сети.
USB Wi-Fi роутер — устройство, которое часто используется для подключения к интернету. Прежде чем воспользоваться таким адаптером, необходимо ознакомиться с основными разновидностями устройств, их особенностями и критериями выбора.
Все о IT
Самое интересное и полезное. информационно-коммуникационные технологии Ежедневно новое ПЕРЕЙТИ телеграмм канал ITUMNIK
Доступ к USB накопителю с компьютера (Windows 10) через роутер TP-Link
Я покажу на примере Windows 10. Но в Windows 8, и Windows 7 все будет точно так же.
Компьютер подключен к роутеру, к которому в свою очередь подключен накопитель. Первым делом давайте проверим, может наш накопитель уже отображается на вкладке «Сеть» в проводнике.
Откройте проводник, и перейдите на вкладку Сеть. Если сверху выскочит сообщение, что «Сетевое обнаружение и общий доступ к файлам отключен», то нажмите на него, и выберите «Включить обнаружение и общий доступ к файлам». Если появится еще одно окно, то я советую открыть доступ к той сети, к которой вы подключены на данный момент. Если сообщение не появится, то ничего страшного, значит там все Ok.

Смотрим что там есть в этом окне. Если повезет, то там будет отображаться сетевой доступ к нашему роутеру. У меня он называется «TP-SHARE». Открываем его, там будет папка, в которой уже находится содержимое нашего накопителя.
Скриншот уже с Windows 7, лень было обратно в Windows 10 загружаться:) Но там все одинаково.

Вот собственно и все. Вы можете закидывать туда файлы, и считывать их. Но такой способ у меня сработал только с новым роутером TP-Link Archer C1200. А вот накопитель подключенный к Tp-Link Archer C20i на вкладке сеть не отображался. Но его можно без проблем подключить как сетевой диск.
Если сетевой накопитель не отображается на вкладке «Сеть»
В таком случае, просто открываем проводник, и переходим по адресу \\192.168.0.1, или \\192.168.1.1 (все зависит от роутера). Сразу должна открыться наша флешка, или HDD.

Чтобы каждый раз не вводить этот адрес в проводнике, достаточно нажать на папку с накопителем правой кнопкой мыши, и выбрать «Подключить сетевой диск…».

В следующем окне достаточно нажать «Готово».

Вот и все, теперь наш диск будет всегда доступен из проводника (Этот компьютер).

После отключения флешки от роутера TP-Link, и повторного подключения, даже роутер перезагружать не нужно. Доступ будет восстанавливаться автоматически.
Доступ к USB накопителю с компьютера (Windows 10) через роутер TP-Link
Я покажу на примере Windows 10. Но в Windows 8, и Windows 7 все будет точно так же.
Компьютер подключен к роутеру, к которому в свою очередь подключен накопитель. Первым делом давайте проверим, может наш накопитель уже отображается на вкладке «Сеть» в проводнике.
Откройте проводник, и перейдите на вкладку Сеть. Если сверху выскочит сообщение, что «Сетевое обнаружение и общий доступ к файлам отключен», то нажмите на него, и выберите «Включить обнаружение и общий доступ к файлам». Если появится еще одно окно, то я советую открыть доступ к той сети, к которой вы подключены на данный момент. Если сообщение не появится, то ничего страшного, значит там все Ok.

Смотрим что там есть в этом окне. Если повезет, то там будет отображаться сетевой доступ к нашему роутеру. У меня он называется «TP-SHARE». Открываем его, там будет папка, в которой уже находится содержимое нашего накопителя.
Скриншот уже с Windows 7, лень было обратно в Windows 10 загружаться:) Но там все одинаково.

Вот собственно и все. Вы можете закидывать туда файлы, и считывать их. Но такой способ у меня сработал только с новым роутером TP-Link Archer C1200. А вот накопитель подключенный к Tp-Link Archer C20i на вкладке сеть не отображался. Но его можно без проблем подключить как сетевой диск.
Если сетевой накопитель не отображается на вкладке «Сеть»
В таком случае, просто открываем проводник, и переходим по адресу \192.168.0.1, или \192.168.1.1 (все зависит от роутера). Сразу должна открыться наша флешка, или HDD.

Чтобы каждый раз не вводить этот адрес в проводнике, достаточно нажать на папку с накопителем правой кнопкой мыши, и выбрать «Подключить сетевой диск…».

В следующем окне достаточно нажать «Готово».

Вот и все, теперь наш диск будет всегда доступен из проводника (Этот компьютер).

После отключения флешки от роутера TP-Link, и повторного подключения, даже роутер перезагружать не нужно. Доступ будет восстанавливаться автоматически.
Как усилить сигнал
Существуют способы увеличить и входящий, и исходящий сигнал. Первое пригодится в том случае, если роутер плохо ловит сигнал мобильной сети. Тогда приобретите антенну, которая будет улавливать сигнал, установите её повыше и направьте в точку, где стоит вышка. Кабель, идущий от неё, присоедините к роутеру или мобильному модему.
Для этого у него должно быть гнездо для подключения таких внешних антенн. Есть переходники, которые позволят обойти этот недостаток, но часть скорости на этих переходниках и преобразованиях будет теряться.
Антенна для улавливания сигнала мобильной сети
Антенны отличаются по ценам и характеристикам. Для начала узнайте, где находится ближайшая вышка, может быть, никакая антенна не поможет. Потом проконсультируйтесь с продавцом или производителем маршрутизатора о том, какие антенны он лучше поддерживает. Обычно разницы нет, ведь сигнал идет в одном формате, но у некоторых моделей есть нюансы
Обращайте внимание на мощность антенны. Если ваш роутер поддерживает только 3g, то брать 4g антенну нет смысла
Также можно купить гаджет, усиливающий исходящий сигнал беспроводной сети. Это тоже антенна. Нужно только чтобы на роутере был SMA-разъем для неё. Но использовать усилители со слабыми роутерами, у которых не очень сильные передатчики, нет смысла. Усиление может не стоить тех денег, которые вы потратите на антенну. Они бывают маленькие, как обычные антенны на маршрутизаторе, бывают большие, похожие на старые телевизионные и панельные.
Панельная антенна для вайфай сигнала.
Проще купить репитер (повторитель) особенно если распространить сигнал надо в одном направлении. Есть специальные устройства-репитеры. Большинство маршрутизаторов тоже работают в режиме репитера. Вы ставите его в зоне действия сигнала основного роутера, он усиливает его и передает дальше.
Работа репитера
Репитеры бывают переносные и автономные. Можно пойти на участок, включить репитер и оставить на границе приема сигнала от роутера. Он распространяет сигнал. Если дальности не хватило, можно использовать еще один повторитель. Не ставят больше трех репитеров, потому что начнутся сбои при передаче сигнала. Репитер стоит недорого и совместим почти со всеми типами маршрутизаторов. Нужно только один раз настроить его на прием и передачу сигнала. Это проще, чем возится с покупкой и установкой антенн, которые могут и не подойти. Антенны нужны для больших расстояний.
Статья помоглаНе помогла
Huawei Mobile WiFi E5770
Huawei Mobile WiFi E5770 — классический компактный роутер с батареей большой емкости (5200 мАч), за счет чего его можно использовать в качестве внешнего аккумулятора. Небольшие размеры (10,6×2,3×6,8 cм) в сочетании с автономностью порядка 20 часов позволяют использовать устройство в поездках. Также у него есть возможность проводного подключения через разъем Ethernet, что сейчас редкость, и функция Wi-Fi Extender для усиления сигнала другой сети Wi-Fi.
Huawei Mobile WiFi E5770 способен усиливать сигнал другой Wi-Fi-сети
Здесь предусмотрен слот для SIM-карт, USB-порт для зарядки других устройств и разъем для карты microSD объемом до 32 Гбайт. Huawei Mobile WiFi E5770 поддерживает подключение к сетям LTE, UMTS, GSM, а к нему самому можно подключить до 10 устройств.
Маршрутизатор легко устанавливается, управление происходит через приложение Huawei HiLink, там же отслеживается количество трафика и настраивается схема его расхода.
Варианты использования

Каждый производитель сетевых устройств внедряет в модели своих маршрутизаторов новые функции. Обновление версий прошивок помогает дополнять и усовершенствовать и без того универсальное устройство, отвечающее за контроль и управление локальной сетью. Порт USB способен подключать множество устройств. Но действительно полезных и тех типов, с которыми может взаимодействовать сетевое оборудование, можно пересчитать по пальцам.
3G/4G LTE Модем
О том, как подключить 4G модем к роутеру через USB, рассказывается в следующем видео:
Современные сети мобильных операторов позволяют взаимодействовать со скоростями, сродни тем, что передаются проводным способом через Ethernet-кабель. Поэтому для подключения к интернету можно использовать USB-модем с SIM картой, и задействовать его в качестве основного или резервного источника.

Для малого и среднего бизнеса, работа которого связана с выходом в интернет, поддерживать стабильное соединение важно. А USB-порт маршрутизатора и функция Multi-WAN позволяет использовать Ethernet соединение в качестве основного, а 3G/4G модем – в качестве дополнительного, с автоматическим включением в сеть, если прекратилась работа первого

Сетевой принтер
Как подключить принтер к роутеру по USB и настроить печать, рассказано в следующем видео:
Чтобы стандартный принтер обнаруживался всеми устройствами в локальной сети, нет ничего лучше, чем подключить его через порт USB к маршрутизатору. Если все в порядке, в настройках роутера будет указан подключенный принтер.

А далее остается дело за малым – подтянуть настройки вручную, если компьютер это не сделал за вас:
- Нажмите Win+I и введите control printers.
- Нажмите добавление принтера, затем «Необходимый принтер отсутствует в списке».


- Выберите добавление по TCP/IP.

Обратите внимание на IP-адрес, присвоенный принтеру. Введите его в нужную строку и жмите «Далее».

- После поиска порта (если обнаружение не произойдет автоматически), выберите тип устройства «Особое».

- Нажав на «Параметры», переключите протокол на LPR и укажите любое «Имя очереди».

- Кликните «Далее» для установки драйвера и помогите установить его вручную (можно с диска/флешки), или выбрав ваш принтер из списка представленных драйверов.

Флешка с прошивкой
На маршрутизатор могут приходить обновления, которые по тем или иным причинам не подтягиваются автоматически. В таком случае их можно установить с подключенной через USB флешки. Запишите на нее прошивку и укажите в обновлении в качестве источника.

Внешний накопитель (аналог сетевого хранилища)
Если пойти дальше, то вместо флешки можно использовать более вместительные накопители для организации сетевого хранилища (внешние жесткие диски с подключением по USB). Доступ можно создать через несколько программ, использующих различные протоколы данных:
- Samba-сервер – простое решение для организации доступа к сетевому диску, подключенному к роутеру. Отображение в Windows аналогично папке, открытой для сетевого доступа. Файлы из сетевой папки можно просматривать, копировать, удалять и записывать. Настройка сервера делается в веб-интерфейсе маршрутизатора.

- FTP-сервер – аналогичен Samba, только вместо обычного отображения по имени папки в сети, можно организовать доступ по IP-адресу через FTP-клиент.

Для соединения необходимо прописать IP-адрес, порт и при активации анонимного пользователя, выполнить вход (или использовать заранее созданный логин и пароль).

- Torrent-клиент – отличная функция, если она поддерживается маршрутизатором. Позволяет загружать данные через торрент напрямую к подключенному по USB-диску. А так как диск автоматически виден всем устройствам в сети, получить доступ можно к загруженным файлам с каждого домашнего устройства.

- DLNA-сервер – лучшее решение для чтения медиаконтента, размещенного в локальной сети. Скорость и качество передачи картинки намного выше, чем при обработке данных по другим протоколам. Многие современные плееры (VLC, Windows Media Player, Kodi) отлично работают с этим протоколом, поэтому смотреть видео, картинки и слушать музыку можно на компьютере, смартфоне и телевизоре в одной сети. Настроить DLNA можно в личном кабинете вашего маршрутизатора.

Возможности USB-порта на маршрутизаторе
Часто встречаю вопросы, что-то типа: «а зачем нужен USB-порт на Wi-Fi роутере». Выше я перечислил основные функции, но давайте разберемся более подробно. Плюс дам ссылки на некоторые инструкции, которые могут вам пригодится после выбора и покупки такого маршрутизатора.
Как я уже писал выше, в основном функции зависят от производителя и прошивки на которой работает роутер. Но если брать устройства самых популярных производителей (ASUS, TP-Link, D-Link, ZyXEL), то там USB вход используется примерно для одних и тех же задач. Которые мы рассмотрим ниже.
Для внешних жестких дисков и USB-накопителей
Здесь все просто. Берем флешку, или внешний жесткий диск (он же HDD), и подключаем к маршрутизатору. Если необходимо, задаем некоторые настройки и получаем общий доступ к накопителю с любого устройства, которое подключено к маршрутизатору.

Можно настроить следующие функции:
- Общий доступ к файлам на USB-накопителе. Это обычный сетевой доступ к накопителю, который подключен к маршрутизатору. На компьютере, накопитель будет отображаться на вкладке «Сеть». Или можно подключить его как сетевой диск. С Android устройств доступ можно получить например через программу «ES проводник».
- FTP-сервер. Можно настроить на роутере FTP-сервер, и получать доступ к накопителю не только в локальной сети, но и через интернет.
- Медиа-сервер (DLNA-сервер). Еще одна полезная фишка. Она может пригодится для просмотра на телевизоре (в основном на ТВ) фото, видео и прослушивания музыки, которая хранится на сетевом накопителе. Телевизор так же должен быть подключен к роутеру.
- Download Master, или автономная загрузка файлов. Это когда роутер может сам загружать файлы (торренты) на подключенный к нему жесткий диск, или флешку. Без компьютера и других устройств. На новых моделях от TP-Link и ASUS эта функция есть точно. Я сам пользуюсь, очень удобно. Особенно, когда интернет медленный. Можно запланировать загрузку на ночь.
- На роутерах ASUS есть еще AiDisk (общий доступ к файлам через интернет), и Time Machine.
Инструкции по настройке некоторых функций:
- Доступ к USB диску (флешке) через роутер TP-Link по сети
- Настройка общего доступа к USB-накопителю на маршрутизаторах ASUS
- FTP-сервер на TP-LINK
- Настройка FTP сервера на роутере ASUS
- Медиа-сервер (DLNA) на ASUS и TP-LINK
- Автономная загрузка файлов на новых моделях от TP-Link
Небольшой нюанс по поводу подключения внешних жестких дисков. Бывает такое, что питания, которое дает маршрутизатор на USB-порт может не хватать для работы жесткого диска. Я сам с такой проблемой еще не сталкивался. Сразу хочу сказать, что невозможно заранее узнать, «потянет» ли роутер определенный жесткий диск. Если вы столкнулись с такой проблемой, то лучше обменять маршрутизатор на другую модель. Есть там разные USB-хабы и сами диски с дополнительным питанием, можете посмотреть, но мне кажется, что это полная ерунда.
Ну и если у вас накопитель стандарта USB 3.0, и вы планируете активно его использовать, то лучше роутер покупать так же с портом USB 3.0. Это всегда указано в характеристиках. Внешне, их так же можно отличить. Вход стандарта 3.0, и сам штекер внутри окрашены в синий цвет. Скорость записи и считывания информации будет выше.
Для 3G/4G модемов
Если у вас интернет через 3G/4G модем, и вам понадобилось раздать его по Wi-Fi и по кабелю на другие устройства, то вам понадобится роутер, у которого есть поддержка USB модемов.

Важно! Если на маршрутизаторе есть USB вход, то это не означает, что он может раздавать интернет с 3G/4G модема. Вы модем то подключите, но просто ничего не будет работать
Нужно строго проверять совместимость маршрутизатора с модемом.
На эту тему я написал уже много статей. Поэтому, просто даю ссылки:
- Wi-Fi роутер для USB 3G/4G модема – много информации по выбору и совместимости. Эта статья вам точно пригодится!
- Роутеры ASUS с поддержкой USB 3G/4G модема
- Как подключить 3G/4G USB модем к Wi-Fi роутеру TP-LINK
- Настройка 3G USB-модема на роутере Asus
Главное, серьезно подойти к выбору роутера для этих задач. Советую так же перед покупкой посмотреть в интернете информацию по запросу «модель роутера + модель модема». Я в свое время так и делал.
Для принтера (принт-сервер)
К маршрутизатору подключается принтер (по USB) и настраивается принт-сервер. После настройки, все устройства в локальной сети могут использовать принтер, или МФУ. Процесс настройки принт-сервера будет отличатся в зависимости от самого маршрутизатора.
Честно скажу, что у меня не много опыта в настройке этой схемы. Поэтому, смотрите инструкции на сайтах производителей. Там все есть.


