Компьютер не видит принтер? решение проблемы!
Содержание:
- Ручное добавление
- Использование специализированных утилит
- Удаление старых драйверов и принтеров
- Canon i-SENSYS MF4410 не сканирует, как исправить проблему
- Тестовая печать
- Решаем проблему с отображением принтера в Windows 10
- Драйвер для Canon i-SENSYS MF4018
- 7 ответов
- Зачем нужен патч KB4517211
- Как можно подключить МФУ Canon MF4018
- Восстановление работоспособности Microsoft Word
- Ручная установка принтера
- Включение службы Диспетчер печати
- Методы решения проблемы
- Добавление принтера в устройствах windows 10
Ручное добавление
Как правило, операционная система сама подгружает нужные компоненты при подключении новенького устройства, но случаются трудности, куда же без них. Иногда пользователям приходится добавлять девайс вручную – этому стоит научиться, особенно, если комп не видит принтер в сети Windows 10.
- Кликните на значок «Пуск» ;
- Перейдите к иконке «Параметры» ;

- И открывайте вкладку «Принтеры и сканеры» ;
- Нажимайте на значок плюсика, отмеченный словом «Добавить» ;

- Поиск доступных устройств запустится автоматически (не забудьте подключить девайс с помощью проводов);
- Если поиск не увенчался успехом, появится строка «Отсутствует в списке» ;
- Выберите тип соединения и кликните по иконке «Добавить с ручным заданием параметров» ;
- Жмите на значок «Далее» ;


- Определите производителя вашего устройства и кликните по нужной модели девайса;
- Если диск с драйверами у вас уже есть, жмите на кнопку «Установить с диска» и вставляйте диск в дисковод;

- Если диска нет, жмите «Далее» ;
- Выбирайте имя девайса и снова кликайте на кнопку продолжения;
- Дождитесь, пока настройка и установка не завершатся автоматически;
- После получения сообщения об успешной установке, нажмите на кнопку «Готово» .
Вот и все, больше вам не придется переживать, что компьютер с Windows 10 не находит принтер на Windows 10. Можете наслаждаться работой МФУ!
Использование специализированных утилит
https://support.hp.com/ru-ru/document/c03287502
Запустите утилиту HP Print and Scan Doctor. У нее алгоритм очень простой. На первом шаге она ищет установленные принтеры, а на втором устраняет причину, почему он не работает в вашей Windows 10.
Вот так вот выглядит процесс сканирования операционной системы на предмет наличия в ней принтеров.
Вот так вот просто производится настройка сетевого принтера windows 10 и когда windows 10 не видит принтер hp. У меня в системе нашелся HP LaserJet 400, я его выбираю.
После поиска проблем, вам выдают решение вашей проблемы, почему не работает принтер в windows 10. Далее делаем, что говорит мастер диагностики HP Print and Scan Doctor.
У компании Epson, утилита диагностики EPSON Status Monitor
http://www.epson.ru/es/upload/ManualTypes/100189/ref_g/trble_1.htm#epson%20status%20monitor%20b
Удаление старых драйверов и принтеров
При работе с Windows 10 у многих пользователей возникают ошибки с уже установленными принтерами. Если устройство дало сбой и перестало печатать непосредственно в процессе выполнения задания или возник отказ после очередного включения прибора, то причиной этих ошибок может быть сбой и некорректная работа драйверов, а также конфликт разных устройств.
В таком случае потребуется их удалить. Это можно сделать несколькими способами.
Через параметры системы
Для этого нужно:
-
- Открыть настройки системы.
- Перейти в меню устройств.
- В левой части окна выбрать принтеры.
- Найти нужное устройство и выбрать его.
- Под ним появится кнопка удаления. Нажмите ее и подтвердите действие.

Из системы управления печатью
- Откройте систему управления функцией печати через «Пуск». Еще это можно сделать через команду «printmanagement.msc» в окне «Выполнить».
- Откроется окно управления. В нем нужно найти в серверах печати требуемый девайс.
- По устройству щёлкнуть правой кнопкой мыши и выбрать пункт удалить.
Из списка установленных устройств
- Зайдите в «Панель управления». Для этого можно воспользоваться пуском или соответствующей командой «control» через меню «Выполнить».
- Откройте категорию «Оборудование и звук».
- Выберите меню с принтерами.
- Нажмите на устройство, которое нужно удалить, и выбрать удаление
Через «Диспетчер устройств»
Чтобы удалить только драйвер нужно:
- Открыть «Диспетчер устройств». Это можно сделать через «Пуск» или команду «devmgmt.msc» в меню «Выполнить».
- В левой части окно раскрыть ветку с очередью печати.
- Нажмите правой кнопкой мыши по иконке аппарата и выберите удаление.
- Подтвердите действие.
Через командную строку
- Запустить командую строку под администратором. Это делается по запросу cmd или командная строка в пуске. После того как пуск отобразит иконку приложения, нажать на нем правой кнопкой мыши и выбрать запуск от администратора.
- В открывшемся окне потребуется ввести команду в формате: printui.exe /dl /n «XXXX», где ХХХХ – это имя удаляемого аппарата. Оно вводится с кавычками, например, «MyPrinter».
Важно! Если возникли трудности с определением имени, то его можно посмотреть с помощью команды «wmic printer get name».
Все перечисленные выше методы можно применять с абсолютно любыми моделями разных производителей. Также стоит отметить, что некоторые разработчики не выпустили версии своего программного обеспечения под последнюю ОС от Microsoft. В таком случае можно пользоваться ПО от операционных систем Windows 7\8\8.1.
Если же ни один из способов не решил проблему, то она может быть связана не с программной, а с аппаратной часть. По разным причинам из строя могут выйти, как кабели передачи данных, так и отдельные элементы или платы самого принтера.
@как-установить.рф
Canon i-SENSYS MF4410 не сканирует, как исправить проблему
МФУ Canon i-SENSYS MF4410 сочетает в себе принтер и сканер. Это очень удобно для использования как в офисах, так и дома. Однако часто пользователи Windows 10 сталкиваются с тем, что принтер не сканирует документы по непонятным причинам. Это, как правило, решается несколькими простыми действиями.
Пользователь запускает программу Toolbox (стандартное приложение Canon), жмёт кнопку «Пуск», но после этого машина не начинает сканировать, а выдаёт сообщение системы об ошибке. Иногда помогает нажатие клавиши COPY/SCAN на самом принтере и последующий выбор «удалённого сканера» на мониторе. На Windows 10 — отключение определённой службы через Диспетчер задач (служба с названием WIA (Windows Image Acquisition)). Но многим такие решения не придутся по душе, так как они сильно затрудняют сканирование документов, содержащих, к примеру, сотни страниц.

Сегодня мы поговорим о том, как устранить неполадки в работе МФУ Canon i-SENSYS MF4410
Почему не работает?
Почему Canon MF4410 не сканирует бумаги? Виной тому не само устройство, а программное обеспечение, установленное на компьютере. Сталкиваются с таким восстанием МФУ в основном пользователи, использующие принтер совместно с Windows 10. На более старых системах всё работает исправно. Всему виной стандартная утилита от Microsoft, предназначенная как раз для сканирования. Вот только Кэноны, i-SENSYS MF4410 в том числе, используют своё ПО — Toolbox. Как это обычно бывает с приложениями, выполняющими одну и ту же функцию, Тулбокс и утилита сканирования конфликтуют, что приводит к неработоспособности принтера.
Как исправить?
Всё решается, как правило, простым отключением ненужной утилиты.
- Открываем Панель управления («Параметры» в Win 10).
- Находим пункт «Программы и компоненты», далее «Включение или отключение компонентов Windows».
- Доходим до графы «Факсы и сканирование» и убираем галочку с этого пункта.
- Перезагружаем компьютер.
Эти действия обычно решают проблему с i-SENSYS MF4410 и другими принтерами (МФУ) Canon, использующими Toolbox. А также помогает программа Vuescan, которая проверит, как работает сканер и предложит собственные пути решения.
Сторонние проблемы
- Заходим на веб-сайт canon.ru, находим там раздел загрузок.
- Выбираем свою операционную систему (Windows 10) и её разрядность.
- Скачиваем нужные файлы.
Выберите свою версию ОС и нажмите Загрузить
- Устанавливаем их на своём компьютере.
Без драйвера принтер, а тем более устройство, сочетающее в себе также сканер, вообще не будут функционировать. Поэтому если драйверы почему-то не были установлены автоматически, это обязательно нужно сделать. Патчи для Виндовс 10 исправляют различные неполадки, связанные с конфликтами «родного» ПО для аппаратов фирмы Кэнон.
В конце концов, USB-кабель или дефекты в самом принтере могут мешать нормально сканировать документы. Попробуйте поменять провод или USB-порт на ПК. Возможно, это исправит неполадки.
Теперь вы знаете, какие системные программы Windows 10 могут помешать МФУ Canon i-SENSYS MF4410 сканировать документы. Решить эту проблему, как и другие, не составит труда, если знать, в чём её причина.
Тестовая печать
Чтобы точно убедиться, что проблема связана с определенным документом или самой программой Ворд, проведем тестовую печать других файлов, тех же документов в других редакторах, попробуем использовать несколько программ. На любом компьютере найдутся такие программы как Wordpad, «Блокнот», редактора pdf документов. Они нам пригодятся. Дальнейшие Ваши действия будут такими:
Откройте любой другой файл Word и попробуйте его распечатать. Если все удалось без проблем, то проблема кроется в отдельно взятом документе.
Распечатайте любую картинку в графическом редакторе или pdf документ в программе просмотра таких файлов, чтобы убедиться в неисправности Ворда.
Откройте проблемный документ и измените в нем шрифт на популярный times new roman или arial. Некоторые нестандартные шрифты Ворд может отказываться печатать.
Откройте проблемный документ в Wordpad. Сделать такое можно несколькими способами: через меню и пункт «открыть с помощью», открыв из самой программы через пиктограмму «Открыть», переносом документа в окно Вордпада
Неважно какой способ выберете Вы. Если печать выполнена успешно, то можно в дальнейшем пользоваться этим способом.
Откройте программу Ворд и создайте чистый новый лист
Выделите весь проблемный документ нажатием комбинации клавиш CTRL+A, скопируйте и вставьте в новый, открытый лист.
Выполнив все перечисленные пункты, можно легко определить источник проблемы. Их может быть три: сам Ворд, отдельный вордовский документ, нестандартные шрифты.
Решаем проблему с отображением принтера в Windows 10
Для начала стоит убедиться, что причина проблемы заключается не в физической поломке. Проверьте целостность USB-кабеля, портов.
- Попробуйте вставить шнур в другой порт компьютера.
- Убедитесь, что кабель плотно вставлен в принтер и ПК.
- Если физически всё исправно, скорее всего, произошел сбой.
Если вы впервые подключаете устройство, то есть вероятность того, что оно вовсе не поддерживается или в системе отсутствуют необходимые драйвера.
Способ 1: Поиск проблем
Можно запустить поиск проблем с помощью системной утилиты. Она также может попытаться автоматически устранить неполадку.
- Кликните правой кнопкой мыши по иконке «Пуска» и выберите «Панель управления».
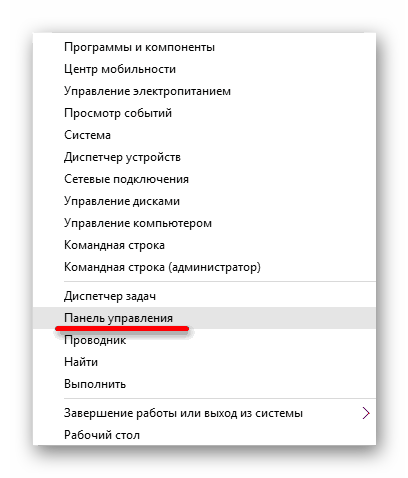
Переключите просмотр иконок на крупный и найдите раздел «Устранение неполадок».</li>
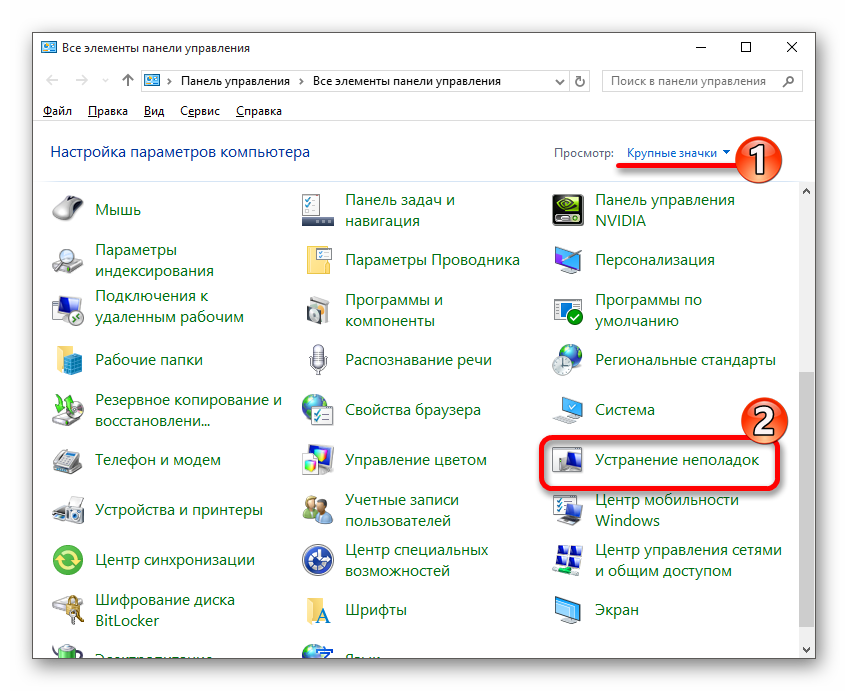
В разделе «Оборудование и звук» выберите «Использование принтера».</li>В новом окне щелкните «Далее».</li>Дождитесь окончания сканирования.</li>Возможно, вам будет предоставлен список, в котором нужно будет выбрать неработоспособное устройство или указать, что его вовсе нет в списке.</li> После поиска ошибок утилита предоставит вам отчёт и варианты решения проблемы.</li></ol>
Стандартное средство устранения неполадок в большинстве случаем помогает решить основные проблемы и некоторые сбои.
Способ 2: Добавление принтера
Можно поступить иначе и попробовать добавить принтер самостоятельно. Обычно система автоматически подгружает необходимые компоненты для устройства с официального сайта.
- Откройте меню «Пуск» и выберите «Параметры».
- Теперь перейдите к «Устройствам».
- В первом разделе щелкните на «Добавить принтер или сканер».
- Возможно, система сама найдет устройство. Если этого не случилось, кликните по пункту «Необходимый принтер…».
- Отметьте «Выбрать общий принтер по имени» или подходящий вам вариант.
- Введите имя устройства и щелкните «Далее».
Если и после этих манипуляций принтер так и не подключился, попробуйте установить драйвера вручную. Просто перейдите на сайт производителя и в соответствующем разделе найдите драйвера для вашей модели принтера. Скачайте и установите их.
Ссылки на страницы поддержки основных компаний-производителей принтеров:
Если перечисленные варианты не помогли устранить проблему с отображением принтера в Виндовс 10, вам стоит обратиться к специалисту. Устройство может быть физически повреждённым, неработоспособным или совсем не поддерживаться данной операционной системой. Мы рады, что смогли помочь Вам в решении проблемы.Опишите, что у вас не получилось. Наши специалисты постараются ответить максимально быстро.
Помогла ли вам эта статья?
Если и у вас не работает должным образом принтер в Windows 10, в этой инструкции — один официальный и несколько дополнительных способов, которые могут помочь исправить возникшую проблему. Также приведу дополнительную информацию, касающуюся поддержки принтеров популярных марок в Windows 10 (в конце статьи). Отдельная инструкция: Как исправить ошибку 0x000003eb «Не удалось установить принтер» или «Windows не удается подключиться к принтеру».
Драйвер для Canon i-SENSYS MF4018
printerp 12.07.2016 Canon
Canon i-SENSYS MF4018
Загружая файлы на свой компьютер, вы соглашаетесь с лицензией Canon.
Размер: 10 MB (x32) 11 MB (x64) Разрядность: 32/64
- 32 bit: i-SENSYS MF4018-x32
- 64 bit: i-SENSYS MF4018-x64
Установка драйвера в Windows 10
Перед началом установки включите принтер и подключите USB кабель к компьютеру. Далее скачайте драйвер и распакуйте их на свой компьютер. Чтобы это сделать, вам надо нажать двойным щелчком левой кнопкой мыши по скаченному файлу и после этого появится папка в этой же папке.
Заходим в папку и запускаем файл «Setup» двойным нажатием левой кнопки мыши.
Вас приветствует мастер установки, который произведет все необходимые операции для установки вашего МФУ в систему, вся процедура займет не более 5 минут. Кликните по кнопке «Далее», чтобы перейти к следующему этапу установки.
На этом шаге установки вам будет предложено прочитать стандартное лицензионное соглашение, после его беглого ознакомления, нажмите кнопку «Да», чтобы продолжить процесс установки.
Последний этап. Мастер установки сообщил нам, что драйвер установлен и для завершения процесса, необходимо перезагрузить компьютер для того, чтобы все изменения вступили в силу. Возможно, вам не потребуется перезагрузка компьютера.
После загрузки операционной системы следует удостовериться, что МФУ подключен к компьютеру и, если ваш принтер выключен, включите его с помощью кнопки включения. Все готово, МФУ готов к использованию.
(1 оценок, в среднем: 5,00 из 5) Loading. Предлагаем ознакомиться с полезным видеоматериалом:
- https://topzapravka.ru/manual/printer-canon-mf4410-ne-skaniruet.html
- https://softikbox.com/sposobyi-kak-ustanovit-skaner-na-windows-10-22052.html
- https://web-shpargalka.ru/canon-mf4018-ne-skaniruet-windows-10.php
7 ответов
вот следующий шаг, который решает мою проблему, вы также можете попробовать это
Принтер не отображается в Excel 2007
Пожалуйста, выполните следующие шаги
Перейдите на страницу HKEY_CURRENT_USER -> программное обеспечение -> Microsoft -> WindowsNT ->
Здесь вы найдете три папки Устройства, Порты принтера и Windows
Щелкните правой кнопкой мыши по каждой папке и дайте полное разрешение пользователю, у которого вы показываете эту проблему
И переустановите принтер
Может быть, ваша проблема решена
У меня была эта проблема в Windows XP с Excel 97. В моем случае не удалось запустить службу диспетчера очереди печати при загрузке (даже если для нее установлено значение «Автоматически»).
Я обнаружил ошибку, касающуюся диспетчера очереди печати, когда попытался удалить свой принтер (с планами переустановки, чтобы посмотреть, поможет ли это), и получил сообщение о том, что принтер не может быть удален, поскольку служба диспетчера очереди печати не запущена.
- Нажмите клавишу «Окно» + «R», чтобы открыть диалоговое окно «Выполнить»
- Введите «services.msc», затем нажмите «OK»
- Найдите службу диспетчера очереди печати в списке
- Если он не запущен, щелкните его правой кнопкой мыши и выберите «Пуск»
А потом я снова смог печатать из Excel.
Изменить . Мне пришло сообщение о том, что у другого пользователя была похожая проблема, но его диспетчер очереди печати был указан как работающий. В их случае остановка (правый клик и «Стоп») с последующим перезапуском устранила проблему.
- Открыть regedit
- Перейдите на страницу HKEY_CURRENT_USER -> программное обеспечение -> Microsoft -> WindowsNT
- Здесь вы найдете три папки Устройства, Порты принтера и Windows
- Щелкните правой кнопкой мыши по каждой папке и дайте полное разрешение пользователю, в котором — вы показываете эту проблему
- Перезагрузите систему
- Переустановите принтер
У меня просто была похожая проблема: принтеры не появлялись в Word и Adobe.
Чтобы это исправить, сделайте следующее:
- Перейдите в диспетчер устройств и щелкните правой кнопкой мыши на Properties на принтере.
- Перейдите на вкладку Settings и нажмите Devices and Printers папка.
- Затем щелкните правой кнопкой мыши любой принтер и выберите Troubleshooting .
Это перезапустит службу для принтеров и исправит любой замороженный порт USB.
Была такая же проблема и найдено простое решение.
Причина в том, что Excel и Acrobat ищут принтер по умолчанию. По некоторым причинам оказалось невозможным установить принтер по умолчанию на моем ноутбуке 2008 Vista (хахахаха). Microsoft знает эту проблему, у которой есть сложное решение, но я нашел более простую. Для этого вам нужно будет запустить панель управления в режиме администратора. Для этого перейдите в Windows /System32 /control.exe. Щелкните правой кнопкой мыши и выберите для ‘запустить от имени администратора’. Откройте опцию «Принтеры», и вы сможете установить принтер по умолчанию. Теперь Excel и Acrobat (и, возможно, все другие программы) могут подключаться к вашему принтеру.
Если принтер отображается в слове, но не в Excel, сначала вам необходимо войти в учетную запись администратора и создать резервную копию профиля пользователя, а затем выполнить следующие действия:
- Перейдите в раздел «Мой компьютер»
- Нажмите Локальный пользователь и группа> нажмите на пользователя в правой части
- Удалить профиль пользователя.
- Создайте заново учетную запись пользователя с предыдущим именем пользователя
Теперь ваш принтер будет виден в Excel и Pdf
Попробуйте сделать следующее:
- Перезагрузите компьютер и нажмите F8
- Перейдите в «Безопасный режим с командной строкой»
Введите следующие команды, нажимая Enter после каждой
Наконец, введите exit и перезагрузите компьютер.
Зачем нужен патч KB4517211
Проблемы с данным обновлением возникают не только у тех, кто его уже установил, но и у тех, кто только планирует. По данным форума поддержки Microsoft, небольшая часть пользователей вовсе не может применить патч. В таких случаях процесс установки внезапно завершается с ошибкой.
Одна из причин, по которой пользователи стремятся установить патч KB4517211 заключается в том, что он решает проблемы с выводом звука через аудиоустройства с интерфейсом Bluetooth, возникшие с выходом предыдущего не самого удачного обновления KB4515384 от 10 сентября 2019 г. В числе этих проблем: низкое качество звука через внешнее Bluetooth-аудиоустройство или полная невозможность подключиться к нему на компьютерах со встроенными динамиками; вывод звука через встроенные динамики вместо внешнего Bluetooth-устройства.
Как можно подключить МФУ Canon MF4018
Как правило, подключение принтера не доставляет каких-то серьезных проблем и сейчас я предлагаю вам наглядно в этом убедиться. Для примера, сегодня мы с вами будем настраивать подключение принтера на компьютере с нуля через USB кабель, а подключать мы будем многофункциональное устройство (МФУ) модели Canon MF4018, которое позволит наглядно прогуляться не только по настройкам принтера, но и сканера в среде операционной системы Windows 10. Итак, начнем.
Настройка принтера. Для начала, нам необходимо будет подключить принтер к компьютеру с помощью USB кабеля. Этого, конечно же, нам будет недостаточно т.к. нужно «подружить» с помощью драйвера конкретную модель принтера с ПК. Для наглядности, давайте мы заглянем на ПК по пути Параметры — Устройства.

И в подразделе Bluetooth и другие устройства мы увидим наш принтер, который на данный момент, закономерно сообщает нам о том, что Драйвер недоступен и нам, соответственно, необходимо его установить. Ниже я приведу вам список из самых популярных производителей принтеров со ссылками на их оф. сайты, где вы сможете найти и скачать необходимые драйвера для вашей модели.

В случае же с МФУ Canon MF4018, откроем напрямую страницу с драйверами и в окне Рекомендации для вас, нажимаем Загрузить.

А затем, просто нажимаем Принять условия и загрузить.

Скачается небольшой архив с драйверами, который мы переносим в отдельную папку и разархивируем двойным кликом. В результате, появиться новая папка с драйверами и аналогичным названием рядом с архивом.

Переходим в папке по пути MF4010_MFDrivers_W64_RU\DRIVERS\russian\x64 и запускаем установочный файл Setup.

В окне мастера установки Драйверы MF, нажимаем Далее.

Соглашаемся с Лицензионным соглашением.

А после максимально быстрой установки.

Нажимаем Выход и обязательно перезапускаем компьютер.

Теперь, после перезагрузки, если мы вернёмся в раздел Параметры – Устройства и откроем подраздел Принтеры и сканеры, то увидим здесь наш МФУ и то, что надписи Драйвер недоступен нет. Значит наш драйвер был успешно установлен.

Если мы сейчас попытаемся распечатать какой-то документ, то подключенный принтер автоматически обнаружится и будет готов к печати.


Скачается знакомый уже архив с программой, который разархивируем двойным кликом и в окне мастера установки MF Toolbox, просто нажимаем Далее.

Соглашаемся с лицензионным соглашением.

Можно оставить место для установки программы по умолчанию и нажать Далее.

Снова нажимаем Далее.

И наконец, нажимаем Пуск.

А после максимально быстрой установки.

Нажимаем Выход.

На рабочем столе появится ярлык программы Canon MF Toolbox 4.9, который мы запускаем, переносим зелёный значок на первый профиль и открываем его.

Далее мы тут можем настроить параметры сканирования для данного профиля, а именно: цветной или черно-белый режим сканирования, качество, имя файла по умолчанию, выбрать тип файла, в котором будет сохраняться документ (BMP, JPEG/Exif, TIFF или PDF) и место хранения отсканированных документов у нас на компьютере. Перепроверяем настройки, кладём документ в сканер и жмём Пуск.

Начнётся процесс сканирования документа.
Затем, либо нажимаем Далее, если нужно отсканировать несколько документов в один файл (актуально для PDF формата), либо просто нажимаем Готово

А в конце, автоматически откроется папка с отсканированным документом.

Который, собственно, открываем и проверяем. Всё отлично.

Восстановление работоспособности Microsoft Word
Если описанный выше метод не помог решить проблему, следует попробовать еще один метод восстановления программы. Для этого нужно запустить функцию «Найти и восстановить», которая поможет отыскать и переустановить те файлы программы, которые были повреждены (конечно же, если таковые имеются). Чтобы это сделать, необходимо запустить стандартную утилиту «Установка и удаление программ» или «Программы и компоненты», в зависимости от версии ОС.
- Закройте Microsoft Word.
Откройте «Панель управления» и найдите там раздел «Установка и удаление программ» (если у вас Windows XP — 7) или нажмите «WIN+X» и выберите «Программы и компоненты» (в более новых версиях ОС).
В открывшемся списке программ найдите Microsoft Office или отдельно Word (зависит от версии программы, установленной на вашем компьютере) и кликните по нему.
Вверху, на панели быстрого доступа нажмите кнопку «Изменить».
Выберите пункт «Восстановить» («Восстановить Office» или «Восстановить Word», опять-таки, в зависимости от установленной версии), нажмите «Восстановить» («Продолжить»), а затем «Далее».
Word 2007
- Откройте Word, нажмите на панели быстрого доступа кнопку «MS Office» и перейдите в раздел «Параметры Word».
- Выберите параметры «Ресурсы» и «Диагностика».
- Следуйте подсказкам, которые появятся на экране.
Word 2003
- Нажмите на кнопку «Справка» и выберите пункт «Найти и восстановить».
- Нажмите «Начать».
- При появлении запроса вставьте установочный диск Microsoft Office, после чего нажмите «ОК».
Если и вышеописанные манипуляции не помогли устранить проблему с печатью документов, единственное, что нам с вами остается — искать ее в самой операционной системе.
Ручная установка принтера
Сейчас рассмотрим самый популярный вариант, который актуален как в случае, если у вас новый принтер, так и для старого устройства. Чтобы осуществить ручную установку, действуйте по инструкции, не забывая предварительно подключить печатающий прибор к ПК:
Откройте «Параметры» через меню «Пуск».

Перейдите в раздел «Устройства», а затем – «Принтеры и сканеры».

Нажмите на кнопку «Добавить принтер или сканер».

- Выберите одно из предложенных устройств или кликните ЛКМ по надписи «Необходимый принтер отсутствует в списке».
- В случае отсутствия устройства в списке будет предложено добавить его по имени, IP-адресу и другими способами, из которых следует выбрать наиболее подходящий.

- Далее непосредственно начинается установка оборудования, и первым делом пользователь должен выбрать порт подключения.
- Затем установите драйверы. На выбор предлагается несколько способов установки, но лучше всего будет нажать на кнопку «Центр обновления Windows».

- Нажмите на кнопку «Далее».
- Теперь нужно прописать имя устройства или оставить предложенное название.
Завершите установку.

Хотя изложенная инструкция изначально выглядит запутанной и сложной, на практике установка драйверов не вызывает проблем, так как при выполнении каждого шага Windows 10 делает подсказки. Если у вас все-таки возникнут трудности, то посетите сайт производителя принтера и самостоятельно скачайте дистрибутив. Далее останется запустить EXE-файл и подтвердить установку.
Включение службы Диспетчер печати
Эта инструкция поможет в том случае, если система выдает ошибку «Windows не удается подключиться к принтеру. Локальная подсистема печати не выполняется». В Windows 7, 10 и других популярных версиях данная локальная подсистема представлена службой «Диспетчер печати». Она может быть отключена действиями пользователя, в результате работы программ или вирусной активности. Как только служба будет включена заново, ошибка перестанет появляться.
Включение Диспетчера печати через Панель управления:
- Нажать «Пуск», выбрать «Панель управления».
- Перейти в раздел «Администрирование», затем открыть вкладку «Службы». Следует открыть именно вкладку Службы , а не Локальные службы , как это по ошибке делают многие пользователи.
- Открывшийся список нужно пролистывать до тех пор, пока не будет найдена служба «Диспетчер печати». В старых версиях Windows, в том числе Windows XP, служба носит название «Диспетчер очереди печати».
- Открыть службу двойным кликом левой кнопки мыши.

В открывшемся окне в пункте «Состояние» должен стоять выбор Автоматически . Если это не так, следует поставить это значение.
Чуть ниже НЕ должна быть активной кнопка «Запустить». Могут работать «Отключить», «Приостановить» или «Продолжить». Если кнопка «Запустить» активна, ее нужно нажать для запуска службы, поскольку она отключена.
После этого нужно нажать «Применить» и «Ок», чтобы сохранить все настройки.
После выполнения указанных действий окно с настройками можно закрывать. Служба должна быть включена, в общем списке служб состояние Диспетчера печати должно быть в статусе Выполняется . Тип запуска должен быть выставлен Автоматически .
Если проблема была только в службе, то после выполнения этих действий окно с сообщением «Локальная подсистема печати не выполняется» перестанет беспокоить. Если же была нарушена работа и других компонентов, то включенная служба отключится спустя несколько секунд, а ошибка продолжит появляться. Следует попробовать применить другие способы решения проблемы, а затем включить службу еще раз.
Методы решения проблемы
Обозначив круг причин, вызывающих неполадки с обнаружением устройства печати, вы без труда сможете решить проблему. При этом действовать нужно в строгом соответствии с изложенной ниже инструкцией, чтобы не пропустить ни один из факторов, влияющих на правильность подключения.
Проблемы с физическим подключением
Если принтер не определяется компьютером, то в первую очередь вы должны проверить состояние устройства печати и ПК. Внимательно осмотрите технику на наличие повреждений. Любой скол может стать косвенным свидетельством аппаратных проблем.
В обязательном порядке проверьте состояние кабелей и порта, к которому подключается оборудование. Бывает, что даже новый прибор не доступен из-за халатности производителя, положившего в комплект неисправный провод. Кроме того, не стоит забывать о возможном браке устройства.
На заметку. Обычно принтер подключается к ПК через USB-разъем. Попробуйте задействовать соседний порт, так как далеко не все стандарты USB на компьютере совместимы с устройствами печати.
Добавление устройства для печати
Если аппаратных проблем нет, но аппарат все равно не работает, проверьте, добавляли ли вы его в качестве устройства печати. Да, как правило, компьютер автоматически определяет внешнее оборудование, но в случае возникновения неполадок эту операцию требуется выполнить в ручном режиме:
Используя поисковую строку Windows, откройте «Панель управления».
Перейдите в раздел «Устройства и принтеры».
Если ваше оборудование представлено в списке, то переходите к следующей инструкции. Если нет – нажмите на кнопку «Добавление принтера», предварительно подключив периферию к ПК.
Дождитесь завершения поиска оборудования и выберите свой прибор из предложенного списка.
Некоторые пользователи не могут найти в «Панели управления» пункт с настройками принтера. В подобной ситуации нужно просто изменить установленный изначально режим показа на «Крупные значки». Искомый раздел сразу же появится в нижней части списка. Если его все равно нет – повторите выполнение операции через «Параметры»:
Откройте «Параметры» через меню «Пуск».
Перейдите в раздел «Устройства», а затем – «Принтеры и сканеры».
Нажмите на кнопку «Добавить…».
Выберите печатающий прибор любым из предложенных способов.
Обратите внимание, что при первом подключении аппарат либо определяется автоматически, либо сопрягается с компьютером только после ввода имени. Попробуйте все представленные способы, прежде чем переходить к следующему варианту устранения неполадок
Обновление драйверов
Если у компьютера все равно нет данных для подключения принтера, то, скорее всего, у вас установлен старый драйвер или программное обеспечение, необходимое для работы устройства печати, вовсе отсутствует. Решить проблему можно несколькими способами. Для начала рассмотрим стандартный вариант:
- Кликните ПКМ по значку «Пуск».
- Запустите «Диспетчер устройств».
- Раскройте вкладку «Очереди печати».
- Щелкните ПКМ по названию своего устройства.
- Нажмите на кнопку «Обновить драйвер».
В качестве дополнительных средств решения проблемы можно порекомендовать откат к старому драйверу и последующую установку ПО в ручном режиме. Это же стоит делать, если аппарат не отображается в «Диспетчере устройств». Скачайте актуальные драйверы с официального сайта производителя и установите программное обеспечение при помощи инсталлятора.
Другие решения
Проблему, когда принтер недоступен, можно устранить автоматически, воспользовавшись встроенным средством устранения неполадок:
Откройте «Панель управления».
Перейдите в раздел «Устранение неполадок», а затем – «Оборудование и звук».
- В представленном списке выберите «Использование принтера».
- Нажмите на кнопку «Далее».
Затем Windows 10 запустит процесс автоматического поиска неисправностей. При их обнаружении будет предложено несколько вариантов решения проблемы. Но, скорее всего, система самостоятельно исправит ошибку, и вам не придется выполнять дополнительные действия.
Добавление принтера в устройствах windows 10
Есть еще один способ. Он заключается в ручном добавлении устройства в раздел с другой аппаратурой. Иногда помогает такой вариант, ведь он заставит систему «видеть» принтер, а не игнорировать его. Когда человек удалил из списка «Устройства и принтеры» технику для работы в Виндовс 10, может быть велика вероятность, что после такого вряд ли станет работать, пока его снова не добавят. Этому подвергаются и старые принтеры, и сетевые принтеры.
А чтобы появился в списке элемент для печати, нужно проделать следующий алгоритм:
- Зайти в меню «Пуск» и выбрать «Параметры»;
- Перейти в меню «Устройства»;
- Затем переходим в пункт «Принтеры и сканеры» и нажимаем на «Добавить принтер или сканер»;
- После этого появится окно с найденными устройствами. Там должен быть элемент, который требуется подключить. Нажав на него, он добавится в список аппаратуры.
Если ранее была проведена установка драйверов для корректной работы, то ничего более делать не нужно. То есть, добавив уже «знакомый» компьютеру гаджет, пользователь сможет без проблем пользоваться моделью, для которой установлено специальное ПО. Но если драйверов нет – их требуется загрузить или обновить.


