Как отключить windows defender
Содержание:
- Как влючить Windows Defender разными способами
- Как отключить антивирус Аваст на Виндовс 10
- Добавляем файл в исключения
- Реестр
- Чем Windows Defender может быть полезен
- ✅ Как отключить Windows Defender на 2020-2021 год
- Особенности программы
- Отключение защитника Windows 10 предыдущих версий и Windows 8.1
- Как отключить защитник Windows 10?
- Как полностью отключить «Защитник Windows»?
- Как обезопаситься
- Заключение
Как влючить Windows Defender разными способами
Активация Windows Defender может осуществлятся несколькими разными способами.
Включение защиты через «Пуск»
Windows в любом случае не оставит без внимания отключенную защиту от вирусов. Система будет настойчиво извещать вас об этом через уведомления. Кроме того, значки службы безопасности в меню «Пуск» и системном трее будут содержать окрашенный в красный цвет символ. О наличие проблем также будет говорить жёлтый ярлык с восклицательным знаком.
Наиболее простым и очевидным решением является попробовать заново запустить защиту через стандартный графический интерфейс — «Безопасность Windows». Осуществить это можно через меню «Пуск»:
- Запустите «Безопасность Windows», просто нажав на значок со щитом, либо активировав «Параметры» (значок с шестерёнкой).
- В окне «Параметры» выберите «Обновление и безопасность».
- «Защита от вирусов и угроз» требует действий. Нужно открыть службу «Безопасность Windows», щёлкнув мышкой по одноимённому полю.
- Кстати, более коротким путём попасть в настройки защиты можно, набрав в поиске «Безопасность Windows» и нажав Enter.
- Активируйте кнопку «Включить». Возможно, вам придётся нажать два или три раза, запустив все отключенные антивирусные службы, пока вместо значка с крестиком не появится символ зелёного цвета.
- Теперь, если вы наблюдаете вот такую картину, можно закрыть центр безопасности.
Обычно по завершении данной настройки защита вновь работает безупречно, но не всегда. Если инструменты, отвечающие за безопасность, не хотят активироваться, скорее всего, служба отключена на уровне системы либо она административно управляется. Об этом может говорить также появление сообщения об ошибке при попытках перезапуска антивирусного приложения. И если это ваш случай, попробуйте следующие способы.
Запуск «Безопасности Windows» с помощью редактора реестра
В редактор реестра проще всего попасть, воспользовавшись стандартными программными средствами Windows 10:
Щёлкните правой кнопкой мыши по иконке «Пуск». В строке открывшегося окна наберите Regedit и нажмите «ОК».
В открывшемся редакторе найдите папку Policy Manager, пройдя по пути HKEY_LOCAL_MACHINE\SOFTWARE\Policies\Microsoft\Windows Defender. Откройте её. Дважды щёлкните по параметру DisableAntiSpyware. В поле «Значение» поставьте «0»
Нажмите «ОК»
Здесь же обратите внимание на папку Real-Time Protection, открыв её. Если значения в скобках (в конце каждой строчки) отличны от нуля, измените их на «0» так же, как вы делали это в пункте 2
По окончании всех операций закройте окна и перезагрузите компьютер. Если защита Windows не включилась, переходите к следующему пункту.
Активация через редактор локальной групповой политики
Управление системой через редактор групповой локальной политики предусмотрено лишь в корпоративной версии «десятки» и в Windows 10 Pro. Активация среды «Безопасность Windows» с применением инструмента для администраторов gpedit.msc выполняется следующим образом:
- С помощью утилиты «Выполнить» запустите редактор локальной групповой политики. Для этого наберите Gpedit.msc и нажмите Enter.
- В левом поле консоли найдите и откройте папку «Антивирусная программа». Она находится по пути «Конфигурация компьютера»/»Административные шаблоны»/»Компоненты Windows». Нажмите «Выключить антивирусную программу».
- В открывшемся окне поставьте «Отключено», запустив инструмент Endpoint Protection. Далее нажмите «Применить» и «ОК».
Закройте все программы и окна и перезагрузите ПК. Если защита всё так же отключена, попробуйте запустить её с помощью стороннего софта.
Использование программы Win Updates Disabler
Сторонняя утилита Win Updates Disabler позволяет включать и отключать компоненты защиты Windows 10 буквально парой кликов компьютерной мыши. Программу можно скачать с ресурса site2unblock.com:
- Установите и запустите утилиту Win Updates Disabler. На вкладке «Включить» отметьте все пункты и нажмите «Применить сейчас». Перезагрузите компьютер.
- Иногда при использовании данной программы защита на низком уровне включается, но вы не можете запустить графический интерфейс «Безопасность». Для исправления бага откройте редактор реестра, последовательно пройдите по пути HKEY_LOCAL_MACHINE\SYSTEM\CurrentControlSet\Services\SecurityHealthService. В последней папке найдите переменную Start, щёлкните по строке мышкой и поменяйте в открывшемся окне значение на двойку.
Теперь можно выйти из приложения и выполнить перезагрузку компьютера. Служба «Безопасность Windows» должна вновь стать активной.
Как отключить антивирус Аваст на Виндовс 10
Рассмотрим отключение сторонних программ на примере Avast. Его значок находим в трее.
Нажмите на него пкм и выберите «Управление экранами Avast».

При наведении на эту строку появится дополнительный список возможностей. Здесь можно отключить ПО навсегда или на время.

При выборе появится предупреждение.

Если вы уверены в своих действиях – соглашайтесь.
Второй способ отключить Аваст – убрать всю защиту в настройках. Кликайте по его значку в трее и в меню выбирайте настройки.

В области компоненты отключайте все подряд.

И подтверждайте свой выбор.

Также можно остановить службу в диспетчере открытых приложений.

Переходите к службам, ищите нужную и жмите на ней пкм. Выбирайте «Отключить».

Также можно остановить любой антивирус, включая McAfee. А если вам нужно узнать, как на Виндовс 10 отключить брандмауэр, обязательно читайте эту статью.
Каждый пользователь решает самостоятельно, отключить все антивирусные программы Windows 10 или не стоит, но мы рекомендуем держать хотя бы одну программу в боевой готовности. Слишком велик риск получить вирус из интернета или от программ неизвестного происхождения. Если ваш ПК не имеет коннекта, а ставите вы только лицензионное ПО, то вероятность заражения мала, но все же есть. Известны примеры, когда вирус попадал даже на инсталляционные диски операционных систем от Майкрософта.
Читайте далее: как отключить защитник Виндовс 10 навсегда.
Добавляем файл в исключения
Чтобы добавить папку в исключения антивируса, нужно немного покопаться в настройках. Также, стоит учитывать, что у каждой защиты свой интерфейс, а это значит, что путь добавления файла может отличатся от других популярных антивирусов.
Kaspersky Anti-Virus
Kaspersky Anti-Virus обеспечивает своим пользователям максимальную безопасность. Конечно, у пользователя могут быть такие файлы или программы, которые считаются данным антивирусом опасными. Но в Kaspersky настроить исключения довольно просто.
- Перейдите по пути «Настройки» — «Настроить исключения».

В следующем окне, вы можете добавить любой файл в белый список антивируса Касперского и они не будут больше сканироваться.
Подробнее: Как добавить файл в исключения Антивируса Касперского
Avast Free Antivirus
Avast Free Antivirus имеет яркий дизайн и множество функций, которые могут пригодиться любому юзеру для защиты своих и системных данных. В Avast можно добавлять не только программы, но и ссылки сайтов, которые по вашему мнению безопасны и заблокированы несправедливо.
- Для исключения программы перейдите по пути «Настройки» — «Общие» — «Исключения».

Во вкладке «Путь к файлам» кликните на «Обзор» и выберите директорию вашей программы.
Подробнее: Добавление исключений в антивирусе Avast Free Antivirus
Avira
Avira — антивирусная программа, которая завоевала доверие большого количества пользователей. В данном софте доступно добавление в исключение программ и файлов в которых вы уверены. Вам просто нужно зайти в настройки по пути «System Scanner» — «Настройка» — «Поиск» — «Исключения», а после указать путь к объекту.

Подробнее: Добавляем элементы в список исключений Avira
360 Total Security
Антивирус 360 Total Security многим отличается от других популярных защит. Гибкий интерфейс, поддержка русского языка и большое количество полезных инструментов доступны вместе с эффективной защитой, которую можно настроить под свой вкус.
- Зайдите в 360 Total Security.
- Нажмите на три вертикальных полоски, которые расположены сверху, и выберите «Настройки».

Теперь перейдите во вкладку «Белый список».
Вам будет предложено добавить любой объект в исключения, то есть, 360 Total Security больше не будет сканировать объекты, добавленные в данный список.
Чтобы исключить документ, изображение и так далее, выберите «Добавить файл».

В следующем окне выберите нужный объект и подтвердите его добавление.

Теперь он не будет тронут антивирусом.

Так же делается и с папкой, но для этого выбирается «Добавить папку».

Вы выбираете в окне то, что вам нужно и подтверждаете. Так можно поступить и с приложением, которое вы хотите исключить. Просто укажите его папку и она не будет проверяться.

ESET NOD32
ESET NOD32, как и другие антивирусы, имеет функцию добавления папок и ссылок в исключение. Конечно, если сравнивать легкость создания белого списка в других антивирусах, то в НОД32 всё довольно запутанно, но в то же время есть больше возможностей.
- Чтобы добавить в исключения файл или программу, перейдите по пути «Настройки» — «Защита компьютера» — «Защита файловой системы в режиме реального времени» — «Изменить исключения».

Далее вы можете добавить путь к файлу или программе, которую хотите исключить из сканирования NOD32.
Подробнее: Добавление объекта в исключения в антивирусе NOD32
Защитник Windows 10
Стандартный для десятой версии антивирус по большинству параметров и функциональных возможностей не уступает решениям от сторонних разработчиков. Как и все рассмотренные выше продукты, он тоже позволяет создавать исключения, причем внести в этот список можно не только файлы и папки, но и процессы, а также конкретные расширения.
- Запустите Защитник и перейдите к разделу «Защита от вирусов и угроз».

Далее воспользуйтесь ссылкой «Управление настройками», расположенной в блоке «Параметры защиты от вирусов и других угроз».

В блоке «Исключения» нажмите на ссылку «Добавление или удаление исключений».

Нажмите по кнопке «Добавить исключение»,определите в выпадающем списке его типи, в зависимости от выбора, укажите путь к файлу или папке
либо введите имя процесса или расширение, после чего нажмите по кноке, подтверждающей выбор или добавление.

Подробнее: Добавление исключений в Защитнике Windows
Теперь вы знаете, как добавить файл, папку или процесс в исключения, вне зависимости от того, какая антивирусная программа используется для защиты компьютера или ноутбука.
Реестр
Это огромная информационная база, в которой хранятся все настройки системы. Его повреждения приведут к потере работоспособности ОС, поэтому будьте осторожны.
Чтобы открыть нужное окно, снова вызывайте строку директив и вводите regedit.

Вам нужно последовательно открывать следующие записи:
Компьютер\HKEY_LOCAL_MACHINE\SYSTEM\CurrentControlSet\Services\SecurityHealthService
В правой части окна вы увидите параметр Start, он отвечает за запуск центра безопасности защитника Windows 10.

Кликайте по нему дважды, чтобы открыть свойства.
Поставьте значение 4, и вы отключите центр безопасности защитника. Но после перезапуска компьютера. Сравните интерфейс параметров безопасности с запущенным и отключенным сервисом.

Управление не активно.
Win-updates-disabler
Это специальная утилита, которая позволяет легко и просто отключать и включать компоненты операционной системы. Скачивайте portable-версию здесь.
Вам даже не понадобится ничего устанавливать. Запускайте файл в зависимости от разрядности вашей операционной системы. Отключение и включение параметров осуществляется на вкладках с соответствующими названиями.

После принятия действия обязательно требуется перезагрузка компьютера.

После нее принятые изменения станут действительными, и вы обнаружите, что центр безопасности защитника Windows не открывается полноценно – только урезанный по функционалу вариант.
Чем Windows Defender может быть полезен
От защиты операционной системы зависят удобство работы пользователя ПК и безопасность его файлов. Среди множества решений, призванных защитить компьютер от вирусов, выделяется «Защитник Windows», по умолчанию присутствующий в «десятке». Windows Defender содержит все инструменты, необходимые современному эффективному антивирусному приложению:
- защиту файлов в реальном времени,
- поиск и удаление вредоносного кода,
- выполнение заданий по расписанию и многое другое.
Вредоносные программы могут устанавливаться на компьютер без ведома пользователя через интернет и активироваться при каждом последующем подключении к сети. Часто вирусы могут попадать в систему путём инсталляции сторонних программ, в том числе и с внешних носителей. Особо вредоносные процессы пожирают ресурсы системы, удаляют папки и файлы, съедают интернет трафик.
«Защитник Windows» может бороться с угрозами двумя способами:
- защищая систему в реальном времени, предупреждая о троянах, руткитах, червях и т. п. во время попыток последних установиться, запуститься, либо поменять системные настройки;
- выполняя сканирование ПК на предмет присутствия вредоносного кода, в том числе по расписанию, и в автоматическом режиме лечит и удаляет вирусные файлы, извещая о проведённых операциях пользователя.
При обнаружении угроз центр безопасности предложит запустить рекомендуемые действия
Между тем в новых версиях «десятки» вместо «Защитника» появилась «Безопасность Windows», но это не значит, что Defender исключён из системы. Напротив, на нём плотно завязаны многие функции и возможности новейшей антивирусной среды. Проще говоря, «Защитник» остался ядром безопасности, а «Безопасность Windows» является программной платформой на его основе. В любом случае вы всегда можете вернуться к старому интерфейсу, однако здесь уже будут доступны далеко не все предлагаемые Microsoft опции защиты:
- Для запуска старой оболочки откройте «Этот компьютер», затем папку Program Files и далее Windows Defender. Запустите исполняемый файл MSASGui.exe.
- В окне «Защитника» вы можете включать/отключать защиту в реальном времени, назначать определения вирусов и шпионских программ, активировать сканирование, а также выполнять другие задачи.
Всё же, исходя из того, что сам «Защитник Windows» сейчас не обладает максимальным функционалом, далее в первую очередь будет рассматриваться его надстройка, а именно — более глобальный инструмент «Безопасность».
✅ Как отключить Windows Defender на 2020-2021 год
Давайте я отрезюмирую данный странный заголовок с цифрами года 2020-2021, все потому что после обновления windows выше 1903 защитник выключается в три клика! И вам не нужно лезть в реестр и что то править что вы даже не имеете представление к чему это может в дальнейшем привести.
Поэтому выключаем защитник следующим способом:
Как отключить Защитник Windows через параметры Windows 10
- Открываем пуск
- в открывшемся меню нажимаем на значок «шестеренки» параметры
- в открывшемся окне — «параметрах Windows» заходим в меню «Обновление и безопасность» Обновление windows
- Далее переходим в меню Безопасность Windows и выбираем пункт Защита от вирусов и угроз.
- У нас открывается новое окно и в нем выбираем пункт Параметры защиты от вирусов и других угроз и кликаем на пункт Управлять настройками
- Теперь отключаем все ползунки
- У нас при отключении будут вопросы от Windows о внесении изменений в систему где мы должны со всем соглашаться.
- После этого у нас windows работает без защитника и теперь можно ставить любое ПО и у нас не буде вылетать сообщения о том что Защитник заблокировал наши файлы или программы)
️ Как отключить Защитник Windows через PowerShell
те кто любит сложности или изучить консоль powershell , то вот вам способ как отключить защитник одной командой
Открываем консоль повершела и вводим одну из команд
— выключаем защитник — включаем защитник
️ Как отключить Защитник Windows с помощью системного реестра
статья была бы не полной если бы я не указал злосчастный способ отключения через реестр windows
- Открываем реестр (Win+R и введите regedit )
- переходим в ветку
HKEY_LOCAL_MACHINE\SOFTWARE\Policies\Microsoft\Windows Defender
- Создаем в ней параметр DisableAntiSpyware (DWORD (32 бита)) которому присваиваем значение — 1
- Создаем тут же раздел (подпапку) с именем Real-Time Protection
- создаем в этой папке параметры — DisableBehaviorMonitoring со значение 1 — DisableOnAccessProtection со значение 1 — DisableScanOnRealtimeEnable со значение 1 — DisableIOAVProtection со значение 1
- Перезагружаем компьютер
После перезагрузки у вас будет также отключен защитник windows
Особенности программы
- Защищает в реальном времени.
- Может работать используя дополнительно движки Avira, Bitdefender, облачное 360 Cloud, QVM II и System Repair для восстановления Windows. После установки 360 Total Security рекомендуется вручную запустить движки Bitdefender и Avira так как по умолчанию они отключены.
- Исправляет систему Windows при каком-либо изменении в ней.
- 360 Total Security полная версия имеет песочницу с помощью которой можно запускать неизвестные вам программы без ущерба для системы.
- Защищает личные данные, веб камеры, покупки через интернет, реестр, системные файлы.
- Блокирует кейлоггеры, вредоносные сайты и сетевые атаки.
- Проверяет скаченные файлы.
- Проверяет 360 Total Security флешки и другие носители подключаемые через USB порты.
- Обеспечивает безопасность WiFi подключения.
- Открыв карантин 360 Total Security можно увидеть какие файлы были опознаны как потенциально опасными, также в карантине можно восстановить фалы нужные вам, а через белый список ввести их в исключения 360 Total Security.
- Имеются темы с помощь которых можно изменить внешний вид антивируса.
- Антивирус может произвести проверку компьютера на выявление угроз в трёх режимах: быстрый, полный и выборочный.
- Имеется ускоритель системы запустив который вам будет предложено отключить ненужные элементы.
- Имеется в 360 Total Security очистка с помощью которой можно удалить потенциально опасные плагины в браузерах и очистить временные файлы в Windows.
Отключить 360 Total Security или какую-нибудь его защиту можно в настройках режима защиты. Чтобы выключить 360 Total Security нужно сначала выключить самозащиту антивируса, а чтобы выключить самозащиту нужно в трее навести курсор на иконку антивируса и нажать правую кнопку мыши.
Настройки антивируса открываются через трей
Откроется контекстное меню в котором нужно навести курсор на пункт Настройки и нажать левую кнопку мыши.
В настройках отключают самозащиту антивируса
В открывшемся окне Настройки нужно на вкладке Основные снять галочку с пункта Включить самозащиту 360, а затем нажать кнопку ОК. После этого можно в 360 Total Security отключить защиту. Отключать антивирус можно через интерфейс и через трей.
360 Total Security настройка режима защиты
В интерфейсе нужно будет нажать на значок который находится в левой верхней части над надписью Защита: вкл.
В настройках режима защиты можно отключить или включить любую защиту
После этого нужно будет нажать на кнопку Настройка и в открывшемся окне в самом низу нажать Отключить защиту.
Отключение антивируса через трей
Чтобы отключить антивирус через трей нужно в трее навести курсор на значок антивируса и нажать правую кнопку мыши. Откроется контекстное меню в котором нужно будет навести курсор на переключатель и нажать левую кнопку мыши.
Убрать 360 Total Security с компьютера можно стандартным методом
Произвести удаление антивируса 360 Total Security с компьютера можно обычным способом через Панель управления — Удаление программы но затем используя программу СCleaner нужно будет почистить реестры. Так же можно 360 Total Security удалить полностью с компьютера с помощью программы Revo Uninstaller которая сама производит полное удаление 360 Total Security и всех реестров и папок созданных им.
Отключение защитника Windows 10 предыдущих версий и Windows 8.1
Необходимые действия, чтобы выключить Защитник Windows будут отличаться в двух последних версиях операционной системы от Microsoft. В общем случае, достаточно начать с выполнения следующих шагов в обеих ОС (но для Windows 10 процедура полного отключения защитника несколько сложнее, далее будет описано подробно).
Зайдите в панель управления: самым простым и быстрым способом для этого будет правый клик по кнопке «Пуск» и выбор соответствующего пункта меню.
В панели управления, переключенной в вид «Значки» (в пункте «Просмотр» справа вверху), выберите «Защитник Windows».
Запустится главное окно Защитника Windows (если вы увидите сообщение о том, что «Приложение отключено и не ведет наблюдение за компьютером», то, вероятнее всего, у вас просто установлен другой антивирус). В зависимости от того, какая версия ОС у вас установлена, выполните следующие шаги.
Windows 10
Стандартный способ (который не вполне работоспособен) отключения защитника Windows 10 выглядит таким образом:
- Зайдите в «Пуск» — «Параметры» (иконка с шестеренкой) — «Обновление и безопасность» — «Защитник Windows»
- Отключите пункт «Защита в реальном времени».
В результате защита будет отключена, но только на некоторое время: примерно через 15 минут она включится снова.
Если же такой вариант нам не подходит, то есть способы и полностью и навсегда отключить Защитник Windows 10 двумя способами — используя редактор локальной групповой политики или редактор реестра. Способ с редактором локальной групповой политики не подходит для Windows 10 Домашняя.
Для отключения с помощью редактора локальной групповой политики:
- Нажмите клавиши Win+R и введите gpedit.msc в окно «Выполнить».
- Зайдите в Конфигурация компьютера — Административные шаблоны — Компоненты Windows — Антивирусная программа Защитник Windows (в версиях Windows 10 до 1703 — Endpoint Protection).
- В правой части редактора локальной групповой политики дважды кликните по пункту Выключить антивирусную программу защитник Windows (ранее — Выключить Endpoint Protection).
- Установите «Включено» для этого параметра, если требуется отключить защитник, нажмите «Ок» и выйдите из редактора (на скриншоте ниже параметр называется Turn off Windows Defender, таково его название было в ранних версиях Windows 10. Сейчас — Выключить антивирусную программу или выключить Endpoint Protection).
В результате служба защитника Windows 10 будет остановлена (т.е. он будет полностью отключен) и при попытке запуска защитника Windows 10 вы увидите сообщение об этом.
Также вы можете выполнить то же самое действия с помощью редактора реестра:
- Зайдите в редактор реестра (клавиши Win+R, ввести regedit)
- Перейдите к разделу реестра HKEY_LOCAL_MACHINE SOFTWARE Policies Microsoft Windows Defender
- Создайте параметр DWORD с именем DisableAntiSpyware (если он отсутствует в данном разделе).
- Установите для данного параметра значение 0, чтобы защитник Windows был включен или 1, если его требуется отключить.
Готово, теперь, если встроенный антивирус от Microsoft вас и потревожит, то только уведомлениями о том, что он отключен. При этом, до первой перезагрузки компьютера, в области уведомлений панели задач вы будете видеть иконку защитника (после перезагрузки она исчезнет). Также появится уведомление о том, что защита от вирусов отключена. Чтобы убрать эти уведомления, кликните по нему, после чего в следующем окне нажмите «Не получать больше уведомлений об антивирусной защите»
Если отключения встроенного антивируса не произошло, далее есть описание способов отключить защитник Windows 10 с помощью бесплатных программ для этих целей.
Windows 8.1
Отключение Защитника Windows 8.1 куда проще, чем в предыдущем варианте. Все, что вам требуется — это:
- Зайдите в Панель управления — Защитник Windows.
- Откройте вкладку «Параметры», а затем пункт «Администратор».
- Снимите отметку «Включить приложение»
В результате вы увидите уведомление о том, что приложение отключено и не ведет наблюдение за компьютером — то, что нам и требовалось.
Как отключить защитник Windows 10?
Существует 3 способа отключить антивирусную программу “Защитник Windows”. Все они легко запоминаются, поэтому работу сможет выполнить даже подросток. Процесс деактивации для новой версии ОС немного отличается от подобной операции во всех предыдущих версиях. Чтобы удачно выполнить эту работу, необходимо выбрать для себя наиболее простой метод и четко следовать заданному алгоритму действий.

Временное отключение встроенного антивируса с помощью настройки параметров
Этот вариант отключения защитника Windows 10 позволяет приостановить работу антивирусного приложения. Такая операция может понадобиться в тех случаях, когда он блокирует загрузку игры, приложения или полезной программы для компьютера.
Процесс отключения состоит из следующих этапов:
Отключение защитника в редакторе локальной групповой политики
Такой вариант отключить антивирус доступен только для корпоративной и профессиональной версии операционной системы. Это обязательно нужно учитывать, т.к. на большинстве домашних компьютеров стоит иная версия Виндовс, для которой этот вариант отключения защиты не действует.
Пошаговая инструкция:
- Одновременно нажимают на клавиатуре кнопки Win и R.
- Откроется окно, в пустое поле которого вводят команду “gpedit.msc”.
- Кликают левой кнопкой мыши (ЛКМ) на “OK”.
- После этого появится окно, в котором справа находят раздел “Конфигурация”.
- Перейдя в него выбирают пункт “Адм. шаблоны”, где ищут папку “Компоненты” и подпапку “Защитная программа”.
- В ней открывают файл “Включить антивирусную защиту”.
- В появившемся окне ставят отметку напротив надписи “Включено”.
- Нажимают кнопку “Применить”
- Подтверждают внесение изменений кликом по “OK”.
- Подобным образом деактивируют опцию “Разрешить работу антивируса” и “Разрешить подключение службы защитника Windows”. Единственно отличие заключается в установке отметки напротив слова “Отключено”.
- На следующем этапе работы возвращаются редактор. Там ищут подраздел “Защита” и переходят в него.
- Двойным кликом ЛКМ по файлу “Выключить защиту” активируют это действие.
- После этого выбирают параметр “Проверка всех файлов” и ставят в нем птичку около слова “Отключено”.
- Затем переходят в папку “Maps”, где деактивируют все показатели, кроме “Отправлять образцы” (оставляют “Включено” и в меню “Параметры” выбирают “Никогда не отправлять”).

Как полностью отключить защитник Windows 10 с помощью редактора реестра?
Отключить или удалить Windows Defender можно через редактор реестра. Этот вариант доступен на любом компьютере, работающем на операционной системе Виндовс.
Алгоритм действий:
- С помощью клавиатуры нажимают комбинацию Win+R.
- Откроется окно, куда вводят команду “regedit”.
- Нажимают клавишу Enter.
- После этого появится редактор реестра в котором находят раздел HKEY_LOCAL_MACHINE (название обязательно должно быть прописано большими буквами).
- В нем открывают папку “SOFTWARE” и подпапку “Policies”.
- Затем ищут “Майкрософт” и нажимают на “Защитник Виндовс”.
- Справа появится несколько файлов.
- На пустом поле кликают ПКМ и выбирают пункт “Создать”.
- После этого переходят во вкладку “Параметры” и задают имя DisableAntiSpyware (все слова без пробелов).
- Затем 2 раза кликают по созданному файлу и присваивают ему значение, равное единице.
- Аналогично создают еще 2 файла (ServiceKeepAlive и AllowFastServiceStartup), которым задают значение 0 (стоит по умолчанию).
- Возвращаются к списку разделов реестра и находят Real-Time Protection.
- В нем создают параметры и присваивают им имена DisableRealtimeMonitoring, DisableOAVProtection.
- Нажимают на каждый из них и присваивают единицу.
- После этого переходят в папку “Спайнет”, в которой создают файл DWORD32.

Как полностью отключить «Защитник Windows»?
1. Перейдите по пути Параметры → Обновление и безопасность → Безопасность Windows → Защита от вирусов и угроз → Параметры защиты от вирусов и угроз → Управление настройками или же Параметры → Обновление и безопасность → Безопасность Windows → Защита от вирусов и угроз → Параметры защиты от вирусов и угроз → Управление настройками и установите переключатель «Защита от подделки» в положение Выключено.
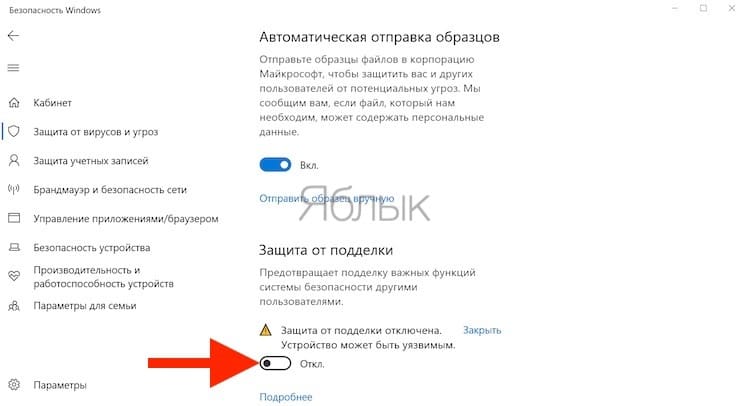
2. Запустите редактор реестра Windows. Нажмите комбинацию клавиш Win + R и в появившемся окне введите команду regedit. Затем нажмите «Ввод».
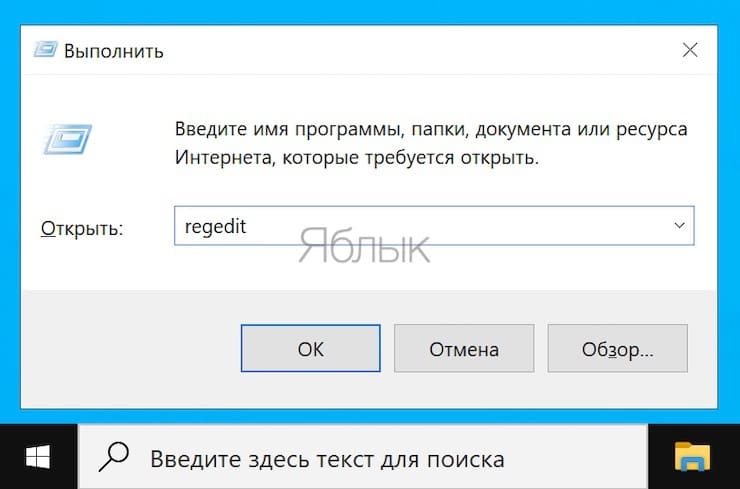
3. В левой части окна реестра перейдите по пути HKEY_LOCAL_MACHINE → SOFTWARE → Policies → Microsoft → Windows Defender.
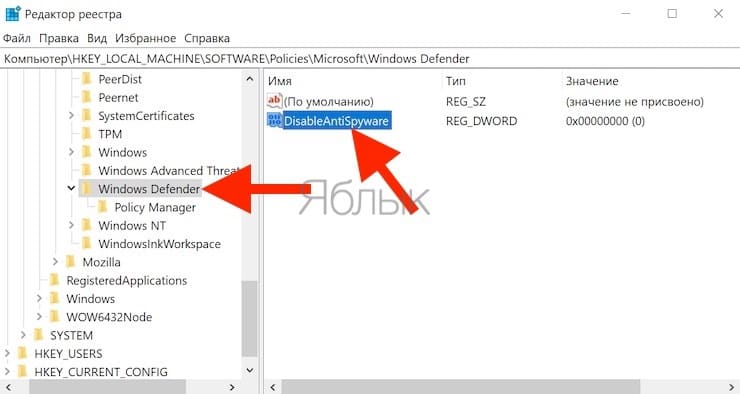
4. В правой пустой области кликните правой же кнопкой мыши и выберите Создать → Параметр DWORD (32 бита).
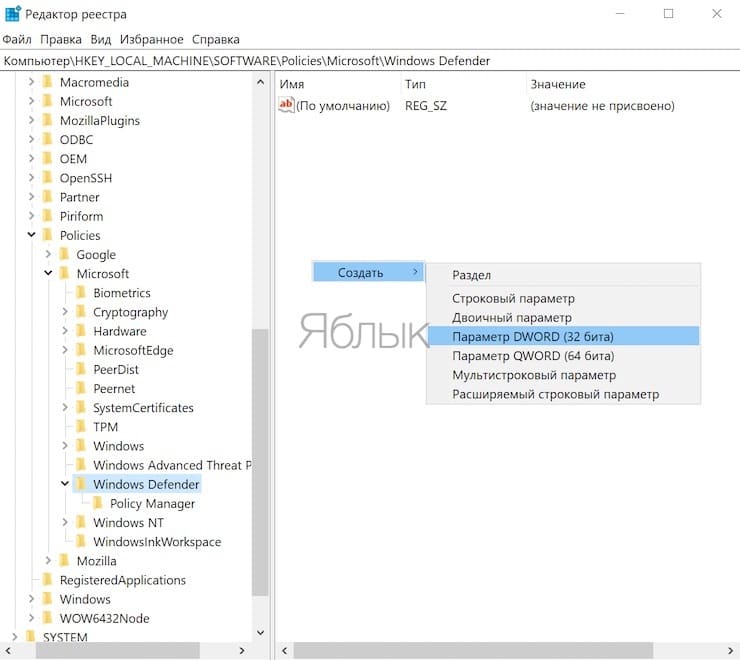
Присвойте новому параметру имя DisableAntiSpyware. Теперь дважды щёлкните по нему и введите значение 1.

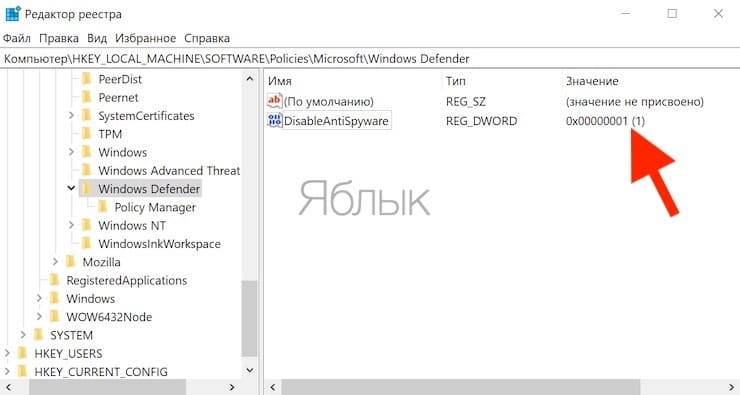
5. Схожим образом создайте еще пару параметров: AllowFastServiceStartup и ServiceKeepAlive. Но для них потребуется задать значение 0.
6. На панели слева кликните правой кнопкой мыши на раздел Windows Defender и через меню Создать → Раздел создайте подраздел Real-Time Protection. Возможно, он уже там и имеется. Войдите в него и создайте известным уже способом параметры DisableIOAVProtection и DisableRealtimeMonitoring. Оба они должны получить значение 1.
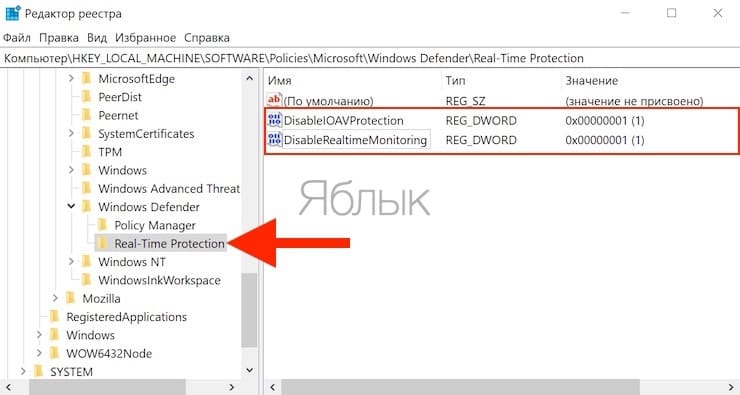
7. Вернитесь в раздел Windows Defender и создайте в нем новую папку Spynet. В ней надо будет создать параметр DisableBlockAtFirstSeen и присвоить ему значение 1, а также LocalSettingOverrideSpynetReporting с нулевым значением и SubmitSamplesConsent равный 2.
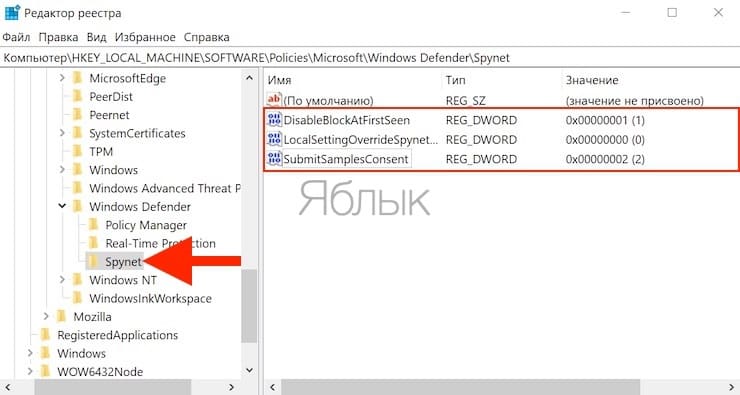
8. На левой панели окна реестра перейдите по новому пути HKEY_LOCAL_MACHINE → SYSTEM → CurrentControlSet → Services → WinDefend. Нас интересует параметр Start, для которого надо задать новое значение 4. Это действие работает не во всех версиях Windows, возможно появление ошибки на данном шаге. Но почему бы не попробовать?
9. Перегрузите компьютер и снова перейдите в меню «Безопасность Windows». Если вы все сделали правильно, то в окне «Защита от вирусов и угроз» появится сообщение об отсутствии антивирусной программы.
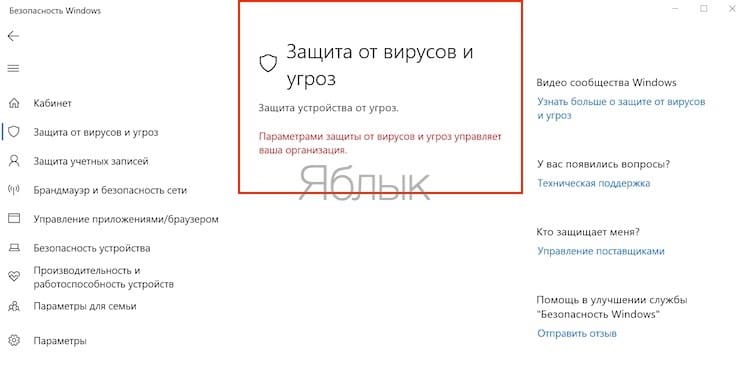
10. Осталось последнее действие. Нажмите правой кнопкой мыши по меню «Пуск» и запустите оттуда Диспетчер задач. В нем откройте вкладку «Автозагрузка» (может понадобиться «Подробнее») и отыщите в списке параметр Windows Defender Notification icon (Windows Security notification icon). Теперь щелкните по нему правой кнопкой мыши и нажмите «Отключить». Остается лишь перегрузить компьютер.
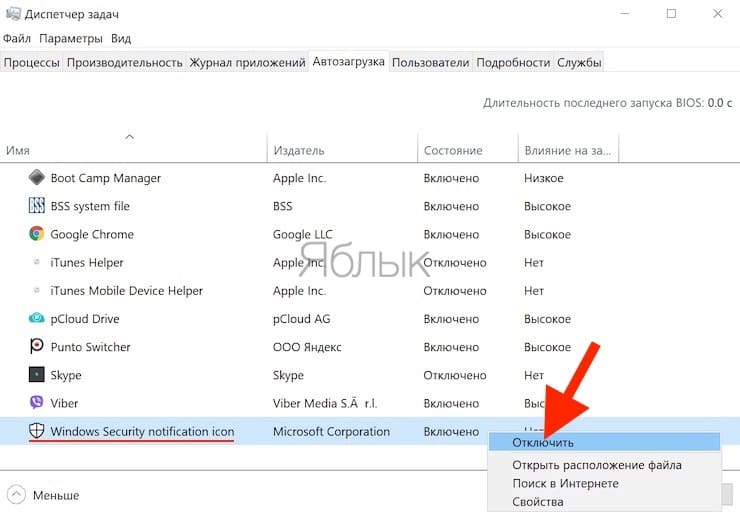
Как обезопаситься
Предположим, что вы никак не можете обойтись без отключения. В этом случае нужно предпринять рад шагов, чтобы обезопасить свою систему. Ведь она наиболее уязвима в такие моменты. Для этого придерживайтесь простых правил:
- Отключайте только на фиксированный срок, лучше не более 5 минут;
- Отсоедините ПК на это время от Интернета;
- Перед тем, как приостановить защиту, проведите полную проверку;
Эти три нехитрых действия позволят вам уберечься
Это важно, так как то, что находится в «спящем» режиме, может очень быстро проснуться. Поэтому ограничивайте период «опасности» хотя бы на 5 минут
При необходимости увеличьте этот срок, но всегда делайте его ограниченным. Существует много вирусов, которые не дадут вам вручную включить Защитника обратно. И обязательно обрубите доступ к Интернету. Ведь это основной источник проблем.
А чтобы на 100 процентов быть уверенными, что у вас все в порядке, обязательно проведите полную проверку устройства. Это поможет вам выявить проблемы на их самой ранней стадии и позволит не отключаться в момент, когда ваш ПК на самом деле был заражен. Разумеется, чтобы этот совет был эффективным, обязательно обновите вирусные базы.
Виндовс 10 более не столь уязвимая ОС, как была семерка или другие версии. Но отключение антивируса в операционной системе должно быть обдуманным решением, и идеально, если ограничено на программном уровне по сроку.
Пожалуйста, Оцените:
Наши РЕКОМЕНДАЦИИ
 Командная строка Windows 10
Командная строка Windows 10  Как уменьшить масштаб экрана
Как уменьшить масштаб экрана  Как открыть диспетчер задач
Как открыть диспетчер задач  Как поставить ударение над буквой в Ворде
Как поставить ударение над буквой в Ворде
Заключение
Операционная система
«Windows 10» оснащена множеством востребованных встроенных инструментов, действия каждого из которых направлено на исполнение определенных операций, нацеленных на облегчение пользователям общего взаимодействия с устройством и цифровыми данными, а также их безопасного использования и хранения.
Одним из важных функциональных приложений, установленным по умолчанию во всех версиях операционной системы, является антивирусная программа. Однако существуют различные причины, которые могут побудить пользователей временно или на постоянной основе отключить встроенное защитное решение. И пользователи, ознакомившись с представленными в нашем руководстве пошаговыми инструкциями, могут воспользоваться и отключить антивирус одним из трех способов.
Но несмотря на тот факт, что антивирусное приложение
«Защитник Windows» в операционной системе «Windows 10» поддается принудительному отключению, мы не рекомендуем оставлять компьютер полностью без защиты и использовать его без любого антивирусного программного обеспечения.
Конечно, пользователи могут столкнуться с определенными ситуациями, когда отключение функции может стать лучшим решением, но такие случаи единичны. Если вместо
«Защитника Windows» планируется установить стороннее программное обеспечение, то нет прямой необходимости вручную отключать встроенное защитное приложение, так как оно будет отключено автоматически в процессе установки.
Если антивирусная программа
«Защитник Windows» по личным причинам пользователям не подходит, то нужно рассмотреть варианты для повседневного использования известных доверенных производителей защитных инструментов, таких как, «Bitdefender», «Лаборатория Касперского», «Norton», которые в полной мере способны оградить пользователей от практически всех видов существующих компьютерных угроз.


