Vowifi что это такое в телефоне и как включить функцию звонков
Содержание:
- Отличия беспроводных служб
- Связь между WLAN и Wi-Fi
- Преимущества беспроводных ЛС
- WLAN в телефоне
- Пошаговое руководство
- Беспроводные проблемы беспроводной сети
- Подходы к классификации
- История
- Преимущества WLAN
- Понятие беспроводной ЛС
- Понятие беспроводной ЛС
- Пошаговое руководство
- Настройка беспроводного подключения
- Защита беспроводных сетей WLAN и WiFi
- Ошибка аутентификации. Почему возникает?
- Преимущества технологии
- Лидер рейтинга по соотношению цены и качества
- WLAN: что это такое, чем отличается от Wi-Fi, WLAN в телефоне
- Как настроить точку доступа?
- Как работает VoWIFI?
- Как избежать помех WLAN
- Безопасность
- Защитный механизм блокирует WLAN
- Возможно, вам также будет интересно
- Стандарты
- Пошаговое руководство
- Darum sind WLAN Festplatten so praktisch
- Worauf beim Kauf einer WLAN Festplatte zu achten ist
Отличия беспроводных служб
В этом разделе описываются различия между службой настройки беспроводной сети на компьютерах, работающим под управлением ОС с одной стороны, и службой беспроводной сети на компьютерах, работающих под управлением ОС с другой.
Изменения имени службы автоматической настройки беспроводных подключений
Сведения об автоматической настройке беспроводных подключений для беспроводных сетей с широковещательной передачей и без нее.
| Windows Server 2003 и Windows XP | Windows Server 2008 R2, Windows Server 2008, Windows 7 и Windows Vista |
|---|---|
|
В Windows XP и Windows Server 2003 служба беспроводной настройки пытается сопоставить беспроводные сети, которые широковещательно передают свои сетевые имена, с профилями предпочтительных беспроводных сетей, настроенными на этом компьютере. При отсутствии доступных сетей, соответствующих профилю предпочтительной беспроводной сети, служба посылает пробные запросы, чтобы определить, не являются ли предпочтительные сети из упорядоченного списка сетями без широковещательной передачи. В результате компьютер сначала подключается к широковещательным сетям, и лишь затем к сетям без широковещательной передачи, даже если сеть без широковещательной передачи находится в списке предпочтений выше широковещательной сети. Кроме того, беспроводные клиенты Windows XP и Windows Server 2003 объявляют свои списки предпочтительных беспроводных сетей при отправке пробных запросов. |
В ОС Windows Server 2008 R2, Windows Server 2008, Windows 7 и Windows Vista можно настроить профили конфигурации беспроводных сетей как профили широковещательных сетей или профили сетей без широковещательной передачи. В результате служба автонастройки беспроводных сетей пытается подключиться к беспроводным сетям в том порядке, в котором они указаны в списке предпочтительных сетей, независимо от того, являются ли эти они широковещательными сетями или сетями без широковещательной передачи. Так как беспроводные сети явно помечены как широковещательные сети или сети без широковещательной передачи, беспроводные клиенты, работающие под управлением ОС Windows Server 2008 R2, Windows Server 2008, Windows 7 и Windows Vista, для беспроводных сетей без широковещательной передачи отправляют только пробные запросы. |
Изменение поведения для недоступных предпочтительных беспроводных сетей
| Windows Server 2003 и Windows XP | Windows Server 2008 R2, Windows Server 2008, Windows 7 и Windows Vista |
|---|---|
|
В Windows XP и Windows Server 2003, если подключение к предпочтительной беспроводной сети невозможно, и беспроводной клиент настроен так, чтобы предотвратить автоматическое подключение к беспроводным сетям, отсутствующим в списке предпочтительных сетей (по умолчанию), автонастройка беспроводной сети создает имя случайной беспроводной сети и переводит адаптер беспроводной сети в режим инфраструктуры. Но у случайной беспроводной сети отсутствует настройка безопасности, что позволяет пользователю-злоумышленнику подключиться к беспроводному клиенту, используя имя случайной беспроводной сети. Новое обновление беспроводного клиента для Windows XP с пакетом обновлений SP2 изменяет это поведение, определяя для адаптера беспроводной сети случайное имя и настройку безопасности, состоящую из 128-разрядного случайного ключа шифрования и самого надежного метода шифрования, поддерживаемого адаптером беспроводной сети. Это новое поведение помогает помешать злоумышленнику подключиться к беспроводному клиенту, используя случайное имя беспроводной сети. |
Для компьютеров, работающих под управлением ОС Windows Server 2008 R2, Windows Server 2008, Windows 7 и Windows Vista, и использующих обновленные беспроводные драйверы, разработанные для Windows Vista, служба автонастройки беспроводных сетей переключает адаптер беспроводной сети в режим пассивного прослушивания, устраняя уязвимость, влияющую на работу компьютеров под управлением ОС Windows XP и Windows Server 2003. Находясь в пассивном режиме, адаптер беспроводной сети не будет передавать кадры пробных запросов случайного имени беспроводной сети или любого другого имени, и злоумышленники не смогут подключиться к беспроводному клиенту. |
Связь между WLAN и Wi-Fi
Wi-Fi — это аббревиатура, полученная в результате сокращения термина Wireless Fidelity, то есть «беспроводная надежность». Благодаря использованию данной технологии пользователи получают доступ к сети на всей территории ее покрытия. Большинство ноутбуков имеют отметку Wi-Fi — это означает, что они являются совместимыми с сетями WLAN.
Что такое область охвата беспроводной сети и от чего она зависит? Это не что иное, как зона покрытия Wi-Fi, в пределах которой пользователи могут перемещаться без разрыва соединения. Как правило, расстояние, на которое возможна передача сигналов, составляет около 100 метров. Это зависит от многих факторов, в частности — от количества препятствий и их вида. В любом случае WLAN является более надежным способом соединения, чем кабельные сети. При этом количество пользователей практически не ограничено, а диапазон действия можно расширить путем установления перекрывающих (дополнительных) точек доступа и увеличения числа пользователей в одной зоне.
Преимущества беспроводных ЛС
Беспроводные ЛС экономят средства за счет отсутствия необходимости в прокладке и монтаже кабелей и разъемов для подключения. Преимущества WLAN:
- где бы ни находился пользователь в пределах действия соты Wi-Fi, он всегда имеет свободный доступ к интернету;
- точка доступа организуется просто и достаточно быстро;
- простота и скорость организации беспроводной ЛС определяют малые затраты на её применение;
- при необходимости подключения большего числа клиентов сеть легко масштабируется в сторону увеличения охвата и пропускной способности;
- беспроводная ЛС совместима с мобильными устройствами различных моделей.
Всё это позволяет эффективно применять WLAN для обеспечения интернетом всех членов семьи, проживающих в квартире или на даче.
WLAN в телефоне
Доступ к виртуальной сети можно получить не только с компьютера/ноутбука, но и с мобильного. Что такое WLAN в телефоне и как его использовать? В сущности, это и есть обычный беспроводной Интернет, но не на переносном ПК, а на вашем мобильнике. Эта функция сегодня встраивается во все современные модели и может оказаться очень удобной. Например, воспользоваться Wi-Fi можно, сидя в кафе или ожидая свой рейс в аэропорту, – в общем, в любом общественном месте, где есть соответствующая зона покрытия. При этом пользование услугой, как правило, бесплатно и не зависит от наличия/отсутствия сим-карты. Единственный минус – достаточно быстро садится батарея. Подключить Wi-Fi (WLAN) можно в настройках телефона «Беспроводные сети», если вы находитесь в радиусе действия точки доступа.
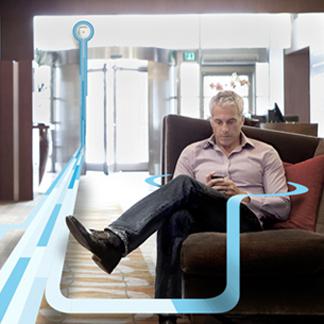
Пошаговое руководство
После физической установки роутера необходимо настроить точку доступа.
Для этого сетевой выход проводной ЛС компьютера или ноутбук подключите к пользовательскому разъему RJ-45 роутера и выполните следующие действия:
- Откройте браузер и в адресной строке наберите IP-адрес роутера, какой указан в инструкции по эксплуатации, обычно 192.168.1.1. Нажмите «Ввод» (Enter).
- Роутер запросит имя и пароль. Они указаны в инструкции.
- Напротив позиции WLAN в окошке ставится пометка. В поле имени (Name) задайте наименование сети для перечня активных сетей. Затем введите район, в позиции «Канал» (Channel) установите автоматический режим (Auto). Кликните по кнопке Apply, чтобы сохранить настройки.
- Для защиты информации
в подразделе установок радиосети (Wireless Settings) задайте протокол шифрования. Обычно это WPA2+PSK или менее мощный WPA+PSK. В поле Pre-shared Key/Security Encryption напечатайте пароль длиной не менее 15 символов (15-22), после чего сохраните установки (Apply).
- Пропишите перечень устройств, разрешённых в этой WLAN. Для этого перейдите в раздел дополнительных установок (Advanced/Wireless Settings) и выберите из перечня Setup Access List.
- Чтобы применить настройки безопасности, следует включить контроль доступа. Для этого напротив позиции Turn Access Control On пометьте чекбокс (квадрат).
- В меню роутера есть раздел VPN – так обозначают логическую сеть для безопасных соединений.
Для защиты соты Wi-Fi (часто её называют «хот-спот») с помощью VPN, разработана бесплатная программа Hotspot Shield.
- Настройку устройств в сети выполните с помощью мастера, аналогично значениям роутера.
Пройдя перечисленные шаги, Вы получите беспроводную ЛС для безопасного доступа в сеть интернет общего пользования.
Беспроводные проблемы беспроводной сети
Проверка радиосигнала WLAN
Часто возникают проблемы с WLAN, например, в железобетонных новостройках. У этого нового строительного материала имеется эффект экранирования, поэтому ваш сигнал WLAN будет настолько слабым, что пробиваясь через одну или две стены, что ни о каком стабильном соединении говорить не приходится.
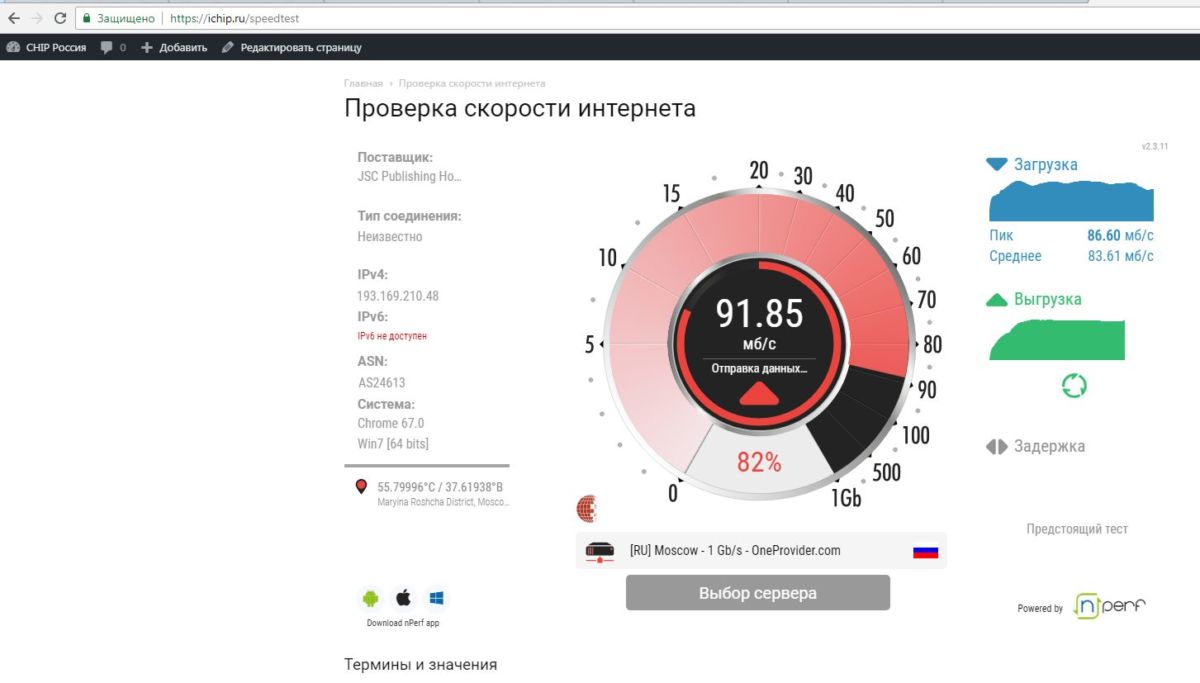 CHIP Speedtest
CHIP Speedtest
С помощью специального сервиса поверки скорости Интернета на нашем сайте www.ichip.ru/speedtest вы сможете оценить качество сигнала и задержки передачи данных, находясь сначала в удаленной комнате и затем непосредственно у самого роутера.
Устранение проблемы возможно с помощью установки ретранслятора беспроводной сети, или же вы можете подобрать новое место для вашего маршрутизатора. Идеально будет, если вы расположите маршрутизатор в центре вашей квартиры или рядом с комнатами, где вы часто пользуетесь сетью.
Подходы к классификации
По дальности действия Существуют различные подходы к классификации беспроводных технологий.
- По дальности действия: Беспроводные персональные сети (WPAN — Wireless Personal Area Networks). Примеры технологий — Bluetooth.
- Беспроводные локальные сети (WLAN — Wireless Local Area Networks). Примеры технологий — Wi-Fi.
- Беспроводные сети масштаба города (WMAN — Wireless Metropolitan Area Networks). Примеры технологий — WiMAX.
- Беспроводные глобальные сети (WWAN — Wireless Wide Area Network). Примеры технологий — CSD, GPRS, EDGE, EV-DO, HSPA.
Максимальные дальность и скорость
- По топологии: «Точка-точка».
- «Точка-многоточка».
- По области применения: Корпоративные (ведомственные) беспроводные сети — создаваемые компаниями для собственных нужд.
- Операторские беспроводные сети — создаваемые операторами связи для возмездного оказания услуг.
Кратким, но ёмким способом классификации может служить одновременное отображение двух наиболее существенных характеристик беспроводных технологий на двух осях: максимальная скорость передачи информации и максимальное расстояние.
История
В 2006 году компания Wireless Seismic была сформирована группой новаторов в области геологоразведочных работ с целью разработки и коммерциализации первой бескабельной системы регистрации сейсмических данных с возможностью сбора данных в режиме реального времени. Разработанная технология RT 1000 была успешно запущена в 2010 году, что привело к революции в области сбора наземных сейсмических данных.
В 2012 году Wireless Seismic запустила RT System 2 (RT2), включив в этот продукт технологию следующего поколения и множество улучшенных функций. Благодаря системе передачи данных в реальном времени на центральную электронику в централизованный пункт сбора и обработки информации, RT2 устраняет давние риски потери данных и необходимости повторных замеров в связи с кражей устройств, повреждений или сбоев, а также проблем, связанных с традиционным оборудованием сбором данных и транскрипцией.
Преимущества WLAN
Локальные беспроводные сети используются в качестве расширения или альтернативы кабельных сетей. Их установка абсолютно оправданна и, более того, рекомендуется в том случае, когда проведение кабеля является экономически нецелесообразным и неудобным. Установка WLAN позволяет экономить деньги и время, которые требуются для прокладки проводов. Таким образом, можно выделить основные ее преимущества:
- обеспечение доступа к сети и Интернету вне зависимости от места нахождения пользователя (свобода передвижения + свобода в получении информации);
- простота и быстрая скорость построения;
- низкая стоимость использования;
- возможность легкого расширения сети;
- совместимость с различными видами/моделями устройств.
Понятие беспроводной ЛС
ЛС, которая раньше называлась локальной вычислительной сетью, поскольку объединяла настольные компьютеры в учреждениях, теперь используется повсеместно. Если классифицировать ЛС по типу физической среды для передачи оцифрованной информации, то получим две группы — беспроводные и проводные ЛС.
Широкое распространение получили беспроводные сети, устройства которых взаимодействуют через радиоканал, отвечающий стандарту IEEE 802.11, иначе называемый Wi-Fi («вайфай»), по-английски Wireless Fidelity — «беспроводная точность», что по признанию разработчиков в данном контексте бессмысленно. Сокращение Wi-Fi просто пришлось на слух и было принято как бренд новой технологии.
Понятие беспроводной ЛС
ЛС, которая раньше называлась локальной вычислительной сетью, поскольку объединяла настольные компьютеры в учреждениях, теперь используется повсеместно. Если классифицировать ЛС по типу физической среды для передачи оцифрованной информации, то получим две группы — беспроводные и проводные ЛС.
Широкое распространение получили беспроводные сети, устройства которых взаимодействуют через радиоканал, отвечающий стандарту IEEE 802.11
, иначе называемый Wi-Fi («вайфай»), по-английскиWireless Fidelity — «беспроводная точность» , что по признанию разработчиков в данном контексте бессмысленно. Сокращение Wi-Fi просто пришлось на слух и было принято как бренд новой технологии.
Пошаговое руководство
После физической установки роутера необходимо настроить точку доступа. Для этого сетевой выход проводной ЛС компьютера или ноутбук подключите к пользовательскому разъему RJ-45 роутера и выполните следующие действия:
- Откройте браузер и в адресной строке наберите IP-адрес роутера, какой указан в инструкции по эксплуатации, обычно 192.168.1.1. Нажмите «Ввод» (Enter).
- Роутер запросит имя и пароль. Они указаны в инструкции.
- Напротив позиции WLAN в окошке ставится пометка. В поле имени (Name) задайте наименование сети для перечня активных сетей. Затем введите район, в позиции «Канал» (Channel) установите автоматический режим (Auto). Кликните по кнопке Apply, чтобы сохранить настройки.
- Для защиты информации в подразделе установок радиосети (Wireless Settings) задайте протокол шифрования. Обычно это WPA2+PSK или менее мощный WPA+PSK. В поле Pre-shared Key/Security Encryption напечатайте пароль длиной не менее 15 символов (15-22), после чего сохраните установки (Apply).
- Пропишите перечень устройств, разрешённых в этой WLAN. Для этого перейдите в раздел дополнительных установок (Advanced/Wireless Settings) и выберите из перечня Setup Access List.
- Чтобы применить настройки безопасности, следует включить контроль доступа. Для этого напротив позиции Turn Access Control On пометьте чекбокс (квадрат).
- В меню роутера есть раздел VPN – так обозначают логическую сеть для безопасных соединений. Для защиты соты Wi-Fi (часто её называют «хот-спот») с помощью VPN, разработана бесплатная программа Hotspot Shield.
- Настройку устройств в сети выполните с помощью мастера, аналогично значениям роутера.
Пройдя перечисленные шаги, Вы получите беспроводную ЛС для безопасного доступа в сеть интернет общего пользования.
Настройка беспроводного подключения
При приобретении смартфонов от китайских производителей многие пользователи не принимают во внимание имеющуюся почти во всех мобильных устройствах технологию Wi-Fi, дающую возможность пользоваться интернетом через хот-споты или точки доступа. Сейчас очень многие заведения предоставляют возможность бесплатного пользования интернетом. Но как же активировать данную функцию в своем телефоне? В приведенной ниже инструкции рассказано как за пару минут настроить в своем Lenovo беспроводную связь с интернетом
Но как же активировать данную функцию в своем телефоне? В приведенной ниже инструкции рассказано как за пару минут настроить в своем Lenovo беспроводную связь с интернетом
Сейчас очень многие заведения предоставляют возможность бесплатного пользования интернетом. Но как же активировать данную функцию в своем телефоне? В приведенной ниже инструкции рассказано как за пару минут настроить в своем Lenovo беспроводную связь с интернетом.
- Необходимо, чтобы в смартфоне была заранее произведена настройка GPRS.
- В меню устройства следует найти иконку Wi-Fi или WLAN.
- Открыть, и появившемся меню выбрать «Поиск доступных сетей».
- Выбрать значок не заблокированной сети.
- В опциях о.
Если все выполнено верно, то смартфон Lenovo подключится к свободной сети и на экране соответствующая иконка приобретет зеленый или синий цвет. После того, как такое подключение произведено, необходимо зайти в браузер и пользоваться Интернетом.
В опциях необходимо выбрать профиль сети и «Режим профиля» нажать кнопку «Пользовательские настройки». Далее требуется осуществить выбор SIM-карты, через которую будет происходить выход в интернет, и в «Профиль Java для СИМ» нажать WLAN и ОК, затем выбрать «Запуск». На этом подключение окончено, и теперь можно свободно пользоваться интернетом.
Защита беспроводных сетей WLAN и WiFi
В ходе разработки в беспроводные сети были заложены возможности защиты от несанкционированного подключения и прослушивания. Первым из предложенных стандартов защиты был WEP (Wired Equivalent Privacy), использующий криптографический алгоритм RC4 со статическим распределением ключей шифрования для аутентификации подключающихся клиентов и шифрования передаваемого трафика. Однако в 2001 г. были публично продемонстрированы уязвимости данного протокола, позволяющие атакующему восстановить ключ WEP после перехвата определенного количества зашифрованных данных. Атаки на WEP получили дальнейшее развитие, и в 2004 г. появились так называемые KoreK-атаки, позволяющие атакующему получить ключ после перехвата гораздо меньшего объема данных, чем в оригинальном варианте. Кроме того, управлять статическим распределением ключей в случае большого количества клиентов практически невозможно.
Ошибка аутентификации. Почему возникает?
Фактически существуют лишь две основных проблемы, из-за которых ваш телефон может не подключаться к WiFi сети. Но не стоит забывать, что кроме указанных ниже ошибок, подобные проблемы могут быть вызваны и сбоем самого маршрутизаторе либо из-за конфликтов в настройках сети. Это уже отдельная тема для разговора.
- Несоответствие выбранного типа шифрования с используемым.
- Ошибка при вводе ключа
Большинство проблем с подключением к беспроводным сетям – именно из-за ошибок при вводе ключа. В таких случаях рекомендуется перепроверить пароль, введенный в настройках подключения вашего телефона, а если это не поможет – при помощи компьютера зайти в настройки маршрутизатора, заменив ключ доступа непосредственно на нем. Стоит помнить, что ключ может состоять, лишь из латинских букв. В случае если это не помогло – должен обязательно помочь один из указанных ниже методов.
Для решения проблемы смотрим видео:
Преимущества технологии
К основным преимуществам такого технологического решения можно отнести следующее:
- Удобство. Это преимущество касается как владельцев сети, так и конечных пользователей. Для первых установка и настройка WLAN обходится дешевле, нежели прокладка кабеля. Кроме того, в отдельных случаях монтаж кабеля просто нецелесообразен или невозможен из-за особенностей рельефа, расположения строений и коммуникаций. Пользователи получают возможность использования стабильно высокой передачи данных на определенной территории охвата.
- Увеличение сети. Технология легко поддается расширению за счет установки дополнительных точек доступа.
- Мобильность. Покрытие практически игнорирует препятствия, что позволяет одинаково успешно пользоваться сетью в движении, на разных этажах или уровнях, в разных помещениях.
- Простота монтажа. Построение осуществляется гораздо легче по сравнению с прокладкой кабелей.
- Высокая скорость и значительный охват. Скорость сопоставима со скоростью при кабельном подключении и достигает 100 Мбит/с. Уверенный прием сигнала осуществляется в радиусе 150 м, при этом наличие дополнительных точек доступа может расширить и более.
- Одновременная работа нескольких абонентов с одинаковым уровнем сигнала для каждого.
- Унификация. Влан прекрасно совместима с многочисленными устройствами самых разных производителей.
Лидер рейтинга по соотношению цены и качества
Лучший роутер по самой низкой цене — на данный момент такое сочетание вы получите при выборе Asus RT-AC51U: хотя эта модель и размещается в нашем рейтинге всего лишь на 51-м месте, зато при цене всего около 2400 рублей данное устройство предлагает все, что только должно быть в роутере. Здесь отсутствует лишь интегрированный DSL-модем. Роутер от Asus работает со стандартом WLAN-ac, легко конфигурируется и имеет на борту целых пять гигабитных LAN-портов.

Все остальные топовые WLAN-роутеры вы найдете в нижеприведенной таблице, а также в нашем соответствующем рейтинге.
1. AVM Fritz!Box 7580
Оснащение (30%)
97.6
Функциональность (30%)
99.5
Удобство настройки (10%)
96
Максимальная измеренная пропускная способность WLAN
717 Мбит/с
Оптимальные условия: средняя скорость скачивания адаптером на чипе Broadcom
467 Мбит/с
Оптимальные условия: средняя скорость скачивания адаптером на чипе Intel
372 Мбит/с
Общая оценка: 90.5
Соотношение цена/качество: 74
2. Asus RT-AC88U
Оснащение (30%)
83.2
Функциональность (30%)
93.7
Удобство настройки (10%)
90
Максимальная измеренная пропускная способность WLAN
686 Мбит/с
Оптимальные условия: средняя скорость скачивания адаптером на чипе Broadcom
415 Мбит/с
Оптимальные условия: средняя скорость скачивания адаптером на чипе Intel
353 Мбит/с
Общая оценка: 86.5
Соотношение цена/качество: 59
3. Netgear R6400
Оснащение (30%)
78.8
Функциональность (30%)
93.7
Удобство настройки (10%)
96
Максимальная измеренная пропускная способность WLAN
625 Мбит/с
Оптимальные условия: средняя скорость скачивания адаптером на чипе Broadcom
454 Мбит/с
Оптимальные условия: средняя скорость скачивания адаптером на чипе Intel
379 Мбит/с
Общая оценка: 86.4
Соотношение цена/качество: 87
4. Netgear R8500
Оснащение (30%)
88.5
Функциональность (30%)
86.8
Удобство настройки (10%)
100
Максимальная измеренная пропускная способность WLAN
678 Мбит/с
Оптимальные условия: средняя скорость скачивания адаптером на чипе Broadcom
385 Мбит/с
Оптимальные условия: средняя скорость скачивания адаптером на чипе Intel
350 Мбит/с
Общая оценка: 86.5
Соотношение цена/качество: 47
5. Asus DSL-AC68U
Оснащение (30%)
86.7
Функциональность (30%)
92.6
Удобство настройки (10%)
90
Максимальная измеренная пропускная способность WLAN
598 Мбит/с
Оптимальные условия: средняя скорость скачивания адаптером на чипе Broadcom
404 Мбит/с
Оптимальные условия: средняя скорость скачивания адаптером на чипе Intel
391 Мбит/с
Общая оценка: 86.5
Соотношение цена/качество: 70
6. Asus RT-AC3200
Оснащение (30%)
88.8
Функциональность (30%)
94.2
Удобство настройки (10%)
90
Максимальная измеренная пропускная способность WLAN
550 Мбит/с
Оптимальные условия: средняя скорость скачивания адаптером на чипе Broadcom
414 Мбит/с
Оптимальные условия: средняя скорость скачивания адаптером на чипе Intel
344 Мбит/с
Общая оценка: 86.6
Соотношение цена/качество: 66
7. Asus RT-AC87U
Оснащение (30%)
81.2
Функциональность (30%)
93.7
Удобство настройки (10%)
90
Максимальная измеренная пропускная способность WLAN
745 Мбит/с
Оптимальные условия: средняя скорость скачивания адаптером на чипе Broadcom
425 Мбит/с
Оптимальные условия: средняя скорость скачивания адаптером на чипе Intel
367 Мбит/с
Общая оценка: 85.9
Соотношение цена/качество: 68
8. AVM Fritz!Box 6490 Cable
Оснащение (30%)
86.5
Функциональность (30%)
99.5
Удобство настройки (10%)
96
Максимальная измеренная пропускная способность WLAN
574 Мбит/с
Оптимальные условия: средняя скорость скачивания адаптером на чипе Broadcom
407 Мбит/с
Оптимальные условия: средняя скорость скачивания адаптером на чипе Intel
301 Мбит/с
Общая оценка: 85.9
Соотношение цена/качество: 71
9. Asus DSL-AC87VG
Оснащение (30%)
92.6
Функциональность (30%)
89.4
Удобство настройки (10%)
90
Максимальная измеренная пропускная способность WLAN
628 Мбит/с
Оптимальные условия: средняя скорость скачивания адаптером на чипе Broadcom
464 Мбит/с
Оптимальные условия: средняя скорость скачивания адаптером на чипе Intel
358 Мбит/с
Общая оценка: 86.2
Соотношение цена/качество: 68
10. Asus RT-AC5300
Оснащение (30%)
88.3
Функциональность (30%)
94.7
Удобство настройки (10%)
90
Максимальная измеренная пропускная способность WLAN
625 Мбит/с
Оптимальные условия: средняя скорость скачивания адаптером на чипе Broadcom
395 Мбит/с
Оптимальные условия: средняя скорость скачивания адаптером на чипе Intel
355 Мбит/с
Общая оценка: 85.5
Соотношение цена/качество: 55
WLAN: что это такое, чем отличается от Wi-Fi, WLAN в телефоне
Кабельные сети не могут покрыть все пространства, где необходим или желателен высокоскоростной интернет. Кроме того, на них влияет топология, относительная сложность монтажа и ограниченность конечных пользователей сети. При таких обстоятельствах оптимальным решением является проведение WLAN и Wi-Fi.
WLAN, что это такое? Чем отличается WLAN? Это точка доступа к интернету, современная технология передачи информации посредством радиосигналов, без наличия кабельных соединений. Влан расшифровывается как беспроводная локальная сеть (Wireless Local Area Network). Наличие специальных модулей в смартфонах, планшетах, ноутбуках или стационарных ПК позволяет пользователям получать устойчивый сигнал в границах покрытия, как находясь неподвижно, так и перемещаясь.
Что такое WLAN, узнаете, посмотрев следующее видео:
Как настроить точку доступа?
Краткая пошаговая инструкция:
- В любом браузере вводим адрес своего модема и авторизуемся.
- В меню находим пункт WLAN и активируем Wireless Lan. Далее пишем имя сети, отмечаем регион. В графе Channel ставим режим «авто».
- В настройках шифрования вводим и сохраняем пароль.
- В пункте Setup Access List выбрать устройства, которым будет открыт точка доступа.
- Активируем галочкой Turn Access Control On.
Как включить WLAN на Windows? Смотрите подробную инструкцию в следующем видео:
Не забывайте одно правило: если вы пользуетесь свободным, незапароленным Вай-Фай, злоумышленники могут видеть, какие сайты вы посещаете, и перехватить введенные пароли!
Источник
Как работает VoWIFI?
VoWIFI – это новейшая технология
VoWIFI – это новейшая технология, которая позволяет совершать звонки и отправлять смс-сообщения по WIFI. Причём все вызовы будут проходить через мобильный номер и оплачиваться в соответствии с тарифом. Функция «Voice over WIFI» имеет множество преимуществ по сравнению со стандартными звонками. Во-первых, осуществить вызов можно в местах с плохой связью, но с хорошей скоростью Интернета. Это может быть метро, подвалы, здания с толстыми стенами. Во-вторых, подобные звонки зачастую дешевле, что позволяет осуществлять международные переговоры по привычному тарифу. Устройство самостоятельно определяет какой вид связи выбрать, и автоматически переключается на нужный вариант.
Как избежать помех WLAN
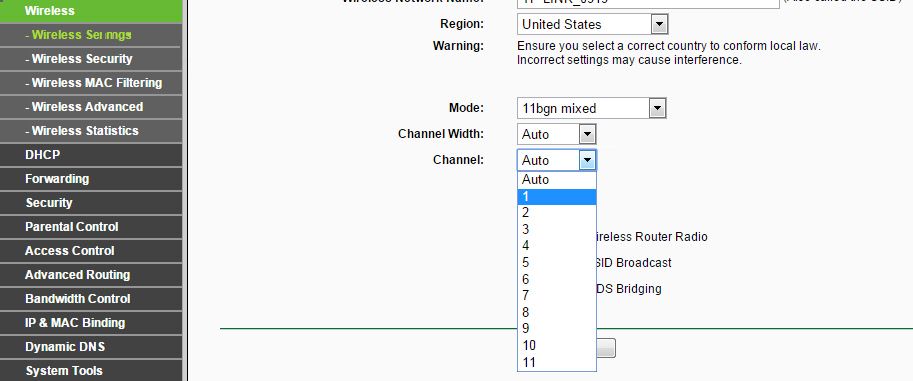 Радиоканалы WLAN
Радиоканалы WLAN
Такие источники помех, как другие электрические устройства, могут блокировать вашу сеть WLAN. В таком случае их следует отключить или расположить в другом месте. Особенно в больших домах могут возникать WLAN-помехи, если слишком много пользователей используют один и тот же радиоканал.
В этом случае поможет решить проблему, если вы переключите настройки вашего маршрутизатора на другой канал. Кроме того, изменение с 2,4 ГГц до 5 ГГц (или наоборот) может устранить проблемы с подключением к сети, если маршрутизатор и другое используемое оборудование, поддерживают смену канала.
Безопасность
IEEE 802.11 предусматривает аутентификацию и конфиденциальность. IEEE 802.11 поддерживает два типа аутентификации:
- Открытая система аутентификации: Схема аутентификации по умолчанию. Кадр запроса отправляет идентификатор алгоритма аутентификации для открытой системы. Время ответа отправляет результаты запроса.
- Аутентификация с общим ключом: Это обеспечивает большую безопасность. Фрейм запроса содержит идентификатор фрейма аутентификации для общего ключа с использованием 40-битного секретного кода, который совместно используется им и IP. Вторая станция отправляет текст запроса размером 128 байт. Первая станция отправляет зашифрованный текст в ответ. Вторая станция отправляет результаты аутентификации.
Конфиденциальность поддерживается в IEEE 802.11 посредством WEP (конфиденциальность, эквивалентная проводному) Технические характеристики. Ключевая последовательность создается псевдослучайным генератором и 40-битным секретным ключом, где последовательность ключей представляет собой простую операцию XOR с текстовым сообщением.
Защитный механизм блокирует WLAN
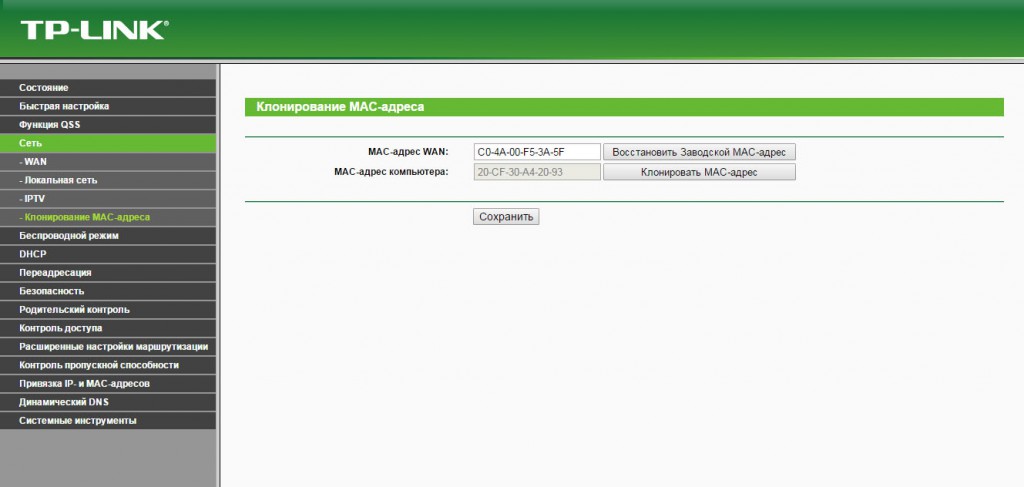 Если вы уверены, что пароль Wi-Fi правильный, а ваше оборудование совместимо, но соединение все еще не работает, возможно, это связано с фильтром MAC. Посмотрим, что же это такое.
Если вы уверены, что пароль Wi-Fi правильный, а ваше оборудование совместимо, но соединение все еще не работает, возможно, это связано с фильтром MAC. Посмотрим, что же это такое.
MAC-адрес имеет длину 48 бит и назначается индивидуально каждому сетевому адаптеру. Для дальнейшего повышения безопасности вашей сети вы можете вводить только MAC-адреса своих устройств в маршрутизаторе. Вы можете легко решить проблему, отключив фильтр MAC или введя новый MAC-адрес.
- Доступ к домашней сети через VPN
- Как защитить передаваемые в сети данные и избежать шпионажа со стороны сайтов
Фото: компании-производители, www.pexels.com
Возможно, вам также будет интересно
Развитие беспроводных технологий в последние годы происходит очень динамично. Это многие замечают, об этом многие говорят, это у всех на слуху и уже немного набило оскомину. Тем не менее мне хотелось бы подчеркнуть сей факт еще раз и добавить к не единожды сказанному то, что беспроводные технологии весьма структурированы, что имеет немаловажное значение. Конкурирующих между собой технологий оче…
Мы уже несколько лет слышим об отключении 2G в странах Европы, Азии и Америки. Произойдет ли оно в ближайшее время? И если да, то что нам с этим делать? Похоже, недавно ответ на этот вопрос был получен, и решением данной проблемы стал NB-IoT. В статье мы не будем затрагивать технических нюансов реализации устройств, использующих NB-IoT, а остановимся на общих и организационных моментах.
Компания Microchip представляет OS81118 — первый MOST150 интеллектуальный сетевой адаптер INIC (Intelligent Network Interface Controller) со встроенными USB 2.0 высокоскоростным портом и коаксиальным передатчиком.
Технология MOST150 впервые была успешно применена в автомобилях модельного ряда 2012 года.
Благодаря USB 2.0 порту, включающему USB PHY и HSIC интерфейс (High-Speed Inter-Chip), …
Стандарты
Стандарты
| Стандарт | Технология | Пропускная способность | Радиус действия | Частоты |
| IEEE 802.11a | Wi-Fi | до 54 Мбит/с | до 100 метров | 5,0 ГГц |
| IEEE 802.11b | до 11 Мбит/с | 2,4 ГГц | ||
| IEEE 802.11g | до 54 Мбит/с | |||
| IEEE 802.11n | до 300 Мбит/с (в перспективе до 450, а затем до 600 Мбит/с) | 2,4—2,5 или 5,0 ГГц | ||
| IEEE 802.11ac | до 3.39 Гбит/с / клиент; 6.77 Гбит/с / AP | 2.4 + 5.0 ГГц |
В стандарте 802.11 передача ведется по каналам (для 802.11g их 13 штук, но в некоторых странах из-за частотных ограничений число фактически доступных каналов может быть меньше).
Один из главных конкурентов 802.11 — стандарт HiperLAN2 (High Performance Radio LAN), разрабатывается при поддержке компаний Nokia и Ericsson. Следует заметить, что его разработка ведется с учетом обеспечения совместимости данного оборудования с системами, построенными на базе 802.11а.
Пошаговое руководство
Переходим к настройке точки доступа (то есть роутера):
- Заходим в любой браузер и в адресной строке вводим IP-адрес нашего модема. Найти его можно в прилагаемой к устройству документации. Нажимаем кнопку Enter.
- Нам предлагается ввести логин и пароль. Их также можно найти в соответствующих документах. Обычно по умолчанию используется пара admin/1234 (но могут и отличаться).
- Попадаем в главное меню и находим пункт WLAN. Как подключить беспроводную сеть? Напротив Wireless Lan ставим галочку для активации. В следующей строке Name (SSID) вводим название своей сети (под которым она будет показана в списке доступных сетей). Далее пишем название региона, а в поле Channel ставим Auto. Нажимаем «Применить».
- Переходим к настройкам шифрования (различные методы). Открываем вкладку Wireless Settings и выбираем WPA (или WPA2) – этот протокол защиты лучше, чем устаревший 802.1x. Далее потребуется ввести пароль (в зависимости от модели роутера он может называться по разному – Pre-shared Key/Security Ecryption и пр.). Он должен быть не менее 15-22 символов. Нажимаем «Принять».
- Теперь необходимо прописать названия тех устройств, для которых будет открыт доступ к вашей беспроводной сети. Выбираете их из списка подключенного оборудования в Setup Access List (меню Advanced/Wireless Settings).
- Последний штрих: напротив пункта Turn Access Control On ставим галочку. Готова ваша безопасная сеть Wlan.
- Что такое VPN? Это частная виртуальная сеть между точкой доступа (роутером) и компьютером, которую рекомендуется использовать для безопасной передачи данных внутри сети. Для этого существует программа Hotspot Shield.
- Для настройки всех компьютеров-клиентов сети воспользуйтесь мастером настройки и установите все те параметры, которые использует точка доступа.
Следуя приведенным выше указаниям, вы сможете самостоятельно настроить беспроводную сеть WLAN, защищенную надежным алгоритмом шифрования. Теперь у вас дома будет собственная зона покрытия Wi-Fi – и использование Интернета станет еще более удобным и легким.
Darum sind WLAN Festplatten so praktisch
Hinzu kommt, dass in den Haushalten nicht mehr nur ein Rechner steht, sondern jedes Familienmitglied zumindest ein Smartphone oder ein Tablet, wenn nicht gar einen eigenen Rechner besitzt. Selbstverständlich möchte natürlich auch jeder Nutzer auf die Daten zurückgreifen können, welche auf der Festplatte hinterlegt sind. Und das ist mittlerweile ganz einfach. Denn jeder, der im entsprechenden Netzwerk angemeldet ist, kann auf die Daten, die auf der WLAN Festplatte hinterlegt sind, zugreifen. Die externe Festplatte kann also von der gesamten Familie als Speichermedium genutzt werden.
Worauf beim Kauf einer WLAN Festplatte zu achten ist
Wer sich für den Kauf einer WLAN Festplatte interessiert, sollte sich vorab auf jeden Fall in einigen Tests informieren und einen Vergleich machen. Welches Modell sich aber am besten eignet, hängt davon ab, für welchen Zweck die WLAN Festplatte benötigt wird. Es lohnt sich außerdem, die Preise gründlich zu vergleichen. Denn die besten WLAN Festplatten müssen nicht zwangsläufig auch die teuersten Modelle sein. Wer die WLAN Festplatte lediglich für den normalen Hausgebrauch nutzen möchte, macht mit den gängigen Modellen der führenden Hersteller in jedem Fall nichts falsch. Denn die WLAN Festplatte garantiert in jedem Fall, dass die Daten sicher gespeichert sind und jederzeit der Zugriff darauf möglich ist.
Unser Bestseller:
| # | Vorschau | Produkt | Preis |
|---|---|---|---|
| 1 |
|
SSK Tragbare Externe drahtlose NAS-Festplatte 2TB Personal Cloud Smart Storage mit eigenem… | 139,99 EUR |


