Что означает режим wmm на роутере и как его активировать
Содержание:
- What is WMM Wi-Fi Multimedia
- Режим wifi multimedia
- Как настроить режим b/g/n Wi-Fi роутера
- Подмножество стандарта IEEE 802.11e
- Производительности сети для Windows 7
- Интервал DTIM Wi-Fi что это, описание и настройка
- Плохая скорость через WiFi
- Режим WMM
- Плюсы и минусы использования
- Преимущества и недостатки функции Wi-Fi Multimedia
- Проброс диапазона портов
- Преимущества QoS
- WMM
What is WMM Wi-Fi Multimedia
WMM stands for Wi-Fi Multimedia. It is an automated way of handling Quality of Service (QoS) on your Wi-Fi network that in theory should allow your router to provide improved video and voice performance over your network.
Normally when you use a wireless router all traffic is given the same priority. This means different devices and applications have the same opportunity to transfer packets of data. This is ok for normal web traffic, however, it can cause problems for uses that are sensitive to things such as latency increases and throughput reductions.
Routers with the WMM function are able to prioritize certain types of multimedia traffic when traveling across your network. By giving these applications access to the required network resources over other types of traffic, performance on the prioritized applications is increased.
This can give you better network performance when you are doing things like streaming SD or HD video content or when using a VoIP call service.
There are four categories that WMM uses to categorize your traffic. These are:
- WMM Voice Priority
- WMM Video Priority
- WMM Best Effort Priority
- WMM Background Priority
This list is in order of the priority given to each service, so voice applications are given the highest priority, followed by video, best effort and then background applications.
By prioritizing certain types of multimedia traffic, in situations where there is a lot of network congestion the prioritized traffic is less likely to ‘drop’ which means you are less likely to have problems with that type of media. This can help you when watching videos or making voice calls.
Should I enable or disable WMM on my router?
This obviously depends on your specific situation. If you never usually have any problems buffering video or with voice calls then you should just carry on as usual.
If you are having these problems then it is certainly worth enabling WMM if your router has it as an option and seeing if it has any effect on the problem. If it does, then great!
It is worth noting that WMM is certainly not guaranteed to fix all of your streaming problems as your network can have problems due to a number of different reasons. These can include:
- Slow internet
- Poor connections between your router and client
- High packet loss
As well as this, the fact that WMM prioritizes certain types of data transfers over others means that while you’re streaming and VoIP may improve if you turn this setting on you may see a decrease in the performance of your other internet use.
For example, downloads could slow down and general internet use could become a bit slower. Because of this, you should check if anyone else is using your network when you turn it on.
An alternative option is to use a wireless router installed with DD-WRT. DD-WRT allows you to see what is taking up bandwidth on your network and adjust your network accordingly.
For example, if you are having trouble streaming a video, DD-WRT can tell you that a download on another computer is taking up a lot of network bandwidth. You can then pause the download, which will free up a lot bandwidth and could solve the problems with your video stream.
Conclusion
To conclude WMM is certainly worth turning on if you are having problems streaming video or making VoIP calls. By prioritizing certain traffic your connections can be improved and it can potentially solve your problems.
Of course, there is more than one reason for video buffering problems so there is a chance that WMM will not solve your problem.
WMM Support
It is also worth mentioning that both your client and source application need to support WMM for it to work properly. You can be sure your products will support WMM if they are Wi-Fi Alliance certified for WMM.
Hopefully, you have found this useful but if you have any questions please leave a comment below. Alternatively, share this article if you know someone who is likely to find it useful.
Режим wifi multimedia
Беспроводные Wi-Fi сети могут состоять из следующих элементов:
- абонентского устройства, соединяющего LAN абонента с WAN;
- точки доступа к сети — для соединения абонентских устройств между собой в единую сеть;
- ретранслятора беспроводного канала — для увеличения расстояния между абонентским устройством и точкой доступа или обхода препятствия.
В качестве основного абонентского устройства выступает радиоплата интерфейса сети. Если к WLAN подключается только один компьютер, находящийся на небольшом расстоянии от устройства провайдера, то ее достаточно для подключения. Если же подключается не один компьютер, а локальная сеть, то необходима установка точки доступа, возможно, маршрутизатора.
Радиоплаты должны реализовывать версию стандарта, совместимого с локальной беспроводной сетью. Существуют радиоплаты, реализующие сразу несколько существующих в настоящее время стандартов локальных беспроводных сетей, например платы Cisco Aironet AIR-PI21AG или AIR-CB21AG. Эти платы становятся все более распространенными. Радиоплаты поставляются в различных форм-факторах: PCI, PCI 32-bit, PC card, PCMCIA, CardBus. В настольных компьютерах обычно используются платы PCI, PCI 32-bit, а в наладонниках и ноутбуках PC card, PCMCIA, CardBus.
Точка доступа сочетает в себе радиоплату для связи с отдельными пользовательскими устройствами локальной беспроводной сети, и платы Ethernet. Системное программное обеспечение точки доступа обеспечивает взаимодействие частей локальной беспроводной сети и локальной сети. В большинстве случаев точка доступа обеспечивает http-интерфейс, позволяющий изменять ее конфигурацию с помощью пользовательского устройства, оборудованного сетевым интерфейсом, и Web-браузера. Некоторые точки доступа также оснащаются последовательным интерфейсом RS-232, благодаря чему их можно конфигурировать через последовательный кабель или пользовательское устройство, осуществляющее эмуляцию терминала и выполняющее программу Telnet (гипертерминал).
В качестве ретрансляторов и для подключения локальных сетей, в т.ч. на стороне провайдера услуг, используются также беспроводные мосты в сочетании с проводным маршрутизатором или беспроводные маршрутизаторы.
Основные типовые схемы подключения можно посмотреть на странице Типовые схемы. Использование оборудования, сертифицированного по стандарту Wi-Fi, повышает надежность работы сети. Логотип «Wi-Fi Certified» («Wi-Fi Certified» является зарегистрированным торговым знаком) на изделии означает, что оно соответствует требованиям тестирования на совместимость и может совместно работать с Wi-Fi-сертифицированными изделиями других поставщиков.
Сертификация Wi-Fi — это процесс, благодаря которому обеспечивается возможность взаимодействия компонентов локальных беспроводных сетей, выполненных в различных форм-факторах. Любой продукт, который тестируется и сертифицируется как «Wi-Fi Certified» альянсом Wi-Fi Alliance, может взаимодействовать с другими такими же устройствами даже, если они произведены другими производителями. Пользователь сертифицированной продукции может использовать любой тип точек доступа и любого клиентского оборудования, если оно также сертифицировано. Хотя необходимо отметить, что обычно любое оборудование, использующее одну и ту же радиочастоту (например, 2,4 Ггц для 802.11b или 11g, 5 Ггц для 802.11a) может работать с любым другим, даже, если оно не сертифицировано альянсом.
Для получения сертификата на свои изделия компания должна стать членом Альянса Wi-Fi. Информацию по данному вопросу можно получить непосредственно в центре сертификации Альянса http://www.wi-fi.org/certificate.
На сегодняшний день сертифицировано уже более чем 2600 продуктов. Список этот все время изменяется. Список компаний, выпускающих сертифицированное оборудование http://www.wi-fi.org/our_members.php, и список самого оборудования можно посмотреть на сайте Альянса Wi-Fi.
Сертификат перечисляет возможности, которые должны обеспечиваться оборудованием: протокол, используемая система безопасности передачи данных и возможность, и формат передачи мультимедийных данных. Описание стандартов приведено на странице «Семейство Wi-Fi», остальные термины, приведенные на рисунке, можно посмотреть в таблице.
Как настроить режим b/g/n Wi-Fi роутера
Чтобы выбрать нужные параметры режима Wi-Fi, нужно зайти в настройки маршрутизатора. Для этого потребуется перейти по адресу IP, который указан на оборотной стороне устройства (пример TP-Link панель управления TL-MR3220).
Задача — установить комбинированный режим. Такой вариант настройки устройства сможет самостоятельно выбирать нужный режим.
Когда проводят настройку, маршрутизатор подключают к ноутбуку. Для этого в комплекте с роутером предусмотрен сетевой кабель. По завершению работы в настройках кабель отключают.
Обратите внимание! Рекомендуется зафиксировать параметры настроек, которые будут изменены. Это поможет при необходимости вернуть данные в исходное состояние
Алгоритм изменения параметров в настройках:
- Слева, как показано на рисунке ниже, расположена вкладка Wireless, следует перейти на страницу Wireless Settings.
- Третий по списку пункт — Mode. Рядом есть выпадающий список, где есть возможность подобрать нужный режим. Установить стандарт — 11bgn mixed.
- Сохранить изменения. Опция Save.
- Перезагрузить устройство.

Для ранних моделей компьютеров и ноутбуков, когда такая настройка не дает результата, следует установить 11bg mixed или 11g only.
В панели управления других моделей роутеров алгоритм работы такой же. При этом могут отличаться названия опций.
Так, в меню устройства ASUS в общих параметрах справа нужно найти раздел «Беспроводная сеть» и слева в пункте «Режим беспроводной сети» выбрать нужную опцию.
Меню настройки роутера Zyxel предложит свою визуализацию меню. Здесь следует на верхней панели перейти в раздел «Точка доступа», далее подобрать режим из выпадающего списка в пункте «Стандарт». Для сохранения данных использовать кнопку «Применить».
Обратите внимание! Принцип настройки параметров режима у всех маршрутизаторов одинаковый. Различие в подаче интерфейса меню
Изменить стандарт нужно в разделе с названиями: Wireless, «Беспроводная сеть», Wi-Fi.
Варианты настройки n only или legacy Wi-Fi — что это и для чего используется? Для работы модулей вай-фай, встроенных в современную технику, подойдут три режима:
- Legacy — n only или наследуемый. Обеспечивает поддержку стандартных режимов 802.11b/g.
- Mixed — смешанный. Используется стандартами 802.11b/g, 802.11n.
- 802.11n — «чистый» режим. Когда дальность передачи информации требует высокой скорости, этот режим справляется с задачей.
Обратите внимание! При работе в диапазоне 5 ГГц рекомендуется выбрать смешанный режим «n/ac» или «Авто». Варианты беспроводного режима для Wi-Fi представлены в меню, какой из них выбрать, поможет определить тестирование работы устройства
Варианты беспроводного режима для Wi-Fi представлены в меню, какой из них выбрать, поможет определить тестирование работы устройства.
Подмножество стандарта IEEE 802.11e
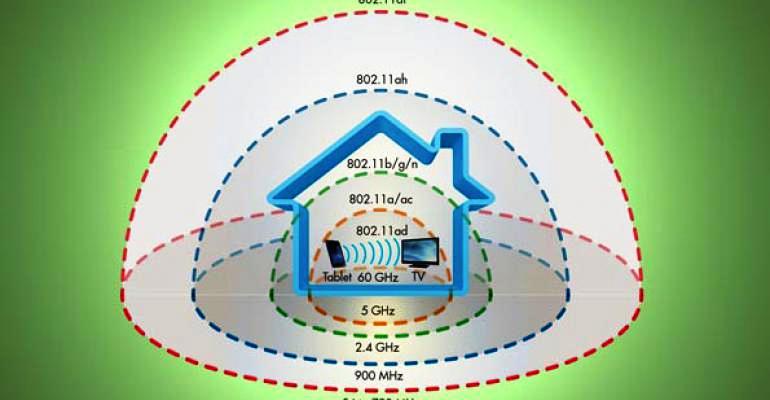
WMM был предшественником стандарта 802.11e, стал усовершенствованием этого стандарта и был справедливо назван улучшением качества обслуживания (QoS). Несмотря на то, что исходный стандарт WMM и 802.11e теперь устарели, отрасль продолжает использовать старую терминологию. WMM поддерживает профили радио, а также соответствующую политику QoS, описывающие классы доступа. Беспроводной клиент, использующий WMM Power Save, связывается с точкой доступа с использованием профиля Radio. Перед тем как включить WMM, настраивают приоритеты доступа: голос, видео, фон.
WMM Power Save по умолчанию отключается в точках доступа, даже если он экономит время работы от батареи, поскольку клиенты, использующие Power Save, должны отправить отдельный PSpoll для получения каждого одноадресного пакета, буферизованной радиостанцией точки доступа. Иногда это может замедлить производительность, в зависимости от конфигурации сети. Кроме того, приложения должны поддерживать Power Save, чтобы информировать клиента о требованиях трафика, который генерируется.
Эта технология сохраняет ресурс батареи клиента, может работать в любой сети Wi-Fi и сосуществовать с традиционными механизмами энергосбережения 802.11. Например, если включить WMM Zyxel. Что это означает для пользователя? Такое подключение обеспечит экономработу дистанционных устройств в зоне действия роутера.
Производительности сети для Windows 7
Microsoft Windows 7 и Server 2008 R2 внедрили в сетевой трафик новую функцию, основанную на QoS-управлении трафиком, которая позволяет системным администраторам определять приоритетность трафика на основе URL-адресов и будет выполняться сразу же после того, как включить WMM роутера. В более ранних версиях Windows качество обслуживания исходящих IP-пакетов могло управляться только по IP-адресу и номеру порта.
Маршрутизаторы с поддержкой QoS работают совместно с Windows для определения приоритетов или дросселирования трафика. Windows 7 и Vista поддерживают две различные формы QoS. Политика последнего приоритизирует и расширяет сетевой трафик на основе статических параметров, заданных системным администратором.
Приложения, которые особенно чувствительны к задержкам в сети, такие как потоковое видео и Voice over IP, полагаются на QoS, чтобы зарезервировать пропускную способность, необходимую для бесперебойной работы, когда сети сильно перегружены. Чтобы включить WMM apsd и воспользоваться преимуществами QoS в Windows, сетевые маршрутизаторы и коммутаторы должны поддерживать кодовые точки дифференцированных служб (DSCP), которые являются значениями (0–63), помеченными в заголовках пакетов IPv4 и IPv6, с использованием поля «Тип обслуживания» (TOS) и трафика (класс октета в IPv4 и IPv6 соответственно, которые определяют приоритет, назначенный исходящему трафику).
Интервал DTIM Wi-Fi что это, описание и настройка
Это интервал времени, по истечение которого пакеты с информацией одновременно передаются конечному пользователю. Значение данного интервала в настройках Wi-Fi маршрутизатора обычно не выставлено по умолчанию. Поэтому пользователю потребуется сделать ряд простых действий по алгоритму:
- Зайти в Web-интерфейс своего роутера. Для этого необходимо войти в любой браузер на компьютере и в поисковую строку вбить адрес, указанный на обратной стороне устройства. В открывшемся меню потребуется вбить данные для входа: «Логин» и «Пароль». Эти сведения также указаны на самом маршрутизаторе. Обычно на многих моделях Wi-Fi передатчиков по умолчанию используется слово «Admin».
- Ознакомиться с интерфейсом окна настроек.
- В зависимости от модели устройства найти вкладку, отвечающую за выставление дополнительных параметров его работы. Этот пункт может называться «Дополнительные настройки сети» и располагаться в колонке параметров слева главного меню.
- Найти строку «DTIM» и указать значение 1. Если функция не активирована по умолчанию, то ее придется запустить, переведя ползунок в соответствующее положение.
- Сохранить настройки и закрыть окошко Web-интерфейса.
В рамках данной статьи также необходимо рассмотреть понятие порога RTS. Это максимальное значение размера пакета информации, который может быть отправлен маршрутизатором за один раз. Если фактический размер пакета данных окажется больше, чем показатель RTS, то информация в зашифрованном виде будет направлена на специальную принимающую площадку, станцию. При этом, отправляя пакет с данными, router всегда синхронизируется с подключаемыми устройствами.
Значение порога RTS также выставляется самим пользователем в настройках маршрутизатора. Однако в большинстве случаев этот параметр выставлен по умолчанию и равняется 2346. Это значение считается оптимальным, и выше ставить не рекомендуется, иначе устройство не сможет получать и обрабатывать большие пакеты данных. Теперь несложно узнать, порог RTS Wi-Fi что это.
При рассмотрении этой темы следует упомянуть про порог фрагментации. Это установленный размер, при достижении которого произойдёт фрагментация пакета данных, то есть он разделится на несколько частей в зависимости от величины. Порог фрагментации обычно равен значению порога RTS, чаще всего не может превышать его.
 Активация WMM в настройках Wi-Fi маршрутизатора
Активация WMM в настройках Wi-Fi маршрутизатора
Плохая скорость через WiFi
Ещё одна распространённая проблема — плохо работает Интернет через WiFi — низкая скорость при хорошем уровне сигнала. Здесь стоит сразу оговорится, что под словом «низкая» каждый подразумевает абсолютно разные значения
Сразу хочу обратить внимание, что по WiFi скорость будет ниже, чем по кабелю. По крайней мере сейчас, в 2018 году
Даже несмотря на то, что на коробке обычного роутера типа D-Link DIR-300 за 1000 рублей написано, что скорость WiFi 802.11N до 300 Мбит в секунду. Всё это фейк. На практике, даже на самых дорогих роутерах в диапазоне 5 ГГц на современном стандарте 802.11AC никак не разгоняется больше 80-85 Мбит/с. Поэтому надо быть серьёзным и сказочных скоростей от беспроводной сети не ждать.
А вот если у Вас совсем плохая скорость через WiFi — в лучшем случае 1-2 мегабита и при этом почти полная шкала сигнала — стоит задуматься. Как правило, такая ситуация связана с неправильной настройкой роутера.
Для начала можно поиграться с шириной канала — Bandwidth
. По умолчанию он выставлен автоматически или 20MHz
.

Попробуйте изменить значение ширины радиоканала на 40MHz
и посмотреть на результат.

Обычно после этого удаётся поднять скорость Вай-Фай в 1,5-2 раза. Но тут есть оговорочка — быстро WiFi будет работать только на относительно близком расстоянии. Если Вы находитесь далеко от точки доступа (допустим, через 2 или 3 стены), то изменение ширины канала может отрицательно сказаться на качестве сигнала. В этом случае верните старое значение обратно.
Ещё одна частая ошибка новичков — неправильно настроенная безопасность беспроводной сети. Да-да, это тоже влияет на скорость Вай-Фая.

Используйте только стандарт WPA2-PSK с шифрованием AES. Если Вы будет использовать старый WPA-PSK то, скорость большее 54 Мегабит не ждите! А если Вы используете WEP (ни в коем случае!!), то скоростные характеристики будут и того ниже.
Wireless MultiMedia
Несмотря на то, что на всех современных роутерах по умолчанию включена функция контроля качества сервиса — WMM
или Wireless MultiMedia, есть модели где её необходимо включить самостоятельно.

Для достижения максимальной скорости передачи данных по беспроводной сети включение этой функции является обязательным требованием!
Слишком мощный передатчик
Интересный факт — если сила сигнала роутера будет слишком сильной — Вай-Фай тоже будет плохо работать, да ещё порой и хуже, чем при слабом сигнале. Я говорю про те случаи, когда приёмник и передатчик находятся на расстоянии не более 1-1,5 метров друг от друга. Например, когда ноутбук и роутер лежать на одном столе. Для нормальной работы либо отойдите от точки доступа на 2-3 метра, либо в настройках понизьте мощность передатчика:

По умочанию она обычно выкручена на максимум. В пределах однокомнатной квартиры вполне хватит и средней мощности, а в пределах одной маленькой комнаты — даже можно поставить значение «Низкая».
Режим WMM
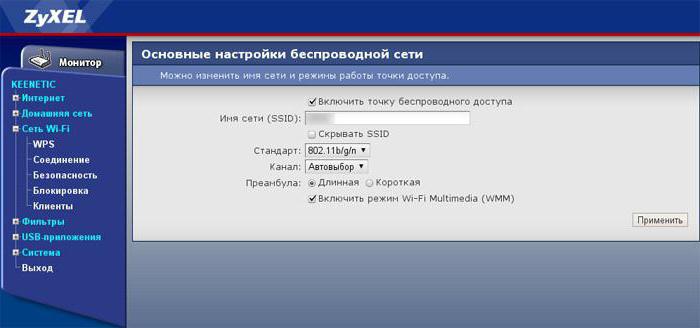
Wi-Fi Multimedia определяет 4 типа категорий доступа:
- WMM-приоритет голосового трафика (наивысший приоритет). Позволяет выполнять множественные параллельные VoIP-соединения с малой задержкой.
- WMM-приоритет видеотрафика. Устанавливает приоритет видеотрафика над обычным трафиком.
- WMM-приоритет негарантированной доставки. Трафик от устройств которые не имеют механизма QoS
- WMM низкий приоритет. Низкоприоритетный трафик, который не имеет требования к задержке и производительности при передаче.
Для того чтобы обеспечить возможность выхода в интернет на скорости более 54 Мбит/с, вы должны будете включить режим Wi-Fi Multimedia (WMM). В спецификации 802.11n предусматривается необходимость в поддержке устройств стандарта 802.11e, что обеспечивает возможность использования режима с достаточно высокой пропускной способностью.
Включить режим WMM нужно в том случае, если ваше устройство будет сертифицироваться под использование 802.11n. При этом стоит отметить, что рекомендуется автоматически активировать этот режим в каждом сертифицированном Wi-Fi устройстве. Другими словами, всегда лучше делать так, чтобы был включен режим WMM вне зависимости от того, используете вы адаптер, точку доступа или же маршрутизатор.
Обратите свое внимание на то, что данный режим должен быть активирован не только на вашей точке доступа, но и на беспроводном адаптере. Стоит отметить, что, в зависимости от вашего устройства, может даже изменяться процедура проведения таких настроек
А также в различных адаптерах могут быть и разные названия функций. Так что если вы не нашли в меню своего устройства функции «включить WMM», не отчаивайтесь. Внимательно прочтите инструкцию, возможно производитель просто по другому ее назавал
Стоит отметить, что, в зависимости от вашего устройства, может даже изменяться процедура проведения таких настроек. А также в различных адаптерах могут быть и разные названия функций. Так что если вы не нашли в меню своего устройства функции «включить WMM», не отчаивайтесь. Внимательно прочтите инструкцию, возможно производитель просто по другому ее назавал.
Помимо всего прочего, некоторые разработчики пишут также, что можно обеспечить более высокую скорость подключения в том случае, если пользователь в режиме AD HOC QOS включил WMM.
Плюсы и минусы использования
Режим WMM в простых маршрутизаторах и точках доступа не позволяет выполнить абсолютную настройку приоритета. Зато удается правильно настроить трафик и установить приоритет на нужные мультимедийные файлы. Это может быть голос или видео. Кроме того, включение Wi-Fi Multimedia в роутере — обязательное условие для получения скорости свыше 54 Мбит/сек.
Преимущества:
- Поддерживается почти всеми производителями оборудования.
- Повышение эффективности работы WiFi сети.
- Увеличение скорости передачи файлов мультимедиа, а именно голоса или видео.
- Повышение времени автономной работы Вай-Фай, которые подключаются к сети и использует в роли источника питания АКБ.
- Уменьшение числа ошибок.
Недостатки:
- Нет возможности установить абсолютный приоритет для видеороликов и звука.
- Отсутствие поддержки старыми моделями сетевого оборудования.

В завершение отметим, что производители роутеров расширяют возможности своего оборудования и добавляют дополнительные функции. Так, в продвинутых моделях можно найти следующие опции WMM:
- DLS — управление качеством сигнала;
- APSD — перевод в энергосберегающий режим для питания и управления подключаемого к сети беспроводного оборудования, повышение автономной работы.
Применение современных технологий способствует улучшению взаимодействия оборудования, объединенного сетью Вай-Фай. Параллельно повышается эффективность и скорость передачи информации.
Преимущества и недостатки функции Wi-Fi Multimedia
Установка указанного режима дает возможность перенастроить приоритет трафика в большинстве случаев. Эта функция нужна для того, чтобы расставить приоритет правильным образом – обеспечить быстрое открытие «тяжелых» мультимедийных файлов в процессе приема и передачи данных. Если вы задались целью повысить скорость вай-фай, включать параметр придется в обязательном порядке. Иначе просто нет возможности получить больший показатель скорости, чем 54 Мбит/сек, вне зависимости от мощности и функциональности маршрутизатора.
Из других достоинств функции следует отметить, что:
- WMM адекватно поддерживается в устройствах практически всех современных брендов;
- Wi-Fi-сеть работает с ним более эффективно;
- человек может реально повысить качество передачи мультимедийных файлов;
- режим заметно увеличивает автономную работу маршрутизатора, который в качестве источника питания использует аккумуляторы (к примеру, при отсутствии электричества);
- снижается количество ошибок в процессе обработки трафика.
Если же говорить о недостатках, то необходимо понимать, что WMM не позволит сделать для звуковых файлов и видео абсолютный приоритет. Кроме того, этот режим не поддерживается сетевым оборудованием старого образца.
Проброс диапазона портов
Если на маршрутизаторе Микротик надо сделать проброс не один, а несколько портов на локальный компьютер, то в качестве Dst.Ports указываем эти значения через запятую.

В этом случае будут приниматься пакеты из диапазона 3389-3391
Можно использовать оператор отрицания
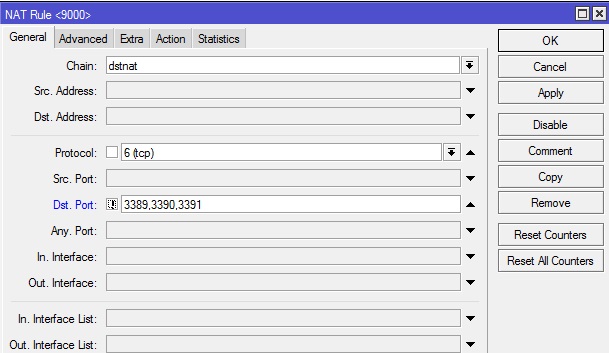
Здесь будут приниматься пакеты в диапазоне с 1 по 3388 и с 3392 по 65536
Если же данного инструмента нам недостаточно, например надо пробросить udp для asterisk в диапазоне с 10000 по 20000, что не совсем удобно сделать вышеуказанными способами, то на помощь нам придет маркировка пакетов, переходим на вкладку firewall-Mangle.
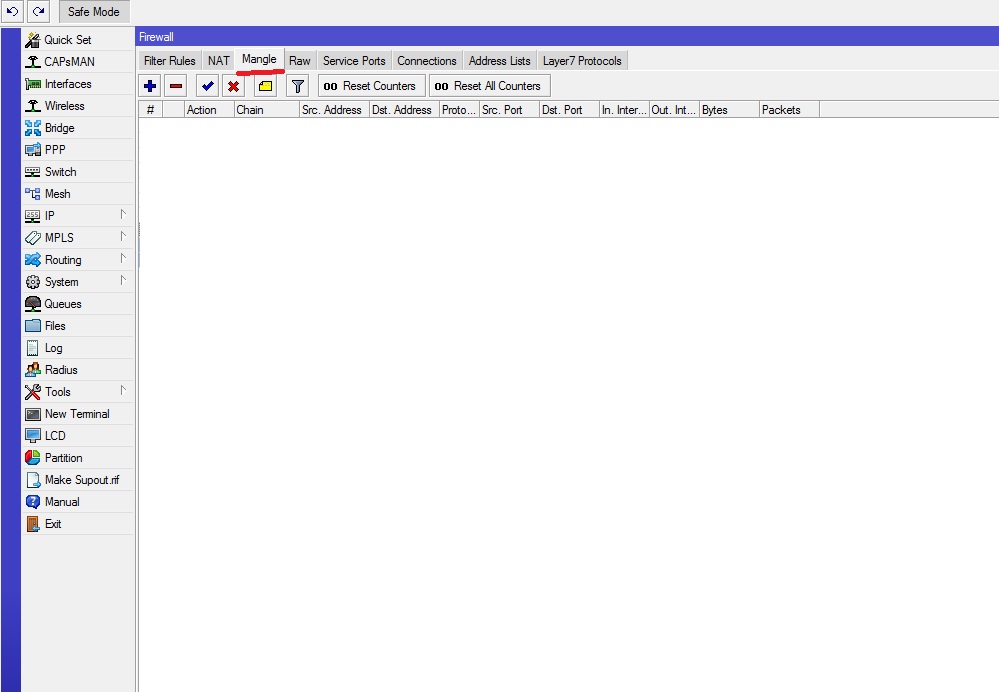
нажимаем на плюс добавить правило. И заполняем необходимые поля
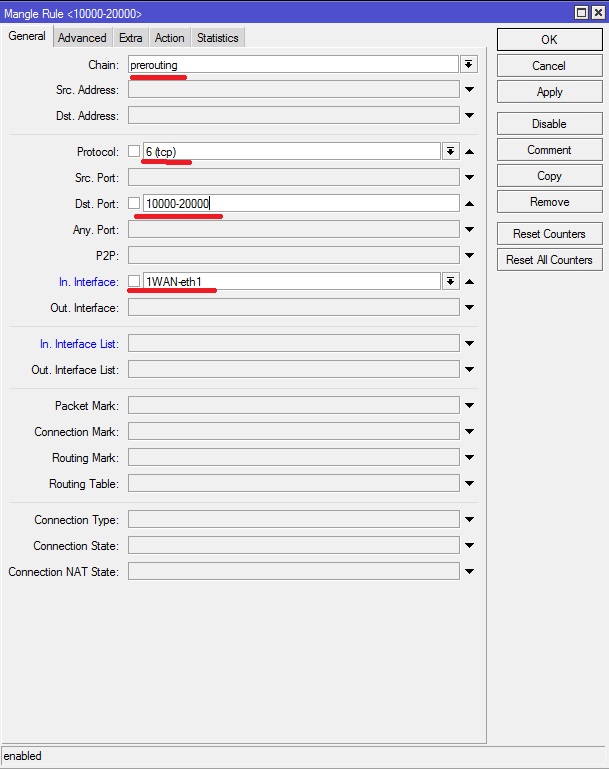
Chain – цепочка, может принимать следующие параметры
PREROUTING — Маркирует пакет до принятия решения о маршрутизации.
INPUT — Маркирует пакет, предназначенный самому хосту.
FORWARD — Маркирует транзитные пакеты.
OUTPUT — Маркирует пакеты, исходящие от самого хоста.
POSTROUTING — Маркирует все исходящие пакеты, как сгенерированные самим хостом, так и транзитные.
Нам нужно промаркировать пакет до того как он будет обработан правилами роутера, выбираем prerouting
Все остальные поля идентичны полям из правила NAT, только в Dst.Port уже можно указать диапазон.
Затем переходим на вкладку Action
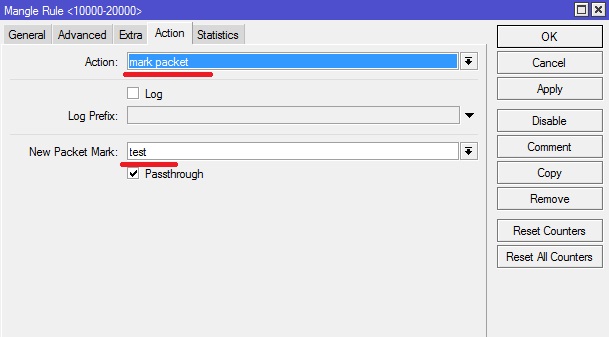
Action ставим маркировку пакетов, mark packet
New Packet Mark – название маркировки, вводим удобное имя.
После чего нажимаем кнопку «ОК»
Теперь переходим во вкладку NAT и добавляем новое правило
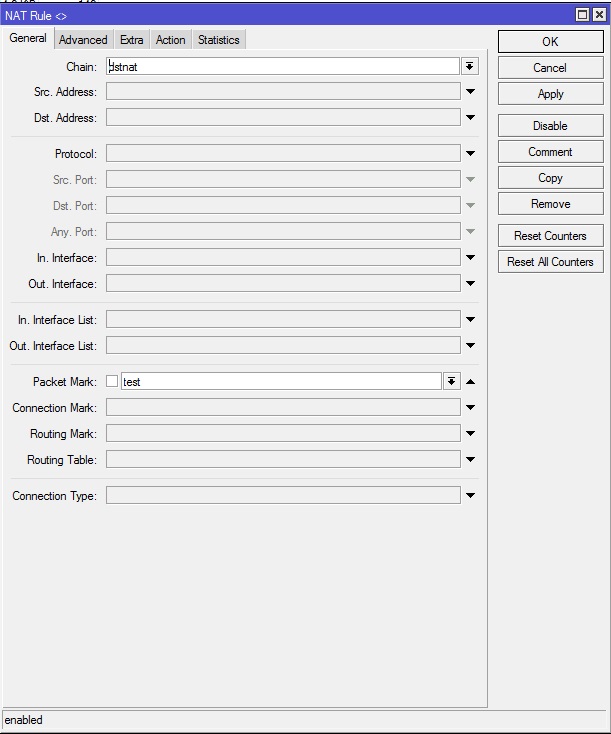
Выбираем только канал приемник Chain dstnat и пункт Packet Mark, который создали выше. Затем переходим на вкладку Action
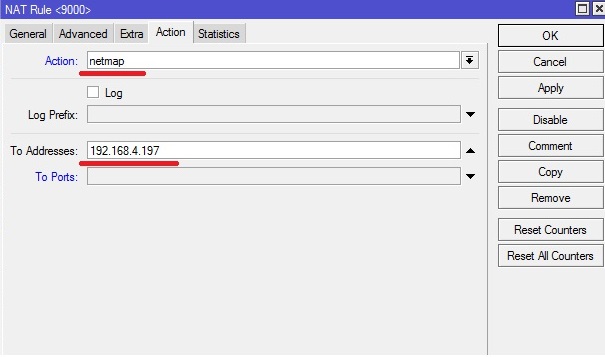
Указываем действие netmap или dst-nat
To Adresses — ip локального компьютера
Если хотим перенаправлять диапазон порт в порт, то поле To Ports не заполняем, если нужно перенаправлять с диапазона на один порт, то в To Ports указываем нужное значение.
Преимущества QoS
Управление сетевым трафиком часто считается резервом высокопроизводительных корпоративных маршрутизаторов и коммутаторов, но даже с адаптерами и маршрутизаторами Wi-Fi потребительского класса небольшие организации могут воспользоваться базовыми QoS с WMM. При политике Windows она особенно полезна для сетей с перегруженными каналами глобальной сети.
Windows QoS предоставляет системным администраторам простой способ реализовать основные элементы управления перегруженными сетями, помогая обеспечить приоритетность приложений, чувствительных к перегрузке сети, таких как VoIP и другие ресурсы для бизнеса. Управление трафиком на основе QoS в Windows 7 упрощает настройку и гарантирует, что важные ресурсы интернета могут быть доступны своевременно, независимо от того, что еще может произойти в сети.
Обустройство широкополосного обновления потребует определенного финансирования, никто не любит тратить лишних денег, но если пользователь действительно серьезно относится к параметрам домашней сети, ему придется это сделать. С потоками интернета 4K, который уже реально доступен самому широкому кругу потребителей, нужно будет обновиться до 20 Мбит/с, чтобы действительно наслаждаться кристально чистыми изображениями. Далее без пакета QoS в Windows 7 не обойтись, так как он поможет выполнить буферизацию и обеспечить великолепный HD-поток.
Такие возможности были обнаружены на снимке экрана ZyXEL VSG1432-Telus Wireless WMM, который обладает аутентификацией MAC WPS WMM, расширенный Wi-Fi мультимедиа. Если включить WMM ZyXEL, что это означает для пользователя? Результат будет виден уже в первые минуты работы роутера.
WMM
Enable WMM on a WLAN in order to create the simplest implementation of QoS; this option is on the QoS tab in the WLAN configuration menu. Other WMM policy settings are:
- Disabled — WMM is not in use on the WLAN.
- Required — Clients must support WMM or they are not permitted to access the WLAN.
- Allowed — Clients that support WMM may use it, while those that do not support WMM can still connect to the network.
WMM is a Wi-Fi alliance certification, which is a subset of the full 802.11e IEEE standard.
WMM allows wireless stations (clients and APs) to prioritize and classify each packet they send into one of four access classes:
- Voice (AC_VO)
- Video (AC_VI)
- Best Effort (AC_BE)
- Background (AC_BK)
For ease of computation, look at 802.11b only as the numbers skew when dealing with 802.11a/g/n. Without WMM, all packets are given the same preference in the wireless contention algorthim, Distributed Coordination Function (DCF). Before a packet is transmitted, the station calculates a random backoff timer, which the station must have before it attempts to send the packet. Without WWM and with standard DCF, every transmission has the same priority because they are all given the same backoff variable. The variable is a random backoff between 0 and 31, where the top end doubles, up to a maximum of 1023, if a collision occurs and the packet must be retried.
Note: The image that follows is for reference purposes only and does not reflect the WLC values.

With WMM, packets in the different access class queues are prioritized based upon different random backoff variables.
The current backoff numbers are as follows:
- AC_VO – ranges between 3 and 7
- AC_VI – ranges between 7 and 15
- AC_BE and AC_BK – range between 15 and 1,023
Thus, a station with higher priority traffic to send is much more likely to have its message sent first and is allowed to retry more often in the case of collisions.
WMM also shortens the Interframe Spacing requirements for high priority packets so that voice and video can be sent in bursts without the need to wait as much for lower priority data inbetween. Additionally, WMM is needed in order to obtain 802.11n and 802.11ac data rates. This means that with WMM disabled or for non-WMM clients, the maximum usable data rate is 54 Mbps.
This modification of the DCF is called Enhanced Distributed Channel Access (EDCA) and is essentially what the WMM certification took out of the 802.11e, which proposed a second medium access mechanism.


