Windows 10 build 2004 vs. the china xbox 360 receiver
Содержание:
- Как исправить проблемы с воспроизведением и зарядкой контроллера Xbox 360 в Windows 10:
- Скачать драйвера для контроллера Xbox 360
- Возможные проблемы
- 3 ways to fix Xbox 360 Controller Steam issues in Windows 10
- Что делать, если у вас проблемы с проводным контроллером Xbox 360:
- Решение 1. Убедитесь, что у вас установлены последние обновления
- Решение 2 — Отключить игровой видеорегистратор в приложении Xbox
- How to Update Xbox 360 Controller Driver for Windows 10
- Способ 6: Проверка USB-портов
- Способ 2: Включение функции скачивания через лимитные подключения
- Как исправить мигание кнопок контроллера Xbox 360:
- Решение 2. Повторно подключите контроллер
- Общие способы инсталляции ПО
- Fix Xbox 360 Controller Driver Not Working on Windows 10
- Xbox 360 Wireless Receiver Driver. Характеристики драйвера
- Решение 1. Установите драйвер вручную
- Индивидуальные способы инсталляции драйверов
- How to fix Xbox 360 Controller Play and Charge issues on Windows 10:
- Способ 4: Проверка Wireless-адаптера
- How can I fix Xbox 360 controller blinking buttons?
- Here are the 2 best tools to emulate an Xbox controller on Windows
- Frequently Asked Questions
- Other information[edit]
- Как настроить и откалибровать контроллер в Windows
- Что делать, если у вас проблемы с проводным контроллером Xbox 360:
Как исправить проблемы с воспроизведением и зарядкой контроллера Xbox 360 в Windows 10:
Если у вас есть проблемы с воспроизведением и зарядкой, решение состоит в том, чтобы использовать проводной контроллер или купить приемник Bluetooth для контроллера Xbox 360.
Кабель Xbox 360 Play and Charge предназначен для зарядки беспроводного контроллера Xbox 360 во время игры в Xbox 360.
Кабель Play and Charge работает с Windows 10, но использование кабеля Play и Charge не позволит вам играть в игры на Windows 10 с беспроводным контроллером Xbox 360.
Кабель Play and Charge предназначен только для перезарядки батарей на вашем беспроводном контроллере Xbox 360, и даже если ваш контроллер подключен к консоли или ПК, контроллер все еще использует беспроводные сигналы для связи с консолью вашего ПК/Xbox.
Поэтому, если вы хотите перезарядить свой беспроводной контроллер Xbox 360 во время игры в Windows 10, вам необходимо приобрести специальный приемник Bluetooth для контроллера Xbox 360.
Скачать драйвера для контроллера Xbox 360
Многие пользователи делают из своего домашнего ПК или ноутбука настоящую игровую приставку. Для этого достаточно подключить к компьютеру специальный джойстик. С его помощью можно не только наслаждаться различными играми, а и выполнять определенные манипуляции в ОС, но для этого необходимо предварительно установить специальные программы. Естественно, в плане функциональности джойстик существенно уступает клавиатуре, но в некоторых ситуациях это устройство оказывается просто незаменимым.

Для работы джойстика необходимы соответствующие драйвера, с помощью которых система определяет устройство и дает возможность пользователю назначать функциональные клавиши. Как установить это ПО и будет описываться в этой статье.
Возможные проблемы
Ранее мы неоднократно говорили об удобстве и простоте подключения геймпадов Xbox 360 к ПК на операционной системе Windows 10. Тем не менее, в интернете доводится встречать огромное количество жалоб от самых разных пользователей. В частности, люди жалуются на то, что компьютер не обнаруживает контроллер. Для решения проблемы воспользуйтесь рекомендациями:
Осмотрите геймпад, а также задействованный USB-разъем
Особое внимание уделите проводу контроллеру. Любое повреждение станет поводом заявить, что проблема кроется в неисправности оборудования
Попробуйте подключить контроллер к другому порту. Даже если ПК не видит джойстик, установите драйверы. Возможно, после этого видимость будет восстановлена. Посетите «Диспетчер устройств», обновите ПО устройства и при необходимости переустановите его.

Наконец, ПК может распознать контроллер, но в процессе гейминга все равно используются клавиатура и мышь. Эта проблема решается путем изменения настроек в самой игре. Перейдите в раздел «Управление» и отметьте тот факт, что для игры нужно задействовать геймпад.
3 ways to fix Xbox 360 Controller Steam issues in Windows 10
1. Uncheck Remember this application as a game in Windows Game overlay
- Press center button on your Xbox 360 Controller while you’re playing any Steam game.
- When Windows Game overlay appears, uncheck Remember this application as a game.
After you’ve done that, Windows Game overlay will be disabled while you’re playing games on Steam and Steam overlay should be restored.
It has been reported that Xbox 360 Controller has some issues with Steam, and according to the users, they cannot access Steam functions by pressing the center button on Xbox 360 controller.
By default, pressing the center button on your Xbox 360 Controller should give you Steam overlay, but for some reason Windows Game overlay appears instead.
2. Disable Game DVR in Xbox app
- Press Windows Key + S and type Xbox. Choose Xbox app from the list of results.
- When Xbox app starts, click Settings (gear icon).
- Now go to Game DVR tab and make sure that Take screenshots using Game DVR option is disabled.
It has been reported that Game DVR functionality of Xbox app can sometimes create problems with Xbox 360 Controller and Steam.
Users report that center button isn’t working properly, and it’s giving them Windows Game overlay while playing Steam games.
Run a System Scan to discover potential errors
Click Start Scan to find Windows issues.
Click Repair All to fix issues with Patented Technologies.
Run a PC Scan with Restoro Repair Tool to find errors causing security problems and slowdowns. After the scan is complete, the repair process will replace damaged files with fresh Windows files and components.
This isn’t a big problem, and it can be fixed by disabling Game DVR functionality in Xbox app.
After disabling Game DVR option, Xbox 360 Controller should work with Steam without any problems.
By disabling Game DVR option you won’t be able to record gameplay or take screenshots using the Xbox app, but you can always use alternative software to fix this problem.
- Open the Windows 10 Settings app
- Go to Gaming
- Turn it off via the toggle switch at the top
Что делать, если у вас проблемы с проводным контроллером Xbox 360:
Решение довольно простое: вы должны убедиться, что используете USB-порт с питанием.
Иногда проводной контроллер Xbox 360 может не работать с Windows 10, если вы подключите его к порту USB на передней панели компьютера.
Чтобы устранить любые потенциальные проблемы с проводным контроллером Xbox 360, всегда лучше подключать его к USB-порту на задней панели компьютера, поскольку эти порты обычно являются USB-портами с питанием.
Если вы используете USB-концентратор, также рекомендуется не подключать к нему проводной контроллер Xbox 360, поскольку большинство USB-концентраторов не имеют подключенных USB-портов.
Использование контроллера Xbox 360 в Windows 10 – отличный способ сэкономить деньги, поскольку как беспроводные, так и проводные контроллеры Xbox 360 совместимы с Windows 10.
Хотя у контроллера Xbox 360 могут быть некоторые проблемы в Windows 10, большинство из них можно легко решить, следуя нашим решениям.
Не забудьте рассказать о своей проблеме и о том, как вы ее решили, в разделе комментариев ниже.
Решение 1. Убедитесь, что у вас установлены последние обновления
Пользователи сообщают о мигающих кнопках на контроллере Xbox 360, и если у вас есть эта проблема, рекомендуется установить последние обновления для Windows 10. Для этого выполните следующие действия:
- Откройте приложение « Настройки» и перейдите в раздел « Обновление и безопасность ».
- Перейдите в раздел Центра обновления Windows и загрузите все доступные обновления. Кроме того, вы можете также загрузить дополнительные обновления, поскольку эти обновления часто предназначены для обновления ваших игровых устройств и оборудования.
- После загрузки обновлений перезагрузите компьютер.
- После перезагрузки компьютера проверьте, устранена ли проблема.
Решение 2 — Отключить игровой видеорегистратор в приложении Xbox
Сообщалось, что функциональность Game DVR приложения Xbox иногда может создавать проблемы с контроллером Xbox 360 и Steam.
Пользователи сообщают, что центральная кнопка не работает должным образом, и это дает им наложение Windows Game во время игры в Steam.
Это не большая проблема, и ее можно исправить, отключив функцию Game DVR в приложении Xbox.
Для этого выполните следующие действия:
- Нажмите клавишу Windows + S и введите Xbox . Выберите приложение Xbox из списка результатов.
- Когда приложение Xbox запустится, нажмите Настройки (значок шестеренки).
- Теперь перейдите на вкладку Game DVR и убедитесь, что опция « Сделать снимки экрана с помощью Game DVR» отключена.
После отключения опции Game DVR контроллер Xbox 360 должен без проблем работать со Steam.
Отключив опцию Game DVR, вы не сможете записывать игровой процесс или делать скриншоты с помощью приложения Xbox, но вы всегда можете использовать альтернативное программное обеспечение для решения этой проблемы.
How to Update Xbox 360 Controller Driver for Windows 10
You can manually update the driver of Xbox 360 controller on Windows 10 by following the instructions below.
- Right-click Start and select Device Manager to open Windows Device Manager.
- Expand Other Devices. Right-click Unknow device and select Update driver.
- Click Browser my computer for driver software or Search automatically for updated driver software to update Xbox 360 controller driver to a newer version.
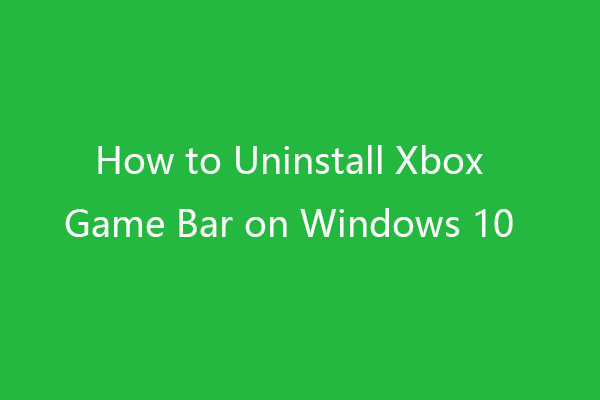
How to Uninstall/Remove Xbox Game Bar on Windows 10
This tutorial teaches you how to uninstall Xbox Game Bar on Windows 10. You can download Xbox Game Bar on Windows 10 again from Microsoft Store if you want.
Read More
Способ 6: Проверка USB-портов
Упомянутый ранее Wireless-адаптер для подключения игрового контроллера подсоединяется к компьютеру при помощи USB-порта. Соответственно, если сам порт отключен или неисправен, дальнейшее взаимодействие с оборудованием невозможно. Мы советуем проверить, все ли порты работают нормально и отображается ли контроллер в списке доступных в «Диспетчере устройств». Вспомогательную информацию по этой теме вы найдете в других статьях на нашем сайте.
Подробнее:Включаем USB-порты в BIOSНе работают USB-порты на материнской плате
Еще одна рекомендация — попробуйте подключить адаптер к другому свободному USB-порту, отдав предпочтение версии 3.0, расположенному на материнской плате, а не корпусе системного блока.
Способ 2: Включение функции скачивания через лимитные подключения
Этот метод тоже связан с загрузкой драйвера, что чаще всего и становится проблемой при подключении геймпада. В Windows есть встроенная функция, блокирующая скачивание через лимитные подключения — при использовании интернета с ограничением по трафику загрузка файлов для новых устройств никогда не начинается автоматически. Во избежание этого придется вручную разрешить скачивание, выполнив простой алгоритм:
- Откройте «Пуск» и перейдите в «Параметры».

В появившемся окне нажмите по плитке «Устройства».

В списке с подключенными девайсами найдите пункт «Скачивание через лимитные подключения». Поставьте возле него галочку, после чего можно закрыть данное окно.

Если контроллер Xbox One не обнаружился автоматически, переподключите его адаптер, затем дождитесь появления соответствующего уведомления в операционной системе.
Как исправить мигание кнопок контроллера Xbox 360:
- Убедитесь, что у вас установлены последние обновления
- Повторно подключите ваш контроллер
Решение 1. Убедитесь, что у вас установлены последние обновления
Пользователи сообщают о мигающих кнопках на контроллере Xbox 360, и если у вас возникла эта проблема, рекомендуется установить последние обновления для Windows 10. Для этого выполните следующие действия:
- Откройте приложение Настройки и перейдите в раздел Обновление и безопасность .
- Перейдите в раздел Центр обновления Windows и загрузите все доступные обновления. Кроме того, вы можете также загрузить дополнительные обновления, поскольку эти обновления часто предназначены для обновления ваших игровых устройств и оборудования.
- После загрузки обновлений перезагрузите компьютер.
- После перезагрузки компьютера проверьте, устранена ли проблема.
Решение 2. Повторно подключите контроллер
Пользователи сообщают, что их проводной контроллер Xbox 360 мигает после выхода Windows 10 из спящего режима.
Чтобы исправить мигающий контроллер Xbox 360, вам просто нужно отключить его и снова подключить к компьютеру.
По словам пользователей, это решение работает, если вы используете проводной контроллер Xbox 360, но если вы используете беспроводной контроллер Xbox, вы можете отключить приемник Bluetooth и снова подключить его.
Кроме того, вам может потребоваться выполнить сопряжение беспроводного контроллера Xbox 360, нажав кнопку сопряжения на приемнике Bluetooth и контроллере Xbox 360.
Решение 2. Повторно подключите контроллер
Пользователи сообщают, что их проводной контроллер Xbox 360 мигает после выхода Windows 10 из спящего режима.
Чтобы исправить мигающий контроллер Xbox 360, вам просто нужно отключить его и снова подключить к компьютеру.
По словам пользователей, это решение работает, если вы используете проводной контроллер Xbox 360, но если вы используете беспроводной контроллер Xbox, вы можете отключить приемник Bluetooth и снова подключить его.
Кроме того, вам может потребоваться выполнить сопряжение беспроводного контроллера Xbox 360, нажав кнопку сопряжения на приемнике Bluetooth и контроллере Xbox 360.
Общие способы инсталляции ПО
В некоторых случаях возникает ситуация, когда вышеописанные действия не помогают совсем. В этом случае можно обратиться за помощью к старым проверенным способам инсталляции драйверов.
Способ 1: Утилиты автоматического обновления софта
Иногда программы, которые сканируют систему на предмет отсутствующих драйверов, могут решить проблему с подключением геймпада. Этому способу мы посвятили отдельную статью, в которой детально рассмотрели наилучшие утилиты подобного рода. Прочитав его, вы с легкостью справитесь с установкой софта для джойстика.
Урок: Лучшие программы для установки драйверов
Рекомендуем обратить внимание на программу DriverPack Solution. У данной утилиты самая обширная база драйверов и список поддерживаемых устройств
Кроме того, мы подготовили урок, который позволит вам без труда разобраться в данной программе.
Урок: Как обновить драйвера на компьютере с помощью DriverPack Solution
Способ 2: Загрузка ПО посредством ID устройства
Данному способу мы также посвятили отдельный урок, ссылку на который вы найдете чуть ниже. Он заключается в том, чтобы узнать идентификатор вашего ресивера или джойстика, а затем использовать найденный ИД на специальном сайте. Подобные онлайн-сервисы специализируются на поиске необходимых драйверов лишь по номеру ID. Пошаговую инструкцию вы найдете в уроке, о котором мы упоминали выше.
Урок: Поиск драйверов по ID оборудования
Способ 3: Ручная инсталляция драйвера
Для этого способа вам необходимо сделать несколько простых действий.
- Открываем «Диспетчер устройств». О том, как это сделать, вы можете узнать из нашего соответствующего урока.
Урок:
В списке оборудования ищем неопознанное устройство. Кликаем по его названию правой кнопкой мыши. После этого выбираем строку «Обновить драйверы» в появившемся контекстном меню.

В следующем окне нажимаем на второй пункт — «Ручной поиск».

Далее вам необходимо нажать на строку, отмеченную на скриншоте.

Следующим шагом будет выбор типа устройства из списка, который появится в открывшемся окне. Ищем раздел «Периферийные устройства Xbox 360». Выбираем его и жмем кнопку «Далее».

Откроется перечень устройств, которые относятся к выбранному типу. В данном списке выбираем устройство, для которого необходим драйвер — ресивер, беспроводной или проводной контроллер. После этого жмем снова кнопку «Далее».

В результате будет использован драйвер из стандартной базы Windows и устройство корректно опознается системой. После этого вы увидите оборудование в списке подключенных девайсов.
После этого вы сможете начать использовать ваш контроллер Xbox 360.
Опишите, что у вас не получилось.
Наши специалисты постараются ответить максимально быстро.
Fix Xbox 360 Controller Driver Not Working on Windows 10
If your Xbox 360 controller driver is not working on your Windows 10 computer, you can try the tips below to fix the issue.
Fix 1. Updating the Xbox 360 (wireless/wired) controller driver on Windows 10 may fix various issues. The update guide is included above.
Fix 2. Uninstall and reinstall the driver for Xbox 360 controller. Open Device Manager, find and right-click Xbox 360 Wireless Receiver for Windows, and select Uninstall device to uninstall Xbox 360 wireless controller driver on Windows 10. Then restart your computer and Windows 10 should automatically install the missing driver.
Fix 3. Update Windows 10 operating system. You can click Start -> Settings -> Update & Security -> Windows Update -> Check for udpates to check and update your OS to the latest version.
Fix 4. If the Xbox 360 wired controller is not detected by computer, you can plug it out and plug it into another USB port on your PC.

How to Download & Install Nvidia Drivers Windows 10 – 4 Ways
This post teaches you how to free download Nvidia drivers for Windows 10 in 4 ways. Download, install and update Nvidia GeForce drivers on Windows 10.
Read More
Xbox 360 Wireless Receiver Driver. Характеристики драйвера
Драйвер версии 2.1.0.1011 и программное обеспечение для подключения беспроводного геймпада от XBOX 360 к ПК через WiFi приемник. Предназначен для автоматической устанвоки на Windows XP, Windows Vista, Windows 7.
Для установки распакуйте архив и запустите файл — setup.exe.
Игровые контроллеры , как правило, выпускаются сторонними производителями, а не компанией Microsoft. В связи с этим, нет гарантии совместимости контроллеров и программного обеспечения и устройство может не определится корректно системой.
Для решения этой проблемы скачайте и установите специальным образом модифицированные драйверы v.2.1.0.1349
Файлы для скачивания (информация)
045e_Xbox_360_Controller_Winall_modif.zip — модиф. драйвер (18.2 mb) v.2.1.0.1349 от 13.08.2009
PC-Receiver-v2.02.exe — (22.1 mb) v.2.1.0.1011 от 28.08.2007
Поддерживаемые устройства (ID оборудований):
| USBVid_045E&Pid_028E | Microsoft Corp.Xbox360 Controller |
| USBVid_045E&Pid_0291 | Microsoft Corp.Xbox 360 Wireless Receiver for Windows |
| USBVid_045E&Pid_028F | Microsoft Corp.Xbox360 Wireless Controller |
| USBMS_COMP_XUSB10 | |
| USBMS_COMP_XUSB20 |
Другие драйверы от Microsoft
- https://ru.drvhub.net/devices/network/xbox/360-wireless-receiver-for-windows
- http://cityacee.blogspot.com/2012/08/xbox-360.html
- https://driverslab.ru/1280-chinese-xbox-360-wireless-receiver-driver-2-1-0-1011.html
Решение 1. Установите драйвер вручную
Если вы используете беспроводной контроллер Xbox 360, вам необходимо использовать беспроводной приемник , чтобы подключить его к компьютеру.
Иногда необходимо обновить драйверы беспроводного приемника, иначе ваш контроллер Xbox 360 может не работать в Windows 10.
Чтобы обновить драйверы для вашего приемника, выполните следующие действия:
- Откройте диспетчер устройств . Вы можете получить доступ к Диспетчеру устройств , нажав Windows Key + X и выбрав Диспетчер устройств из списка.
- Когда откроется диспетчер устройств , убедитесь, что ваш ресивер подключен к вашему ПК. Перейдите в раздел « Другие устройства » и раскройте его. Щелкните правой кнопкой мыши Неизвестное устройство и в меню выберите « Обновить драйвер» .
- Нажмите « Просмотреть мой компьютер», чтобы найти драйвер .
- Теперь нажмите « Позвольте мне выбрать из списка драйверов устройств на моем компьютере» .
- Вы должны увидеть список драйверов устройств. Выберите периферийные устройства Xbox 360 и нажмите « Далее» .
- Выберите последнюю версию драйвера Receiver в списке и нажмите « Далее» . Если вы получили предупреждающее сообщение, просто нажмите OK и дождитесь установки драйвера.
- Теперь вам просто нужно удерживать кнопку сопряжения на приемнике Bluetooth и на контроллере Xbox 360 в течение примерно 3 секунд. После этого ваш компьютер должен распознать ваш контроллер.
После установки драйвера ваш контроллер Xbox 360 должен начать работать в Windows 10 без каких-либо проблем.
Сообщалось, что это решение работает и со сторонними приемниками, поэтому даже если вы не используете приемник Microsoft, оно должно работать без проблем, пока вы устанавливаете драйверы Microsoft.
Индивидуальные способы инсталляции драйверов
Методика установки ПО может отличаться в зависимости от типа контроллера и версии операционной системы. Ниже вы можете ознакомиться с инструкциями по инсталляции драйверов для разных ОС Windows.
Установка драйверов на Виндовс 7
Обычно в комплекте с любым устройством идет диск, на котором записаны все необходимое для работы оборудования ПО. Если по какой-то причине носителя не оказалось под рукой, потребуется выполнить такие действия:
Теперь вы можете пользоваться джойстиком и настроить оборудование под свои нужды. Осуществляется это таким образом:
- Воспользуйтесь сочетанием клавиш «Win» + «R», после чего в пустой строке впишите команду «joy.cpl» и нажмите «Enter».
- В отобразившемся окне можно ознакомиться с состоянием джойстика, провести тест работоспособности и настроить комплектующее. Для этого необходимо кликнуть на пункт «Свойства».
- В появившейся вкладке есть два раздела. В первом можно указать определенные параметры оборудования, а во втором – протестировать его работу.
Инсталляция ПО на Виндовс 8 и 8.1
Инструкция по установке драйверов для этой операционной системы практически ничем не отличается от того, что было описано выше в статье. Единственное, установочный файл будет запускаться немного по другому принципу:
- После скачивания драйвера, кликните ПКМ по загруженному файлу и в отобразившемся списке выберите вариант «Свойства».
- В появившейся вкладке откройте раздел «Совместимость» и поставьте флажок напротив пункта «Запустить программу в режиме совместимости».
- Сразу под этой надписью расположена графа, в которой необходимо поставить значение «Windows 7», после чего останется только кликнуть на кнопку «ОК» и установить драйвер по описанной выше инструкции.
Установка драйвера на Виндовс 10
Пользователи, у которых на компьютере установлена эта операционная система, могут не загружать с интернета ПО, так как оно уже по умолчанию присутствует на компьютере. В большинстве случаев достаточно просто подсоединить устройство к ПК или ноутбуку, после чего оно сразу же станет активным. Если этого по какой-то причине не произошло, потребуется выполнить такие действия:
- Перейдите в меню «Пуск» и откройте раздел «Параметры».
- В появившемся окне выберите блок «Обновление и безопасность», после чего нажмите на строку «Проверка наличия обновлений».
- Система автоматически установит на компьютер все актуальные драйвера, после чего вы сможете воспользоваться джойстиком.
Как подсоединить беспроводное устройство
Все описанные в этой статье ранее инструкции относились к проводному оборудованию. Установка драйверов для беспроводного джойстика несколько отличается, так как к компьютеру необходимо предварительно подключить ресивер, и только после этого можно будет начать работать с джойстиком. Таким образом, нужно для начала найти драйвера для ресивера. Обычно система корректно определяет это оборудование, но иногда по определенным причинам этого не происходит. В таком случае проблему можно решить следующим образом:
How to fix Xbox 360 Controller Play and Charge issues on Windows 10:
If you have Play and Charge problems, the solution is to use a wired controller or purchase a Bluetooth receiver for Xbox 360 Controller.
Xbox 360 Play and Charge cable is designed to recharge your wireless Xbox 360 Controller while you play games on Xbox 360.
Play and Charge cable works with Windows 10, but using Play and Charge cable won’t allow you to play games on Windows 10 with wireless Xbox 360 Controller.
Play and Charge cable is designed just to recharge batteries on your wireless Xbox 360 Controller, and even if you have your controller connected to your console or PC, the controller still uses wireless signals to communicate with your PC / Xbox console.
Therefore, if you want to recharge your wireless Xbox 360 Controller while playing games on Windows 10, you’ll have to purchase a special Bluetooth receiver for Xbox 360 controller.
Xbox Wireless Controller error in Windows 10? Here’s how to fix this!
Способ 4: Проверка Wireless-адаптера
Вместе с контроллером Xbox One для Windows обычно идет специальный USB-адаптер, который и позволяет подключить данную периферию к компьютеру без использования кабелей
У вас не получится обнаружить геймпад через Bluetooth или какие-либо другие адаптеры, поэтому важно использовать оригинальное устройство и проверить его работоспособность, обратив внимание на индикаторы

Windows 7, скорее всего, не поддерживает такой адаптер, о чем заявляют и сами разработчики. Используйте фирменный кабель для подключения или обратитесь в специализированный магазин, чтобы приобрести его. Если у вас Windows 10, но стандартный геймпад, в комплекте которого не было адаптера, его можно приобрести отдельно за несколько тысяч рублей.
1. Make sure that you have the latest updates installed
- Open the Settings app and go to Update & Security section.
- Go to Windows Update section and download all available updates. In addition, you might want to download optional updates as well because those updates are often designed to update your gaming devices and hardware.
- After the updates have been downloaded, restart your computer.
- After your computer restarts, check if the issue is resolved.
Users have reported blinking buttons on Xbox 360Controller, and if you have this issue, it’s advised that you install the latest updates for Windows 10.
2. Reconnect your controller
Users report that their wired Xbox 360 Controller is blinking after Windows 10 wakes up from the Sleep Mode.
In order to fix the blinking Xbox 360 Controller, you just need to unplug it and connect it to your computer again.
According to users, this solution works if you’re using wired Xbox 360 Controller, but if you’re using wireless Xbox controller, you might want to unplug your Bluetooth receiver and connect it back again.
In addition, you might have to pair your wireless Xbox 360 Controller by pressing the pairing button on Bluetooth receiver and Xbox 360 Controller.
Here are the 2 best tools to emulate an Xbox controller on Windows
TocaEdit Xbox 360 Controller Emulator
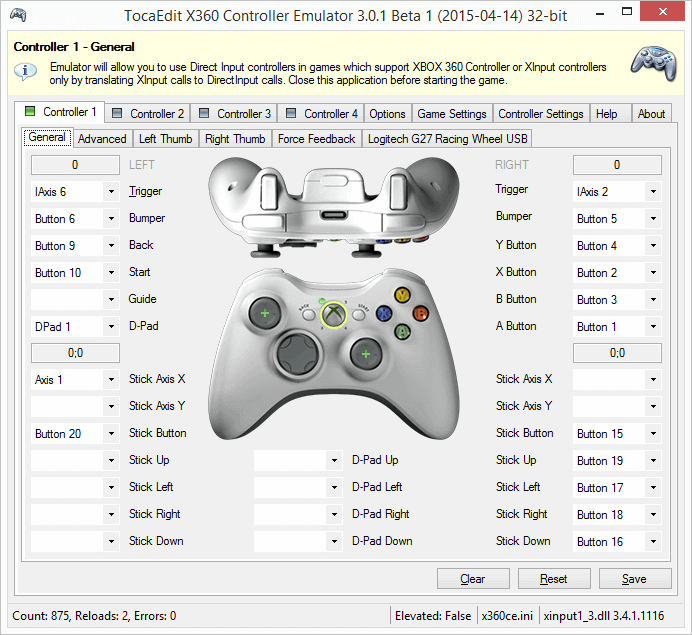
TocaEditXbox 360Controller Emulator is one of the best software for Xbox controllers on Windows PC.
This software enables gamers to efficiently configure their default Xbox controller settings and access different games.
The emulator comes in two distinct versions which are 32-bit and 64-bit version compatible. So, download and install the one that suits your operating system version.
Installation is fast as the installation file is lightweight in size. On installation, the software opens to a simple window. To configure, you need to plug in your controller and then launch the software which then detects the controller. Configure the buttons to your preference and click Save.
TocaEdit Xbox 360 Controller Emulator was tested with over 30 games and worked properly. Suffice to say, it is the best software for Xbox controller on Windows PC currently available.
⇒ Download TocaEdit Xbox 360 Controller Emulator
RELATED: 10 best Windows 10 gaming controllers for a perfect play
Xbox 360 Controller for Windows
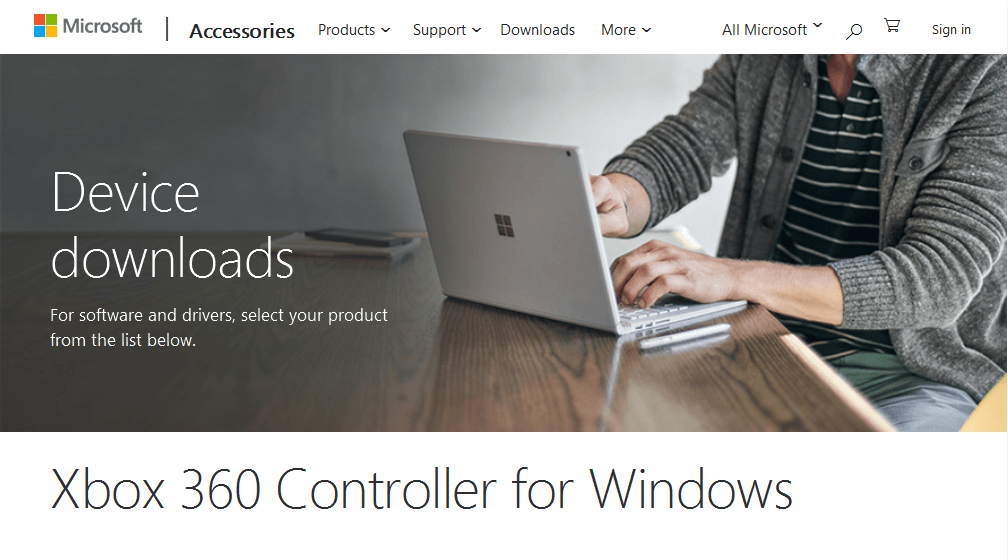 Xbox 360 Controller for Windows is a solution offered by Microsoft to help users configure their settings perfectly. The controller setup is less than 10 Mb and installs in quick time.
Xbox 360 Controller for Windows is a solution offered by Microsoft to help users configure their settings perfectly. The controller setup is less than 10 Mb and installs in quick time.
The user-friendly interface allows users to configureall their Xbox 360 controller settings based on their preference. However, the tool cannot be used for other controllers which is a limiting factor.
However, it’s a handy application if you have an Xbox 360 controller. Nevertheless, this is one of the best for Xbox controller software for Windows PC. Plus, it’s free to download from Microsoft website.
⇒ Download Xbox 360 controller for Windows
Have you made use of any of the best software for Xbox controller on Windows PC we mentioned above?
Feel free to share your experience with us by commenting below.
Frequently Asked Questions
-
Do Xbox 360 controllers work on Xbox One?
Xbox One isn’t compatible with Xbox 360 controllers, but there’s an easy workaround for Windows 10. You can enable Xbox One streaming on your PC and connect an Xbox 360 controller. If you can’t stream Xbox games on Windows 10, we have fixes for that, too.
-
How to connect Xbox 360 controller to PC?
Here’s how you can quickly connect an Xbox 360 controller to PC, whether you are running Windows 10, 8.1 or 8. It works with Xbox One controllers, as well.
-
How do I download Xbox 360 controller driver?
To download an Xbox 360 controller driver, you have to make sure it’s the correct edition for your Windows PC. Read our guide to find out more.
Was this page helpful?
MyWOT
Trustpilot
Thank you!
Not enough details
Hard to understand
Other
x
Contact an Expert
There are 1 comments
Other information[edit]
Related accessoriesedit

Wireless Gaming Receiver for Windows.
- Wireless Gaming Receiver for Windows — Required for use of a wireless Xbox 360 controller on PC
- Headset accessories — Both wired and wireless headsets should work with Windows
Technical informationedit
- Device name: Controller (XBOX 360 For Windows), HWID: 045E:028E
| Controller button | Button label and axis |
|---|---|
| A | Button 1 |
| B | Button 2 |
| X | Button 3 |
| Y | Button 4 |
| LB | Button 5 |
| RB | Button 6 |
| LT | Z-axis positive |
| RT | Z-axis negative |
| Back | Button 7 |
| Start | Button 8 |
| Left stick | Button 9, X-axis, Y-axis |
| Right stick | Button 10, X-rotation, Z-rotation |
| Guide button | |
| D-pad up | POV up |
| D-pad down | POV down |
| D-pad left | POV left |
| D-pad right | POV right |
edit
- Displays a battery meter for connected XInput controller devices in the Windows taskbar.
edit
- Application emulates the Sony DualShock 4 gamepad using an Xbox controller.
- Allows to use Xbox controller for Sony Playstation Now or Playstation Remote Play applications.
edit
- External Arduino gyroscope for any Xbox or compatible gamepads. Gyroscope emulates mouse movement.
- Some games are incompatible since they are not designed to use a mouse and a gamepad at the same time.
- Some games can constantly change button icons (from keyboard to gamepad and vice versa).
Как настроить и откалибровать контроллер в Windows
Как только пульт дистанционного управления уже работает, обнаружен и синхронизирован через Bluetooth в Windows, нам придется его откалибровать и настроить. Для этого одним из наиболее эффективных решений, которые мы можем использовать прямо сейчас, является приложение Xbox Accessories, которое можно загрузить с официального Окна 10 хранения.
QR-код
Аксессуары Xbox
Разработчик: Microsoft Corporation
Если у нас нет синхронизированного контроллера, первое, о чем нас спросит приложение, это запустить его в Windows , Для этого достаточно выполнить описанные выше действия. Как только это будет сделано и все будет работать правильно, фотография самого устройства появится в Аксессуарах Xbox.
Чтобы проверить реакцию всех кнопок и джойстиков на контроллере, нам просто нужно нажать на кнопку, которая представлена флягой. Здесь мы уже воочию можем увидеть реакцию всех этих элементов команды как таковых.
Но мы должны знать, что для выполнения настройки из этого приложения необходимо, чтобы мы подключили устройство с помощью USB-кабель , Через Bluetooth это не позволит нам выполнить настройку пульта ДУ. После подключения по USB мы увидим, как активируется кнопка «Конфигурация» основного интерфейса программы.
Как только мы получим доступ к этому разделу, который мы обсуждали, первое, что мы сделаем, это присвоим имя профилю конфигурации, который мы собираемся создать из Новый профиль кнопку.
Используйте пользовательские профили на контроллере
Это уступит место тому, что нас действительно интересует в данном случае, — окну конфигурации продукта. Это очень простая в использовании программа, которая фактически позволяет нам настраивать поведение элементов контроллера Xbox. Среди них мы находим возможность переназначения кнопок, замены палочки , переворачивая их оси или меняя триггеры .
На этом этапе мы должны думать, что, как мы упоминали ранее, мы можем создавать различные профили использования. Таким образом, в зависимости от человек кто будет его использовать, или игру, с которой мы будем работать, мы можем переключаться между ними.
Что делать, если у вас проблемы с проводным контроллером Xbox 360:
Решение довольно простое: вы должны убедиться, что используете USB-порт с питанием.
Иногда проводной контроллер Xbox 360 может не работать с Windows 10, если вы подключите его к порту USB на передней панели компьютера.
Чтобы устранить любые потенциальные проблемы с проводным контроллером Xbox 360, всегда лучше подключать его к USB-порту на задней панели компьютера, поскольку эти порты обычно являются USB-портами с питанием.
Если вы используете USB-концентратор, также рекомендуется не подключать к нему проводной контроллер Xbox 360, поскольку большинство USB-концентраторов не имеют подключенных USB-портов.
Использование контроллера Xbox 360 в Windows 10 – отличный способ сэкономить деньги, поскольку как беспроводные, так и проводные контроллеры Xbox 360 совместимы с Windows 10.
Хотя у контроллера Xbox 360 могут быть некоторые проблемы в Windows 10, большинство из них можно легко решить, следуя нашим решениям.
Не забудьте рассказать о своей проблеме и о том, как вы ее решили, в разделе комментариев ниже.


