Драйвер для раздачи wi-fi с ноутбука (windows 7, 8 и windows 10)
Содержание:
- Marvell Yukon Ethernet Controller Drivers. Характеристики драйвера
- Установка оригинальных драйверов Wi-Fi на ноутбуке
- Как проверить установлен и работает ли драйвер Wi-Fi
- Как проверить, установлены ли драйвера для Wi-Fi в Виндовс 7
- Acer Laptop Automatic Updater
- Автоматическая и ручная установка драйверов вай-фай в Windows 7/10
- IOGEAR GWU623 Wireless USB 2.0 Adapter
- Windows 7: самостоятельная установка драйвера на Wi-Fi
- Broadcom 43142 Wireless Driver
- Методы ручной установки
- Где и как скачать драйвера для ноутбуков HP, Asus, Lenovo, Acer и Samsung
- Для чего нужен драйвер для раздачи Wi-Fi, и где его скачать?
- Где искать драйвер
- Как обновить драйвер беспроводного адаптера в Windows 10?
- Установка драйверов
- Как проверить работу адаптера
- Процедура активации Wi-Fi модуля
Marvell Yukon Ethernet Controller Drivers. Характеристики драйвера
Драйверы версии 12.10.14.3 для сетевых адаптеров от компании Marvel. Предназначены для установки на Windows XP, Windows Vista, Windows 7 и Windows 8 32-64 бита.
Для автоматической установки необходимо распаковать архив и запустить файл — setup.exe.
Поддержка чипов: 88E8001 / 8003 / 8010 / 88E8021 / 88E8022 / 88E8061 / 88E8062 / 88E8035 / 88E8036 / 88E8038 / 88E8039 / 88E8040 / 88E8040T / 88EC033 / 88E8042 / 88E8052 / 88E8050 / 88E8053 / 88E8055 / 88E8056 / 88E8070 / 88EC036 / 88EC042 / 88E8058 / 88E8071 / 88E8072 / 88E8075 / 88E8057 / 88E8059 / 88E8001 / 8003 / 8010 / 88E8021 / 88E8048 / 88E8050 / 88E8052 / 88E8053 / 88E8055 / 88E8056 / ‘ / 88E8057 / 88E8058 / 88E8059 / 88E8061 / 88E8022 / 88E8062 / 88E8070 / 88E8071 / 88E8072 / 88E8075 / 88EC032 / 88EC033 / 88EC034 / 88EC036 / 88EC042 / 88E8035 / 88E8036 / 88E8038 / 88E8039 / 88E8040 / 88E8040T / 88E8042.
Файлы для скачивания (информация)
setup_v12.10.17.3.zip — (2 mb) v.12.10.14.3 от 09.01.2013
drv_Marvell-12.10.14.3.zip — ручная установка (2.2 mb) v.12.10.14.3 от 09.01.2013
Оцените драйвер:
- Текущий 3.26/5
Рейтинг: 3.3/5 ( Проголосовало: 19 чел.)
Поддерживаемые устройства (ID оборудований):
| PCI\VEN_11AB&DEV_4381 | Marvell Technology Group Ltd. Yukon Optima 88E8059 |
| PCI\VEN_1148&DEV_4320 | SysKonnect SK-9871 V2.0 Gigabit Ethernet 1000Base-ZX Adapter, PCI64, Fiber ZX/SC |
| PCI\VEN_1148&DEV_9000 | SysKonnect SK-9S21 10/100/1000Base-T Server Adapter, PCI-X, Copper RJ-45 |
| PCI\VEN_1148&DEV_9E00 | SysKonnect SK-9E21D 10/100/1000Base-T Adapter, Copper RJ-45 |
| PCI\VEN_1148&DEV_9E01 | SysKonnect SK-9E21M 10/100/1000Base-T Adapter |
| PCI\VEN_11AB&DEV_4320 | Marvell Technology Group Ltd. 88E8001 Gigabit Ethernet Controller |
| PCI\VEN_11AB&DEV_4340 | Marvell Technology Group Ltd. 88E8021 PCI-X IPMI Gigabit Ethernet Controller |
| PCI\VEN_11AB&DEV_4344 | Marvell Technology Group Ltd. 88E8021 PCI-X IPMI Gigabit Ethernet Controller |
| PCI\VEN_11AB&DEV_4341 | Marvell Technology Group Ltd. 88E8022 PCI-X IPMI Gigabit Ethernet Controller |
| PCI\VEN_11AB&DEV_4345 | Marvell Technology Group Ltd. 88E8022 PCI-X IPMI Gigabit Ethernet Controller |
| PCI\VEN_11AB&DEV_4342 | Marvell Technology Group Ltd. 88E8061 PCI-E IPMI Gigabit Ethernet Controller |
| PCI\VEN_11AB&DEV_4346 | Marvell Technology Group Ltd. 88E8061 PCI-E IPMI Gigabit Ethernet Controller |
| PCI\VEN_11AB&DEV_4347 | Marvell Technology Group Ltd. 88E8062 PCI-E IPMI Gigabit Ethernet Controller |
| PCI\VEN_11AB&DEV_4343 | Marvell Technology Group Ltd. 88E8062 PCI-E IPMI Gigabit Ethernet Controller |
| PCI\VEN_11AB&DEV_4350 | Marvell Technology Group Ltd. 88E8035 PCI-E Fast Ethernet Controller |
| PCI\VEN_11AB&DEV_4352 | Marvell Technology Group Ltd. 88E8038 PCI-E Fast Ethernet Controller |
| PCI\VEN_11AB&DEV_4353 | Marvell Technology Group Ltd. 88E8039 PCI-E Fast Ethernet Controller |
| PCI\VEN_11AB&DEV_4354 | Marvell Technology Group Ltd. 88E8040 PCI-E Fast Ethernet Controller |
| PCI\VEN_11AB&DEV_4355 | Marvell Technology Group Ltd. 88E8040T PCI-E Fast Ethernet Controller |
| PCI\VEN_11AB&DEV_4356 | Marvell Technology Group Ltd. 88EC033 PCI-E Fast Ethernet Controller |
| PCI\VEN_11AB&DEV_4357 | Marvell Technology Group Ltd. 88E8042 PCI-E Fast Ethernet Controller |
| PCI\VEN_11AB&DEV_4362 | Marvell Technology Group Ltd. 88E8053 PCI-E Gigabit Ethernet Controller |
| PCI\VEN_11AB&DEV_4363 | Marvell Technology Group Ltd. 88E8055 PCI-E Gigabit Ethernet Controller |
| PCI\VEN_11AB&DEV_436D | Marvell Technology Group Ltd. 88E8055 PCI-E Gigabit Ethernet Controller |
| PCI\VEN_11AB&DEV_4364 | Marvell Technology Group Ltd. 88E8056 PCI-E Gigabit Ethernet Controller |
| PCI\VEN_11AB&DEV_4365 | Marvell Technology Group Ltd. 88E8070 based Ethernet Controller |
| PCI\VEN_11AB&DEV_4366 | Marvell Technology Group Ltd. 88EC036 PCI-E Gigabit Ethernet Controller |
| PCI\VEN_11AB&DEV_4369 | Marvell Technology Group Ltd. 88EC042 Ethernet Controller |
| PCI\VEN_11AB&DEV_436B | Marvell Technology Group Ltd. 88E8071 PCI-E Gigabit Ethernet Controller |
| PCI\VEN_11AB&DEV_436C | Marvell Technology Group Ltd. 88E8072 PCI-E Gigabit Ethernet Controller |
| PCI\VEN_11AB&DEV_4370 | Marvell Technology Group Ltd. 88E8075 PCI-E Gigabit Ethernet Controller |
| PCI\VEN_11AB&DEV_4380 | Marvell Technology Group Ltd. 88E8057 PCI-E Gigabit Ethernet Controller |
| PCI\VEN_11AB&DEV_4382 | Marvell Yukon 88E8079 Family PCI-E Gigabit Ethernet Controller |
| PCI\VEN_11AB&DEV_4367 | Marvell Technology Group Ltd. 88EC032 Ethernet Controller |
| PCI\VEN_11AB&DEV_4368 | Marvell Technology Group Ltd. 88EC034 Ethernet Controller |
| PCI\VEN_11AB&DEV_435A | Marvell Technology Group Ltd. 88E8048 PCI-E Fast Ethernet Controller |
Установка оригинальных драйверов Wi-Fi на ноутбуке
Самый правильный способ установки драйверов, который обычно позволяет решить проблемы с беспроводным соединением — установить официальные драйверы с сайта производителя ноутбука. Для того, чтобы это сделать, обычно потребуется следующие простые шаги.
- Найдите страницу загрузки драйверов для вашего ноутбука. Обычно, для этого можно ввести «Модель ноутбука + поддержка» в поиске Google, после чего на официальной странице поддержки найти загрузки.
- Скачать драйвер Wi-Fi, которые также может иметь название WLAN или Wireless LAN. На скриншоте — пример для ноутбуков Asus.
- Установить этот драйвер на компьютер. Обычно, при установке он заменяет собой имеющейся драйвер (при его наличии). Если этого не произошло, то в конце инструкции информация о том, как удалить драйвер Wi-Fi.
Во время процесса установки и загрузки возможны некоторые проблемы, в частности:
- Нет драйвера для текущей версии Windows — тогда смело загружайте для предыдущей, обычно они устанавливаются, а если установились, то работают (иногда требуется запуск установщика в режиме совместимости).
- На официальном сайте есть несколько драйверов для Wi-Fi, например, Ralink, Qualcomm и Intel — непонятно, какой скачивать. Этот вопрос будет рассмотрен далее в следующем разделе.
Как проверить установлен и работает ли драйвер Wi-Fi
Как только у пользователей возникают проблемы с подключением ноутбука к беспроводной сети, мы рекомендуем убедиться в том, что соответствующий адаптер в компьютере включён, драйвер для него установлен и устройство работает правильно.
Для этого первым делом стоит попробовать включить Wi-Fi на ноутбуке механическим способом. Дело в том, что во многих моделях под управлением Windows для дополнительной экономии заряда аккумулятора в ноутбуке предусмотрено быстрое отключение и включение Wi-Fi при помощи специального физического переключателя на корпусе или сочетания клавиш на клавиатуре. Некоторые производители для этого используют сочетание функциональной клавиши Fn и кнопок F2 или F3. Эту информацию вы можете узнать из руководства к конкретной модели ноутбука.
Когда попытка механического включения произведена, нужно средствами операционной системы Windows проверить работоспособность этого компонента в вашем ноутбуке, а также уточнить имеется ли в системе драйвер, отвечающий за правильную работу сетевой платы Wi-Fi, и работает ли он должным образом. Получить всю эту информацию и узнать статус адаптера беспроводной сети можно в Диспетчере устройств Windows. Найдите в этом диспетчере сетевые адаптеры и проверьте их свойства. Если какой-либо из них отключён программно или для него не установлено соответствующее ПО, вы увидите информационное сообщение и предупреждающие иконки.
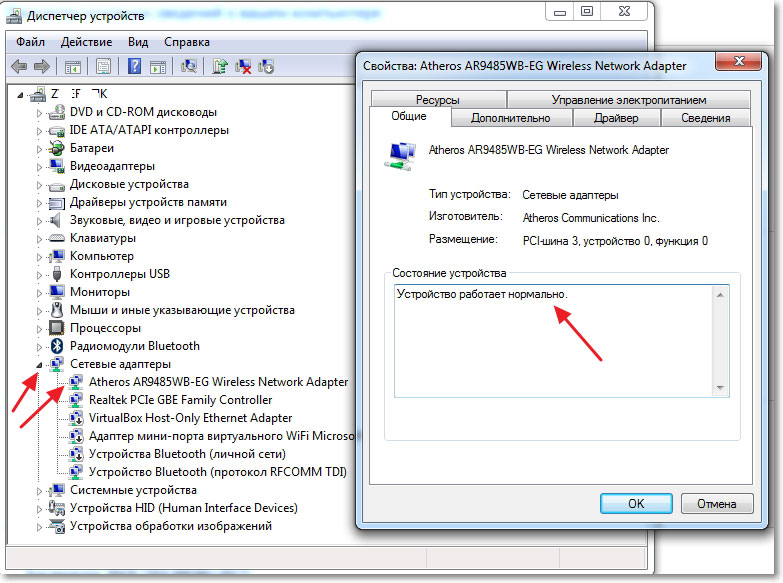
В любой из этих ситуаций необходимо перейти к следующему пункту, который позволит устранить проблемы с подключением Wi-Fi и установить необходимый драйвер.
Как проверить, установлены ли драйвера для Wi-Fi в Виндовс 7
Проверка, есть ли драйвер для ноутбука для Wi-Fi, проводится по алгоритму:
- Нужно войти в «панель управления» и переместится в «диспетчер устройств».
- Во вкладке «сетевые адаптеры» найти актуальное оборудование.
- Там может располагаться сетевая карта, для подключения через LAN-порт, или беспроводной модуль вай-фай, возле которого находится надпись «Wireless».
Если адаптера в указанном месте нет, то нужно проверить подраздел «иные устройства», в нем он может определяться как неизвестная аппаратура. Возле него обычно стоит значок желтого цвета в виде восклицательного знака, находящегося в треугольнике. Ярлык сообщает, что компьютер видит аппаратуру, но не способен его определить. Без драйверов система не распознает адаптер и его основное назначение.
Проблема заключается в том, что адаптер не получает электропитания или не имеет связи с системной платой. В худшем случае оборудование просто перегорело.
 Проверка наличия софта
Проверка наличия софта
Acer Laptop Automatic Updater
October 22, 2012 Acer Wireless Driver, USB Wireless, Windows 7, Windows XP, Wireless Drivers
This is the last release for the Acer software updater. This updater will ensure that all your software is current and up to date.. Unzip the file and install the Acer Live update file on your computer. With this file you no longer need to search for update for your computer on the internet. See the listings for other Acer wireless drivers on this website.
Incoming search terms:
- acer wifi driver
- acer wifi driver for windows 7 32 bit free download
- Driver Wireless Windows 7
- download driver wifi acer
- Acer Aspire Wireless Driver
- acer laptop wifi driver
- acer wifi drivers
- acer wifi driver for windows 7
- driver wifi laptop acer
- acer wifi driver for windows 7 free download
Автоматическая и ручная установка драйверов вай-фай в Windows 7/10
Драйвер для Wi-Fi адаптера требуется не только скачать, но и установить. Чаще всего пакет нужных виртуальных элементов имеет в своем название приставку «wlan». Автоматическая установка и обновление доступны через специальные утилиты. Достаточно установить их на компьютер, но если такой вариант недоступен, придется устанавливать дрова вручную.
После загрузки файлового пакета, следовать по стандартному алгоритму действий:
- Нажать сочетание кнопок WIN+R.
- В новом окне ввести devmgmt.msc.
- Подтвердить действия клавишей Enter.
- Найти вкладку «Wi-Fi модуль».
- Перейти в подраздел «Сетевые адаптеры».
После этого требуется кликнуть левой клавишей мыши и выбрать пункт «Свойства». Потом перейти на новую позицию — «Драйвер» и выбрать опцию «Обновить».
 Установка
Установка
IOGEAR GWU623 Wireless USB 2.0 Adapter
February 11, 2013 Iogear, Windows 7, Wireless Drivers
This driver will work on a number of other wireless drivers. As you will note from the hardware ID’s that there are a number of other cards which work with this driver as well. Much like in the old days people used to use the same chip-sets for all kinds of modems but the chipset was the same. Today we see this in wireless networks as well. This IOGEAR GWU623 Wireless USB 2.0 Adapter also works on the following network cards.
Incoming search terms:
- Windows 7 Wireless Drivers
- wireless driver for windows 7
- iogear drivers
- iogear wireless usb
- acer aspire gwu
- www iogear com
- //www iogear com/support/dm/driver/GBU521
- GKM681R driver
- iogear gwu623 windows 10 driver
Windows 7: самостоятельная установка драйвера на Wi-Fi
Не важно, у вас ноутбук, или стационарный ПК с адаптером, нужный драйвер может быть на диске, который идет в комплекте с тем же ноутбуком, или адаптером. Как показывает практика, такого диска с ноутбуком может и не быть, а вот с адаптером, он скорее всего идет в комплекте
С адаптерами Tp-Link – точно есть. Так вот, можно попробовать установить драйвер с этого диска. Просто вставьте диск в привод компьютера, и следуйте инструкциям (как правило, окно с предложением установить программное обеспечение появится автоматически).
Нам нужен драйвер для Wireless адаптера. Поэтому, самый лучший способ, этот ориентироваться по слову «Wireless», или «WLAN». Там может быть что-то типа Wireless Network Adapter и тому подобное.
Как скачать правильный драйвер для Wireless адаптера с интернета?
В случае, когда диска нет, или вы не можете с ним разобраться, то нужный драйвер можно скачать с интернета. Возможно, вы не подключены к интернету, Wi-Fi же не работает. Не забывайте о том, что можно подключится по сетевому кабелю. Как через роутер, так и напрямую от провайдера. Или, можно скачать драйвер на другом устройстве (даже на смартфоне, планшете) и скинуть его на компьютер.
Я не могу показать как это сделать для всех производителей ноутбуков (возможно, позже подготовлю такие статьи): Lenovo, HP, Asus, Acer и т. д. Покажу подробно на примере своего ноутбука Asus K56CM. Порядок действий будет для всех одинаковым. Если у вас ПК с USB/PCI адаптером, то вам нужно скачивать драйвер с официального сайта именно производителя адаптера.
Дальше, через поиск на сайте, или через меню, нам нужно найти страницу с моделью нашего ноутбука. Или, найти раздел с загрузкой драйверов. Как правило, это пункт меню «Поддержка». В моем случае, с ноутбуком Asus, я в поиске на сайте указываю модель Asus K56CM и выбираю ее в результатах поиска.
Перехожу на вкладку Поддержка — Драйверы и утилиты. Из списка выбираю свою операционную систему — Windows 7.
Ищу и открываю вкладку Wireless, и скачиваю драйвер для своего адаптера.
Файл сохраняем на компьютер, лучше на рабочий стол, что бы не потерять его.
Может быть такое, что вы увидите несколько драйверов для разных адаптеров (разные производители). Как в моем случае, есть драйвер для адаптеров «Intel», и «Atheros Wireless Lan Driver and Application». Как же узнать, какой адаптер на вашем ноутбуке? Для этого есть небольшая программка HWVendorDetection. Которую вы можете скачать по этой ссылке. Скачайте HWVendorDetection и просто запустите ее. Там будет указан производитель Wireless LAN адаптера.
Процесс установки скачанного драйвера
А дальше все очень просто. Если у вас драйвер в архиве, как в моем случае, то просо откройте архив, и запустите установочный файл. Скорее всего, это файл setup.exe. Просто следуйте инструкциям по установке.
Вот и все, после установки драйвера желательно перезагрузить ноутбук, и можете подключаться к Wi-Fi.
1257
Сергей
Разные советы для Windows
Broadcom 43142 Wireless Driver
June 26, 2013 Broadcom Wireless Driver, Windows 7
This is the latest driver for the Broadcom 43142 Bluetooth wireless driver. The driver is for the Windows 7 32/64bit operating system and being the latest version: 6.30.59.91 (XP Version) and 6.30.59.91 (Win7 version). The driver was released In October 2012. Note one file include Bluetooth and Wi-Fi while the other only has a Wi-Fi driver. Check your hardware and software. There are a number of Broadcom drivers here.
Incoming search terms:
- Wireless Drivers for Windows 7
- wireless driver windows 7
- Windows 7 Wireless Adapter Drivers
- windows 7 wifi driver
- wireless adapter driver for windows 7
- BCM43142 driver
- Broadcom 43142 Wireless LAN Adapter
- Broadcom 43142
- broadcom bcm43142 driver
- wireless drivers windows 7
Методы ручной установки
Если автоматически не произошел поиск необходимой утилиты, то стоит следовать следующей инструкции:
- Нажать вместе клавиши «Windows» и «R».
- Внести в поиск «devmgmt.msc».
- Нажать «Ввод».
- Открыть раздел «Другие устройства».
- Кликнуть правой кнопкой мыши на Wi-Fi модуль.
- Перейти в разделы «Свойства» — «Драйвер» — «Обновить» — «Автоматический поиск».
Обратите внимание! Если драйвер беспроводного адаптера Wi-Fi не обновился на Windows 7 самостоятельно, то нужно выбрать вариант «Выполнить поиск…» после вышеперечисленных шагов установки. После нажать на кнопку «Обзор» и указать место, где находится скаченный файл, затем «Далее» и дождаться появления кнопки «Готово»
После нажать на кнопку «Обзор» и указать место, где находится скаченный файл, затем «Далее» и дождаться появления кнопки «Готово».
Другой универсальный порядок установки: зайти в «Диспетчер устройств», выбрать в меню, всплывающем при нажатии правой кнопки мыши, «Сетевой контроллер» или «Wlan» и «Обновить».
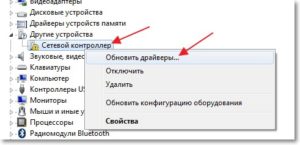
В возникнувшей таблице нужно выбрать «Выполнить поиск драйверов на этом компьютере».
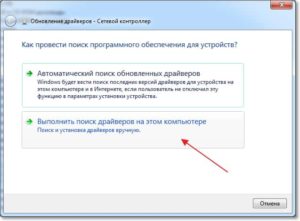
Затем нужно указать, где находится утилита и нажать «Далее».
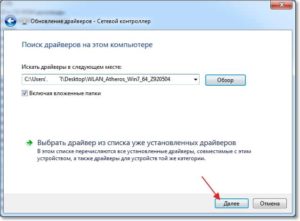
После этого должна начаться установка программы. Если Windows выдаст сообщение: «Наиболее подходящее ПО уже установлено», то следует вернуться к первому методу (через скачивание архивированного файла).
Как понять, что драйвер установлен? Легко и просто!
Обратите внимание! Убедиться в том, что драйвер на вай-фай для ноутбука установлен можно, если произойдет подключение к Интернету после введения пароля
Где и как скачать драйвера для ноутбуков HP, Asus, Lenovo, Acer и Samsung
Найти и скачать драйвер Wi-Fi для Windows 7/10 вполне реально с сайта производителя беспроводного адаптера, со сторонних ресурсов и с помощью специальных программ, о которых ниже пойдет речь. Также драйвер может быть инсталлирован с прилагаемого к ноутбуку диска с фирменным ПО, если, конечно, такой диск у вас имеется. Если нет, первым делом качаем драйвер с сайта производителя.
Поиск на сайте производителя по модели устройства
Рассмотрим всё это дело на примере лэптопа фирмы Asus. Помимо названия бренда нужно знать модель ноутбука. Определить ее очень просто – искомое обозначение должно быть указано на нижней части корпуса, на наклейке. Также вы можете выполнить в окошке Run (Win+R) команду msinfo32 и посмотреть графу «Модель» в сведениях о системе. В нашем примере это ASUS X55VD.
Всё, драйвера можно скачивать, есть, правда, здесь одно небольшое «но». В предложенном списке может быть несколько драйверов для Wi-Fi разных производителей, например, Ralink Wireless и Qualcomm Atheros Wireless. Какой нужен именно вам? Определить производителя поможет маленькая бесплатная утилита HWVendorDetection. Запустите ее и посмотрите, что указано напротив Wireless LAN. Это и будет нужное вам название.
Аналогичным образом ищутся и скачиваются драйвера вай-фай для Windows 7/10, установленной на лэптопы HP, Lenovo, Acer, Samsung и других брендов, URL-адреса которых вы без труда найдете в интернете. Конечно, веб-интерфейсы официальных сайтов будут отличаться, но принцип поиска у них общий.
Поиск по ID
Если вдруг вы не смогли отыскать драйвера по модели ноутбука, и программа HWVendorDetection не помогла, попробуйте воспользоваться Диспетчером устройств. Так вы сможете убить сразу двух зайцев – и производителя определить, и подходящий драйвер найти. Искать мы будем по ID устройства.
Понятно, что поскольку Wi-Fi драйвер не установлен, соответствующего пункта в разделе «Сетевые адаптеры» у вас не будет, но вы можете поискать адаптер в разделе «Другие устройства». Называться модуль может WLAN, Сетевой контроллер и тому подобное. Откройте его свойства, перейдите на вкладку «Сведения», в выпадающем меню свойств выберите «ID оборудования» и скопируйте первое же значение списка.
Обрежьте полученную строку справа так, чтобы в конце остался второй амперсанд:
PCI/VEN_1814&DEV_3290&SUBSYS_E055105B&REV_00 PCI/VEN_1814&DEV_3290&
Далее зайдите на ресурс devid.info/ru, вставьте отредактированную строку в поле поиска и нажмите «Искать», указав в выпадающем меню свою версию ОС. Название производителя смотрим в результатах поисковой выдачи. Например, у нас это MediaTek (Ralink). С этого же ресурса вы можете скачать драйвер вай-фай для ноутбука с Windows 7/10 абсолютно бесплатно.
Данный способ поиска драйверов особенно актуален для Windows 10, для которой на сайтах производителей устройств программное обеспечение предлагается не всегда.
Для чего нужен драйвер для раздачи Wi-Fi, и где его скачать?
Объясняю. У нас в ноутбуке установлен специальный Wi-Fi адаптер. Такой же адаптер может быть подключен к стационарному компьютеру. Его основная задача, это подключаться к Wi-Fi сетям, что мы чаще всего и делаем. Но, у этих адаптеров так же есть обратная функция, которая позволяет раздавать Wi-Fi, а не принимать его. Это все происходит через один и тот же адаптер.
Поэтому, нет никакого специального драйвера для раздачи Wi-Fi. Все что нужно, это установить драйвер для нашего адаптера. Что бы на ноутбуке работал Wi-Fi. А виртуальный адаптер, который позволяет запускать раздачу интернета, будет установлен автоматически. Поэтому, такая проблема чаще всего возникает из-за того, что не установлен драйвер беспроводного адаптера. Или установлен, но неподходящий. Такое тоже бывает.
Как проверить наличие драйвера беспроводного адаптера?
Самый простой способ, это зайти в диспетчер устройств, и все посмотреть. Это нужно сделать в первую очередь. Если драйвер не установлен, мы это увидим. Бывает, что виртуальный адаптер просто не задействован, если это так, то мы его включим.
Не важно, Windows 7 у вас, или Windows 10, нам нужно все проверить в диспетчере устройств. Откройте его любым удобным для вас способом
Можно нажать сочетание клавиш Win + R, скопировать команду devmgmt.msc и нажать Ok.
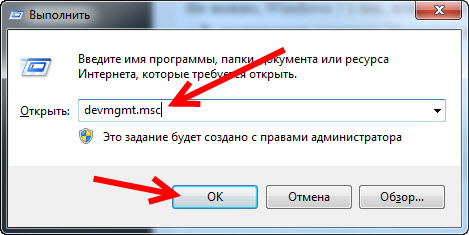
Сразу находим и открываем вкладку Сетевые адаптеры. У вас в этой вкладке должно быть как минимум два адаптера. Это обычная сетевая карта и беспроводной адаптер. В его названии вы скорее всего увидите слова «Wi-Fi», или «Wireless».

Если у вас там нет беспроводного адаптера, и только одна сетевая карта, то вам нужно просто скачать и установить драйвер на Wi-Fi. Скачать можно с сайта производителя вашего ноутбука. Строго для вашей модели и установленной Windows. Вот инструкция для примера: как установить драйвера на Wi-Fi адаптер в Windows 7.
Проверяем виртуальный Wi-Fi адаптер
Если у вас есть беспроводной адаптер (название может отличатся от того, что у меня на скриншоте), но запустить точку доступа не получается, то нужно еще проверить наличие и работу витального адаптера.
Как правило, он называется: «Microsoft Hosted Network Virtual Adapter», «Виртуальный адаптер размещенной сети (Майкрософт)» (в Windows 10), а у меня в Windows 7 он подписан как «Microsoft Virtual WiFi Miniport Adapter» (может быть с номером).
У вас он так же должен быть. Он отвечает за раздачу Wi-Fi. Он может быть отключен, и возле него может быть значок в виде стрелочки. Что бы включить, нажмите на него правой кнопкой мыши и выберите «Задействовать».
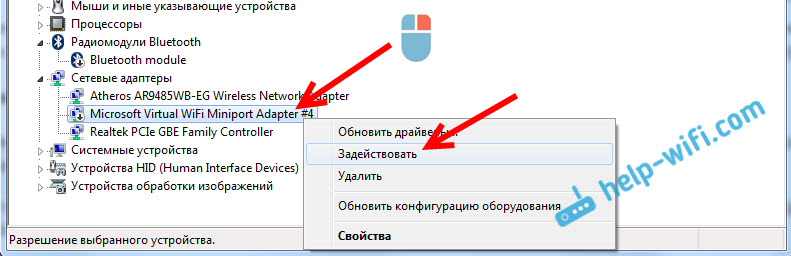
В Windows 10 это выглядит вот так:
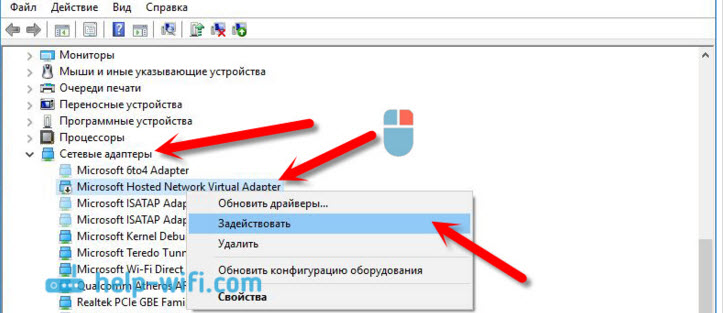
Если этот адаптер не отображается, то включите отображение скрытых устройств. Вот так:
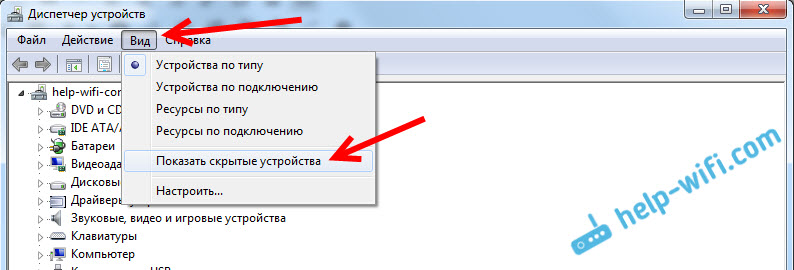
Итог всей этой проверки. Если вы не найдете драйвер беспроводного адаптера, и виртуального адаптера, то нужно установить/обновить/переустанвоить драйвер на беспроводной адаптер, который установлен в вашем компьютере.
Если по прежнему не удается запустить раздачу Wi-Fi
Давайте рассмотрим еще несколько вариантов, если с драйверами все в порядке:
- Wi-Fi должен быть включен. Режим полета должен быть отключен. Хорошо бы проверить, подключается ли ваш компьютер к Wi-Fi сетям, и видит ли он их. Если у вас Windows 10, то посмотрите эту стать. Если Windows 7, то проверьте включен ли Wi-Fi по этой инструкции: как включить Wi-Fi на ноутбуке с Windows 7.
- В начале статьи я давал ссылки на подробные инструкции по запуску виртуальной Wi-Fi сети на ноутбуке. Попробуйте настроить все по инструкции. А если не получится, то напишите в комментариях на каком этапе у вас проблема, и какая именно.
- Если у вас сеть запускается, но просто не работает интернет, то это уже совсем другая проблема: раздали Wi-Fi с ноутбука, а интернет не работает «Без доступа к интернету».
180
Сергей
Настройка виртуальной Wi-Fi сети
Где искать драйвер
Для проведения установки нужно выполнить несколько предварительных шагов:
- Скачать специальную программу для сканирования и проведения диагностики компьютерных систем (например, Spessy). Она распознает название модуля.
- Запустить программу, открыть раздел «Сеть», перейти в пункт «Список адаптеров».
В чем отличия между сетями 3G и 4G: особенности, преимущества и недостатки
После чего нужно скачать драйвера на вай-фай для «Виндовс» 7.
Обратите внимание! Делать это нужно с официального сайта разработчика ПО, иначе после установки Wi-Fi не заработает. Для скачивания нужно ввести в поисковой строке Google или Яндекса модель ноутбука и перейти на сайт разработчика
В его интерфейсе найти рубрику «Сервис» или подобные, где можно найти драйвера, прошивки, руководства и ПО. Выбирать следует те, что рассчитаны на ОС Windows 7, и загрузить соответствующую утилиту. Она будет иметь название «Wireless», «Wireless LAN» или «Wi-Fi»
Для скачивания нужно ввести в поисковой строке Google или Яндекса модель ноутбука и перейти на сайт разработчика. В его интерфейсе найти рубрику «Сервис» или подобные, где можно найти драйвера, прошивки, руководства и ПО. Выбирать следует те, что рассчитаны на ОС Windows 7, и загрузить соответствующую утилиту. Она будет иметь название «Wireless», «Wireless LAN» или «Wi-Fi».
Ссылки на сайты наиболее распространенных производителей компьютерной техники:
- support.apple.com/ru_RU/downloads для Apple;
- support.hp.com/ru-ru/drivers для HP;
- acer.com/ac/ru/RU/content/drivers для Acer;
- samsung.com/ru/support/downloadcenter/ для Samsung;
- для Dell.
Обратите внимание! Один и тот же ноутбук может содержать составляющие разных производителей. Определить марку адаптера поможет программа HWVendorDetection
Как обновить драйвер беспроводного адаптера в Windows 10?
Самый лучший способ, это конечно же скачать драйвер с официального сайта, для нашей модели и для Windows 10, и установить его заново. Но, как правило, такой драйвер есть не для всех ноутбуков (адаптеров). Поэтому, попробуем другой способ.
Желательно, что бы ноутбук был подключен к интернету. Да, я знаю что Wi-Fi не работает. Поэтому, если есть возможность, подключите интернет по сетевому кабелю. На время.
Дальше нужно открыть диспетчер устройств. Для этого, нажмите правой кнопкой мыши на меню пуск, и выберите «Диспетчер устройств». Или, найдите его через поиск и откройте.

Открываем вкладку «Сетевые адаптеры», находим адаптер в названии которого есть «Wi-Fi», или «Wireless», нажимаем на него правой кнопкой мыши, и выбираем «Обновить драйверы». Кстати, возле самого адаптера может быть желтый восклицательный знак. Это говорит о том, что он работает неправильно.
Если у вас вообще нет такого адаптера, то скорее всего, система не смогла подобрать драйвер. Нужно искать и устанавливать его вручную (смотрите в конце этой статьи).

Выбираем пункт «Автоматический поиск обновленных драйверов».

Пойдет поиск, и если драйвер будет найден, то вы увидите процесс его установки.

И сообщение об успешной установке.

Поиск драйвера Wi-Fi адаптера по названию
Если на сайте производителя вашего ноутбука, или адаптера вы не можете найти драйвера для вашей модели и десятой версии Windows, но адаптер есть в диспетчере устройств, то можно попробовать найти его по названию самого адаптера.
У меня получилось. На сайте ASUS, для моего ноутбука ASUS K56CM нет драйверов для Windows 10. Но, я нашел их по названию адаптера. Что бы не переписывать название в поиск вручную, его можно скопировать.
Нажимаем на адаптер правой кнопкой мыши и выбираем «Свойства». Затем, переходим на вкладку «Сведения». Нажимаем правой кнопкой мыши на название, и выбираем «Скопировать».

Ищем по названию в Яндексе, или Google.
Установка драйвера через диспетчер устройств (если нет .exe файла)
Возможно, вы скачаете драйвер в архиве (rar, или zip), где не будет установщика (файла с расширением .exe, после запуска которого пойдет установка). Что бы его установить, нужно извлечь содержимое архива, снова открыть диспетчер устройств, на вкладке «Сетевые адаптеры» нажать правой кнопкой на наш адаптер и выбрать «Обновить драйверы» (писал об этом выше).
Если адаптера у вас нет (драйвер еще не установлен), то он будет как «Неизвестное устройство» с желтым значком. Нажимаем на него. Если их несколько, то используем «метод тыка» (проверяем каждый).

Выбираем пункт «Выполнить поиск драйверов на этом компьютере».

Нажав на кнопку «Обзор», выбираем папку, в которую мы извлекли скачанные драйвера. Нажимаем на кнопку «Далее».

Если повезет, то система установит драйвер, и Wi-Fi у вас будет работать.
105
Сергей
Решение проблем и ошибок
Установка драйверов
Далее я приведу 4 способа, установки драйверов на ноутбуки фирмы Lenova. Так что выберите, тот, который кажется вам наиболее удобным.
Первый способ
Есть несколько вариантов, который мы можем использовать. Так как мы не можем подключиться к интернету по беспроводной сети, давайте постараемся вспомнить, был ли у вас диск вместе с ноутбуком. Там должны быть драйвера от беспроводного модуля. Посмотрите в коробке из под ноутбука.

Если вы не нашли диск, зайдите в «Мой компьютер», на новых ноутбуках, разработчики сразу отдельно делают раздел в жестком диске с драйверами и так его и называют «Drivers». Далее ничего сложного нет, заходим туда и запускаем «Setup.exe». Устанавливаем все драйвера.
Второй способ
Если ничего нет, то давайте попробуем установить драйвера с прямого подключения по проводу. В коробке из-под роутера должен быть сетевой кабель. Один конец воткните в роутер в желтый разъём, а второй в ноутбук в сетевую карту – так как показано на картинке ниже.
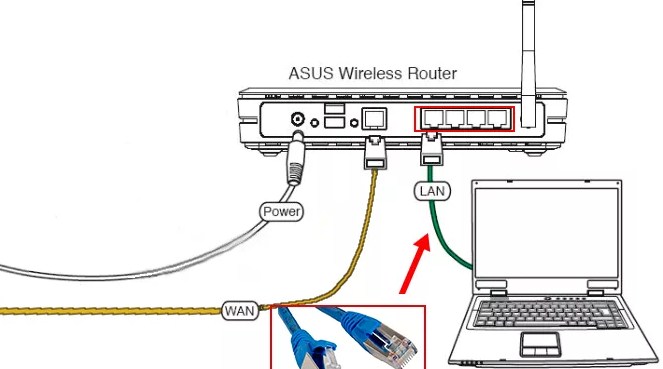
По идее драйвера должны сразу же установиться, но не всегда так происходит. Поэтому далее действуем простой инструкции:
- Опять жмём одновременно кнопку «Windows» и «R».
- Вписываем команду devmgmt.msc и жмём «окей».
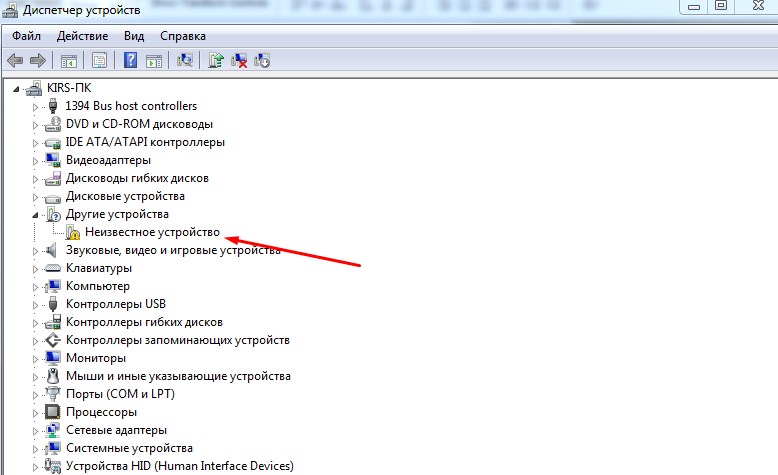
- Найдите вкладку «Другие устройства». Там будут расположены все устройства без установленных драйверов. Беспроводной адаптер может иметь имя «Неизвестное устройство» или в своём названии иметь слова: «Wireless», «Wi-Fi» или «802.11». Жмём по нему правой кнопкой мыши и «Обновить драйвера». Выбираем поиск с серверов Microsoft и после поиска устанавливаем.
Если драйвере не установились, переходим к следующему способу.
Третий способ
Это способ самый надёжный, так как вы будете устанавливать драйвера с официального сайта. Сайт у этой компании очень неудобный и тугой, поэтому я приведу подробную пошаговую инструкцию с картинками.
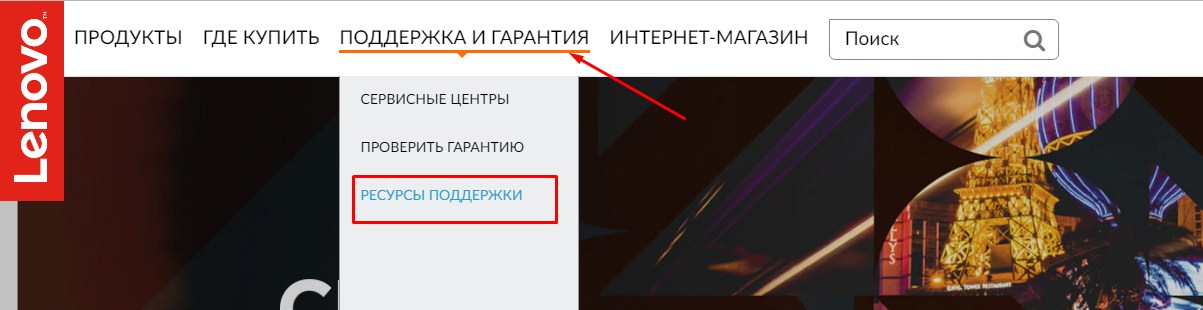
- Выбираем в верхнем меню «Поддержка и гарантия» и во всплывающем меню «Ресурсы поддержки».

- Пролистайте чуть ниже и выберите «Ноутбуки и нетбуки».
- Теперь покажу на примере ноута Lenovo g580. После выбора устройства, чуть ниже появится окошко заполнения.
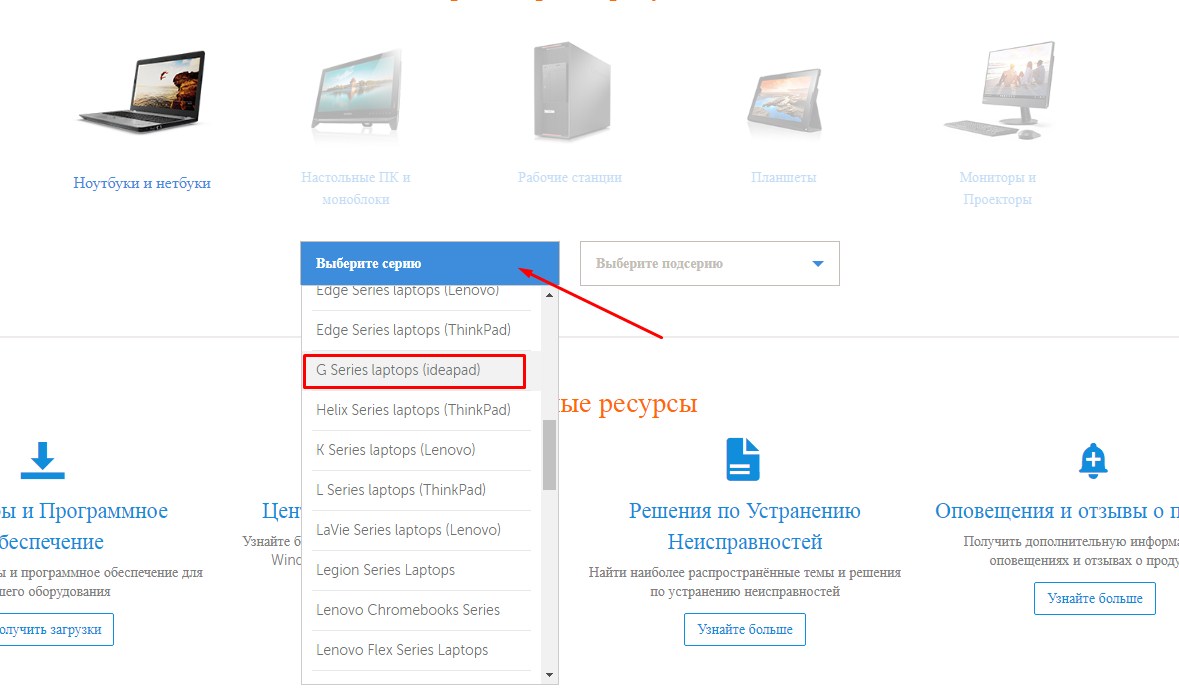
- Выбираем серию. В моём случаи это G.
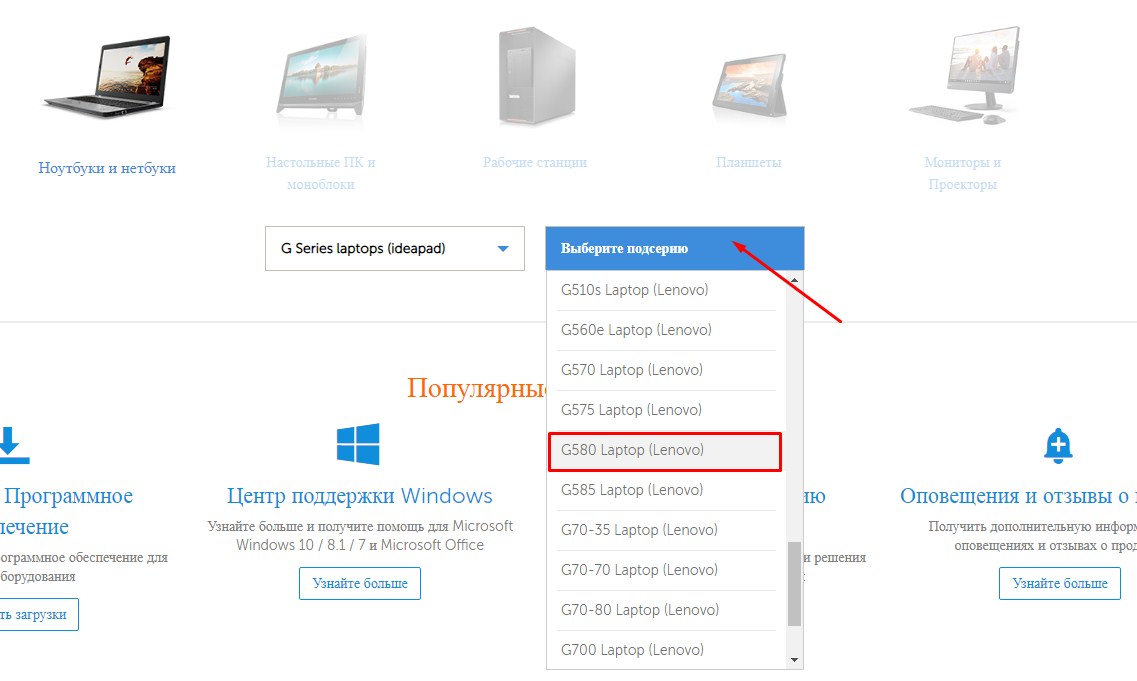
- И подсерию G580.
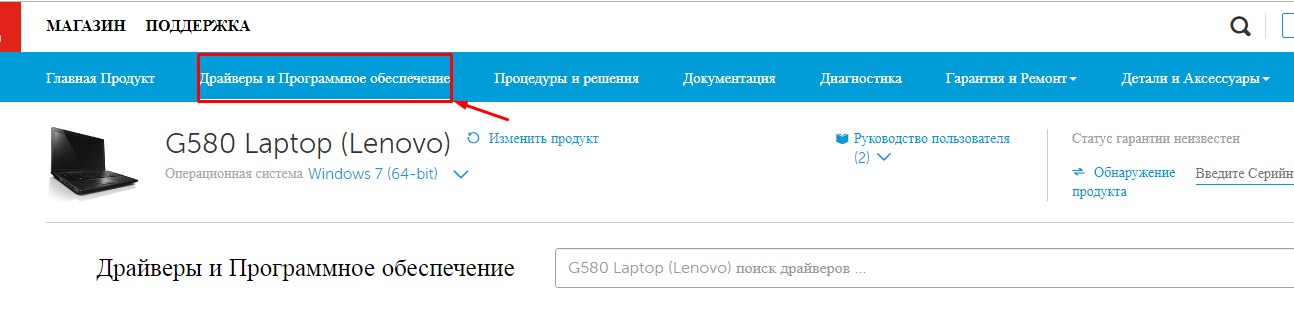
- Я очень долго искал где эта вкладка находится. Но она оказалось ближе чем я думал. Нажмите по верхнему меню «Драйверы и Программное обеспечение».
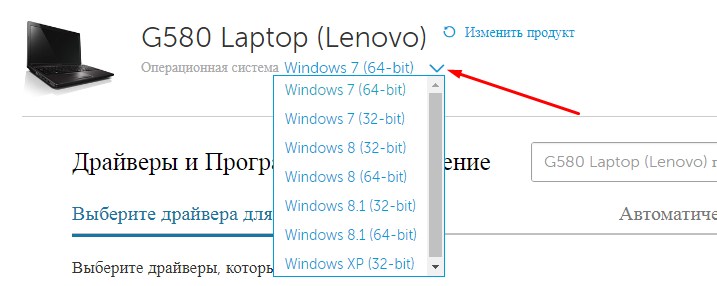
- Выберите операционную систему Виндовс. Не ошибитесь с выбором, иначе драйвера не подойдут. Версию операционной системы можно посмотреть, нажав правой кнопкой мыши на иконку моего компьютера, и выбрав «Свойства».
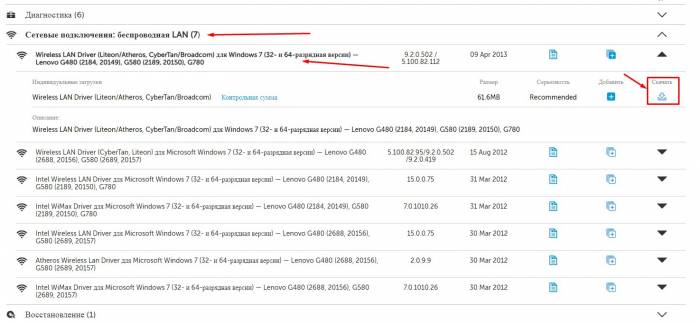
- Сайт дико не удобный, поэтому сначала нажмите на раздел «Сетевые подключения: беспроводная LAN». После этого выберите самую последнюю версию продукта по дате и нажмите по названию драйвера. Далее откроется ещё одна вкладке, где будут драйвера. Выберите пак с названием Recommended» и правее нажимаем «Скачать».

- Я бы ещё рекомендовал скачать утилиту по управлению питания. Она позволяет быстро включать и отключать Wi-Fi как по клавишам, так и вручную. Для этого заходим в «Управление питанием», нажимаем на последнюю версию утилиты и скачиваем рекомендованный пак. Но его установите, только после установки драйвера на беспроводной модуль.
- После этого запускаем обновление драйвера, устанавливаем и в конце перезагружаем ноут.
Четвертый способ
Не самый надёжный, но самый простой.
- Заходим на сайт – https://drp.su/ru/foradmin.
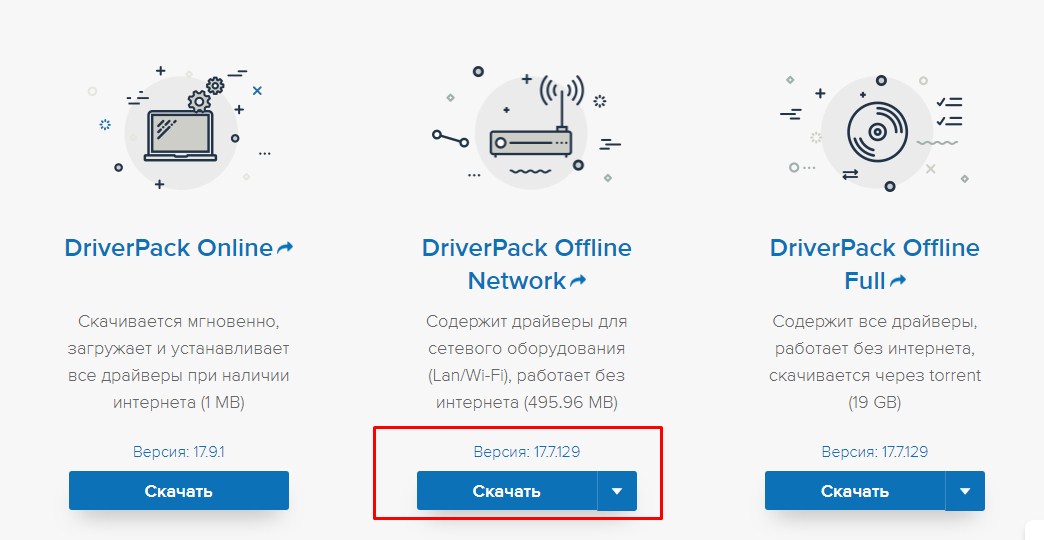
- Скачиваем пакет Offline для сетевого оборудования. Данный пак содержит все доступные драйвера для беспроводных модулей.
- После скачивания устанавливаем. Но при установке будьте внимательны, не установите лишнего мусора на свой компьютер. Ничего страшного там нет – ни вирусов, ни вредных программ, но они тормозят работе ноута.
Как проверить работу адаптера
Чтобы проверить работу адаптера, нужно перейти в «Пуск», а потом раздел «Сеть и Интернет». Открыть «Сетевые подключения», после чего выбрать пункт «Беспроводной сети» и включить ее. При выключенном режиме сигнал горит серым цветом.
Если метка стала цветной, то нужно перейти к настройке сети Интернет и работы роутера.
Обратите внимание! Если такой знак отсутствует, установить программу или обновить, но сначала ликвидировать старую версию. Включить вай-фай можно, зажав следующие клавиши:
Включить вай-фай можно, зажав следующие клавиши:
| Марка ноутбука | Комбинация (+) |
| Acer | F3 |
| Asus | F2 |
| HP | F12 |
| Lenovo | F5 |
| Samsung и Dell | F12 |
Процедура активации Wi-Fi модуля
На торцевой поверхности ноутбуков от Lenovo может находиться переключатель или кнопка, которые активируют Wi-Fi адаптер. Его помечают значком беспроводной сети. Если ноутбук Lenovo не подключается к Wi-Fi, следует попробовать найти и переключить его. Требуется переставить его в активное положение.
Обратите внимание! Кроме того, на некоторых ноутбуках за активацию модуля могут отвечать функциональные клавиши, от F1 до F12. Для активации модуля необходимо нажать на них
Часть моделей потребует для активации нажатия сочетания клавиш.
Если клавиша или переключатель не найдены, стоит попробовать активировать драйвер для вай-фая на ноутбуке «Леново» при помощи штатных средств операционной системы. Чтобы этого достичь, придется совершить следующие действия:
- В Win 7 нажать клавишу пуск и открыть панель управления, а в более поздних версиях — на клавишу пуск правой кнопкой мышки и выбрать пункт панель управления.
- Выбрать раздел «Сеть и Интернет».
- Перейти в подраздел «Центр управления» и в левом боковом окне выбрать подпункт «Изменение параметров адаптера».
- Нажать правой кнопкой мыши на беспроводную сеть.
- И выбрать в выпадающем окне вариант включить.
Обратите внимание! Если все выполнено правильно, то иконка беспроводной сети должна стать цветной


