Установка windows xp с флешки с помощью winsetupfromusb
Содержание:
- основные черты
- The Benefits of USB Flash Drive Installation Media
- Раздел 6. Альтернатива WinToUSB
- Copy Your Windows Installation Disc Using WinToFlash
- ↓ 03 – Windows USB/DVD Download Tool
- В несколько шагов вы можете иметь свой собственный портативный Windows
- Create Bootable USB disk Manually using command prompt
- WinToHDD — утилита для установки и клонирования Windows без использования флешки или диска
- ↓ 05 – RMPrepUSB
- Что нужно
- Как отредактировать меню загрузки Windows 10 с помощью EasyBCD
- Создание Live USB с Windows 8 (8.1)
- Prerequisites
- Create a Windows 7 bootable USB
- Как работать с WinSetupFromUSB
- More Information
- Установка на USB накопитель операционных систем Windows 7, 8, 10
- Требование к компьютеру
- Клонирование операционной системы
основные черты
WinToUSB позволяет нам создать переносимый Windows 10 из образа ISO операционной системы (той же, что мы используем для установки Windows с нуля), а также с виртуальных жестких дисков, которые мы имеем на ПК. Это даже позволяет нам клонировать нашу локальную установку Windows 10 на USB-накопитель или жесткий диск и подготовить ее к переносной работе.
Эта программа имеет 3 различный режимы работы :
- Windows To Go: позволяет легко создать наш портативный Windows 10 за несколько шагов.
- USB Creator: позволяет создать установочный USB для Windows из образа ISO.
- Загрузчик Windows PE USB Creator — позволяет создать USB-диск Windows PE для загрузки системы и попытаться восстановить его.
WinToUSB позволяет нам создавать переносные Windows от 7 до 10. Однако из-за ограничений Windows 7 поддержка этой операционной системы является лишь частичной и может вызвать проблемы. Портативная Windows 10 полностью функциональна, поэтому она не доставит нам никаких проблем.
Free против Pro
Эту программу можно использовать совершенно бесплатно, и у нее есть большинство функций, позволяющих использовать их.
Особенности и функции, которые WinToUSB предлагает нам:
- Создайте портативную Windows из ISO, виртуального жесткого диска или DVD.
- Клонируйте нашу установку Windows на USB и сделайте ее переносимой.
- Создайте установочный USB-порт для Windows.
Освободи Себя КОМПАНИЯ Версия платная, имеет цену 29.95 евро и предлагает нам, помимо всего вышеперечисленного, следующие дополнительные функции:
- Клонируйте нашу установку Windows на диск Thunderbolt и сделайте его переносимым.
- Клонировать Windows горячо, без перезагрузки ПК.
- Создайте виртуальный жесткий диск из переносной установки Windows 10.
- Клонируйте переносную Windows с USB или Thunderbolt на другой USB или Thunderbolt диск.
- Совместим с Windows 10 Pro и Enterprise.
- Более высокая скорость клонирования.
- Другие расширенные функции и функции.
Мы также можем найти корпоративную версию для компаний, которая предлагает все, что предлагает нам профессиональная версия, а также включает поддержку создания портативного Windows Server.
The Benefits of USB Flash Drive Installation Media
There are several situations where USB flash drive installation media is better than a DVD or CD:
- You can easily create backup installation media.
- Significantly faster installation rate versus regular installation media.
- Keep your original installation media in pristine condition.
- Easy to carry multiple operating systems on a single USB drive.
Our relationship with Windows CDs and DVDs is different, too. For instance, you can purchase an official Windows 10 USB flash drive instead of a DVD or CD. Discs are still available but are far from the only method of installation.
Furthermore, if you purchase new hardware with Windows preinstalled, there’s a chance you will never have installation media unless you make it yourself.
Read on to find out how you can create a bootable Windows 10 USB flash drive from your Windows 10 DVD.
Раздел 6. Альтернатива WinToUSB
Если вы чувствуете, что это программное обеспечение не работает для вас или вы не хотите использовать его по какой-либо причине, вы можете использовать PassFab для ISO в качестве альтернативы WinToUSB. Его также можно использовать для записи ISO-файла Windows на USB-накопитель. Просто следуйте инструкциям, приведенным ниже, и все будет хорошо.
Шаг 1. Сначала запустите PassFab для ISO и выберите один из двух вариантов: Загрузить системный ISO или Импортировать локальный ISO.

Шаг 2: Выберите CD / DVD или USB в зависимости от используемого установочного носителя и нажмите «Записать». Вам нужно будет дать разрешение на форматирование USB-накопителя, и все данные на нем исчезнут, поэтому убедитесь, что важные данные также сохранены или скопированы в другом месте.

Шаг 3. Процесс записи начнется после того, как вы предоставите необходимые разрешения и продолжите. На этом этапе все, что вам нужно сделать, это подождать.

Шаг 4: После успешного завершения процесса вы получите уведомление. Затем отключите USB от компьютера.

Ваш загрузочный USB готов. Все, что вам нужно сделать, это подключить его к другому компьютеру с установленной там операционной системой.
Copy Your Windows Installation Disc Using WinToFlash
If you have a Windows installation disc that you want to update to a USB flash drive, WinToFlash makes it an easy task to create a CD to USB bootable drive. WinToFlash Lite will create a bootable USB flash drive directly from your existing Windows installation CD.
- First, head to the WinToFlash site, then download and install the WinToFlash Lite edition. After installation, WinToFlash will open automatically.
- Accept the EULA, and view the non-intrusive advert before continuing.
- Make sure your Windows installation disc is your optical drive, as well as the USB flash drive you want to copy your installation to.
- Now, select Windows Setup Bootable USB Wizard, then I have CD inserted into my computer, followed by Next.
- On the next page, specify the location of your Windows installation disc in the first box and the destination USB flash drive in the second. Select Next to confirm your settings, agree to the terms of the license agreement, and Continue.
Please be aware that this process will format your USB flash drive, and you will lose all existing data permanently.
The Windows CD to bootable USB flash drive copy process can take some time to complete, so go and pop the kettle on.
WinToFlash Multiboot
WinToFlash also has multiboot support. You can build a customized bootable USB drive filled with Linux distros, recovery disks, and other handy tools. The only limit is the size of your USB drive.
Please note that WinToFlash Lite will only allow two ISOs on your multiboot. Check out our comprehensive list of multiboot USB tools that do the job much better and without restriction.
- Head back to the Wizard mode tab and select Multiboot USB Drive Creation Menu.
- On the next screen, select Add. This opens the Add new item panel. Like other multiboot USB drive tools, WinToFlash has a long list of potential tools. Scroll down the list and select a tool.
- The option to Download selected ISO now will appear. Choose this option to download the latest version of the selected tool or OS. Alternatively, you can select and add ISOs already stored on your computer.
- Complete your selection and select Run.
While WinToFlash is restrictive, you can use it if you only two ISOs and it’s already installed on your system.
↓ 03 – Windows USB/DVD Download Tool
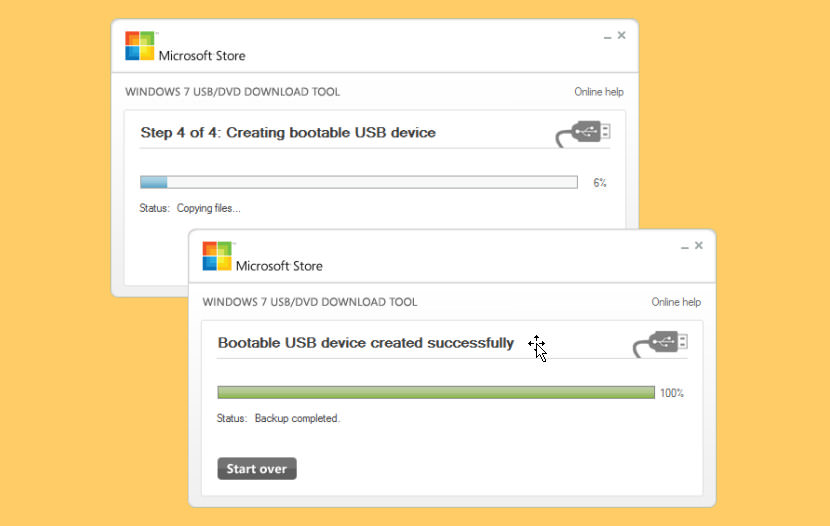
The Windows USB/DVD Download tool allows you to create a copy of your Windows 7/8 ISO file on a USB flash drive or a DVD. To create a bootable DVD or USB flash drive, download the ISO file and then run the Windows 7 USB/DVD Download tool. Once this is done, you can install Windows 7 or Windows 8 directly from the USB flash drive or DVD.
The ISO file contains all the Windows installation files combined into a single uncompressed file. When you download the ISO file, you need to copy it to some medium in order to install Windows. This tool allows you to create a copy of the ISO file to a USB flash drive or a DVD. To install Windows from your USB flash drive or DVD, all you need to do is insert the USB flash drive into your USB port or insert your DVD into your DVD drive and run Setup.exe from the root folder on the drive.
В несколько шагов вы можете иметь свой собственный портативный Windows
Хотя нам кажется, что эта задача может быть сложной и требует выполнения конфигураций, правда в том, что благодаря WinToUSB это Это можно сделать всего за несколько кликов и за несколько минут. Программа сама позаботится обо всем, и нам не о чем будет беспокоиться.
Первое, что мы обнаружим при открытии программы, будет окно, подобное следующему.
Первое, что нам нужно сделать, чтобы использовать эту программу, — это найти ISO-образ Windows 10, который есть у нас на ПК, чтобы загрузить его в программу. При этом появятся все версии Windows, включенные в этот образ.
Если у нас нет ISO Windows 10, но у нас есть DVD или флэш-накопитель USB, мы все равно можем загрузить его с помощью кнопок слева.
На следующем шаге нам нужно выбрать USB-накопитель или внешний жесткий диск, на который мы хотим установить нашу портативную Windows. При выборе его из списка программа предупредит нас о том, что данные будут отформатированы и стерты, и нам придется выбирать тип разделов.
Программа создаст необходимые разделы для создания нашего Windows Portable. Если у нас их несколько, мы можем выбрать системный раздел и загрузочный раздел, который мы хотим использовать. Нам также нужно будет выбрать режим установки, который мы хотим использовать, и размер виртуального жесткого диска.
Если все правильно, нажмите «Далее», чтобы начать создание USB-памяти с Windows, которую мы выбрали.
Мы должны ждать, пока программа завершит выполнение своих задач. Когда это произойдет, у нас будет USB-накопитель с операционной системой Windows 10, готовый к использованию. Теперь нам просто нужно перезагрузить компьютер и настроить BIOS для загрузки с этого USB-накопителя, чтобы убедиться, что он полностью функционален.
Create Bootable USB disk Manually using command prompt
This method is useful for advanced users. Sometimes users only have access to command prompt only and unable to start the Windows. In this case if you have an ISO file you can create a bootable pen drive using this method. Follow the given guidelines carefully as this method is a little complicated:
- Plug in your USB drive.
- Search Command Prompt.
- Run it as an administrator.
- Open the disk management utility using Command prompt.
- For this purpose, type diskpart in the CMD and hit Enter.
- Now type list disk and hit Enter. This will display the list of available connected disks.
- From this list you need to select your USB drive. For this, type select disk # and press Enter (Replace # with your disk number from the list)
- The next step is to clean the USB drive. For this purpose, type clean and hit Enter.
- Now create a bootable partition, simply type Create partition primary and press Enter.
- You need to select the partition you just created. Type select partition 1 and then type active and hit Enter.
- Now format the USB drive by typing “format fs=ntfs quick”. After this, press Enter.
- Assign a letter to your USB drive, just type assign.
- Finally, copy all the files of Windows 10 and paste them in the USB drive. Files can be copied from a Windows 10 disk or by extraction from an ISO file.
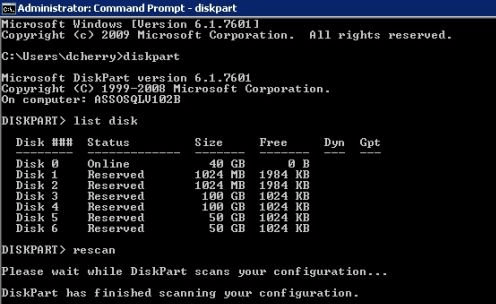
And that is all there is to know about the manual creation of a bootable Windows 10 USB flash drive. all the methods are equally useful. If you’re an expert you can use the manual method without taking help of software, but beginners are advised to seek software help to avoid any complications. The best and easy method is using the .
WinToHDD — утилита для установки и клонирования Windows без использования флешки или диска
Бывает такое, что у пользователей Windows возникает необходимость быстро установить или переустановить систему, но при этом у них нет под рукой ни флешки, ни установочного диска, а только лишь образ ISO. В таких случаях может выручить утилита WinToHDD, предназначенная для установки, переустановки и клонирования разных версий операционной системы Windows с жёсткого диска без использования внешнего установочного носителя.
Кроме того, программой поддерживается установка ОС в файл виртуального диска VHD или VHDX.
Несмотря на кажущуюся сложность самой процедуры, ничего сложного в использовании WinToHDD нет. После запуска программы вам нужно будет выбрать тип операции, а затем уж мастер проведёт вас по всем этапам. Наиболее простой является переустановка текущей версии системы. После выбора в графическом меню программы опции Reinstall Windows необходимо указать путь к загрузочному ISO-образу, а затем только нажимать «Next» и соглашаться со всем, что предложит пошаговый мастер. Далее всё как обычно — перезагрузка, настройка параметров и прочее.


В отличие от переустановки, при новой установке (New Installation) вам ещё нужно будет выбрать диск, на который будет устанавливаться система, а также скрытый раздел, в который будут скопированы системные загрузочные файлы.



При установке системы в файл виртуального диска можно указать его формат и размер. А вот функция клонирования (System Clone) заслуживает отдельного внимания
Она позволяет перенести работающую систему на другой физический диск, однако использовать её нужно с осторожностью, поскольку у некоторых пользователей отмечались проблемы с загрузкой перенесённой системы


Скачать программу можно с сайта разработчика www.easyuefi.com/wintohdd. Распространяется WinToHDD на бесплатной основе, встроенная реклама отсутствует, среди доступных локализаций русского нет, язык интерфейса по умолчанию — английский.
Здравствуйте. Я неоднократно рассказывал о разных способах инсталляции Windows с флешки. Сегодня хочу предложить программу WinToHDD скачать для создания загрузочного носителя. Этот вариант является одним из самых оптимальных, если хотите на один съемный накопитель повесить несколько версий ОС Виндовс.
↓ 05 – RMPrepUSB
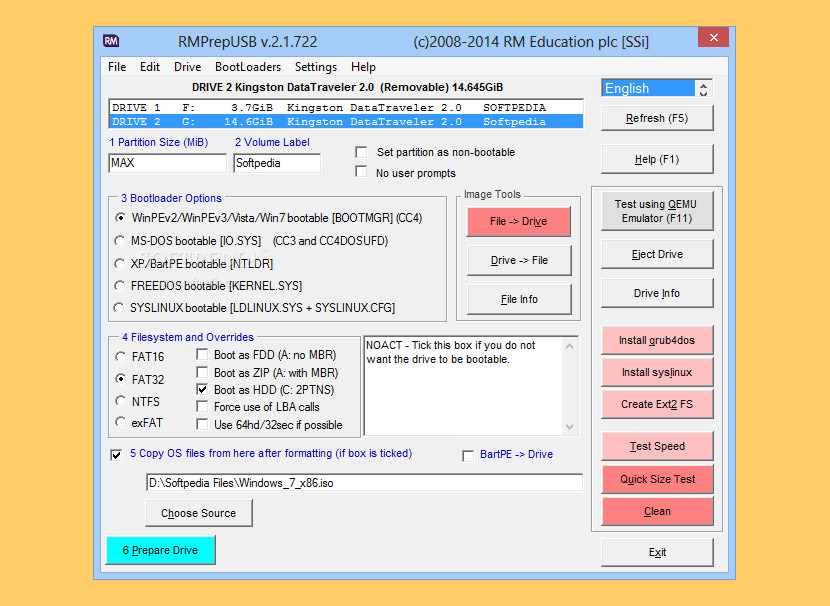
RMPrepUSB is a user-friendly Windows graphical front-end which calls it’s brother application RMPartUSB (which does all the hard work!). RMPartUSB is a Windows command line utility and does not have a GUI and can be used in batch/script files (type RMPartUSB to see help/usage text in a Windows command console). RMPartUSB makes a partition of any size and is primarily intended for USB Flash Drive (UFD) memory sticks, although it can be used on USB hard drives or USB card readers to create a bootable partition or even non-USB drives.
RMPartUSB also places boot code on the USB device for either XP/WinPEv1 (ntldr), Vista/WinPEv2/Win7 (bootmgr), MS-DOS (io.sys) or FreeDos (kernel.sys). RMPartUSB does not place any files on the UFD – you must copy these over yourself or set the Copy OS Files option in RMPrepUSB to copy over the contents of a folder of your choice.
Что нужно
- Установка. ISO или DVD
- Флэш-накопитель USB с как минимум 5 ГБ свободным пространством. Этот диск будет отформатирован, поэтому убедитесь, что на нем нет важных файлов.
- производительный пк-Windows пк, который будет использоваться для форматирования USB-накопителя.
- конечный компьютер — компьютер, который будет установлен Windows
Шаг 1. Форматирование диска и назначение основного раздела активным
-
Подключение флэш-накопитель USB на обслуживающем пк.
-
Откройте оснастку «Управление дисками»: щелкните правой кнопкой мыши Пуск и выберите Управление дисками.
-
Отформатируйте раздел: щелкните правой кнопкой мыши раздел USB-накопителя и выберите пункт Формат. Выберите файловую систему FAT32 , чтобы иметь возможность загружать ПК на основе BIOS или UEFI.
-
Задайте раздел «активный»: щелкните правой кнопкой мыши раздел USB-накопителя и выберите пункт пометить секцию как активную.
Примечание
Если флажок Пометить раздел как активный недоступен, можно использовать DiskPart , чтобы выбрать раздел и отметить его как активный.
шаг 2. копирование программа установки Windows на флэш-накопитель USB
-
с помощью проводника скопируйте и вставьте все содержимое Windows DVD или ISO продукта на флэш-накопитель USB.
-
Необязательно. Добавьте файл автоматической установки, чтобы автоматизировать установку. дополнительные сведения см. в разделе автоматизация программа установки Windows.
шаг 3. установка Windows на новый компьютер
-
Подключение флэш-накопитель USB на новый пк.
-
Включите компьютер и нажмите клавишу, которая открывает меню выбора устройства загрузки для компьютера, например клавиши ESC/F10/F12. Выберите вариант загрузки компьютера с флэш-накопителя USB.
Windows Запускается программа установки. Следуйте инструкциям по установке Windows.
-
Удалите флэш-накопитель USB.
если размер образа Windows превышает 4 гб
Windows Диски для установки USB форматируются в формате FAT32 с ограничением в 4 Гб Размер файла. Если размер изображения превышает ограничение размер файла:
скопируйте все, кроме файла образа Windows (саурцес\инсталл.вим) на USB-накопитель (либо перетащите, либо используйте эту команду, где D: является подключенным ISO-диском и E: — это устройство флэш-памяти usb).
разделите файл образа Windows на файлы меньшего размера и вставьте файлы меньшего размера на USB-накопитель:
обратите внимание, программа установки Windows автоматически устанавливает из этого файла, если он имеет имя install. swm.
Как отредактировать меню загрузки Windows 10 с помощью EasyBCD
EasyBCD — бесплатная утилита, предоставляющая широкий выбор возможностей для редактирования меню загрузки. В сравнении с ней все стандартные системные инструменты (кроме Командной строки) смотрятся весьма примитивно.
Эта компактная программа позволяет:
- Удалять ОС из списка доступных для запуска.
- Добавлять новые записи Windows (в том числе и устаревших), Linux / BSD, Mac.
- Добавлять записи для установки систем с помощью ISO-образов или отдельных разделов жёсткого диска.
- Переименовывать записи операционных систем.
- Выставлять систему по умолчанию.
- Изменять положение записей в списке.
- Устанавливать язык меню загрузки.
- Выбирать оболочку интерфейса загрузчика (Metro или более раннюю от Windows Vista / 7).
- Выставлять длительность таймаута.
- Архивировать и восстанавливать настройки хранилища загрузки (BCD).
- Просматривать содержимое BCD и меню загрузки.
Интерфейс программы полностью локализован на русский, а сама она достаточно простая в использовании и не требует от пользователя никаких сверхъестественных способностей.
Как добавить запись системы в меню загрузки
- Скачайте и установите EasyBCD. Во время установки укажите, что вы будете использовать программу в личных целях, а не в коммерческих.Примечание: для редактирования меню загрузки в старших версиях Windows может понадобиться EasyBCD 1.7.2.
- Запустите программу и выберите язык интерфейса.
- Нажмите на Добавить запись и выберите вкладку Windows.
- Напротив пункта Тип выберите Vista / 7 / 8 / 10. Если добавляемая запись должна загружать более старую версию «винды», разверните выпадающий список и кликните по подходящему варианту.
- В поле Имя укажите предпочитаемое название записи.
- Напротив пункта Диск откройте список разделов жёсткого диска и выберите тот, где установлена ОС, к которой вы хотите восстановить доступ.
- Нажмите на Добавить.
Как удалить запись системы из меню загрузки
- В программе нажмите на Редактировать меню загрузки.
- Из списка записей выберите нужную и нажмите на Удалить. Подтвердите своё действие.
- Кликните по кнопке Сохранить.
Как переименовать запись системы в меню загрузки
- В разделе редактирования загрузочного меню кликните по записи, имя которой вы хотите сменить.
- Нажмите на кнопку Переименовать и введите новое название.
- Сохраните данное изменение.
Как переместить запись системы в меню загрузки
- Выберите из списка пункт, позицию которого нужно сменить.
- Используя кнопки Вверх и Вниз измените положение в списке.
- Нажмите на Сохранить.
Как изменить время отображения меню загрузки
- Возле пункта Таймаут нажмите на поле и введите оптимальное для вас время. Учтите, что в меню загрузки оно измеряется в секундах.
- После внесения изменений кликните по кнопке Сохранить.
Создание Live USB с Windows 8 (8.1)
Первое, что потребуется сделать для создания загрузочной флешки Windows To Go — извлечь файл install.wim с образа ISO (лучше всего предварительно смонтировать его в системе, для этого в Windows 8 достаточно дважды кликнуть по файлу) или диска. Впрочем, можно не извлекать — достаточно знать, где он находится: sources\install.wim — этот файл как раз и содержит всю операционную систему.
Примечание: если у вас нет этого файла, но есть install.esd вместо него, то, к сожалению, я не знаю простого способа конвертировать esd в wim (сложный способ: установка с образа в виртуальную машину, а затем создание install.wim с установленной системы). Возьмите дистрибутив с Windows 8 (не 8.1), там точно будет wim.
Следующим шагом, запустите утилиту GImageX (32 бит или 64 бит, в соответствии с версией установленной на компьютере ОС) и перейдите на вкладу Apply в программе.
В поле Source (источник) укажите путь к файлу install.wim, а в поле Destination (назначение) — путь к флешке или внешнему USB диску. Нажмите кнопку «Apply» (Применить).
Дождитесь завершения процесса распаковки файлов Windows 8 на накопитель (около 15 минут на USB 2.0).
После этого, запустите утилиту управления дисками Windows (можно нажать клавиши Windows + R и ввести diskmgmt.msc), найдите внешний накопитель, на который были установлены файлы системы, кликните по нему правой кнопкой мыши и выберите пункт «Сделать раздел активным» (если этот пункт не активен, то шаг можно пропустить).
Последний этап — создание загрузочной записи, для того, чтобы с вашей флешки Windows To Go можно было загрузиться. Запустите командную строку от имени администратора (можно нажать клавиши Windows + X и выбрать нужный пункт меню) и в командной строке введите следующее, после каждой команды нажимая Enter:
- L: (где L — буква флешки или внешнего диска).
- cd Windows\system32
- bcdboot.exe L:\Windows /s L: /f ALL
На этом процедура создания загрузочной флешки с Windows To Go завершена. Вам достаточно поставить загрузку с нее в БИОС компьютера, чтобы запустить ОС. При первом запуске с Live USB потребуется произвести процедуру настройки, аналогичную той, которая происходит при первом запуске Windows 8 после переустановки системы.

Windows To Go — это компонент, который находится в составе Windows 8 и Windows 10. С его помощью можно запустить ОС напрямую со съемного накопителя, будь то флешка или внешний жесткий диск. Другими словами, есть возможность инсталлировать полноценную ОС Windows на носитель, и запускать любой компьютер с нее. В статье будет рассказано, как создать диск Windows To Go.
Prerequisites
Before you start creating a bootable USB flash drive to install Windows (XP, Vista, 7, 8, 8.1, 10), you need to make sure that:
- The USB drive is empty and properly formatted
- The USB drive is bootable
- Your BIOS/UEFI is properly configured to boot from the USB flash drive first
- You have the ISO image of Windows XP, Vista, 7, 8 or 8.1. If you have the original Windows installation disc, you can use that instead of the ISO image.
- Software needed to write the ISO image to the USB drive or alternatives, such as Easy USB Creator 2.0 by NeoSmart or the Windows 7 USB/DVD Download Tool by Microsoft.
BIOS/UEFI configuration
To make sure that your BIOS/UEFI is configured to boot from a USB drive, follow our Boot from USB drive guide. You need to make sure that:
If a Boot Device menu doesn’t appear on your screen where the USB drive is plugged-in, check the BIOS/UEFI settings. A Boot Device menu can look like this, depending on your computer model and Windows version:

If you are using a new computer with UEFI/EFI, make sure that the Boot Legacy option is enabled:

If you’re using a computer with Fast Boot option, make sure that Fast Boot is disabled.
If your BIOS menu doesn’t list a USB item in the BIOS settings, it may mean that it can’t boot from a USB drive. You can try with the USB drive plugged-in and then boot into BIOS directly.
If the item doesn’t appear, you need to use the original Windows installation CD or DVD to install Windows or access the repair tools.
If you need to use the repair tools of an original Windows installation CD/DVD, you can also use Easy Recovery Essentials and run Automated Repair to automatically find and fix boot errors.

ISO image
If you don’t have the ISO image to create the bootable USB drive, you can download an official image from Microsoft’s website.
You need to have the product (or license) key.
Create a Windows 7 bootable USB
You can create the bootable USB drive with Windows 7, if:
- you have the ISO image of Windows 7
- or you have the original installation DVD of Windows 7
If you have the ISO image
Using Easy USB Creator 2.0
Easy USB Creator can quickly convert the ISO images into bootable USB drives, with just a single click:

To burn Windows 7 to a USB drive using Easy USB Creator 2.0, simply follow these steps:
- Download USB Creator 2.0
- Install Easy USB Creator 2.0
- Browse the Windows 7 ISO Image to load at the ISO File field
- Select the destination of your USB Drive at the Destination Drive field
- Start
Easy USB Creator 2.0 supports both USB 2.0 and USB 3.0.
It’s compatible with Windows XP, Windows Vista, Windows 7, Windows 8, Windows 8.1, Windows 10 plus the Windows Server editions (2003, 2008, 2012). You must have .NET Framework 2.0 or higher in order to use Easy USB Creator 2.0
Using Windows 7 USB/DVD Download Tool
Before you continue with these instructions, please make sure that:
- You have the Windows 7 USB/DVD Download Tool downloaded. If not, download Windows 7 USB/DVD Download Tool now.
- You have the Windows 7 ISO Image ready
The instructions are:
- Download Windows 7 USB/DVD Download Tool from http://wudt.codeplex.com/ and launch it
-
At the Source File field, click Browse and find the Windows 7 ISO image on your computer and load it
- Click Next
- Select USB Device
- Select the USB flash drive from the drop down menu
- Click Begin copying
- Exit the application, when the process is complete
If you have the installation disc (DVD)
You can use a USB flash drive (see for more information) to install Windows 7 from.
To do so, you need to make the USB flash drive bootable first and then use the original Windows 7 installation disc (DVD) to copy the contents of the DVD to the USB drive.
The diskpart utility, part of Windows 7, will be used.
Follow these steps (similar to ):
-
- Start the computer
- Open Command Prompt as Administrator. Go at Start > All Programs Accessories > right-click on the Command Prompt item and select Run as Administrator.
- Enter the password for the Administrator account
- At Command Prompt, type:
cd c:\windows\system32
Replace with the letter of the driver where your Windows 7 is installed: C:\, D:\ etc.
- Press Enter
- Insert the USB drive that you want to make bootable in an available port
- Type and press Enter
-
Type and press Enter
- Find the USB drive and its corresponding number in the list provided by Command Prompt
- Type this command and press Enter:
select disk X
Where is the number of the USB drive listed by Command Prompt above.
The confirmation message should be:
Disk 1 is now the selected disk.
- Type , press Enter
- Type , press Enter
- Type , press Enter
- Type , press Enter
- Type and press Enter.
You can use the quick parameter to format the drive more quickly:
- Insert the Windows 7 DVD and go to My Computer. Note the letter of the drive where the DVD is loaded, e.g. D:\, E:\
- Type , press Enter
- Type , press Enter
- After the format process is complete, type this command in Command Prompt and press Enter:
d: cd boot
Where with the letter of the drive where the Windows 7 DVD is loaded.
- Type , press Enter
- Type this command and press Enter:
bootsect.exe /nt60 f:
Where is the letter of the drive where the USB flash drive is loaded
- Open the contents of the Windows 7 DVD: right-click on the drive and click Open
- Copy all files from the DVD to the USB
Как работать с WinSetupFromUSB
Запустите скачанный файл и в открывшемся окне укажите более удачное расположение. По умолчанию указывается папка Temp, которую ещё попробуй найди. Значительно проще изменить место извлечения данных с архива, чем после распаковки пытаться найти нужное расположение. Рекомендуем просто указать системный или любой другой диск и нажать кнопку Extract.

В расположении распаковки архива найдите подходящую версию программы в соответствии с разрядностью Вашей системы. При необходимости можно посмотреть разрядность системы. Обязательно выполните запуск программы от имени администратора Windows 10.
More Information
Support Links
-
Easy Recovery Essentials for Windows – our repair and recovery disk.
It’s an easy-to-use and automated diagnostics disk. It’s available for Windows 8, Windows 7 and Windows Vista. It’s also available for Windows XP and Windows Server.Read more at Windows Recovery Disks.
Applicable Systems
This Windows-related knowledgebase article applies to the following operating systems:
- Windows XP (all editions)
- Windows Vista (all editions)
- Windows 7 (all editions)
- Windows 8 (all editions)
- Windows 8.1 (all editions)
- Windows 10 (all editions)
- Windows Server 2003 (all editions)
- Windows Server 2008 (all editions)
- Windows Server 2012 (all editions)
Установка на USB накопитель операционных систем Windows 7, 8, 10
Установочные диски операционных систем Windows 7, 8, 10 не позволяют производить установку на флешку. Чтобы произвести установку на флешку, необходимо воспользоваться сторонним программным обеспечением. Наиболее подходящей программой для нашей задачи является WinNTSetup. Утилита распространяется и поддерживается на форуме интернет портала www.msfn.org. Скачать ее можно со страницы форума www.msfn.org/board/topic/149612-winntsetup-v386.
Самой актуальной версией на момент написания статьи является WinNTSetup v3.8.6. Утилита распространяется в RAR архиве «WinNTSetup3.rar». После распаковки архива можно увидеть два исполняемых файла «WinNTSetup_x64.exe» и «WinNTSetup_x86.exe». Из названия файлов понятно, что каждый из них предназначен для запуска на системе с соответствующей разрядностью. В нашем случае мы запустим файл для 64 разрядной операционной системы. При запуске утилита выдаст сообщение, в котором попросит вас скачать ADK файлы для правильной работы программы.
Скачаем ADK файлы, нажав кнопку OK, после чего утилита запустится.
Теперь подготовим папку с установочными файлами Windows и USB накопитель. Для примера мы возьмем установочный диск с Windows 7 и поставим его в DVD привод.
WinNTSetupWindows Vista/7/8/10/2008/2012
На втором этапе нам нужно выбрать флешку, на которую будем устанавливать Windows 7. Перед тем как ее выбрать, форматируем флешку в файловой системе NTFS.
Теперь выберем в WinNTSetup место, куда будет установлен загрузчик и сама Windows, а именно — нашу флешку.
После этих действий можно приступать к установке Windows 7 на USB накопитель. Для этого кликнем по кнопке Установка в нижней области окна утилиты, после чего появится сообщение, с дополнительными параметрами установки.
Не меняя параметров, подтвердим это сообщение, запустив при этом установку на флешку.
Перед запуском установки на флешку вы можете оптимизировать ОС, отключив или включив ее функции. Это можно сделать, кликнув по кнопке Оптимизация ОС >>>.
Закончив установку, дальнейшим нашим шагом будет перезагрузка компьютера. До старта операционной системы загрузимся с нашего USB накопителя. На разных компьютерах это делается с помощью клавиш F11 и F12 или с помощью настроек в BIOS в разделе BOOT. Система должна загрузиться до этапа выбора имени пользователя и компьютера.
Таким же образом можно поставить на портативный жесткий USB диск или флешку операционные системы Windows 8 и 10.
В рассмотренном примере мы использовали тот же диск, как для загрузчика, так и для операционной системы.
Требование к компьютеру
Windows to Go будет работать на оборудовании, которое было сертифицировано для использования с Windows 7 или новее. Если вы хотите убедиться, прежде чем начать использование, то вот некоторые характеристики:
- Должна быть возможность загрузки с USB.
- Минимальный 1 ГГц процессор.
- Минимум 2 ГБ ОЗУ.
- Убедитесь, что архитектура образа Windows совместима с процессором. Это означает, что вы не сможете запустить 64-разрядную версию Windows для перехода на 32-разрядный процессор.
- Windows to go с компьютера под управлением Windows RT не поддерживается.
- Windows to go для перехода на Mac не поддерживается.
Клонирование операционной системы
WinToHDD располагает дополнительной, не менее полезной функцией — это так называемое клонирование установленной копии ОС на один из разделов диска, не задействованный ранее. Таким способом можно максимально быстро и легко размножить систему на несколько компьютеров. Кроме этого, процедура помогает избежать трудоёмкой работы, связанной с загрузочными носителями.
Интерфейс приложения не содержит ничего лишнего, присутствуют лишь необходимые функции, что позволяет действовать целенаправленно, не запутаться. Из стартового окна запускается мастер, облегчающий вам выполнение конкретных шагов. Далее надо лишь следовать предоставленным инструкциям для успешного завершения клонирования Windows.

Итак, при выполнении данной процедуры, WinToHDD полностью переносит активную систему на выбранный диск. Пользователь может быть уверен, что сохранятся все его настройки и важные данные. Клонирование очень удобно в плане переноса системы на новый жёсткий диск, который, например, недавно купили.
Надо заметить, что самым ярким преимуществом клонирования Windows этой программой является возможность сделать это бесплатно. Чтобы вся операция прошла максимально успешно, необходимо заранее подготовить соответствующие разделы. Данная функция не перенесёт структуру начального диска на целевой диск, подобно как иные программы, полностью копирующие HDD со всеми разделами, записями и файлами.


