Эффективный способ увеличения оперативной памяти на ноутбуке и альтернативные методы
Содержание:
- Что делать, если не получается найти подходящую память?
- Как поменять оперативную память своими руками.
- Определяем тип ОЗУ в БИОСе
- Пошаговая инструкция
- Замена ОЗУ в стационарном ПК
- Что значит «аналогичный модуль памяти»?
- Как узнать оперативную память на ноутбуке
- Типы и принцип работы
- Установка новых модулей ОЗУ
- Лучшие производители
- Как может повести себя ноутбук после замены оперативной памяти
- Какая оперативная память нужна для ноутбука
- Что нужно знать до замены ОЗУ
- Многоканальная архитектура оперативной памяти
Что делать, если не получается найти подходящую память?
Тип памяти (DDR, DDR2, DDR3 и т. д.) должен совпадать в любом случае. Однако, с приобретением новых модулей DDR и DDR2 могут быть проблемы — это устаревшие стандарты, которые в магазинах практически не встречаются.
А для актуальных DDR3 и DDR4 полное совпадение этих параметров на всех модулях памяти не является строго обязательным — многие материнские платы будут корректно работать с установленными «плашками» разного ранга, частоты и объема. Но есть и редкие «привереды» среди материнских плат, которые не запустятся с модулями разного ранга, или заработают не самым оптимальным образом. Поэтому при покупке нового модуля рекомендуется параметры подбирать такие же, как у уже установленного. Если этого по каким-то причинам не получается сделать, то смотрите за тем, чтобы частота нового модуля не была меньше, а тайминги — больше, чем у установленного.
Как поменять оперативную память своими руками.
Что такое оперативная память компьютера?
Для начала, вкратце разберемся, что такое оперативная память компьютера, и для чего она предназначена. В общем ОЗУ (оперативная память) – это временная память компьютера, которая хранит данные, к которым процессор обращается непосредственно для обработки. Так как она временная, то и хранятся данные на ней только при работе компьютера – при выключенном состоянии она обнуляется.
Количество оперативной памяти в компьютере сейчас измеряется Гигабайтами, соответственно, чем больше у нас ее, тем большее количество информации может обрабатывать процессор параллельно. И соответственно компьютер работает быстрее, если учесть, что сам процессор должен быть с соответствующими характеристиками.
Как определить размер ОЗУ?
Это сделать можно несколькими способами:
- Первый способ прост: конечно же, если покупался компьютер в магазине, то данная информация находится в документации. Смотрим, что там написано, и верим в это.
- При включенном компьютере смотрим свойства «Мой Компьютер» (для Windows). Для этого кликнем на рабочем столе (или в панели Пуск) по иконке «Мой Компьютер» правой клавишей мышки, и выберем в меню «свойства». Сам размер ОЗУ будет показан в главном окошке (см. фото).
Также можно при выключенном компьютере посмотреть на сами планки ОЗУ. На каждой из них есть информационная наклейка, где указан размер ОЗУ и ее тип (DDR1, DDR2, DDR3…)
Дальше определимся, какой тип оперативки нам нужен. Желательно смотреть в документации на материнскую плату, но если такой нет, заходим на сайт производителя (или просто вбиваем в поиске модель) нашей материнской платы и ищем ее характеристики. Там указан тип ОЗУ, который нам необходим. В крайнем случае перед покупкой новой планки оперативной памяти, берем старую и предъявляем продавцу.
Замена оперативной памяти компьютера своими руками.
Если мы все-таки пришли к вопросу замены или добавления оперативной памяти компьютера своими руками, то нужно сделать несколько приготовлений:
— приготовить отвертку, для того, чтобы открыть корпус системного блока (у каждого он открывается по своему)
— приготовить планку ОЗУ, которую будем добавлять или менять
Приготовления сделаны, можем приступать к замене оперативки своими руками:
Открываем системный блок, предварительно отключив его с сети. Я откручиваю всего один болтик:
Находим слоты, где установлена оперативная память (их может быть от 2 до 4)
Изымаем старую планку оперативки, нажав на фиксаторы по краям, как показано на рисунке.
Вставляем новую планку на ее место при раздвинутых фиксаторах до упора (фиксаторы должны сомкнуться).
Закрываем корпус системного блока, подключаем в сеть и любуемся результатом.
Сегодня вашему вниманию представляем видео установки ОЗУ на плату
Надеюсь, эта статья принесла Вам пользу при замене оперативной памяти своими руками. Также посмотрите все советы по работе с компьютером с сайта.
Настал тот момент, когда оперативной памяти, установленной в компьютере, недостаточно? Обширные приложения и новые игры работают очень медленно, а после установки новой операционной системы компьютер работает хуже. Время купить и установить новый модуль оперативной памяти. Заказать установку новой ОЗУ вы можете в сервисном центре по ремонту компьютерной техники Pixellab или сделать это самостоятельно, если уверены в своих силах. Как самому поменять оперативку на ПК читайте в инструкции от InterTeam.com.ua ниже.
Определяем тип ОЗУ в БИОСе
Для примера возьмем ПК на базе ранее рассматриваемой материнской платы MSI A58M-E33. Перезагрузим компьютер и перейдем к БИОСу материнской платы MSI A58M-E33.

В окне биоса в верхней его части мы можем узнать, что в ПК используется:
- 8 ГБ оперативной памяти;
- Частота ОЗУ составляет 1600 MHz.
Чтобы узнать информацию о модулях памяти, установленных в систему, необходимо перейти в блок «BOARD EXPLORER». В графическом окне показана графическая модель материнской платы MSI A58M-E33. Наведя курсор мыши на один из слотов модулей памяти, в нижней части окна отобразится информация об установленной планке памяти.

Похожим образом в БИОСе UEFI определяются характеристики и вся ОЗУ, установленная на материнских платах от других производителей ноутбуков и стационарных ПК. Также в БИОСе можно настроить модули памяти для работы с определенной частотой. От повышения частоты оперативки зависит скорость работы системы. Также от повышенной частоты ОЗУ зависит общая стабильность системы. Подробную информацию о том, как настроить частоту ОЗУ в БИОСе, можно узнать в мануале к материнской плате.
Пошаговая инструкция
Как поменять оперативную память на ноутбуке? Вам понадобится крестовая отвертка, мягкая кисточка и 10–15 минут времени.
Отключите ноутбук от питания, снимите заднюю крышку (обычно она прикручена несколькими маленькими винтами) и извлеките батарею. Если прямого доступа к нужному компоненту нет, не рискуйте, а сразу обращайтесь в специализированную мастерскую!
Внимательно осмотрите содержимое. Вы увидите один или два слота под RAM, в которых сами планки (или одна планка памяти) держатся на боковых защелках. В некоторых моделях эта память скрыта под дополнительной панелью, которая легко снимается. Отщелкните защелки и достаньте оперативку, стараясь не прикасаться к контактам золотистого цвета.
Почистите слот от пыли, которая скопилась там за время эксплуатации
Действуйте осторожно, используя кисть с мягким ворсом — так вы не повредите хрупкие компоненты системы.
Вставьте новый слот памяти (или еще одну планку в свободный слот, если изначально он был пустым). Легко надавите так, чтобы защелка закрылась и надежно ее зафиксировала.
Соберите ноутбук в обратном порядке
Обязательно зафиксируйте крышку.
Протестируйте работу устройства. Не просто включите его, а запустите несколько приложений, которые потребляют много ресурсов (например, современную игру или графический редактор).
Эта инструкция подходит для Asus x540l, Aspire 3820t, Toshiba l30 114 и многих других моделей ноутбуков.
Замена ОЗУ в стационарном ПК
Для замены модуля оперативки в системном блоке, нужно проделать следующее:
1. Отключить питание компьютера.
2. Открутить два винта и снять боковую крышку системника.

3. Отвести в стороны пластиковые фиксаторы ненужной планки ОЗУ и извлечь ее из разъема.

4. Контролируя совпадение ключа в разъеме с выемкой на новом модуле, вставить его в слот, и, не прилагая особых усилий, нажать на нее до защелкивания фиксаторов. Если фиксаторы не закрылись самостоятельно, можно немножко помочь им защелкнуться, подтолкнув их пальцами.

5. Убедиться, что планка оперативной памяти надежно зафиксирована в разъеме.

6. Закрыть системный блок и включить его.
7. В окне «Сведения о системе» убедиться, что система «видит» ОЗУ в полном объеме.

Что значит «аналогичный модуль памяти»?
У модулей памяти должны совпадать основные параметры. Выберите в CPU-Z слот, занятый модулем памяти — Slot #1 и определите её тип — это может быть DDR2, DDR3, DDR3L или DDR4.

У нового модуля памяти тип должен быть точно таким же, без исключений. Модуль с другим типом памяти просто не встанет в слот. А если вы умудритесь вставить плашку DDR4 в слот DDR2 (что вполне можно сделать, приложив некоторое усилие), то это закончится гибелью модуля памяти, а скорее всего, и материнской платы заодно.
Совпадение следующих характеристик не обязательно, но крайне желательно — особенно на DDR2:
- Частота (Max Bandwidth) — может быть 800 MHz, 1066 MHz, 1333 MHz и далее. Частота определяет скорость работы с памятью. Если у разных модулей разные частоты, то оба будут работать на частоте самого медленного. Поэтому новый модуль должен иметь такую же частоту или еще выше.
- Объем (Module Size) — 2048 MBytes, 4096 MBytes и так далее.
- Ранг (Ranks) — Single или Dual.
- Тайминги (Последний столбец в таблице Timings Table) — нас интересуют первые четыре значения, это могут быть наборы вида 11-11-11-28, 9-9-9-36, 9-9-9-24 и т. п.

Как узнать оперативную память на ноутбуке
Перед тем как приступать к замене оперативной памяти, нужно определиться с тем, какие в ноутбуке порты для ее установки, а также сколько их всего.
Обратите внимание: Далеко не всегда все слоты для оперативной памяти заняты в ноутбуке. Зачастую есть несколько свободных слотов, соответственно, новую оперативную память можно добавить к уже имеющейся
В операционной системе Windows 10 появился удобный инструмент прямо в “Диспетчере задач”, который позволяет посмотреть, что именно за оперативная память используется в ноутбуке, а также сколько слотов занято. Чтобы это сделать, нажмите Ctrl+Alt+Del и перейдите в “Диспетчер задач”, после чего выберите сверху вкладку “Производительность” и переключитесь в левом столбце на колонку “Память”. После этого станет понятно, как много оперативной памяти сейчас в ноутбуке, какая это память, сколько всего слотов под память, а также на какой скорости она работает.
Если ваш компьютер не обновлен до Windows 10, есть и другие способы, как узнать информацию об оперативной памяти без разбора корпуса устройства. Самый простой из вариантов — использовать одно из сторонних приложений, например, программу CPU-Z. Она позволяет узнать данные о компьютере, в том числе об оперативной памяти.
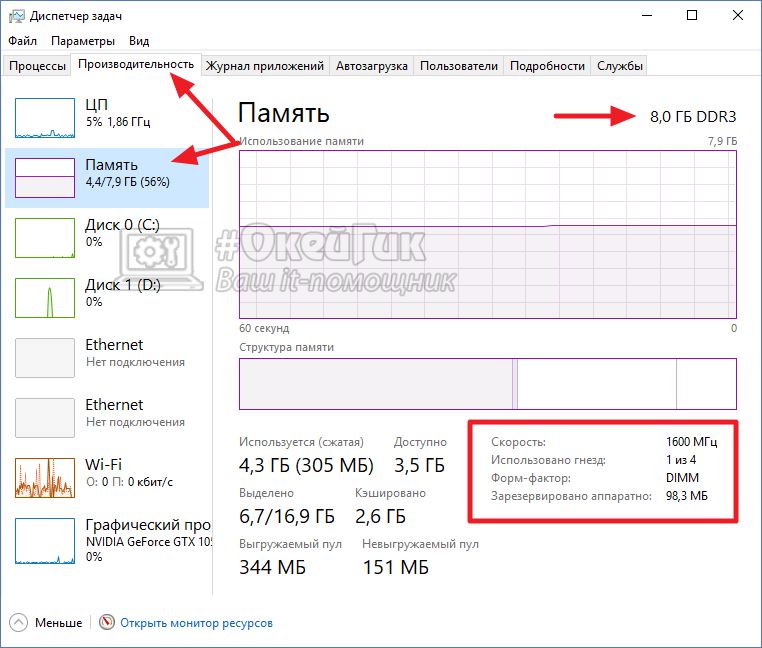
Сведения об оперативной памяти указаны на вкладке SPD. По выпадающему списку можно определить, сколько всего слотов для оперативной памяти в компьютере.

Если после переключения на один из слотов, в нем не содержится информация об оперативной памяти, это говорит о том, что данный слот пустой.
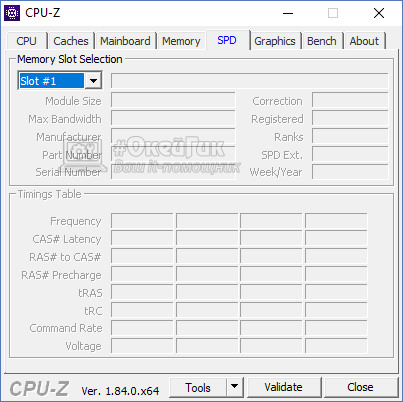
Тип оперативной памяти можно узнать на вкладке, которая содержит модуль памяти, он указан в самом начале информации об установленном модуле. Там же можно посмотреть размер данного модуля памяти и производителя.
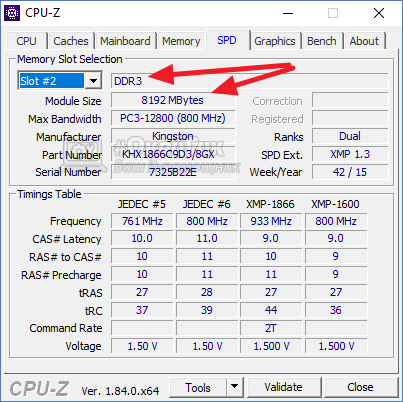
Если нужно узнать общее количество памяти на ноутбуке, сделать это можно на вкладке Memory.
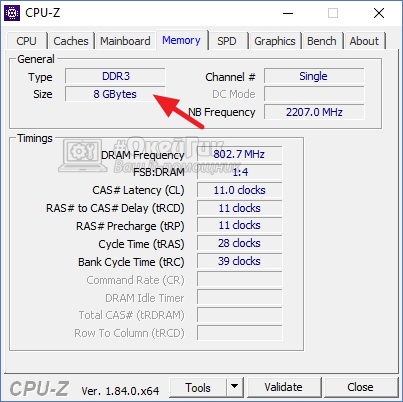
Подобным образом можно определить, сколько всего свободных слотов под оперативную память имеется в ноутбуке, а также какие модули нужно приобрести, чтобы не возникло проблем с совместимостью.
Важно: Если вы планируете приобретать в ноутбук дополнительную память, лучше, чтобы модули RAM были одинаковыми (как минимум, по объему). Это требуется, чтобы компьютер мог работать в двухканальном режиме
Типы и принцип работы
ОЗУ может быть статической и динамической. Элементарная ячейка первого типа памяти состоит из двух транзисторов, включенных навстречу друг другу. Когда один из них открыт, второй находится в закрытом состоянии. Пока на ячейку не будет подан внешний сигнал, она остается неактивной.
Динамическая память использует несколько иной принцип работы и ее элементарную ячейку составляет конденсатор. Так как этот элемент постепенно теряет заряд, его необходимо регенерировать. Для этого в модулях, кроме операций записи и чтения, присутствует еще одна — регенерация. Однако вместо конденсатора можно использовать полевой транзистор. Таким образом, на одном кристалле этого типа памяти можно разместить больше элементарных ячеек и это положительно влияет на объем модуля.
Первая оперативка не нуждалась в тактовой частоте и была синхронной.
Для исправления ситуации производители этого типа ОЗУ были вынуждены усложнить конструкцию модулей, разместив на нем устройство управления, для работы которого необходима тактовая частота. Это привело к появлению синхронных модулей, получивших название Synchronous Dynamic RAM или SDRAM.
Однако в короткие сроки быстродействие этих планок превысило пропускную способность шины ПК и вновь появилось узкое место, замедляющее всю систему.
На данный момент в десктопных ПК активно применяется уже стандарт DDR 4, а в ноутбуках чаще встречается еще DDR 3.
Установка новых модулей ОЗУ
Объективно лучшим ответом на вопрос о том, как можно увеличить текущую оперативную память своего компьютера или ноутбука, будет именно физическое увеличение показателей. Делается это путём покупки и установки новых модулей ОЗУ.
Но это мало просто понимать и осознавать. Ещё необходимо чётко знать, как увеличить ОЗУ, подобрав к компьютерному устройству соответствующие новые платы.
Тут следует начинать поэтапно, а не бежать в первый же магазин, где с удовольствием предложат множество вариантов, чтобы увеличить ОЗУ. Проблема лишь в том, что разные модули могут не подойти конкретному ПК или ноутбуку.

Подходящий тип памяти
Если задача заключается в том, что увеличить текущий объём оперативной памяти на определённое количество мегабайт, нужно начать с подбора подходящей новой планки.
Это обязательное условие для тех, кто собирается увеличить уже недостающий текущий объём ОЗУ. Иначе пользователь просто не будет знать, что именно ему подходит.
Здесь нужно разобраться, какая планка оперативки соответствует конкретной материнской плате. Можно воспользоваться несколькими разными способами:
Обратиться к специалистам, которые собирали ваш ПК. Они точно смогут назвать все параметры и даже помогут в подборе и установке новых плат.
Изучить сведения о комплектации ноутбука на официальном сайте производителя, либо на сайте продавца.
Воспользоваться утилитой для определения типа ОЗУ и её характеристик, а также самой материнской платы.

Поняв, какая материнская плата используется на ПК или ноутбуке, можно рассмотреть её характеристики. В спецификациях указывается тип памяти, обозначаемый буквами DDR и дополненный цифрой. В итоге можно встретить DDR, DDR2, DDR3 или DDR4.
Это 3 разных формата, которые являются несовместимыми друг с другом. Если на вашем компьютере используется DDR2, в погоне за якобы лучшим решением покупать память DDR3 категорически нельзя. Такой слот просто не вставится в разъём для установки на материнской плате. Вот и всё. Зря потраченные деньги. Наиболее актуальным пока является формат DDR4.
Выбор планок
Определившись с тем, какие модели подходят для конкретного компьютерного устройства, можно приступать к их выбору.
Хорошо тем, у кого материнская плата предусматривает наличие двухканального режима, то есть позволяет устанавливать одновременно 2 планки. И в такой ситуации лучше использовать 2 модуля, но с меньшими размерами, нежели один большой. Если исходить из производительности, то пара планок по 4 ГБ каждая даст больше, нежели один модуль на 8 ГБ.

Вообще при выборе двух рекомендуется брать максимально идентичные, либо полностью одинаковые.
Связано это с тем, что 32-битная способна работать лишь с ОЗУ до 4 ГБ.
Помимо объёма и стандарта ОЗУ, обязательно учитывайте показатели тайминга и частоты приобретаемых слотов оперативной памяти. Чем частота окажется больше, тем выше будет скорость передачи данных на процессор. А низкий тайминг способствует увеличению скорости реакции контроллера ОЗУ на команды со стороны оперативной системы.
Отсюда получается, что частота должна быть ближе к максимальной, которую поддерживает материнская плата вместе с процессором, а тайминг лучше подбирать минимальный.
 Watch this video on YouTube
Watch this video on YouTube
Установка
Завершает весь этот процесс непосредственно сама установка новых приобретённых дополнительных модулей памяти ОЗУ.
Процедура монтажа не самая сложная. Но тут есть свои нюансы:
Перед началом работы следует обязательно обесточить системный блок ПК или ноутбук. То есть лучше выключить всё из розетки, изъять аккумуляторную батарею.
Если с разборкой системного блока ничего сложного нет, то к ноутбукам лучше предварительно почитать инструкцию. Там указано, где находится слот для ОЗУ, как к нему добраться и что нужно сделать для демонтажа.
Перед установкой нового слота желательно попытаться снять возможное накопившееся статическое электричество. Тут достаточно приложить одну руку к блоку ПК или ноутбука, а вторую к любой металлической поверхности. Подойдёт обычная батарея системы отопления в доме.
Если есть дополнительные разъёмы, достаточно отщелкнуть фиксаторы и затем вставить в них новые модули.
Перед обратной сборкой лучше запустить ПК, зайти в свойства компьютера и посмотреть, видит ли система новый модуль и увеличились ли показатели ОЗУ. Если да, собирайте всё обратно.

На этом физический вариант расширения оперативной памяти завершён.
Но не все пользователи готовы покупать новые модули, тратить на это деньги, разбирать компьютер и пр. Потому приходится порой искать альтернативные варианты.
Лучшие производители
Производителей оперативной памяти для ноутбуков довольно много. Как выбрать дополнительную оперативную память ноутбука в таком случае?
Для начала необходимо сразу отметить, что главный компонент любой оперативной памяти — это чипы памяти, которые хранят информацию. На модуле ОЗУ их, как правило, распаивают по пару штук.
Но вернемся к производителям, которых можно разделить на две категории:
- Компании-производители микросхем оперативной памяти, которые иногда выпускают и полноценные модули ОЗУ на базе своих чипов.
- Компании, которые не выпускают чипы самостоятельно, а закупают уже готовые у первой категории производителей.
На сегодняшний день самостоятельно выпускают чипы следующие известные компании:
- Hynix (Hyundai).
- NEC.
- Toshiba.
- Samsung.
- Micron.
При этом, Samsung и Hynix выпускают под своим брендом также модули ОЗУ.
Компании, которые закупают уже готовые чипы оперативной памяти и на их основе выпускают свои планки:
- A-Data.
- Kingston (HyperX).
- Patriot.
- AMD Radeon.
- Corsair.
- Silicon Power.
- Transcend.
Таким образом, если вы купили модуль ОЗУ компании Silicon Power, но внезапно обнаружили на нем чипы памяти с надписью Micron, не пугайтесь. Это нормально.
Компании из второго списка — это лишь сборщики. Многие из них не производят даже печатные платы для модулей ОЗУ.
Однако высокое качество можно встретить как от производителей, так и от сборщиков. Главная рекомендация — покупайте модули оперативной памяти для ноутбука только от известных фирм, а также почитайте о них отзывы в интернете, нет ли тайных негативных нюансов у конкретно выбранной вами модели.
Как может повести себя ноутбук после замены оперативной памяти
Не всегда после замены модуля оперативной памяти ноутбук ведет себя правильно. Как может повести себя ноутбук после замены оперативки и что при этом нужно делать:
- Ноутбук включился и работает. Все хорошо, не надо ничего предпринимать;
- Ноутбук включился, но на черном экране высвечивается предупреждение или ошибка. Это вполне нормально после замены модулей памяти. Зайдите в BIOS (обычно это клавиша F1, F2 или Esc). А после выйдите из него, сохранив изменения. Ноутбук должен нормально загрузиться и работать, больше не выдавая ошибки или предупреждения;
- Ноутбук при включении издает звуковые сигналы и не включается. Проверьте, правильно ли вы закрепили модули оперативной памяти. Включите ноутбук еще раз. Если звуковые сигналы продолжаются, то дело может быть в неисправности установленного модуля памяти.
- Ноутбук не издает никаких сигналов и не включается. Проверьте, правильно ли вы установили модуль памяти, не забыли ли подключить ноутбук к сети и установить батарею. Если все нормально, но ноутбук все еще не включается, отнесите его в сервисный центр для решения проблемы.
Какая оперативная память нужна для ноутбука
Прежде чем покупать планки памяти и увеличивать RAM, неплохо бы узнать, сколько слотов для оперативной памяти в ноутбуке и сколько из них занят, а также какой тип памяти нужен.
Можно разобрать ноутбук (или, если для доступа к памяти предусмотрена отдельная крышка, снять ее) и посмотреть на маркировки и наличие слотов (кстати, эта же информация может быть и в инструкции к ноутбуку). Но, так как мои статьи все-таки для начинающих пользователей, рассмотрим более простой способ узнать все, что нужно без предварительной разборки ноутбука.
В этом нам поможет бесплатная программа CPU-Z, подробно показывающая информацию о компьютере или ноутбуке. Скачать программу можно с официального сайта разработчика на странице http://www.cpuid.com/softwares/cpu-z.html
Обратите внимание, не стоит нажимать кнопки Download, которые вы увидите, используйте ссылку в правой колонке с указанием номера версии (рекомендую загрузить ZIP архив, чтобы запускать CPU-Z без установки на компьютер)
После загрузки, запустите программу и обратите внимание на следующие вкладки, которые помогут нам в задаче по увеличению оперативной памяти ноутбука:
- На вкладке SPD вы можете увидеть количество слотов памяти, ее тип, объем и производителя.
- Если при выборе одного из слотов все поля оказались пустые, это означает, что слот, скорее всего, пустой (однажды сталкивался с тем, что это было не так).
- На вкладке Memory можно увидеть подробности о типе, общем объеме памяти, таймингах.
- На вкладке Mainboard можно посмотреть подробную информацию о материнской плате ноутбука, что позволяет найти в Интернете спецификации данной материнской платы и чипсета и точно узнать, какая память и в каких объемах поддерживается.
Вообще, в большинстве случаев достаточно взгляда только на вкладку SPD, вся необходимая информация по типу, частоте и количеству слотов там есть и из нее можно вывести ответ на вопрос, можно ли увеличить память ноутбука и что для этого нужно.
Например, из скриншотов, приведенных выше, можно сделать выводы:
- На ноутбуке два слота для оперативной памяти.
- Один занят модулем 4 Гб DDR3 PC3-12800.
- Используемый чипсет — HM77, память работает в двухканальном режиме, поддерживаемый максимальный объем оперативной памяти — 16 Гб (это ищется в Интернете по чипсету или материнской плате).
Таким образом, я могу:
- Купить еще один модуль 4 Гб RAM SO-DIMM (память для ноутбуков) DDR3 PC12800 и увеличить память ноутбука до 8 Гб.
- Купить два модуля, но по 8 Гб (4 придется убрать) и увеличить оперативную память до 16 Гб.
Оперативная память для ноутбука
Для работы в двухканальном режиме (а это предпочтительно) требуется два одинаковых модуля (производитель может быть разным, если, например, мы используем первый вариант) в двух слотах.
Что нужно знать до замены ОЗУ
Производители сделали так, чтобы два основных компонента пользователи могли установить самостоятельно, без обращения в сервисный центр. Это накопитель (SSD или жесткий диск) и RAM Другие компоненты также можно извлечь и установить своими руками, но это потребует чуть больше знаний и усилий.
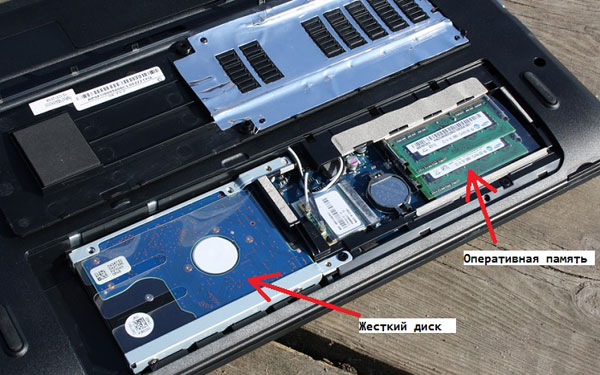
Если замена памяти ноутбука Asus или другого предстоит вам впервые, ознакомьтесь с рекомендациями наших инженеров.
Не устанавливайте планку объемом более 4 ГБ, если на ноуте работает 32-разрядная операционная система Windows — она не умеет работать с ОЗУ свыше этой отметки.
Ознакомьтесь с характеристиками ноутбука и выясните, какой максимальный объем оперативной памяти он поддерживает.
Используйте специальное ПО (утилиты), чтобы выяснить, сколько слотов под ОЗУ предусмотрел производитель ноутбука и какие из них уже заняты.
Если у вас ультрабук, высока вероятность, что оперативная память запаяна в материнскую плату ради экономии места, поэтому менять придется оба компонента в комплексе.
Не вскрывайте корпус и не выполняйте с ним никаких действий, если еще не закончился срок гарантийного обслуживания ноутбука. После вмешательства гарантия уже не будет распространяться на любые поломки и дефекты. В таком случае единственный выход – обращение в авторизованный сервисный центр. Только там возможна замена памяти в ноутбуке без прекращения гарантии.
Многоканальная архитектура оперативной памяти
ОЗУ спроектировано таким образом, что максимальная производительность памяти обеспечивается в тех случаях, когда на компьютер установлено несколько планок «оперативки». Принято выделять два режима работы:
- Двухканальный – количество слотов на материнской плате кратное 2.
- Трехканальный – количество слотов, установленных на «материнке», кратное 3.
Режим работы памяти можно определить в зависимости от количества слотов под ОЗУ. Если слотов 2 или 4, то это исключительно двухканальный режим, а если их 6, то режим может быть и двухканальным, и трехканальным. Это будет зависеть от процессора и количества установленных планок памяти.
Инфо!
Две планки по 4 ГБ в большинстве случаев работают быстрее, чем одна на 8 ГБ – это в качестве примера.
Один из самых простых способов повысить производительность компьютера – это увеличить объем оперативной памяти, установленной в нем. С каждым годом программы требуют все больше ресурсов, и даже браузеры становятся более «прожорливыми». Оперативную память стандартного офисного компьютера можно истратить, если открыть десяток вкладок в Google Chrome, а ведь имеются еще и другие приложения, к примеру, которые действуют в фоновом режиме. Благодаря невысокой стоимости, приобрести дополнительный модуль памяти может любой желающий. Верно выбрав новый компонент для компьютера, необходимо его установить в системный блок, с чем и могут возникнуть проблемы. Если вы не знаете, как правильно установить оперативную память, в рамках данной статьи мы об этом расскажем.
Установка оперативной памяти – дело пары минут, но перед тем как к ней приступать, необходимо подобрать порты на материнской плате, в которые новые компонент можно вставить. Здесь у многих пользователей компьютеров возникает вопрос, почему слоты для оперативной памяти разного цвета, и имеется ли разница, куда ее устанавливать? Ответ на этот вопрос очень простой – разработчики материнских плат предусмотрели в своей модели возможность работы оперативной памяти в режиме нескольких каналов.
Пример: Вы купили две планки оперативной памяти по 8 Гб и планируете установить их в компьютер. Обе они работают на одинаковой частоте и, желательно, выпущены одной фирмой. В такой ситуации, чтобы компьютер определял модули памяти в качестве единого блока на 16 Гб, их необходимо установить в слоты одного цвета. Если в компьютер устанавливается память разной частоты или с разным объемом, нет никаких отличий, в какие слоты она будет помещена.
Если описывать ситуацию с технической точки зрения, то нужно сказать, что технология, применяемая в материнских платах для ускорения параллельной работы одинаковых планок памяти, называется Dual DDR. В большинстве домашних компьютеров материнская плата способна поддерживать только двухканальный режим работы с памятью, тогда как на рынке присутствуют и более профессиональные решения, рассчитанные на 3 или 4 канала.
Разъемы одного канала на материнской плате обозначаются единым цветом.


