Запись экрана на mac. всё, что нужно знать
Содержание:
- Как использовать опцию записи в macOS Mojave или выше
- Недостатки записи экрана на Mac через QuickTime Player
- Как записать видео с экрана Mac при помощи QuickTime Player
- Как сделать запись экрана на маке
- Часть 2. Как записать экран на Mac
- Профессиональный рекордер экрана Mac для записи экрана Mac
- Часть 2: 4 лучших бесплатных программы записи экрана на Mac
- Параметры записи экрана Mac OS
- Icecream Screen Recorder
- Как отредактировать (обрезать) видео записи экрана в macOS Mojave
- С помощью ПК
- Часть 3: Часто задаваемые вопросы о программе записи экрана Mac
- Apowersoft Screen Recorder
- Запись экрана на High Sierra и в более старых версиях ОС
- Редактирование, экспорт, публикация отснятого
Как использовать опцию записи в macOS Mojave или выше
Apple выпустила macOS Mojave в сентябре 2021 года, и тогда запись экрана на компьютере Mac стала намного проще.Потому что инструмент записи экрана встроен прямо в новую панель инструментов для создания снимков экрана в macOS Mojave или более поздней версии.
Вот как сделать снимок экрана Mac в macos Mojave или более поздней версии: 1.Откройте панель инструментов снимка экрана, нажав Command + Shift + 5.
2.Установите область записи с помощью:
• Если вы хотите записать весь экран вашего Mac, просто нажмите значок «Записать весь экран».
• Если вы хотите записать часть На экране Mac выберите вариант «Записать выбранную часть».Затем вы можете выбрать область, которую хотите записать.
3.Нажмите «Запись», чтобы начать запись.
4.Чтобы остановить запись, щелкните значок «Остановить запись» в строке меню.Или нажмите Command-Control-Esc(Escape).
5.После остановки записи в правом нижнем углу экрана ненадолго появится миниатюра видео.Вы можете щелкнуть миниатюру, чтобы обрезать, сохранить и поделиться этим видео с экрана Mac.

Шаги действительно просты для пользователей Mac.Если вы еще не обновили Mojave-или не можете установить Mojave, потому что ваш Mac не поддерживается-вы можете записать экран Mac двумя другими способами, указанными ниже.
Недостатки записи экрана на Mac через QuickTime Player
Хоть QuickTime Player и является бесплатным встроенным функционалом системы и очень прост в использовании – он устарел. Не зря в новых системах его доработали. Вот некоторые из его основных недостатков:
- Нет системного звука. Это, по нашему мнению главный недостаток. Ни один звук, воспроизводимый на вашем Mac, не записывается. QuickTime Player может записывать ваш микрофон и видеокамеру, но для него нет встроенного способа захвата любого звука, воспроизводимого в фильмах, играх или любом другом программном обеспечении, работающем на вашем Mac.
- Низкая производительность. QuickTime Player использует кодировку в реальном времени до H.264.
- Плохой (устаревший) контроль качества. Кодировка H.264 в реальном времени влияет не только на производительность, но и на качество. Это сжатие означает, что файл уже имеет более низкое качество – вполне возможно, ниже, чем вы хотите, особенно если вы собираетесь импортировать его в видеоредактор.
- Дисплей мыши и клавиатуры. Очень часто полезно видеть, когда щелкают мышью, какая кнопка или какие комбинации клавиш клавиатуры нажаты. QuickTime Player может показывать щелчки мыши, но только как короткую вспышку уродливого черного круга. Он не может показать, какая кнопка была нажата, модификаторы, удерживаемые во время щелчка, или нажатия клавиш клавиатуры.
- Нет следования курсора.
- Нет таймера.
- Мало вариантов экспорта. QuickTime Player сильно ограничен в том, как он может сохранять файлы. Ваш выбор ограничен одним форматом видеофайла, нет контроля над звуком. Вы можете экспортировать только те размеры, в которых он уже находится, или 1080p или 720p. Нет указания пользовательских размеров, нет масштабирования по процентам, нет контроля над соотношениями сторон, нет выбора качества экспортируемого файла.
Предыдущий способ лишен этого недостатка, поэтому советую обновляться до новых версий системы. Если же по каки-либо свои причинам вы не готовы обновлять систему, но вам нужен больший функционал – используйте сторонние решения и программы.
Как записать видео с экрана Mac при помощи QuickTime Player
Функция записи экрана в видеоплеере QuickTime Player появилась на Mac еще c выходом OS X Lion Apple.
Записать видео с экрана Mac при помощи QTP довольно просто, для этого:
1. Откройте приложение QuickTime Player. Программа находится по пути Finder → Программы, также легко открывается через Launchpad (в папке Другие) или поиск Spotlight.
2. Для начала записи можно использовать сочетание клавиш ⌘Cmd + Control + N или же просто выбрать соответствующий пункт в панели меню.
3. Сразу после активации записи Вы увидите черное окошко, в котором можно настроить некоторые опции.
Здесь Вы можете выбрать микрофон для записи пояснений к Вашему видео, а также включить отображение нажатий мыши на видео.
4. При включении опции отображения нажатий мыши, во время записи при нажатии на какой-либо объект на экране, вокруг указателя будет отображаться черный кружок.
5. После нажатия на кнопку записи Вы сможете выбрать: записать изображение со всего экрана или отметить определенную область.
6. По окончании записи нажмите на кнопку «стоп» на панели меню.
7. Для того чтобы поделиться видео, нажмите кнопку Поделиться, которая появится при наведении курсора на окно. Опция позволяет загрузить видео на YouTube, отправить по электронной почте, AirDrop и т.д.
8. Для того чтобы сохранить видео на компьютер, перейдите в меню Файл и выберите Сохранить. Можно также воспользоваться сочетанием клавиш ⌘Cmd + S.
9. Для изменения разрешения (качества) видео при сохранении, перейдите в меню Файл и выберите Экспортировать как.
ПО ТЕМЕ: Стеки (Stacks) в macOS Mojave, или как упорядочить файлы на рабочем столе в аккуратные группы.
Как сделать запись экрана на маке
Сначала мы разберем самый удобный и быстрый способ. Он работает на всех системах выше Mac OS Mojave. Однако, если у вас более старая система, для вас мы написали следующий пункт. Переходите сразу к нему.
Итак, теперь к самому способу. Для начала вам необходимо нажать на клавиатуре сочетание клавиш: Command + Shift + 5.

Это сочетание клавиш уже может быть вам знакомым, ведь таким же способом делается скриншот на Mac OS. Перед вами откроется меню выбора. Первые три пункта отвечают именно за скрины. Последующие два за запись видео вашего экрана. Поговорим о них подробнее.
Как сделать запись всего экрана на маке
Чтобы записать весь экран, нажмите на кнопку, которая показывает экран с твердым контуром и кругом в углу. После выбора этого пункта, у вас появится знак фотоаппарата, вам останется лишь сделать одно нажатие мышкой в любой области. Либо просто нажмите кнопку «Запись».
Если у вас MacBook с панелью Touch Bar, то на этой панели будет отображаться время записи и кнопка для остановки записи экрана.

Как сделать запись выбранной области на маке
Чтобы записать часть экрана, нажмите на кнопку, которая показывает экран с пунктирным контуром и кругом в углу. Часть вашего экрана будет выделена, и вы увидите пунктирные линии, отмечающие то, какую часть экрана вы будете записывать. Вы можете изменить размер или переместить это окно. Когда вы будете готовы, нажмите кнопку «Запись».

Чтобы остановить запись видео, вы можете либо нажать кнопку «Stop» в правом углу строки меню в верхней части экрана, либо нажать комбинацию клавиш Command + Control + Esc. Этот же относится и к остановке записи всего экрана.
Часть 2. Как записать экран на Mac
QuickTime Player Метод экрана записи на iPhone:
Опция для записи экрана на Mac была введена быть предоставлено пользователями, начиная с выпуска прошивки 8 и OS X Yosemite.
Вот то, что вы должны соблюдать, чтобы сделать запись видео экрана iPhone:
1. Что вам нужно это Mac OS X работает Yosemite или более поздней версии.
2. Откройте QuickTime Player.
3. Нажмите Файл , затем выберите «New Movie Recording»

4. Окно записи появится на линии всасывания перед вами. Нажмите на выпадающее меню напротив кнопки записи и выберите Mac , который вы хотите записать. Выберите микрофон, если вы хотите записать звуковые эффекты в записи , а также.

5. Нажмите на кнопку записи, и выбрать область экрана , которую вы хотите записать. Запись экрана на Mac игре сейчас!
6. Как только вы закончили , что вы хотели записать, нажмите кнопку остановки, и запись будет остановлена и сохранена.
Профессиональный рекордер экрана Mac для записи экрана Mac
Здесь я покажу вам более простой и эффективный способ записи вашего компьютера Mac-с помощью VideoSolo Screen Recorder.Этот рекордер экрана Mac-очень стабильный продукт, который поможет вам записывать все действия на экране Mac.С его помощью вы можете выполнять множество индивидуальных настроек записи в программе, редактировать во время записи, и вам не нужно делать настройки на вашем компьютере Mac.Это не бесплатно, но не дорого-потратить на это $ 24,95.Нажмите, чтобы загрузить и просмотреть процедуры записи.
# Шаг 1.Выберите область записи
Установите и запустите этот Screen Recorder для Mac и выберите «Video Recorder» в главном интерфейсе.
Затем вы можете определить область, которую вы хотите захватить, и выполнить другие настройки: включить/выключить микрофон, отрегулировать громкость, открыть веб-камеру и т.д.в соответствии с вашими потребностями.

# Шаг 2.Установите настройки, такие как горячие клавиши
Вы возможность устанавливать горячие клавиши и управлять записью без плавающей панели.После установки горячих клавиш вы также можете нажать «Скрыть плавающую панель при записи».Не забудьте отметить установленные вами горячие клавиши.

Когда вы будете готовы к записи экрана Mac, нажмите кнопку «REC».

# Шаг 4.Сохраните запись
После завершения записи экрана Mac вы можно нажать кнопку «ЗАПИСЬ» еще раз, чтобы остановить захват, или использовать горячие клавиши.Вы можете просмотреть или проверить его в «Истории».

Какой метод выбрать, зависит от ваших потребностей и бюджета.Если вам нужно часто и стабильно записывать экран Mac , VideoSolo Screen Recorder может быть лучшим способом.
Но если вы пользователь Mac, который использует macOS Mojave, вы можете игнорировать VideoSolo Screen Recorder.Надеюсь, вы найдете правильный способ записи экрана компьютера Mac в сегодняшнем руководстве.Любые проблемы вы можете оставить в разделе комментариев.
Часть 2: 4 лучших бесплатных программы записи экрана на Mac
Top 1: Blu-ray Master Бесплатная онлайн-запись экрана
Иногда устанавливать приложения для записи экрана на жесткий диск неудобно. Blu-ray Master Бесплатный онлайн рекордер экрана является альтернативным решением и может удовлетворить ваши основные потребности в таких случаях.
Плюсы
- 1. Совершенно бесплатно.
- 2. Нет водяных знаков или других ограничений.
- 3. Поддержка нескольких источников.
- 4. Предлагайте настраиваемые параметры, например горячие клавиши.
Минусы
- 1. В нем отсутствуют функции редактирования видео.
- 2. Еще нужно скачать лаунчер.
Как записать экран Mac со звуком онлайн
Шаг 1
Посетите https://www.bluraycopys.com/free-online-screen-recorder/, если вы хотите записать экран на Mac. Нажмите Запустить бесплатный рекордер кнопка, чтобы получить лаунчер.
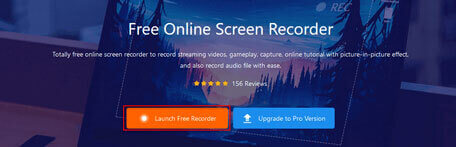
Шаг 2
Нажмите Зона записи вариант и установите область записи. Затем включите или выключите Камера, динамик и Микрофон исходя из ваших потребностей.
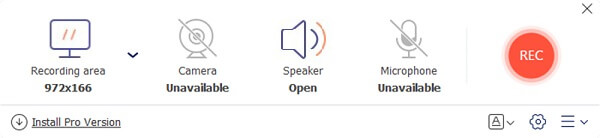
Шаг 3
Хит REC кнопку, чтобы начать запись экрана на Mac со звуком. Если вы хотите остановить запись, нажмите Остановить кнопку и загрузите результат.

Топ 2: QuickTime
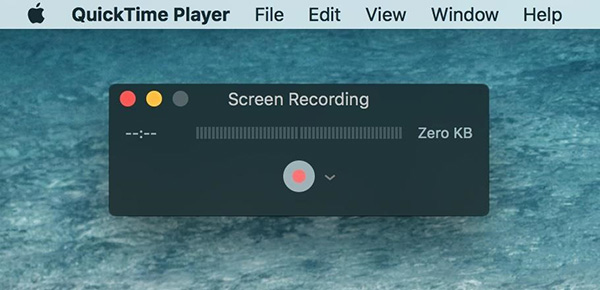
QuickTime, как предустановленный медиаплеер на Mac, предлагает обширные бонусные функции. Это включает в себя Экранная запись, Аудиозаписи и видеозаписи. Кроме того, эти функции просты в использовании.
Плюсы
- 1. Записывайте экран со звуком бесплатно.
- 2. Нет необходимости в установке.
- 3. Сохраните записи экрана в MOV.
- 4. Предварительный просмотр и редактирование записей экрана.
Минусы
- 1. Он не может захватывать веб-камеру.
- 2. Вы не можете выбрать выходной формат.
Связанный: Как исправить неработающую запись или воспроизведение экрана QuickTime на Mac
Топ 3: OBS Studio
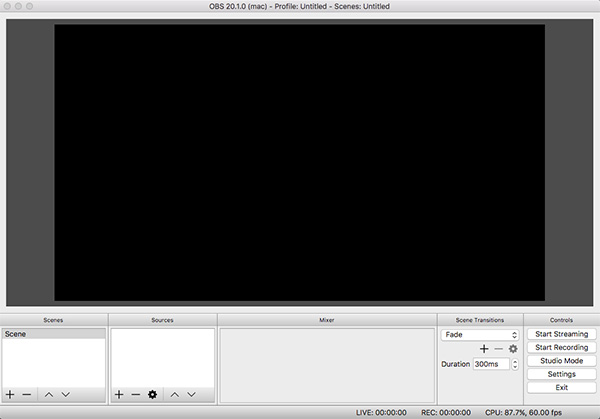
OBS Studio — программа записи экрана с открытым исходным кодом для Mac, поэтому каждый может использовать ее бесплатно. Фактически, многие геймеры используют OBS для записи игрового процесса. Более того, он может транслировать ваш экран в прямом эфире в социальные сети.
Плюсы
- 1. Захват экрана на Mac бесплатно.
- 2. Потоковый экран на YouTube или Twitch.
- 3. Предлагаем широкий спектр пользовательских опций.
- 4. Поддержка нескольких источников записи.
Минусы
- 1. Нет видеоредактора.
- 2. Трудно установить и настроить.
- 3. Поддерживаются только форматы FLV и MP4.
Топ 4: VLC
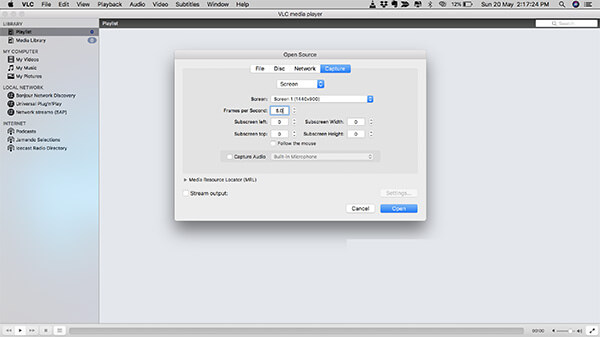
Хотя VLC является медиаплеером, пользователи могут получить множество полезных функций в дополнение к воспроизведению видео. Запись экрана на Mac — это функция, скрытая в списке меню. Причем совершенно бесплатно.
Плюсы
- 1. Бесплатное использование на Mac.
- 2. Запишите все на экране Mac.
- 3. Просматривайте и редактируйте записи экрана.
Минусы
- 1. Запись экрана глубоко скрыта в меню.
- 2. Качество видео не очень хорошее.
Параметры записи экрана Mac OS
При открытии панели у вас будет пункт в меню, который так и называется «Параметры». Нажмите на него. В нем вы можете корректировать и изменять настройки.

Как сделать видео запись экрана со звуком
Если вы хотите чтобы в процессе записи части экрана или всего экрана у вас так же записывался звук с микрофона, выберите его в пункте. Изначально галочка будет стоять в строке «Нет». Переместите ее на «Встроенный микрофон» чтобы запись была со звуком. Если же у вас подключен еще какой-либо внешний микрофон для записи звука, он так же будет там отображен.
Как изменить место сохранения готовой видеозаписи экрана на мак
Изначально, по умолчанию, готовая запись экрана будет сохраняться на Рабочий стол вашего мака. Если у вас есть необходимость это изменить – это делается все так же просто, в один клик в этом меню.
Вы можете выбрать из списка готовых вариантов для сохранения, а можете выбрать свою папку, для этого нажмите «Другое расположение». И выберите тот путь и папку, которые вам нужны.
Запись экрана с отложенным таймером
Вам нужно чтобы запись экрана началась не сразу, а через определенное время? Это так же легко делается. У вас будет возможность выбора отложенного таймера на 5 или 10 секунд.
Другие параметры записи экрана на Маке
Так же не можем не упомянуть три оставшихся пункта меню:
- Отображать плавающую миниатюру. Включен по умолчанию. Не советуем убирать.
- Запомнить последний выбор. Полезный пункт. Запоминает ваши последние настройки. Чтобы каждый раз не выставлять вручную.
- Отображать нажатия мышью. По умолчанию он выключен. Но, если вам нужно чтобы на записи экрана отображались все ваши действия мышью – включите этот пункт.
Это все основные настройки записи экрана на вашем Маке, которые предоставляют стандартные инструменты. Уверяю вас, для повседневных задач обычному пользователю их хватит!
Icecream Screen Recorder

Является одним из лучших и совершенно бесплатных инструментов для создания скриншотов и записи рабочего стола.
Программа позволяет захватывать любую область, видимую на экране компьютера – независимо от того, является ли это иконкой, окном или всем пространством рабочего стола, все, что вам нужно сделать – это выбрать выделенную область курсором мыши, и только эта область будет захватываться для скриншотов или видео. Устройство записи экрана Icecream отлично подходит для захвата высококачественных видео (даже в 1080p). Оно также может рисовать на заданной области, что позволяет использовать приложение для создания различных обучающих материалов.
Видеофайлы, созданные с использованием приложения, могут дополнительно содержать звуковую дорожку, записанную через микрофон (например, голос за кадром), и сохраняться в виде файла MKV (с использованием кодеков MPEG-4 и AC3). В случае скриншотов, программа позволяет сохранять изображения на диск в формате PNG/JPG или в буфер обмена, а также автоматически загружать изображение на внешние серверы и генерировать ссылку на него.
По умолчанию программа работает на английском языке. Русский язык можно активировать в настройках приложения.
Как отредактировать (обрезать) видео записи экрана в macOS Mojave
1. После записи видео в правом нижнем углу появится его миниатюра. Нажмите на нее для запуска режима редактирования.
Если вы не успели нажать на миниатюру, откройте снятое видео по пути, указанном в Параметрах. По умолчанию это Рабочий стол.
2. Нажмите кнопку обрезки в верхнем правом углу окна редактирования.
3. При необходимости передвиньте точки захвата на обоих концах временной шкалы записи, чтобы изменить длину записи.
4. Нажмите «Готово».
5. Для того чтобы поделиться видео, нажмите кнопку Поделиться в верхнем углу окна. Опция позволяет загрузить видео на YouTube, отправить по электронной почте, AirDrop и т.д.
6. Для изменения разрешения (качества) видео при сохранении, откройте видео в приложении QuickTime Player и перейдите в меню Файл и выберите Экспортировать как.
Если вам нужно записать звук на Мас, вы можете использовать приложение, которое входит в пакет OS X без загрузок каких-либо сторонних программ. Идеальное для этого решение — QuickTime, хотя большинство пользователей принимают его за видеоплеер. Тем не менее, приложение может записывать видео, видео экрана или аудио, приобретая неожиданный потенциал.
 QuickTime сохраняет звук из микрофона в легком m4a формате, что позволяет быстро записывать короткие голосовые напоминания, разговоры, звуковые эффекты или даже использовать программу для создания рингтонов. Мас не обладает встроенным приложением Voice Memos, как iPhone, использование QuickTime наиболее рационально в этом случае. Далее приводим короткий туториал по записи звука с помощью QuickTime:
QuickTime сохраняет звук из микрофона в легком m4a формате, что позволяет быстро записывать короткие голосовые напоминания, разговоры, звуковые эффекты или даже использовать программу для создания рингтонов. Мас не обладает встроенным приложением Voice Memos, как iPhone, использование QuickTime наиболее рационально в этом случае. Далее приводим короткий туториал по записи звука с помощью QuickTime:
1. Открыть плеер QuickTime, иконка которого находится в папке приложений2. Открыть в плеере меню «файл» и выбрать «запись аудио»
 3. Создать новый звук / запись аудио
3. Создать новый звук / запись аудио
 4. Нажать на красную кнопку «Запись» для того, чтобы записать звук с микрофона.После окончания записи необходимо нажать на ту же самую кнопку для того, чтобы остановить процесс, а после вернуться в меню «файл» и сохранить запись с выбранным названием. Запись сохранится в высококачественном сжатом формате m4a, который может проигрываться почти на всем, включая Mac, iTunes, Windows PC, iPhone и iPad или даже телефоном на ОС Android.
4. Нажать на красную кнопку «Запись» для того, чтобы записать звук с микрофона.После окончания записи необходимо нажать на ту же самую кнопку для того, чтобы остановить процесс, а после вернуться в меню «файл» и сохранить запись с выбранным названием. Запись сохранится в высококачественном сжатом формате m4a, который может проигрываться почти на всем, включая Mac, iTunes, Windows PC, iPhone и iPad или даже телефоном на ОС Android.
С помощью ПК
Альтернативным способом записи экрана на айфон является подключение к ПК или ноутбуку. Для этого вам понадобится устройство с софтом Windows 7 или MacOS 3. Предварительно нужно синхронизировать айфон с компьютером с помощью USB или Wi-Fi.
Camtasia Studio
Данная утилита выпущена в версиях для Windows и MacOS. Первым делом рассмотрим первый вариант.
Загрузив зеркало, можно приступать к записи экрана:
Зайдите в приложение и выберите «New Recording».
Выберите гаджет, с которого хотите записать видео;
Если необходимо записать микрофон или внутренние звуки, установите соответствующие настройки.
Откроется предпросмотр дисплея
По готовности нажмите «Start Recording».
Для завершения нужно нажать «Stop recording».
Важно отметить, что пользоваться утилитой вы сможете только после оформления подписки. Ее стоимость — 249$.Видеоинструкция
LonelёyScreen AirPlay Receiver
В отличие от предыдущей данная программа бесплатная и не требует загрузки дополнительных утилит для комфортного использования.
Алгоритм подключения состоит из следующих пунктов:
- Загружаем и открываем LonelyScreen.
- Нужно активировать пункт «Повтор экрана» на айфоне. Для этого свайпаем вверх и выбираем нужную позицию.
- В открывшемся списке ищем приложение LonelyScreen и нажимаем на него.
- В программе на компьютере появится уведомление о подключении экрана айфона.
Теперь можно приступать к записи дисплея с айфона. Сама запись практически не отличается от ранее рассмотренного метода.
Программа QuickTime Player
Официальный продукт от Apple, выступающий в роли как основного видеоплеера, так и у утилиты для записи экрана на айфоне. Приложение установлено на MacOS по стандарту и не требует загрузки каких-либо дополнений. Единственное, что для использования потребуется MacOS версии не ниже Yosemite и мобильное устройство с версией iOS 8 и выше.
Как сделать запись:
- Подключите айфон к компьютеру через USB.
- Откройте QuickTime Player. Найти его можно с помощью Spotlight. В программе нажимаем на вкладку «Файл» и выбираем «Новая видеозапись».
- Всплывет окно, где нужно нажать на значок стрелки, выберите ваш айфон. Далее выполните настройку разрешения и качества.
- Чтобы начать запись, нажмите на красный круг.
Для завершения процедуры нажмите на него повторно. Для сохранения файла нажимаем на вкладку «Файл» и выбираем «Сохранить».
ScreenFlow
Нередко эту утилиту приводят в сравнение с Camtastia Screen Recorder. Некоторые пользователи все же утверждают, что данная программа для записи экрана сложнее в использовании, хоть и является бесплатной.
Инструкция по использованию и эксплуатации:
- Первым делом загрузите утилиту на устройство;
- После установки подключите телефон к ноутбуку через USB.
- Чтобы перейти непосредственно к записи, откройте раздел «New Recording».
- Далее выполните настройку видео: тип устройства — Record iOS Device, источник звука — Record Audio from.
- Кликните на красную кнопку, чтобы начать запись с экрана телефона.
- Завершить процедуру можно нажатием на аналогичную кнопку или сочетанием клавиш Ctrl + Shift + 2.
Обратите внимание, что ПО не оповещает вас о начале записи
Camtastia Screen Recorder
Вариация программы, которую мы ранее рассмотрели для операционной системы Windows. На устройствах Apple утилита работает без зеркал и костылей, поэтому можно сразу приступать к использованию.
Процесс эксплуатации на MacOS немного проще:
- Загружаем приложение на Mac.
- Подключаем мобильный телефон с помощью USB.
- Заходим в Camtastia и переходим во вкладку «File».
- Затем выбираем «New Recording».
В программе откроется предпросмотр экрана айфона и запись активируется.
После завершения вы сразу можете отредактировать файл.
Видеоинструкция
Часть 3: Часто задаваемые вопросы о программе записи экрана Mac
Как записать несколько экранов на Mac?
Как записать несколько экранов на Mac?
Могу ли я записывать экран на MacBook?
Чтобы записать экран на MacBook, у вас есть два варианта: использовать функцию записи нового экрана в QuickTime или найти стороннее средство записи экрана для Mac.
Законно ли записывать экран Mac?
Ответ зависит от контента, который вы хотите записать на Mac. Если вы просто записываете инструкции для проектов с открытым исходным кодом, это нормально. Однако содержание, защищенное авторским правом, запрещено записывать.
Заключение
В этом обзоре представлены 8 лучших приложений для записи экрана для MacBook / MacBook Pro / iMac и других устройств. Все они обладают уникальными преимуществами и преимуществами. Например, Blu-ray Master Screen Recorder не только прост в использовании, но и способен производить высококачественные записи экрана с различных источников. Если у вас есть лучшие рекомендации, оставьте свое сообщение в области комментариев под этим сообщением.
Что вы думаете об этом посте.
Прекрасно
Рейтинг: 4.9 / 5 (102 голосов)
Apowersoft Screen Recorder
Apowersoft – это еще одно отличное программное обеспечение для записи экрана для Mac. Помимо записи экрана, он также включает в себя некоторые отличные инструменты для управления захваченными данными. Он имеет три различных режима, чтобы удовлетворить ваши потребности в записи:
- Режим региона позволяет выбрать часть экрана, которую вы хотите записать.
- Полноэкранный режим записывает весь экран.
- Третий режим – это веб-камера, которая позволяет записывать поток веб-камеры. У вас также есть возможность сочетать этот третий режим с двумя другими одновременно.

Apowersoft также позволяет записывать системные звуки или звуки микрофона, которые вы можете использовать для улучшения ваших видеозахватов. Это программное обеспечение также является одним из лучших приложений, которые вы можете использовать для записи видеозвонков Facetime. Особенно в тех случаях, когда вы проводите встречи по видеосвязи и вам нужно задокументировать сеанс для дальнейшего использования.
Плюсы
- Никаких водяных знаков на записях.
- Позволяет экспортировать файлы.
- Настраиваемый.
- Яркий интерфейс.
Apowersoft также предлагает веб-программное обеспечение screencast, которое означает, что вы можете записывать свой экран без загрузки какого-либо программного обеспечения, хотя вам нужно установить лаунчер, если это происходит в первый раз.
Запись экрана на High Sierra и в более старых версиях ОС
Если вы пользуетесь старым Mac, вполне вероятно, что macOS Mojave недоступна для вашего компьютера. Но не спешите расстраиваться — произвести запись происходящего на экране можно. Для этих целей мы будем использовать QuickTime Player.
Процедура максимально простая. Чтобы произвести захват экрана целиком, необходимо:

- Запустить медиаплеер QuickTime;
- Нажать на сочетание клавиш Ctrl + Command + N или выбрать в контекстном меню «Файл» – «Новая запись экрана»;

Активировать запись и нажать в любом месте на экране.
Остановить запись можно в меню-баре. Сохраняем файл в нужную директорию.
Чтобы записать необходимый фрагмент или участок на экране, нужно:

- Запустить медиаплеер QuickTime;
- Нажать на сочетание клавиш Ctrl + Command + N или выбрать в контекстном меню «Файл» – «Новая запись экрана»;

Активировать запись и выделить курсором нужную область. Перед этим можно настроить параметры скринкаста.
Завершить процесс записи можно через значок в меню-баре. Осталось лишь сохранить полученный ролик. Всё готово!
Предлагаем подписаться на наш канал в . Там вы сможете найти эксклюзивные материалы, которых нет на сайте.
Редактирование, экспорт, публикация отснятого
Записанный материал можно оставить так как есть чтобы потом им с кем-то поделится, кроме того его можно отредактировать использовав встроенный видеоредактор где есть богатая палитра инструментов. После чего полученный результат необходимо сохранить, выбрав требуемое качество посредством конвертации снятого материала в любой формат который распознает любое мобильное устройство от Apple, Sony, Android, Samsung.
Видеоредактор программы Movavi Screen Capture Studio позволит пользователю:
- Удалить ненужные фрагменты видео, использовав нарезку редактора приложения.
- Улучшите качество изображения посредством встроенных фильтров и настроек видео.
- Добавлять при необходимости нужное число спецэффектов, вставлять аудиодорожку, накладывать субтитры на видеоизображение.
- Сохранить полученный результат: выбрав нужное качество видео, формат сохраняемого видеофайла, место хранения файла.
Movavi Screen Capture – простая программа, захватывающая видео с экрана ОС Mac, дающая возможность сохранять, создавать и редактировать: Skype-звонки, видеоуроки, обзоры компьютерных игр.


