Выбираем жесткий диск для ноутбука hdd, ssd или sshd
Содержание:
- Ноутбук DELL INSPIRON 3793
- Диски SSD: как выбрать лучший вариант
- Как узнать характеристики жесткого диска ноутбука
- Сравнение с HDD
- Используемая память
- Отличия между HDD и SSD
- Замена привода
- Скорость работы
- Что такое HDD и SSD
- Контроллер и прошивка
- Лучшие жесткие диски для ноутбука на 500 ГБ
- Ноутбук Lenovo ThinkPad E14
- Внешний карман
- Ноутбук и компьютер
- Как внешний накопитель
- Объем данных
- Рекомендации по выбору жесткого диска для ноутбука
- SSD-накопители
Ноутбук DELL INSPIRON 3793
Фото: market.yandex.ru
Ноутбук DELL Inspiron 3793 обладает такими внутренними характеристиками, которые дадут его владельцу возможность использовать его практически для любых целей. Intel Core i5 1035G1 с тактовой частотой 1,0 ГГц (3,6 ГГц в турбо-режиме) в сочетании с дискретной nVidia GeForce MX230 (2048 МБ видеопамяти) создают очень хороший ресурс производительности. Оперативная память устройства работает на архитектуре последнего поколения (DDR4) и с частотой 2666 МГц. Объем предустановленной оперативной памяти составляет 8192 МБ. Из устройств хранения данных здесь представлены как жесткие диски, так и SSD-накопители. Объем первого составляет 1000, а объем второго-128 ГБ. Твердотельный накопитель значительно ускорит работу ОС. Ноутбук DELL Inspiron 3793 оснащен трехэлементной батареей. Потребляемая мощность аккумулятора в этом случае составляет 42 Втч.
Ноутбук DELL INSPIRON 3793
Диски SSD: как выбрать лучший вариант

Существенно усилить свой ноутбук можно, поменяв механические диски на твердотельные.
Самый дешевый ССД-диск на 60 или 120 Гб, имея такой же форм-фактор, что и HDD, намного лучше даже топового устройства со скоростью вращения шпинделя 10000 об/мин и кешем в 32 Гб.
Пока что SSD-диск для ноутбука большой емкости (500 Гб, 1 Тб) стоит дорого, и если вам необходимо хранить много информации, то выбор обычного жесткого диска для ноутбука будет предпочтительнее. Если же нужно и быстродействие, и много свободной памяти, то можно отключить привод компакт-дисков CD-DVD, а вместо него подключить дополнительный накопитель. Например, комбинация, где есть быстрый SSD-диск для операционной системы и HDD для информации, может быть оптимальной. Обычно для ноутбуков ее и используют, за исключением случаев, когда к ноутбуку можно подключить только одно устройство.
Как узнать характеристики жесткого диска ноутбука
Существует несколько способов, с помощью которых можно узнать характеристики винчестера. Рассмотрим их все.
Визуальный осмотр
Оптимальный вариант при покупке новых комплектующих. Согласно принятым стандартам, на верхней крышке винчестера должен быть наклеен шильдик, на котором указываются:
- Производитель.
- Модель устройства.
- Емкость в Гб.
- Скорость вращения шпинделя.
- Объем кеша.
- Формфактор.
- Интерфейс подключения.
Также здесь должны быть нанесены логотипы сертификатов, которые получило устройство. Опционально производитель может указать дополнительные данные. Но это уже необязательно. Также характеристики указаны в артикуле изделия. Для примера — Western Digital Purple 4TB 64MB 5400rpm WD40PURZ 3.5 SATA III. Расшифровка:
- Western Digital — производитель.
- Purple — модельный ряд.
- WD40PURZ — модель.
- 4TB — емкость.
- 5400rpm — скорость вращения шпинделя.
- 3.5 — габариты.
- SATA III — интерфейс подключения.
Таких данных хватит, чтобы помочь определиться с выбором. Другие характеристики, которые упоминались выше, считаются второстепенными.
С помощью сведений о компьютере
Для этого нужно нажать комбинацию клавиш Win + R и в открывшейся поисковой строке ввести msinfo32. В открывшемся окне следует перейти в категорию «Компоненты», раздел «Запоминающие устройства», вкладку «Диски». Здесь две одноименных вкладки. Верхняя отображает логические разделы, нижняя физические HDD, установленные в ноутбуке. Можно просмотреть детальную информацию по устройству, включая производителя, модель и серийный номер.
С помощью свойств диска
Необходимо нажать кнопку «Пуск» и кликнуть по значку «Компьютер».
В открывшемся окне будет отображаться список логических разделов. Нужно кликнуть по интересующему устройству правой кнопкой мыши и выбрать пункт «Свойства». Модель винчестера указана в разделе «Оборудование».
Специализированный софт
Нужную информацию можно получить с помощью специальных утилит от сторонних разработчиков:
- AIDA64.
- Everest.
- Sandra.
- HD Tune.
- Speccy.
- CryslalDiskInfo.
- DiskCheckup.
Собирая сведения о компонентах компьютера со встроенных датчиков, эти приложения выводят полную информацию по каждому из них.
Выбрать жесткий диск для ноутбука несложно. Главное знать, что пользователю нужно от такого компонента компьютера, и рассматривать доступные на рынке модели исходя из собственных потребностей.
Сравнение с HDD
Чтобы провести параллели с обычным жестким диском, сначала нужно немного углубиться в теорию и посмотреть, как работает HDD.
HDD представляет собой набор металлических дисков, вращающихся на шпинделе. Информация записывается на поверхность дисков маленькой механической головкой. Когда вы что-то копируете, создаете новый файл или запускаете программу, головка двигается, выискивая место записи. Для наглядности представьте виниловую пластинку – только вместо иголки будет механическая считывающая головка.
Другие преимущества SSD:
- Быстрый отклик на действия пользователя.
- Беззвучная работа.
- Низкое энергопотребление (вдвое меньше, чем у HDD).
- Отсутствие перегрева.
Это лишь основные достоинства твердотельных накопителей, которые пользователь может «почувствовать». Однако вопрос, что лучше HDD или SSD, продолжают задать многие пользователи, поэтому давайте сравним характеристики этих двух видов накопителей:
- Скорость работы SSD выше, так как исчезает этап механического поиска нужного места на поверхности диска. Время доступа к данным уменьшается в 100 раз – установленная на SSD система начинает буквально летать по сравнению с использованием HDD.
- Отсутствие механических подвижных деталей способствует беззвучной работе накопителя и увеличению продолжительности его жизни. HDD чаще всего выходит из строя по причине механического повреждения – у SSD такое проблемы не существует.
- Температура SSD всегда держится на оптимальном уровне, даже если его не охлаждать кулером. HDD же перегревается без охлаждения, что приводит к неполадкам программного и аппаратного свойства.
Но будем объективны: есть у SSD и недостатки. В первую очередь это цена, которая всё еще остается достаточно высокой и напрямую зависит от объема. Еще одна проблема – ограничение на количество циклов перезаписи. HDD можно переполнять данными и очищать сколько угодно; у SSD же есть ограничение, однако на практике его достичь трудно.
Если вы не можете выбрать между SSD и HDD, то есть гибридный вариант – SSHD. Такие накопители совмещают в себе достоинства обеих технологий, однако увеличение скорости работы вы заметите только при загрузке операционной системы. Запись и чтение данных будут производиться на том же уровне, что и у HDD, поэтому подобные гибриды не пользуются особой популярностью среди пользователей.
Используемая память
Определимся с типом памяти — HDD, или SSD. В чем их отличие?
HDD
Состоит из ферримагнитных пластин, куда записываются данные. Чтение происходит магнитными головками. Такие устройства боятся механических встрясок и ударов. Расстояние между головкой и пластиной — 0.1 микрометр. Ее касание к пластине (при механическом ударе), приведет к поломке.Такие устройства популярны из-за невысокой стоимости.
SSD
Используется flash-память. Движущие детали отсутствуют. Поэтому у них высокая скорость передачи данных. Их удобно переносить. Несмотря на ограниченное количество циклов перезаписи они обладают резервом, поэтому проработают не один год.
Типоразмер
От емкости накопителя зависят его физические параметры. Они бывают:
- 2,5″ (дюйма) — компактные устройства. Объем ограничен пятью терабайтами. Это мобильный вариант. Их легко переносить не боясь повредить. Для работы не используется дополнительное питание. Удобно применять как дополнительный накопитель для мобильного ПК;
- 3,5″. Объем до восьми терабайт. Настольный вариант.
Скорость вращения HDD
Измеряется в оборотах за секунду. Бывают:
- Тихие, не скоростные устройства со скоростью 5400. Применяются для хранения данных;
- Устройства со скоростью 7200. Показывают сбалансированные показатели;
- Самые быстрые — 10000.
Кэш-память
Применяется для:
- буферизации перед чтением или записью;
- хранения регулярно используемых данных (загрузочная запись).
В современных накопителях установлено от восьми до шестидесяти четырех мегабайт памяти. Рекомендую покупать устройства, на которых установлено минимум тридцать два мегабайта памяти.
Отличия между HDD и SSD
Сколько бы ни было свободного места на диске, его всё равно со временем будет недостаточно. Поэтому есть смысл подумать об установке сразу двух накопителей – SSD и HDD. Первый, к примеру, пойдёт под систему, а второй можно использовать для хранения документов.

@remorecover.com
На классическом жёстком диске HDD информация находится на магнитных пластинах. А магнитная головка, перемещаясь по ним, считывает необходимые данные. Именно работа головки может создавать дополнительные звуки.
SSD-накопитель, грубо говоря, такая себе флешка большого объёма. Она не шумит, не греется, не боится ударов и тряски. Но при этом стоит на порядок дороже жёсткого диска и обладает ограниченным ресурсом использования по количеству записи.

@reedr.ru
В последнее время можно встретить гибрид SSHD, объединяющий в себе жёсткий магнитный диск и твердотельный накопитель. Данные сохраняются на винчестере, а информация, к которой часто обращаются, загружается в кеш-память. Всё это происходит в автоматическом режиме, так что от пользователя не требуется никаких переключений.
Замена привода
Ещё одна особенность старых, да и некоторых новых моделей ноутбуков — это привод для CD-дисков. Сейчас их уже почти никто и нигде не использует, а значит, он просто простаивает и занимает потенциально полезное место. Но можно исправить эту оплошность и установить вместо привода дополнительный жёсткий диск.
Для этого нужно будет купить специальный адаптер для диска, без которого установка последнего будет невозможна. Тут нужно ещё сказать, что диски бывают двух форматов:
- 3,5 дюйма;
- 2,5 дюйма.
Первые больше по размеру и дешевле. Их используют в стационарных ПК, где размер не имеет значения. Вторые меньше и дороже, но благодаря их компактности только они и встречаются в ноутбуках. Адаптер предназначен для второго типа дисков, что нужно обязательно помнить при их покупке.
 Установка адаптера — дело несложное. Нужно снять заднюю панель у ноутбука и добраться до непосредственно привода.
Установка адаптера — дело несложное. Нужно снять заднюю панель у ноутбука и добраться до непосредственно привода.
Обычно, чтобы вытащить его, приходится вывинтить ещё один-два винта, после чего он спокойно снимается. На его место нужно установить адаптер. Никакие переходники или кабели не нужны, в адаптере сразу есть порт для подключения к материнке.
Как и в случае с установкой второго диска, порт подключения привода может уступать по скорости передачи данных порту, который уже используется. Следовательно, есть смысл поменять их местами, если в планах установка SSD-накопителя.
Скорость работы
В вопросе того, как выбрать жесткий диск для ноутбука, нельзя обойти стороной его скорость, ведь она влияет на производительность устройства
При этом важно понять, что сама скорость работы складывается из еще нескольких параметров
Интерфейс подключения – это технология соединения памяти с материнской платой. Сегодня бывают типы SATA II и SATA III. Они взаимозаменяемы, но если на SATA 2 поставить жесткий диск с поддержкой SATA 3, то скорость работы будет медленнее, а именно 3 Гбит в секунду, при том, что третья версия способна передавать до 6 Гбит в секунду. Таким образом, будет правильно выбрать накопитель с поддержкой именно того интерфейса, который предусмотрен ноутбуком. Нет смысла брать более производительный вариант, так как денег он стоит больше, а скорость от установки на старый разъем выше не станет.
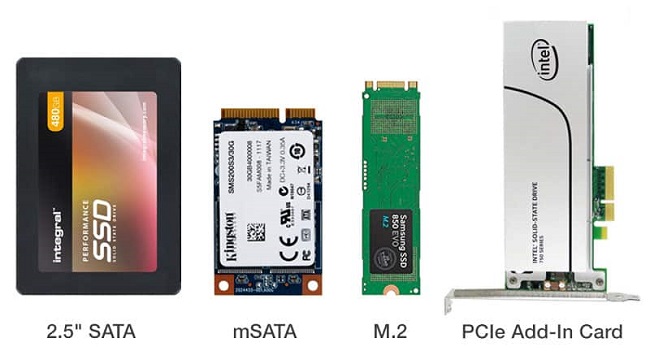
КЭШ или объем буфера – это своего рода оперативная память жесткого диска. Она временно хранит данные и влияет на скорость обмена, чем буфер больше, тем накопитель быстрее. Современные варианты предлагают модели с объемом от 8 до 128 Мб.
Скорость вращения – еще один параметр, который влияет на быстродействие. Измеряется в оборотах за минуту. На рынке можно встретить варианты с 5400 и 7200 оборотов. Стоит понимать, что здесь есть свои нюансы.
- 5400 об/м лучше для ноутбука, на котором планируется длительное хранение данных, а сам гаджет не рассчитан на высокие нагрузки. Диск с такой скоростью работает тише, требует меньше питания и служит дольше.
- 7200 об/м обеспечивают более высокий обмен данными и актуальны для высокопроизводительных систем. Минус в том, что они более шумные, расходуют много энергии, а кроме того, сильно греются.
Совет! По умолчанию отметать варианты с 7200 об/м не следует. Некоторые производители оснащают скоростные диски функцией IntelliPower, которая самостоятельно регулирует количество оборотов в зависимости от типа работы.
Чтобы подобрать жесткий диск для ноутбука, следует понимать тип задач, для которых он будет предназначен. Если нужен гаджет для игры и ресурсоемких приложений, то лучше взять накопитель с большим количеством оборотов и поддержкой технологии IntelliPower. В нужное время обороты будут достигать максимальных значений, а при обычной работе будут падать, что сэкономит расход энергии и продлит срок службы. Для гаджета, который используется в самых простых бытовых задачах – фильмы, офис или серфинг, вполне хватит варианта со скоростью вращения 5400 оборотов.
Что такое HDD и SSD
HDD (Hard Disk Drive), или винчестер — устройство для записи информации магнитного типа. Данные записываются на алюминиевые или стеклянные пластины, которые покрыты слоем ферромагнитного материала. Обычно применяется диоксид хрома. На одной оси, которая называется шпиндель, используется одна или пара пластин.
Информация с поверхности дисков считывается при помощи специальных головок. Для вращения используется электромотор с отдельным приводом на каждый диск. Данные записаны в виде тонких дорожек, как на виниловую пластинку, но не от края к центру, а от центра к краю.
В рабочем режиме считывающие головки не касаются поверхности дисков. Это снижает шум при работе и обеспечивает увеличение продолжительности срока эксплуатации. Падение головки на поверхность магнитного диска — серьезный дефект, для устранения которого следует обратиться в сервисный центр. Как правило, ремонту такой диск не подлежит, но инженеры могут помочь восстановить утерянные данные. За синхронизацию работы компонентов отвечает специальная микросхема.
В 2019 году, несмотря на развитие технологий для хранения данных, винчестер в качестве локального накопителя продолжает удерживать лидирующие позиции. Альтернативу, но никак не конкуренцию, составляют SSD — твердотельные накопители. Принцип работы таких устройств отличается. Это микросхемы памяти, которые используют кристаллы для хранения данных. Принципы записи данных также отличаются, поэтому такие накопители не требуют дефрагментации.
В основе таких устройств — энергонезависимая память типа NAND. На стоимость ССД влияет конкретный вид используемой памяти. Современные ССД бывают трех типов:
- SLC — одноуровневые. Каждая ячейка может перезаписать данные до 100 000 раз. Самый дорогой тип используемой памяти.
- MLC — двухуровневые. Информацию можно перезаписывать от 3 000 до 5 000 раз. Средний по стоимости тип ячеек.
- TLC — трехуровневые. Рассчитаны на 1 000 циклов перезаписи. Самые дешевые.
Главным недостатком твердотельных накопителей можно считать то, что срок их жизни существенно меньше по сравнению с традиционными винчестерами. Приближаясь к критической отметке, диск начинает работать с перебоями и глюками, а при ее достижении, как правило, выходит из строя.

Контроллер и прошивка
Контроллер отвечает за управление передачей данных между диском и компьютером. От контроллера также зависит и общий объем диска. Производительность SSD диска также зависит от контроллера и прошивки. Среди крупных компаний изготовителей контроллеров для SSD дисков следует отметить Intel, Sandforce, Indilinx (принадлежит корпорации Toshiba), Marvel, Silicon, Motion, Toshiba и Samsung.
Сравнивать производительность различных контроллеров не просто. Очевидно, что чем новее контроллер, тем выше его производительность. Например, контроллер SF-2000 быстрее чем SF-1000. Однако, следуют иметь в виду, что диски разных фирм с одинаковыми контроллерами могут сильно отличаться в производительности. Дело в том, что производительность диска также зависит от прошивки (Firmware). Прошивка отвечает за управление передачей данных. Очевидно, что чем лучше алгоритмы передачи данных между микросхемами, тем выше общая производительность системы.
Лучшие жесткие диски для ноутбука на 500 ГБ
Модели с небольшой по современным меркам емкостью в 500 ГБ подойдут для установки операционной системы, программ, игр, хранения пользовательских данных.
ТОП-3 рейтинг лучших HDD для ноутбука по соотношению цены и качества.
Western Digital WD5000LPLX
Жесткий диск станет отличным выбором при апгрейде ноутбука с целью улучшения скорости и отзывчивости системы либо просто для увеличения общего объема памяти устройства.
Данная модель поддерживает интерфейс SATA 3, обладающий проходной способностью 6 Гбит/с.
Повышенная скорость вращения шпинделя положительно влияет на запись и чтение диска.
Встроенный кэш оптимально распределяет информацию между секторами диска Western Digital WD5000LPLX, сохраняя наиболее приоритетные данные в памяти.
Это способствует увеличению срока службы устройства и предотвращает ошибки, связанные с механической частью HDD.
Ключевые параметры:
- емкость буфера — 32 МБ;
- скорость вращения — 7200 rpm;
- ударостойкость (работа/хранение) — 400/1000 G;
- уровень шума (простой/работа) — 23/25 дБ;
- энергопотребление — 2 Вт;
- габаритные размеры (Ш×В×Д) — 69,85×7×100,2 мм;
- масса — 92 г.
Преимущества
- отсутствие вибраций;
- отсутствие нагрева;
- компактность;
- длительный срок службы.
Недостатки
- долгий запуск после «засыпания»;
- щелчки при парковке головок;
- высокая цена.
Seagate 500 GB ST500LM021
Модель, специально созданная для установки в ноутбуках и ультрабуках, выделяется не только сверхкомпактными габаритами, но и отличными показателями скорости, емкости и потребления энергии.
Устройство Seagate 500 GB ST500LM021 обладает стандартным форм-фактором 2.5 дюйма.
Низкое потребление электроэнергии экономит заряд батареи, позволяя пользователю сфокусироваться на приоритетных задачах.
Модель выделяют высокие показатели ударостойкости.
Во время отключения устройства считывающая головка мгновенно перемещается в безопасную позицию, препятствуя различного рода механическим повреждениям.
Заявленный срок службы винчестера составляет 2 года.
Ключевые параметры:
- емкость буфера — 32 МБ;
- скорость вращения — 7200 rpm;
- ударостойкость (работа/хранение) — 400/1000 G;
- уровень шума (простой/работа) — 23/24 дБ;
- энергопотребление — 2 Вт;
- габаритные размеры (Ш×В×Д) — 70,1×7×100,5 мм;
- масса — 95 г.
Преимущества
- низкое потребление электроэнергии;
- высокая скорость передачи данных;
- 7200 оборотов в компактном исполнении 2.5 дюйма;
- доступный ценник.
Недостатки
- маленький объем буферной памяти;
- нагрев при работе;
- довольно шумная модель.
Toshiba 500 GB HDWK105UZSVA
Жесткий диск, являясь моделью для установки в ноутбуках, относится к числу сверхлегких и тонких 2.5-дюймовых HDD-накопителей.
Модель Toshiba 500 GB HDWK105UZSVA взаимодействует с материнской платой посредством высокоскоростного интерфейса SATA 3.
Данный жесткий диск выделяется повышенными показателями энергоэффективности, достаточной для размещения больших объемов данных емкостью дискового пространства и пониженной скоростью вращения шпинделя, исключающей сильные шумы и вибрации во время работы.
Заявленный производителем срок службы модели составляет 2 года.
Ключевые параметры:
- емкость буфера — 8 МБ;
- скорость вращения — 5400 rpm;
- ударостойкость (работа/хранение) — 400/1000 G;
- уровень шума (простой/работа) — 19/21 дБ;
- энергопотребление — 1,5 Вт;
- габаритные размеры (Ш×В×Д) — 69,85×7×100 мм;
- масса — 92 г.
Преимущества
- очень тихая работа;
- экономичность в плане потребления энергии;
- тонкий корпус;
- высокая скорость записи/чтения по тестам.
Недостатки
- нагрев во время работы;
- невысокий срок службы;
- мизерная буферная память.
Ноутбук Lenovo ThinkPad E14

Фото: market.yandex.ru
Ноутбук ThinkPad E14 оснащен процессором Intel Core i7 10-го поколения (в максимальной конфигурации). Доступны модели с двумя приводами и дискретной видеокартой AMD Radeon RX 640. Устройство также поддерживает память Intel Optane . Где бы вы ни находились, ноутбук ThinkPad E14 обеспечит необходимую производительность и скорость для решения ваших задач. Полнофункциональный порт USB Type-C позволяет легко передавать аудио-и видеосигналы, данные и заряжать устройства. А микрофон, сертифицированный для приложения Skype для бизнеса, обеспечивает комфорт и четкость передачи звука во время видеозвонков. При желании вы можете выбрать модель с модулем Wi-Fi 6 и наслаждаться непревзойденной скоростью соединения.
Ноутбук Lenovo ThinkPad E14
Внешний карман
В том случае, если необходимо подключить винчестер формата 3,5 дюйма к ноутбуку, нужно воспользоваться внешним карманом. Так называется специальный корпус со всеми необходимыми портами, куда помещают HHD или SSD для дальнейшего использования.
 Также винчестеру необходимо питание, без него он просто не будет работать, и карман может его предоставить. Есть несколько вариантов: с аккумулятором, что подойдёт для более автономных решений, и без него — с необходимостью подключения к розетке.
Также винчестеру необходимо питание, без него он просто не будет работать, и карман может его предоставить. Есть несколько вариантов: с аккумулятором, что подойдёт для более автономных решений, и без него — с необходимостью подключения к розетке.
Существуют карманы не только на один слот для винчестера, но и на два, три, четыре и даже пять. Форм-фактор тоже необязательно должен быть 3,5-дюймовым, есть и на 2,5 дюймов.
Ноутбук и компьютер
Часто так бывает, что в наличии есть и ноутбук, и стационарный ПК
И на ПК находится много дисков с важной информацией, которую хочется перекинуть на ноутбук. Но сами диски в компьютере формата 3,5 дюйма, а значит, непосредственно установить их в ноутбук не получится
Да и разбирать системник тоже не всегда хочется.
Как следствие возникает вопрос, можно ли подключить системный блок к ноутбуку для использования данных с ПК. К сожалению, напрямую это сделать никак не выйдет — это два полноценных устройства, которые просто не опознают друг друга. Единственное решение — вытащить необходимый винчестер из компьютера и подключить его к ноутбуку. Опять же, сделать это просто так не получится, нужен специальный переходник.
Как внешний накопитель
Итак, сначала мы говорили, что многие не знают, можно ли подключить второй жесткий диск как внешний накопитель.
Конечно, можно и делается это очень просто – через USB, самый обычный и знакомый всем нам порт. Только для этого нужно купить специальный жесткий диск.
Он так и называется – «внешний». Пример такого показан на рисунке №12.
№12. Внешний ЖД
Как видим, такое устройство имеет один-единственный кабель, который как раз подключается через USB разъем к компьютеру.
В принципе, для пользователя процесс подключения внешнего накопителя выглядит точно так же, как подключение самой обычной флешки.
Да и на компьютере он отображается словно обычный USB накопитель, только не в разделе «Устройства со съемными носителями», а в разделе «Жесткие диски».
Важно: В случае с внешним жестким диском при его изъятии обязательно выбирать безопасное извлечение. Иначе повреждение такового неизбежно!. Сегодня можно с уверенностью говорить о том, что за внешними жесткими дисками будущее
Они очень удобные в использовании и не требуют особых знаний для их использования.
Сегодня можно с уверенностью говорить о том, что за внешними жесткими дисками будущее. Они очень удобные в использовании и не требуют особых знаний для их использования.
Поэтому уже очень скоро у каждого будет карманный винчестер.
А пока что было бы неплохо знать и то, как заменить жесткий диск внутри компьютера.
Более подробно процесс замены на ноутбуках разных типов показан в видеоролике ниже.
Объем данных
Современные накопители HDD могут иметь объем от 320 Гб до 4 терабайт. До 750 Гб – оптимальный вариант для офисного ноутбука, где данные хранятся в облаке, или же устройство рассчитано только на работу. 1-3 терабайта – вариант для тех, кто ставит много игр, хранит фильмы и домашний архив с фото и видео. 4 ТБ – это настоящий архив, где данных планируется хранить много и на протяжении длительного срока. Как правило, в ноутбуках слишком объемные накопители 4Tb не встречаются, да и толщина подобных дисков максимальная – 15,7 мм. Очевидно, что подобные жесткие диски имеют высокий ценник.

В отличие от HDD твердотельные накопители имеют меньший объем памяти – от 32 до 2000 гигабайт. Интересно, что по мере увеличения объема памяти у SSD падает скорость, разница может быть весьма высокой, поэтому если нужен максимально скоростной вариант, то лучше купить для ноутбука накопитель емкостью не более 128 Гб. Как правило, в устройство устанавливается в таком случае небольшой твердотельный диск, который является местом установки Windows и основных программ, и дополнительно HDD с объемом 500-1000 Гб, где пользователь хранит данные.
Более объемные варианты покупают геймеры, так как современные игры могут просто не поместиться на SSD емкостью 128 Гб, а ведь еще должно быть место под операционную систему. Ценники твердотельных накопителей с большим объемом весьма высоки, поэтому стоит подумать, действительно ли такая память является необходимой.
Рекомендации по выбору жесткого диска для ноутбука
Важно! Ноутбуки поддерживают 2,5 дюймовые внутренние HDD
Кроме того, при выборе следует обратить внимание на следующие моменты:
- Интерфейс подключения. Древний IDE остался лишь в очень старых устройствах. Современные ноутбуки оборудованы разъемом SATA, чаще всего третьей версии. Жесткий диск с SATA 3 будет работать и в лэптопе с поддержкой SATA 2, но на пониженной скорости.
- Скорость вращения. Наиболее распространены диски с 5400 и 7200 rpm (обороты в минуту). Чем выше раскрутка шпинделя — тем быстрее работает диск. Но высокоскоростные HDD сильно шумят, греются и дорого стоят.
- Объем дискового пространства. Емкость HDD для ноутбуков может варьироваться в широком диапазоне, начиная от 256 ГБ. Минимальный вариант годится для установки операционной системы, инсталляции программ и хранения относительно небольшого массива пользовательских данных. Оптимальней для лэптопа будет приобретение HDD от 500 ГБ до 2 ТБ под все нужды.
- Скорость чтения/записи. Чем выше данный параметр, тем быстрее будет происходить загрузка ОС, запуск программ, копирование и перемещение файлов. Производители не всегда указывают такие данные, но результаты независимых тестов по конкретной модели доступны в интернете.
- Объем кэш-памяти. Чем больше буфер кэш-памяти — тем лучше. Данный параметр положительно сказывается на общей производительности.
SSD-накопители
В последние годы набирают популярность устройства принципиально нового типа — SSD (Solis State Disc), твердотельные накопители. В их основе не вращающиеся магнитные пластины, а flash-память. Такие устройства по инерции тоже называют винчестерами.
В чем плюсы таких накопителей? Главное преимущество – скорость. Произвольные чтение и запись на них выполняются в разы быстрее, чем на самых лучших серверных магнитных жестких дисках. Особенно это заметно на примере загрузки операционной системы и запуска «тяжелых» приложений: Windows вместо пары минут загружается несколько секунд!
К другим важным достоинствам (особенно в отношении ноутбуков) следует отнести бесшумность, низкое энергопотребление и большую, чем у магнитных жестких дисков, устойчивость к тряске и ударам.
Достоинств не бывает без недостатков. Если бюджетные магнитные диски давно перешагнули за терабайт, то за те же деньги не удастся купить SSD больше 120 Гб. Помимо этого, твердотельные накопители имеют не очень большой ресурс циклов чтения/записи – в десятки раз меньший, чем у привычных винчестеров.
Из этого можно сделать вывод, что винчестер SSD для компьютера есть смысл покупать, чтобы установить на него операционную систему и приложения. А для раздела с пользовательскими файлами (особенно мультимедиа) целесообразно иметь второй диск, изготовленный по традиционной магнитной технологии.


