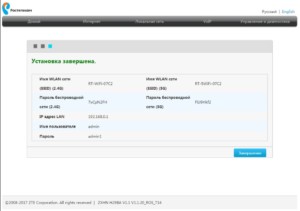Роутер zxhn h118n: характеристики и настройка вручную
Содержание:
- В целях безопасности
- GPON терминалы Ростелеком с WiFi
- Настройка роутера ZTE ZXHN H118N на Ростелеком
- Настройка WiFi на ZTE H108N и H118N
- Роутер Ростелеком ZTE
- Как подключить и настроить модем-роутер Укртелеком: полная инструкция
- Настройка роутера от Ростелеком ZTE ZXHN H118N на другого провайдера.
- Настройка модема zte zxhn h108n
- Настройка ZTE ZXHN H118N (TIHGW-H118N)
- Как настроить роутер ZTE ZXHN H108N
- Настройка ZXHN H298A с помощью мастера настройки
В целях безопасности
Следует убрать все видимые следы и лазейки от Дом.ру.
1. Меняем пароли всех пользователей (см. в предыдущем разделе).
2. Заходим в Management -> Image Upgrade. Снимаем флажок «Enable auto upgrade»
«IMG Server Address» меняем на что угодно. Нажимаем Save.
3. Заходим в Advanced -> Access Control -> Remote Access . Снимаем все флажки. Нажимаем Submit.
После этого у вашего модема всё еще есть минимум две дыры в безопасности. Со стороны интернета у модема открыты порты 1050 и 52881 для неведомо каких целей (вероятно, чтобы техподдержка Дом.ру могла бесцеремонно крутить настройки вашего модема). Если вы всерьез обеспокоены безопасностью, то блин купите себе нормальный модем попросите провайдера заблокировать входящие соединения по этим портам (но, скорее всего, Вас вежливо пошлют в известном направлении, если вообще поймут о чем речь).
GPON терминалы Ростелеком с WiFi
Средний Medium-уровень оптических роутеров представлен сейчас шестью моделями, имеющими индекс RT-GM- . Кроме этого ,я покажу ещё несколько абонентских GPON терминалов Ростелеком, которые так же можно встретить в ряде филиалов. Схема подключения такого устройства практически не отличается от обычного FTTB-маршрутизатора, к которым все уже привыкли, за той лишь разницей, что аплинк — оптика.
Каждый из представленных ONT-роутеров двухдиапазонный, то есть работает как в классическом диапазоне 2.4 ГГц, так и в пока ещё новом для россиян диапазоне 5 ГГц. Сразу скажу — не ждите от этих устройств хорошего Вай-Фая. Во-первых, антенны у них у всех внутренние, что уже не «айс». А во-вторых у них достаточно невысокая мощность беспроводной точки доступа и, как следствие, просто отвратительная зона покрытия. У Sercomm и Huawei она ещё более-менее нормальная, а вот Элтекс и ZTE очень слабые.
Примечание! Специально для хейтеров Ростелекома замечу — сейчас на рынке GPON-терминалов выбор особо-то и не велик, а среди того, что есть — это самые ходовые модели, которые используются и в МГТС, и в Дом.ру и Сибирский Медведь не исключение, И в принципе, для большинства неискушённых абонентов их возможностей хватит. Но если Вы хотите реально покрыть Wi-Fi большую квартиру или коттедж с участком вместе — рассмотрите вариант «PON-розетка плюс MESH-система».
RT-GM-1 SERCOMM (HW ver.4)
Базовая двухдиапазонная модель, которая достаточно неплохо себя зарекомендовала. RT-GM-1 представляет собой по факту известную ещё с 2021 года и модель Sercomm RV6699 v2. Внутри практически всё то же самое. Оптический трансивер достаточно неплох, по силе сигнала на пару Децибел лучше чем у Eltex.
Характеристики: Чип — Broadcom BCM68380 (600 MHz, 2 ядра) ПЗУ — 128 МБ ОЗУ — 256 МБ WiFi 2,4 GHz — чип BCM43217T 802.11n WiFi 5 GHz — чип BCM4360 802.11ac Порты: 1 х GPON тип SC/APC 4 x Gigabit Ethernet 100/1000Base-T 1 x POTS FXS RJ-11 2 X USB 2.0 Может поставляться как чёрном, так и в белом корпусе.
Настройка роутера ZTE ZXHN H118N на Ростелеком
Чуть более года назад я делал обзор универсального маршрутизатора ZTE H108N, который умел работать как на FTTB, так и на ADSL-линиях. Как показало время — это оказался вполне достойный аппарат: компактный, шустрый (отлично держал до 100 мегабит), с неплохой зоной покрытия беспроводной сети и вполне надёжный (минимальный процент брака). Примерно через полгода разработчики по какой-то своей причине убрали у устройства универсальность, ограничив в новой прошивке его возможности до обычного ADSL-модема. Соответственно, всем бедолагам, кто использовал его на FTTB и на свою голову обновил софт до этой версии пришлось искать предыдущую и делать откат. А спустя ещё какое-то время появилась ещё одна модель брендированного роутера Ростелеком — ZTE ZXHN H118N — это чисто Ethernet-маршрутизатор. То есть теперь «зона ответственности» разделена четко — для ADSL использоваться 108й, а для Ethernet — 118й.
Внешне эти два девайса отличаются только WAN-портом, да цветом эмблемы РТК. В остальном они идентичны полностью.
Как только входящий в квартиру он появится в разъме — нажмите кнопку «Продолжить». Если маршрутизатор увидит подключенный кабель, то картинка сменится:
На этом этапе требуется сменить используемый по-умолчанию пароль для авторизации на устройстве с «admin» на любой другой и лучше по сложнее.
А дальше надо выбрать тот способ, с помощью которого Вы будете настраивать устройство. В большинстве случаев оптимальнее и быстрее сделать это с помощью специального мастера. Давайте этот способ и рассмотрим.
Как настроить ZTE H118N для Интернет и цифрового ТВ
Первый шаг . выбираем свой филиал Ростелеком и услугу, которая у Вас подключена:
Я рассмотрю самый часто встречающийся случай — Интернет и интерактивное телевидение IPTV. Нажимаем кнопку «Продолжить». Второй шаг . Здесь надо указать логин и пароль для авторизации по протоколу PPPoE. Их, как правило, выдают пользователю при заключении договора в офисе продаж оператора связи.
Если В Вашем филиале используется тип подключения «Динамический IP», то этого этапа попросту не будет. Третий шаг. На этом этапе надо поставить галочку на том LAN-порт, в который будет включена ТВ-приставка Set-Top-Box.
Если в Вашем филиале мультикаст IPTV до оборудования абонента доставляется в тегированном виде, то так же необходимо указывать идентификатор виртуальной сети в поле «Номер VLAN». Используемый идентификатор VLAN ID в этом случае надо уточнять в технической поддержке. Четвертый шаг. Настройка WiFi на ZTE H118N:
В поле «Имя беспроводной сети» вводится так называемый идентификатор SSID — то есть название Вашей сети Вай-Фай, которое будет отображаться при поиске на подключаемых устройствах. В поле «Пароль беспроводной сети» нужно прописать пароль на WiFi, который необходимо ввести, чтобы подключиться. Кликаем на кнопку «Продолжить».
На последнем этапе ещё раз сверяем введённые данные и нажимаем на кнопку «Сохранить настройки». Роутер Ростелеком H118N успешно настроен. Проверяем работу сервисов.
Настройка WiFi на ZTE H108N и H118N
На момент написания статьи, WiFi машрутизаторы ZTE ZXHN H108N и H118N являются достаточно распространёнными моделями во всех межрегиональных филиалах ПАО Ростелеком. Это достаточно надёжная и производительная модель, к которой лично у меня скопилось наименьшее количество нареканий, по сравнению с другими брендированными роутерами провайдера. Базовая настройка роутера ZTE H118N практически один в один совпадает с модемом H108N, в том числе и параметры WiFi. Как правило, при первом подключение конфигурация устройства выполняется через специальный мастер, далее оно подключается к провайдеру и раздаёт Интернет на клиентские гаджеты. Позже может возникнуть необходимость изменить имя сети, пароль или «пошаманить» с другими параметрами беспроводной сети. Как это сделать я Вам сейчас расскажу.
Для того, чтобы изменить имя сети Вай-Фай на роутере ЗТЕ, откройте раздел «WLAN» -> «Настройки WiFi-сетей»:
Вообще, маршрутизатор поддерживает одновременную работу нескольких сетей, но обычно включена и используется только одна, под номером 1. В поле «Название WiFi сети» надо ввести новое имя (идентификатор SSID). В качестве него может выступать любое слово на латинице, но не длиннее 32 символов. Нажимаем на кнопку «Подтвердить» для сохранения настроек.
Чтобы поменять пароль WiFi на ZTE H108N или H118N, откройте раздел «WLAN» -> «Безопасность»:
Обратите внимание, чтобы использовался тип аутентификации WPA2-PSK с алгоритмом шифрования AES. В поле «Пароль» надо ввести новый ключ безопасности Вай-Фай
В качестве него вполне достаточно последовательности из букв латинского алфавита и цифр не короче 8 символов. Кликните на кнопку «Подтвердить».
Если у Вас проблемы со скоростью WiFi на роутере Ростелеком ZTE H118N, то можно попробовать сделать следующее. Откройте основные настройки беспроводной сети:
Режим работы измените на «Mixed(802.11g+802.11n)». Ширину полосы пропускания поставьте 40MHz. Проверьте, чтобы в поле «Тип QoS» стояло значение WMM. Примените изменения и снова замерьте скорость загрузки через Вай-Фай.
Если Вам нужно ограничить скорость беспроводной сети на роутере ЗТЕ H118N, то зайдите в подраздел «Ограничение скорости WiFi»:
Здесь надо выбрать номер используемой сети и ниже прописать ограничение на отдачу «UpStream» и приём «Downstream» в килобитах. В моём примере установленно ограничение на 10 МБит/сек.
Источник
Роутер Ростелеком ZTE
Настроить модель ZXHN H298A можно вручную. Но многие пользователи предпочитают работать с мастером настройки. Включаем компьютер и запускаем любой веб-обозреватель. В адресной строке нужно прописать комбинацию 192.168.0.1. Подтверждаем свои действия, нажав Enter. Перед вами отобразится окно с предложением пройти авторизацию. Пользователю необходимо поставить пароль. Это будет ключ доступа к панели управления маршрутизатора. Придумайте собственную надежную комбинацию и введите ее в соответствующие поля. Подтверждаем вход нажатием OK. Чтобы не забыть пароль, запишите его в блокнот.
Теперь вы можете зайти в веб-интерфейс устройства. Здесь представлены различные настройки и опции. Нам нужно выбрать пункт «Начать работу мастера». Настраивать маршрутизатор таким способом очень просто. Поэтому такой метод часто выбирают начинающие пользователи. Кликаем на кнопку «Начать работу мастера». Далее перед вами откроется новое окно. Здесь нужно ввести филиал и город. Также потребуется выбрать комплекс услуг. После того как выбор будет сделан, нажимаем «Дальше».
В следующем окне потребуется прописать логин и пароль для опции PPPoE. Уточнить эти данные вы можете в письменном соглашении, которое вам выдал провайдер. Когда информация будет введена, подтверждаем действия нажатием «Дальше». Если предварительно вы выбрали услугу IPTV, то нужно будет указать порт, через который будет подключаться ТВ приставка. Параметры VLAN вы не указываете. Система автоматически задала эти значения. При необходимости вы можете самостоятельно изменить пароли к сетям в двух диапазонах. Эта модель двухдиапазонная. Поэтому можно задавать пароли для сетей 2,4ГГц и 5ГГц. Кликаем «Дальше». Проверьте правильность введенных данных. Если информация указана правильно, жмем на кнопку сохранения параметров. На этом настройка маршрутизатора ZTE успешно завершена. Через пару минут вы можете начать проверку работы интернета.
Как подключить и настроить модем-роутер Укртелеком: полная инструкция
Всем привет! Сегодня мы поговорим про вопрос настройки модема или роутера от провайдера «Укрателеком». На сегодняшний момент это несколько моделей: Huawei-HG532e, ZXHN H108N V2.5, TP-Link TD-W8901N, ZTE ZXV10 H108L. Но если я какой-то аппарат не указал, то напишите название вашей модели в комментарии, чтобы я дополнил статью. Или можете поискать инструкцию на нашем портале.
ПРИМЕЧАНИЕ! Модем «Укртелеком» – если говорить строго не существует, так как это просто провайдер. Тут нужно смотреть на точную модель. Название модели можно найти на коробке или на бумажке, которая наклеена на заднюю часть аппарата.
И так, в первую очередь начнем, наверное, с подключения. Все они подключаются одинаково, если взглянуть на заднюю панель и на порты, то у всех есть сходства.
Покажу на примере маршрутизатора TP-Link. Сначала подключаем его в розетку. Далее в единственный aDSL порт подключаем телефонный кабель от сплиттера или из подъезда. Далее я буду для настройки использовать подключение напрямую. Я просто подключу компьютер к одному из LAN портов желтого цвета. Туда же можно подключить ноутбук, телевизор, камеру видеонаблюдения или принтер.
На некоторых моделях также можно подключиться и настроить с телефона или планшета. Имя беспроводной сети Wi-Fi (SSID) и пароль от ней находится на этикетке (может иметь название WIFI KEY или PIN). Данная этикетка наклеена на сам роутер. Вообще, при возникновении любого вопроса, следует обращаться именно туда.
Чтобы настроить модем, нужно зайти в настройки Web-интерфейса. Для этого нам нужно будет ввести или DNS адрес или IP – они также указаны на той бумажке. Вводим в адресную строку любого браузера. Но перед этим повторю ещё раз – вы должны быть подключены к роутеру.
Huawei-HG532e
- Начнем, наверное, с вопроса – как настроить модем от компании Huaw После того как вы подключились к интернет-центру, открываем браузер и заходим по адресу 192.168.1.1;
- Далее вводим логин и пароль – он указан на той самой бумажке, которая наклеена на маршрутизаторе. Чаще всего используют: admin-admin;
- Вводим новый пароль от админки – запомните его;
- Можете попробовать настроить через режим «Быстрой настройки», но лучше сделать это вручную – нажимаем «Here»;
- «BASIC» – «WAN». Теперь кликаем первое подключение и включаем галочку «WAN connection». Далее нужно будет ввести дополнительные данные из договора: VPI, VCI. Также на забываем указать «Connection type» – от этого будет зависеть дополнительные данные, которые нужно списать с договора.
- При выборе PPPoE нужно будет ввести только логин и пароль, а потом нажать «Submit».
- Теперь для настройки Wi-Fi, переходим в «WLAN». Имя сети можно поменять в строке «SSID», а пароль в «WPA preshared key», если у вас строит «Security» как «WPA-PSK».
Более подробная настройка по данной модели есть в детальной инструкции по этой ссылке. Там также есть короткий обзор по роутеру.
- В браузере переходим по адресу 192.168.1.1. Далее вы должны увидеть примерно одинаковый интерфейс, так что я буду показывать на примере одного.
- Для настройки интернета «Interface Setup» – «Internet». Указываем тип подключения DHCP или «PPPoE». В обоих случаях нужно будет указать параметры VPI и PCI. Во втором надо также будет вписать логин и пароль из договора.
- Для настройки Wi-Fi переходим: «Inerface Setup» – «Wireless». В строке «SSID» вписываем наименование беспроводной сетки, а чуть ниже пароль. Не забудьте сохранить настройки.
ZTE ZXV10 H108L
- Адрес для входа стандартный: 192.168.1.1;
- «Network» – «WAN Connection» – удаляем текущее подключение;
- Теперь вы должны увидеть страницу нового подключения. Указываем в «type» тип подключение, которое указано в договоре. В строке «New VPI/PVCI» вписываем значение. Если вы указали PPPoE, то надо будет дополнительно вписать имя пользователя и ключ.
- Теперь идём настраивать вай-фай. «Network» – «WLAN» – «Multi – SSID Settings». В выделенной строке укажите новое наименование беспроводной сетке. Нажимаем в конце «Submit»;
- Чтобы поменять пароль, переходим в том же разделе во вкладку «Security». Если строки «WPA Passphrase» нет (в которую нужно вводить пароль), то укажите «Authentication» как «WPA-PSK». Так же как и в прошлом шаге сохраняемся.
Настройка роутера от Ростелеком ZTE ZXHN H118N на другого провайдера.
Попался тут экземпляр наглухо залоченного роутера от Ростелеком (что удивительно, по договору ты его постепенно выкупаешь, и у тебя потом остается эта железяка) — ZTE ZXHN H118N с версией железа HW: 2.3 и ростелекомовской прошивкой V2.1.3_ROSCNT4. Т.к. попытки поиска прошивки под любого провайдера (или от производителя) не увенчались успехом, решено было попробовать настроить как есть и получилось, однако!
При попытке залезть в веб-морду и что-то там настроить вручную оно категорически не давало, показывая то «Автоматическая настройка» при подключенном кабеле, то «Подключите кабель к WAN-порту» при отключенном. Решил засунуть туда обычный кабель от второго ноута, чтобы он учуял линк, но настраиваться там как бы было не на что, и о чудо! Появилась кнопка «Настроить вручную». Эти роутеры интересны тем, что оно периодически стучит про себя в телеком и любой сотрудник может поковыряться в нем удаленно. Штука эта называется протокол CWMP и описывается в TR-069. Так вот, оказывается в нем допом идет крутейший бэкдор: в веб-интерфейсе по логину superadmin и паролю Fn@ztE118zTE оно позволяет без палева настроить все, что требуется.
Administration => TR-069 => Отключаем снятием галочки, сохраняем.
Network => WAN => WAN Connection => Connetction name => выбираем из списка существующие соединения и сносим. Выбрав пункт Create WAN Connection — создаем свои от провайдера.
Там же в настройках есть пункт Application, в котором можно и Samba-сервер включить для USB флешки, и FTP поднять и прочую всякую всячину творить. С 16 Гб флешкой работает, проверено. 3G, 4G модемы — не проверял.
Ну дальше разберетесь. Работает оно на микрухе SoC Realtek RTL8676S, инфы о которой особо раздобыть не удалось. Немного кишок ZTE H118N в заключение.







Источник
Настройка модема zte zxhn h108n
Когда соединение с компьютером установлено, на передней панели роутера zxhn h108n начинает светиться индикатор, соответствующий LAN-порту, подключенному к сетевой карте ПК.
Если модем подключен, а нужная лампочка не горит — произведите настройку сетевой карты вашего ПК.
1. Запустите установленный на ПК интернет-браузер (Chrome, Opera, Mozilla или любой другой) и в адресной строке введите: «https://192.168.1.1».
2. Появится окно входа, в котором необходимо указать: «Имя пользователя» — «admin», «Пароль» — «admin». Нажмите кнопку «Вход», и вы попадёте в интерфейс настройки модема zte zxhn h108n.
Дальнейшие пункты инструкции соответствуют первичной настройке маршрутизатора. Если же роутер h108 n до этого был в эксплуатации, рекомендуется сбросить настройки модема до заводских с помощью кнопки RESET, расположенной на задней панели устройства. Для этого нажмите кнопку чем-нибудь тонким (например, иголкой), задержите так на 10-15 секунд и дождитесь перезагрузки вашего маршрутизатора.
3. Здесь, прежде всего, система предложит вам изменить заводской пароль доступа к настройкам маршрутизатора настройки. Введите старый пароль «admin», после чего укажите свой новый пароль в полях: «Новый пароль» и «Подтвердите пароль».
После этого кликните кнопку «Следующая страница».
4. На следующей странице укажите тип подключения: «DSL» и вновь нажмите «Следующая страница».
На некоторых версиях прошивки данный пункт настройки маршрутизатора может отсутствовать.
5. Дальнейшие настройки нужно в соответствии с параметрами, указанными в договоре с провайдером:
— тип соединения: PPPoE (в большинстве случаев).
Данный параметр указан в вашем договоре с провайдером. Кроме того, его можно уточнить в круглосуточной службе поддержки: если провайдер предоставил вам тип соединения «Динамический IP» — установите здесь вариант DHCP.
6. На следующей странице вводятся данные VPI/ VCI — из вашего договора с провайдером.
Внизу страницы расположен раздел «Связь с LAN портами» — здесь поставьте галочки не тех разъемах, которые будут раздавать интернет (последний порт рекомендуется оставить свободным для IP-TV).
Также отметьте маркером SSID1 чтобы задействовать модуль Wi-Fi (для беспроводного подключения к маршрутизатору)
Перейдите на следующую страницу.
7. Здесь если на 5 шаге был указан тип соединения с провайдером PPPoE — появится окно авторизации. Введите логин и пароль для подключения к интернету из вашего договора с провайдером.
Если же при настройке модема zxhn h108n вы установили тип подключения DHCP, то этапа ввода логина/пароля не будет.
На этом настройка интернет-подключения на беспроводном adsl модеме zte zxhn h108n окончена.
При переходе на следующую страницу появится окно с предупреждением: «Внимание! Вы уверены, что хотите переключиться тип WAN?»
— если у вас подключена услуга IP-TV, нужно нажать кнопку «Подтвердить» и создать дополнительное подключение для телевидения;
— если настраивать IP TV вам не нужно, нажмите «Отменить», после чего вам откроется окно дополнительных настроек wi fi.
Настройка ZTE ZXHN H118N (TIHGW-H118N)

Тип подключения Интернет Router: PPPoE
На примере показаны настройки провайдера Uzonline
1. Перед настройкой, подключаем кабели к роутеру:
- Подключаем интернет-кабель(от Adls модема либо оптического Свитча) в порт WAN вашего роутера ZTE ZXHN H118N (TIHGW-H118N)
- ПК подключаем к роутеру через любой LAN-порт (4 желтых порта) с помощью кабеля который идет в комплекте с роутером.
- Далее необходимо подключить провод питания в разъём POWER.
- Блок питания включить в розетку. После нажать кнопку питания для включения роутера.
- Затем подождите одну-две минуты, чтобы маршрутизатор успел загрузиться.

2. После того как вы подсоединили модем к сети и вашему компьютеру, включили модем всеть, и вам необходимо настроить сетевой интерфейс. Перейдите в меню «Пуск» – «Панель управления», как это показано на рисунке(Windows xp, Windows7). Для Windows x можно открыть при помощи комбинации клавиш Win + X и выбрав Панель управления.

3. В «Панели управления» выберите «Центр управления сетями и общим доступом». В«Центре управления сетями» в левом фрейме выберите пункт «Управление сетевымиподключениями» (или пункт «изменение параметров адаптера»), как это показано на рисунке.

4. В открывшемся окне выберите значок Локального подключения и нажмите по нему правой кнопкой мышки и в контекстном меню выберите «Свойства»

5. Вы увидите окно со свойствами подключения по локальной сети. Выберите компонент «Протокол Интернета версии 4» и нажмите «Свойства».

6. Далее откроется окно свойствами «протокола TCP/IPv4». Выполните настройку параметров TCP/IP, как показано на рисунке.

7. Далее открыть браузер (Google, Mozilla Firefox, Opera, Internet Explorer либо др.). В адресной строке браузера если что то написано, необходимо стереть, далее ввести стандартный ip адрес роутера 192.168.1.1 и нажать Enter на клавиатуре.

8. Далее появится окно, которое запрашивает имя пользователя и пароль (для входа в настройки роутера). По умолчанию на роутере ZTE ZXHN H118N (TIHGW-H118N) имя пользователя — admin, пароль — admin

После ввода учётный данных на модем перед нами открывается интерфейс модема
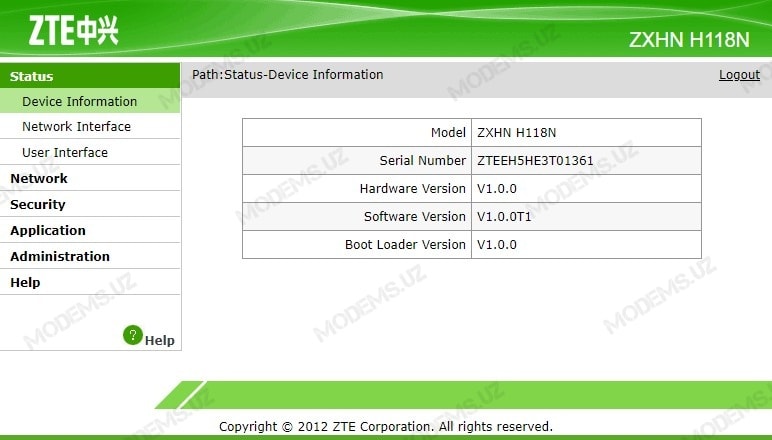
9. Далее заходим в Network>>>WAN>>>WAN Connection и создаём подключение для интернета:
- В графе Connection Name выбираем значение Create Wan Connection;
- В графе New Connection Name вписываем произвольное название подключения(пример internet) для интернета;
- Для параметра Type выбираем Route;
- Для параметра Link Type выбираем PPP;
- Убираем галочку напротив параметра PPPoE pass-trough;
- В поля Username/Password вводим учётные данные(Логин/Пароль) на услугу интернет(предоставляет ваш провайдер);
- Для IP Version выбираем IPv4
- Для PPP TransType выбираем значение PPPoE
- Ставим галочку напротив параметра Enable NAT
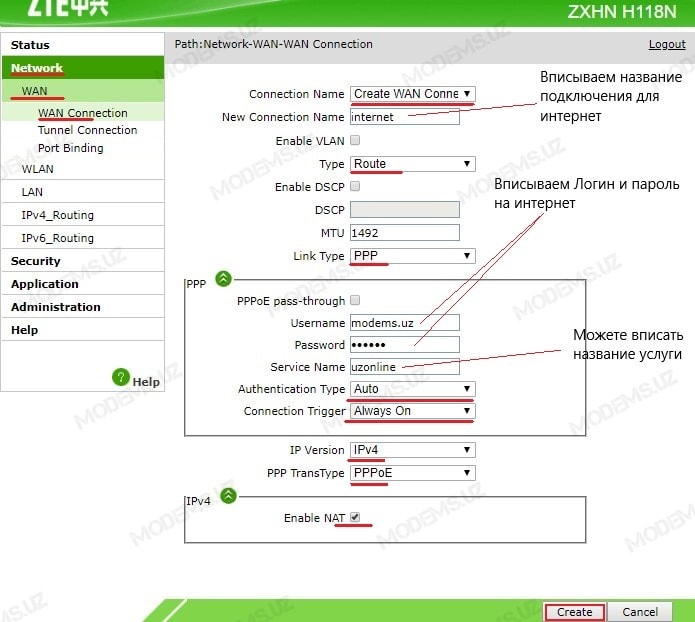
И нажимаем Create
10. Для тех у кого не предусмотрено использование IPTV , смело переходите на 13 пункт! Теперь необходимо создать новое подключение для IPTV. Для этого заполняем текущую страницу следующим образом:
- В графе Connection Name выбираем Create WAN Connection;
- В графе New Connection Name вписываем название подключения(пример iptv) для IPTV;
- Для показателя Type выбираем Bridge Connection

Нажимаем Create
11. Далее заходим в Network>>>WAN>>>Port Binding и в графе WAN Connection выбираем наше подключение(iptv) для IPTV, далее ставим галочку напротив LAN1, тем самым забронировав 1й LAN порт для услуги IPTV.
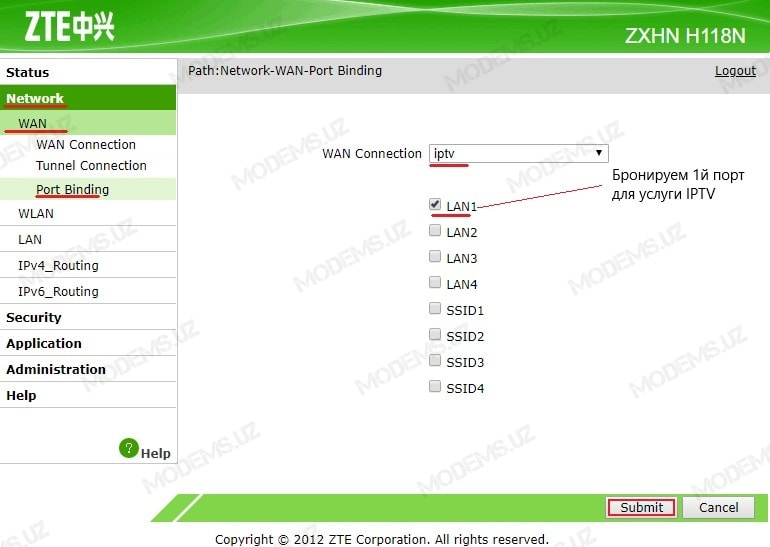
Нажимаем Submit
12. Переходим в Network>>>LAN>>>IPv4_DHCP Port Service и для отключения DHCP на IPTV порту ставим галочку напротив LAN1
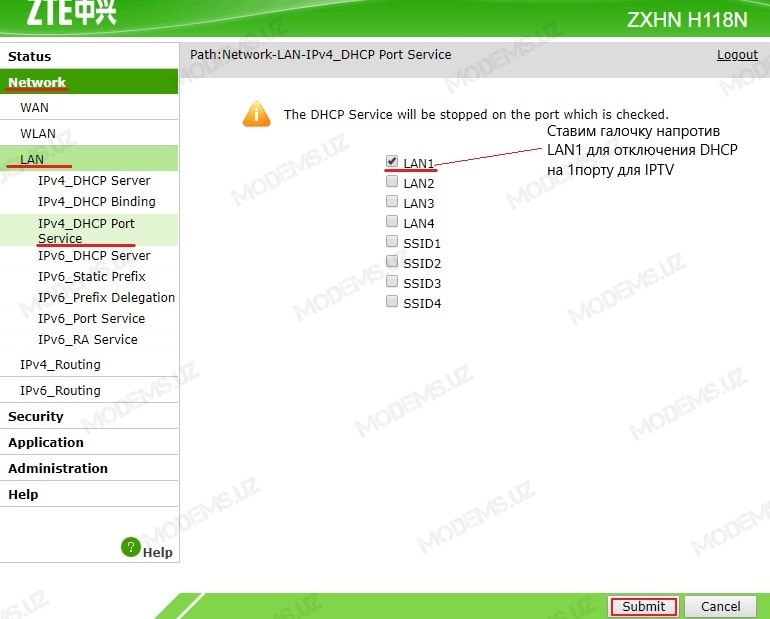
Нажимаем Submit
13. Теперь необходимо настроить wi-fi. Для этого переходим в Network>>>WLAN>>>Basic и настраиваем как на картинке и нажимаем Submit
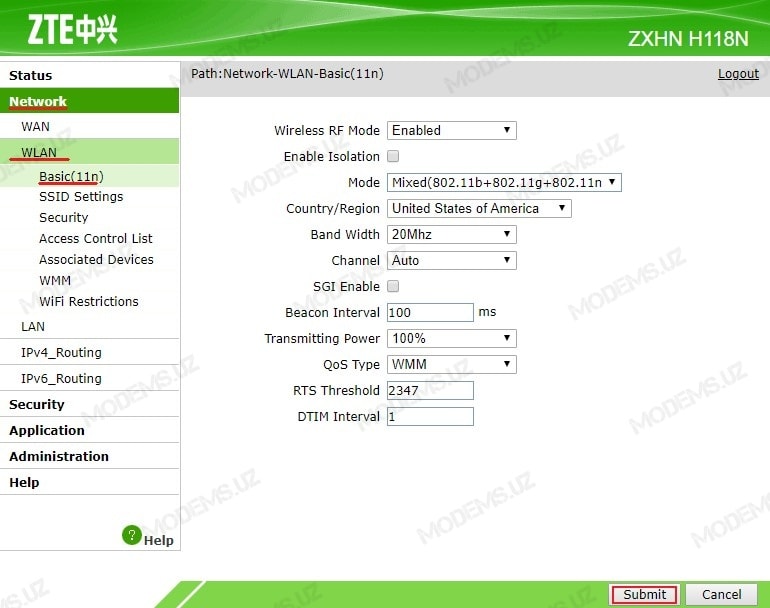
14. Далее переходим в Network>>>WLAN>>>SSID Settings и в графе SSID Name вписываем название вашей Wi-fi сети. Также для отображения на wi-fi устройствах названия вашей wi-fi сети ставим галочку напротив Enable SSID. Для SSID1 выбираем наибольший приоритет — 1. Далее нажимаем на Submit

15. Далее заходим в Network>>>WLAN>>>Security и настраиваем следующим образом:
- Для параметра Authentication Type выбираем показатель WPA/WPA2-PSK
- В поле Passphrase устанавливаем пароль не менее 8 знаков
- Для параметра Encryption Algorithm выбираем показатель TKIP+AES

Нажимаем на Submit
16. Для проверки настроек заходим в Status>>>Network interface>>>WAN Connection. При верной настройки интернет у вас определится ваш IP адрес. Также при наличии настроек IPTV у вас будет в данной таблице и информация о нём.

И на этом я Вас поздравляю, Вы настроили Ваш роутер ZTE ZXHN H118N (TIHGW-H118N)!
источник
Как настроить роутер ZTE ZXHN H108N
Модель ЗТЕ используют многие российские и зарубежные провайдеры, например Промсвязь, Movistar. В большинстве источников указывается, что устройство работает только с ADSL линией, но эта информация неверная. Роутер может использоваться по технологии FTTB и подключаться как 3G-модем. Производителем такая возможность предусмотрена, но реализована не везде. Со стороны внутренней составляющей, устройства абсолютные близнецы, но у каждого провайдера своя прошивка роутера, поэтому полноценная функциональность может не поддерживаться.
Для настройки в первую очередь подключите блок питания, Ethernet-провод и кабель провайдера. Рекомендуется поставить специальный разделитель (сплиттер), чтобы пользоваться телефоном и интернетом одновременно. Сплиттер закрепляется на столе или стене для обеспечения бесперебойной работы сети. После того как все провода подключены, на передней панели должны загореться индикаторы Power, LAN, WLAN и DSL.

Для дальнейшей работы с маршрутизатором нужно зайти в веб-интерфейс. В поисковой строке браузера введите адрес 192.168.1.1. В появившемся окне наберите данные для входа, они указаны на наклейке с обратной стороны роутера. В основном используются стандартные значения: логин — admin, пароль — admin. После этого откроется главная страница интерфейса устройства.
Существуют два варианта настройки: быстрая и продвинутая. При первом запуске модема проще всего использовать быструю, она не требует специальных знаний. Дальнейший порядок действий следующий:
- Первым шагом прописываем новый пароль для доступа к модему.
- Автоматически откроется вкладка «Быстрая настройка».
- Выберите тип подключения DSL.
- Нужно указать тип соединения PPPoE (PPP over Ethernet). В большинстве филиалов используется PPPoE, но если задан тип «Динамический IP», то выберите пункт DHCP.
- В строке VPI/VCI выберите вариант «Создать». В полях VPI, VCI введите данные интернет-канала. Вводимые параметры отличаются в зависимости от филиала. Уточнить цифры можно в службе технической поддержки.
- Тип инкапсуляции LLC.
- В строке «Связь с LAN портами» отметьте порты, которые будут использоваться для подключения к интернету. Для работы Wi-Fi сети ставится галочка перед строкой SSID1.
- Откроется страница ввода учетных данных, которые указаны на регистрационной карте клиента. При использовании типа соединения DHCP такой страницы не будет, все параметры применяются в автоматическом режиме.
- В окне конфигурации Wi-Fi поставьте галочку около пункта «Включение беспроводной сети». В поле «наименование SSID» наберите имя сети, а в строке «ключевая фраза WPA» — пароль для доступа к интернету.
- В следующем окне откроется таблица, в которой можно проверить правильность введенных данных.
- Нажмите кнопку завершение, и устройство перезагрузится. Если все выполнено верно, то загорится индикатор Internet. На этом настройка завершена.
Настройки устройства под интернет и IPTV практически не отличаются. Для телевидения выбирается тип соединения Bridge — это единственное отличие
Остальные параметры остаются без изменений, но важно запомнить, в какой LAN порт подключается кабель, который соединяется с приставкой. При настройке связи с LAN портами выбирается тот, в который подключен провод
Настройка ZXHN H298A с помощью мастера настройки
Настройка FTTB wi-fi роутер ZTE H298A с помощью мастера настройки отнимает немного времени. Справиться с поставленной задачей можно самостоятельно, даже если ранее человек ничего подобного не делал.
Автоматическая настройка роутера Ростелеком ZXHN H298A характеризуется следующей последовательностью действий:
- Нужно открыть любой браузер, установленный на ПК. В адресной строке ввести — 192.168.0.1, и на клавиатуре нажать кнопку Enter. На мониторе отобразится окно приветствие, где первым делом будет предложено установить новый пароль для доступа к веб-интерфейсу. В соответствующие формы дважды вводится новый пароль, для сохранения изменений нужно нажать «ОК».
- На следующей странице будет предложено 2 варианта, как настраивать wifi модем ЗТЕ Медиум. Нужно выбрать одну из кнопок «Начать работу мастера» или «Настроить вручную». Предпочтительнее первый вариант, поскольку он отнимает меньше времени.
- Откроется новая страница, где будет предложено выбрать из выпадающего списка филиал, город и набор предоставляемых услуг. Если роутер настраивается для двух услуг «ТВ + Интернет», то так и нужно указывать. Для подтверждения нужно кликнуть на кнопку «Далее».
- Здесь потребуется ввести логин и пароль для подключения услуги интернет (PPPoE), который был присвоен провайдером. Как правило, вся необходимая информация содержится в договоре, заключенном между пользователем и «Ростелеком». Для подтверждения нажать кнопку «Далее».
- Характеристика следующего этапа — нужно выбрать любой порт, к которому будет подсоединена телевизионная приставка STB. Необходимости вводить VLAN нет, поскольку мастер настройки провел уже операцию автоматически.
- В следующем окне отобразятся пароли к сетям Вай-Фай. Сеть игрового роутера может работать на мощности 2,4 ГГц и 5 ГГц. При желании пароли можно изменить, для подтверждения действий нажать кнопку «Дальше».
В завершении обязательно нужно убедиться в правильности введенных данных и сохранить их, нажав «Сохранить настройки». На этом настройка маршрутизатора завершена, осталось его перезагрузить и приступить к проверке работы.