Интернет-центр zyxel keenetic giga ii
Содержание:
- Подключение к интернет вручную
- Список модемов, поддерживаемых роутером ZyXEL Keenetic Giga II
- Распаковка и комплектация
- Подключение Giga и подготовка к работе
- Обзор модели Giga
- Сброс настроек роутера на заводские
- Тестирование беспроводной сети
- Тестирование
- Обновление прошивки
- Настройка интернета, различных типов соединение.
- Возможные неисправности и способы их устранения
- Плюсы и минусы
- Тестирование NAS
- ZyXEL Keenetic Giga II | Стабильность Zyxel Keenetic Giga II
- ZyXEL Keenetic Giga II | Заключение
- Обновление прошивки
- Тестирование маршрутизации
- Веб-конфигуратор
- Сравнение ZyXEL Keenetic 4G II, ZyXEL Keenetic II, ZyXEL Keenetic Giga II и ZyXEL Keenetic Ultra
- Обзор начинки и функционала роутера
- Вывод
Подключение к интернет вручную
После того как роутер Lite II настроен, приступайте к отладке подключения. Ручные настройки более трудоемкие, однако, все пользователи без проблем справятся с поставленной задачей.
- Все роутеры и в том числе Zyxel имеют специальный внутренний IP, по которому можно добраться до его настроек. Введите в строку браузера «192.168.1.1», после чего у вас должно открыться расширенное меню. Если оно не открылось, значит устройство и ПК не соединены.
- Снизу найдите кнопку в виде глобуса и нажмите на неё.
- Откройте вкладку «PPPoE/VPN» и нажмите кнопку «Добавить соединение».

- В данной вкладке на всех пунктах следует проставить галочки «включить», а также отметьте, что вы желаете использовать устройство для входа в Интернет.
- Найдите строчку «Подключение через» и отметьте вариант ISP.
- Есть два типа провайдеров – одни предоставляют IP адрес сервера, другие поставляют автоматические настройки. Если у вас первый тип, впишите цифры вручную в строке «Адрес сервера». Аналогично следует сделать с остальными данными доступа.

Затем нажмите кнопку «Применить» и на этом все.
Список модемов, поддерживаемых роутером ZyXEL Keenetic Giga II
Роутер ZyXEL Keenetic Giga II поддерживает более 60 популярных моделей USB-модемов LTE, 2G/3G/4G, работающих в сетях GSM/EDGE, UMTS, CDMA2000 и Mobile WiMAX.
| Стандарт/оператор | Модель модема | |
|---|---|---|
| LTE | LU150/LU156 (Yota) WLTUBA-107 (Yota) Wi-Fi Модем Yota Huawei E392 (МагаФон 4G) Huawei E392 (МТС LTE) М100-1 (МагаФон М100-1) ZTE MF823 (МагаФон М100-3) Huawei E3272 (МагаФон М100-4) Huawei E3276 (МагаФон М150-1) Huawei E3276s-150 (МТС 822F) Huawei E3276s-210 (МТС 822FT) Huawei E3272s-153 (МТС 824F) Huawei E3272s-210 (МТС 824FT) ZTE MF825A (МТС 830FT) ZTE MF821D (Билайн 4G) ZTE MF823 (Билайн 4G) Huawei E3276s-150 (Алтел 4G) Huawei E3272s-600 (Алтел 4G) ZTE MF823 (Алтел 4G) |
|
| WiMAX | Samsung SWC-U200 (Yota) Yota Jingle (Yota) Yota One |
|
| CDMA (Скайлинк) | AnyDATA ADU-300A AnyDATA ADU-310A AnyDATA ADU-500A AnyDATA ADU-510A AnyDATA ADU-520A C-motech CNU-550 C-motech CNM-650 C-motech CNU-680 Celot K-300 AxessTel MV100 AxessTel MV110 Ubiquam UM-400 Ubiquam U-800 Airplus MCD-650 Airplus MCD-800 Huawei EC168 JOA Telecom LM-700 |
ZTE AC2726 ZTE AC5710 ZTE AC5730 ZTE MG478 Celot CT-650 Celot CT-680 WeTelecom WMU-100A WeTelecom WM-D200 Sierra Wireless AirCard USB 598 Cricket A600 Pantech UMW190VW Pantech UM175 Novatel U720 Novatel MC760 VERIZON Novatel MC930D Novatel MC950D |
| 3G (Мегафон, Билайн, МТС, Теле-2) | Huawei E150 Huawei E153 Huawei E156G Huawei E160G Huawei E169G Huawei E171 (старая ревизия) Huawei E173 Huawei E219 Huawei E220 Huawei E1550 Huawei E1750 Huawei E1820 Huawei E367 Huawei E303 HiLink Huawei E3121 (МТС 320S, 320D) Huawei E3131 (МТС 420S, 420D) Alcatel X020 Alcatel X060S Alcatel X080S Alcatel X090S Alcatel X100 Alcatel X220S Alcatel X600D (МТС 410D) |
ZTE MF100 ZTE MF112 ZTE MF170 ZTE MF180 ZTE MF180S ZTE MF190 ZTE MF190S ZTE MF192 ZTE MF622 ZTE MF626 ZTE MF627 ZTE MF631 ZTE MF656A ZTE MF658 ZTE MF667 Flyer U12 Option GI0431 BandLuxe C120 BandLuxe C339 |
Распаковка и комплектация
Размеры роутера 158 х 110 х 32 мм, вес 270 г.
Тем, кто знаком с предыдущими моделями фирмы Keenetic, первое, что бросится в глаза — резкое изменение дизайна.
Если предыдущие модели были выполнены преимущественно в белом цвете, то данная — в черном глянце.
Рис. 4: Нижняя сторона роутера.
На нижней стороне устройства, также выполненной из глянцевого черного пластика, наклеена информация о производителе, серии и правилах использования (подробнее об этом можно прочитать в русскоязычной части инструкции).
С одной стороны видны ушки для крепления устройства вертикально к стене, с другой стороны — пара резиновых ножек против скольжения.
Прикрепить устройство при таком функционале у вас получится только в одном положении — антеннами и портами вниз.
Также добавлены разъемы для внешних антенн Wi-Fi — к ним подсоединяются наружные антенны, имеющие вид острых спиц.
Их можно направить в разные стороны (см. рис.5 ) что значительно может улучшить качество сигнала.

Рис.5: вид внешних антенн и разъемов для их подключения.
Как видно на фото, разъемы для присоединения антенн вынесены на заднюю панель, а USB-порты — на боковую (см. рис.6)

Рис. 6: боковая панель, крупным планом разъемы для USB.
Устройство имеет красивую гофрированную верхнюю панель, сделанную из пластика черного глянцевого цвета, закругленные края.
По бокам также небольшие вентиляционные отверстия для остужения устройства.
Кнопки настройки имеются на передней панели.
На небольшой нише сверху и ближе к правому углу заметная крупная клавиша управления Wi-Fi сигналом — тоже из последних полезных нововведений.

Рис.7: задняя панель
Как видно на картинке (см. рис.8) на передней панели устройства также имеются световые индикаторы, практически соответствующие подключенным к задней панели разъемам.
Слева направо — индикатор работы прибора (вклвыкл), сеть интернет, четыре разъема домашней сети, сила сигнала Wi-Fi, значок USB- подключения.
Конечно, черный цвет, боковинки, сделанные из матового пластика и стильное исполнение прибавил прибору элегантности, и он выглядит гораздо более дорого своей цены (и конечно, полностью ее оправдывает).
Подключение Giga и подготовка к работе
 Если у провайдера в базе данных сохранился MAC-адрес использованного до установки Keenetic Giga компьютера, требуется сообщить в службу технической поддержки новый физический адрес. Информация о нем находится на этикетке изделия в виде 12-разрядного набора букв и цифр. Адрес присваивается производителем и является уникальным идентификатором.
Если у провайдера в базе данных сохранился MAC-адрес использованного до установки Keenetic Giga компьютера, требуется сообщить в службу технической поддержки новый физический адрес. Информация о нем находится на этикетке изделия в виде 12-разрядного набора букв и цифр. Адрес присваивается производителем и является уникальным идентификатором.
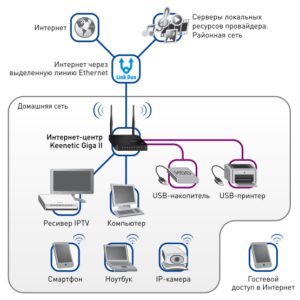 Кабель провайдера по выделенной Ethernet-линии подключается к RJ-45-разъему роутера с обозначением «0» на его задней панели. При подключении к интернету мобильного оператора используется USB-модем 3G/4G и один из универсальных разъемов. Возможно подключение модема через дополнительный переходной кабель и размещение его в зоне уверенного приема радиосигнала.
Кабель провайдера по выделенной Ethernet-линии подключается к RJ-45-разъему роутера с обозначением «0» на его задней панели. При подключении к интернету мобильного оператора используется USB-модем 3G/4G и один из универсальных разъемов. Возможно подключение модема через дополнительный переходной кабель и размещение его в зоне уверенного приема радиосигнала.
Для проведения настройки Keenetic Giga используем компьютер (ПК), разъем сетевой карты которого состыкован «патч-кордом» (из приклада к роутеру) с любым из RJ-45 с обозначением «1-4». Производитель рекомендует «1». Сетевой адаптер питания должен быть подключен штекером в гнездо «Питание», а его вилка вставлена в розетку домашней сети переменного тока. Кнопка «Питание» нажимается в последнюю очередь. Не забываем ввернуть съемные антенны в ВЧ-разъемы Keenetic Giga. Для улучшения условий распространения радиоволн диапазона Wi-Fi предпочтительно их вертикальное положение.
Обзор модели Giga
 Аппаратная часть модели разработана для скачивания информации с файлообменных сетей на скоростях до 1 Гбит/с по линиям Gigabit Ethernet. Скорость до 300 Мбит в секунду, согласно руководству, предоставляется пользователям wi-fi.
Аппаратная часть модели разработана для скачивания информации с файлообменных сетей на скоростях до 1 Гбит/с по линиям Gigabit Ethernet. Скорость до 300 Мбит в секунду, согласно руководству, предоставляется пользователям wi-fi.
Роутер Zyxel Keenetic Giga 2 обладает высокой нагрузочной способностью, используется в качестве основного маршрутизатора беспроводной сети, а также выполняет функции усилителя, адаптера, повторителя (репитера) для расширения зоны действия w-ifi при совместной работе роутеров.
 Наличие двух USB-портов позволяет подключить к нему различные периферийные устройства и внешние накопители. А также 3G/4G-модемы для работы с мобильными операторами интернета любых типов соединений.
Наличие двух USB-портов позволяет подключить к нему различные периферийные устройства и внешние накопители. А также 3G/4G-модемы для работы с мобильными операторами интернета любых типов соединений.
Интернет-центр разрешает выставить индивидуальные настройки для некоторых встроенных функций, например, торрент-клиента или медиасервера.
Внешний вид
 Индикаторы передней панели Keenetic «Гига» 2, соответствуя описанию, с нанесенными на них условными символами помогают пользователю контролировать состояние роутера, включенных режимов, исправность линий связи с устройствами локальной сети. К ним относятся следующие:
Индикаторы передней панели Keenetic «Гига» 2, соответствуя описанию, с нанесенными на них условными символами помогают пользователю контролировать состояние роутера, включенных режимов, исправность линий связи с устройствами локальной сети. К ним относятся следующие:
- «Статус»: постоянное свечение сигнализирует о включении питания изделия и нормальном его функционировании. Редкое мигание указывает либо на стартовую загрузку, либо на внутреннюю неисправность.
- «0-4»: подсоединение к сетевым разъемам на задней панели Keenetic Giga. Свечение соответствует установленному соединению, мигание информирует о передаче информации.
- Символ беспроводной wifi — постоянное свечение — информирует о нормальной работе сети. При передаче данных индикатор мигает часто. Медленное мигание соответствует сеансу быстрой настройки с применением технологии WPS.
- «Интернет-глобус»: постоянное свечение сообщает об установлении соединения и получения Keenetic Giga II адреса IP в сети провайдера.
- Символ подключения к USB-разъемам: «огонек» соответствует подключенному и готовому к работе устройству, частое мигание сигнализирует о подготовке к безопасному извлечению из разъема USB-накопителя.На правой боковой панели Keenetic Giga II имеются два USB-разъема многофункционального назначения. К ним подключаются совместимые с интернет-центром устройства: 3G/4G-модемы мобильных операторов интернета, внешние флеш-накопители, HDD или SSD, принтеры.Задняя панель Keenetic Giga II предназначена для размещения на ее поверхности различных разъемов и кнопок управления:
- «Домашняя сеть 1-4»: сетевые LAN-разъемы типа RJ-45 для проводных абонентов локальной сети, один из которых нагружен коммутатором.
- «Интернет 0»: коннектор WAN-типа RJ-45 кабеля провайдера интернета.
- Два высокочастотных разъема RP-SMA, куда вворачиваются съемные антенны беспроводной wi-fi-сети.
- «Питание»: разъем штекерного типа для подключения адаптера сетевого переменного напряжения с кнопкой автономного включения/отключения.
- FN — многофункциональная кнопка, свойства которой назначаются в веб-интерфейсе Keenetic Giga II. По умолчанию, выполняет функцию подготовки безопасного извлечения устройства USB из разъема.
- «Сброс»: кнопка текущих настроек пользователя до заводских значений.
На верхней крышке корпуса «Зиксель» Giga II расположена кнопка управления беспроводной сетью. Она используется в двух режимах в зависимости от времени ее удержания в нажатом положении. Короткое надавливание и отпускание создает быструю настройку роутера с использованием WPS. Нажатие с последующим удержанием более трех секунд производит включение или отключение wi-fi.
Сброс настроек роутера на заводские
Во всех аппаратах Zyxel Keenetic предусмотрены два способа сброса настроек до заводских значений. Они применяются в случаях ошибок при настройках, некорректной работе аппарата или потере заранее измененного пароля входа в интерфейс изделия. Для первого способа (аппаратного) предусмотрена утопленная в корпус на задней панели Keenetic Giga II кнопка «Сброс»/Reset. Ее нажатие и удержание в течение 10-15 сек. запускает процесс обновления. По окончании мигания индикаторов прерванная настройка проводится заново.
Программный сброс осуществляется с «Панели управления». В ней надо перейти в раздел «Система», нажать вкладку «Параметры». 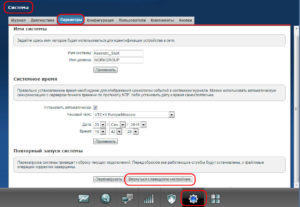 В нижней части страницы нажимаем трафарет «Вернуться к заводским настройкам». При последующем предупреждении о сбросе настроек нажимаем трафарет «Да», соглашаясь с этим. После перезагрузки роутера можно продолжать работу с Keenetic Giga.
В нижней части страницы нажимаем трафарет «Вернуться к заводским настройкам». При последующем предупреждении о сбросе настроек нажимаем трафарет «Да», соглашаясь с этим. После перезагрузки роутера можно продолжать работу с Keenetic Giga.
Тестирование беспроводной сети
Для тестирования скорости работы беспроводной сети у Keenetic Giga II мы использовали встроенный адаптер нашего ультрабука и внешние адаптеры Netgear WNA3100 и Intel Centrino Advanced-N 6205 которые подключались к ноутбуку и второй тестовой платформе на время тестов. При тестировании мы выбрали наименее загруженный канал, судя по информации WiFi-анализатора, в нашем случае это был двенадцатый.
Как видно, результаты тестирования скорости оказались максимальными при использовании адаптера Netgear и достигли 135 Мбит/с. На других моделях скорость оказалась ниже и находилась в пределах 80-90 Мбит/с.
Тестирование
При проверке роутера использовались испытания, оценивающих пропускную способность маршрутизации при проводном подключении, а также скорость работы беспроводного интерфейса и функциональность NAS.
По итогам тестирования, ZyXEL Keenetic Giga II оказался гораздо производительнее своего предшественника, особенно в задачах, сильно нагружающих процессор.
Также иные немаловажные изменения в NDMS 2.0 — здесь выполнена полнофункциональная поддержка NAT (есть возможность использовать нескольких внешних IP-адресов), поддерживает множественные PPP-туннелей и поставки еще дополнительных физических WAN-интерфейсов на порты встроенного коммутатора.
Если попробовать объяснить это простым языком, это определяет возможность «горячего резервирования» Интернет-подключения, и возможность перехода на иной вариант при неисправности работы основного провайдера.
Очень полезная появившаяся возможность использования интерфейса командной строки — это помогает, соединившись с роутером с помощью программы Telnet, выполнять различные тонкие настройки (да и основные тоже) оборудования, недоступные в оболочке веб-интерфейса, и легко сохранять и восстанавливать их через текстовый файл.
В использовании Zyxel keenetic giga II мало отличается от аналогичных устройств, и его подключение и настройка обычно не представляет трудностей. нажать кнопку «reset», а далее воспользоваться стандартным логином и паролем (admin/1234 — он подходит к любым продуктам компании Zyxel).
Надо лишь убедиться, что диапазон IP-адресов сетевой карты компьютера и роутера находятся в одной подсети.
Также было проведено тестирование Keenetic Giga II в связке с ноутбуком (использовался ноутбук HP TX2-1210er и miniPCI-Express адаптером Broadcom BCM94322MC, программа тестирования IxChariot).
Упомянутая программа была выбрана в качестве негласного стандарта измерений подобного рода.
В процессе тестирования ноутбук и роутер сначала находились в одной комнате в непосредственной близости друг от друга, и затем относились в разные углы комнат, между ними была стена стандартного панельного здания.
Также, что типично для мегаполиса, в данной зоне фиксировались сигналы от других источников и базовых станций, что создавало уровень средней зашумленности.
Вкратце результаты тестирования видны на таблице:

Рис. 20: сводная таблица результатов тестов
Обновление прошивки
Об этой операции знает каждый пользователь роутеров. Прошивка не только устраняет возникающие сбои, но и добавляет новые функции устройству, внедренные производителем в результате анализа статистики эксплуатации. При переходе в раздел «Система» выбираем пункт «Микропрограмма». Для необходимости обновления ПО смотрим текущую версию ПО Keenetic Giga II и сверяем ее с последней версией на текущую дату на сайте zyxel.ru.
Через web-интерфейс
Для обновления, если это требуется, скачиваем из раздела Firmware файл .bin с сохранением его на ПК. 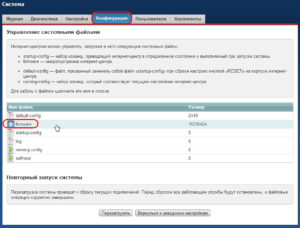 На странице «Микропрограмма» нажимаем клавишу «Обзор», находим путь к скачанному файлу.
На странице «Микропрограмма» нажимаем клавишу «Обзор», находим путь к скачанному файлу. 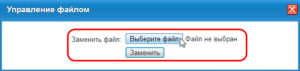 Выполняем команду «Обновить». После завершения процесса система перезагрузится с новым ПО.
Выполняем команду «Обновить». После завершения процесса система перезагрузится с новым ПО. 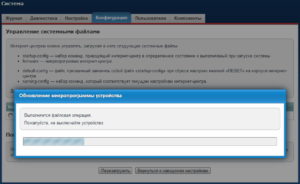 Всю процедуру надо проводить с питанием системы от ИБП, или бесперебойного источника питания. Проверить версию новой прошивки Keenetic Giga возможно, вернувшись в пункт «Микропрограмма». После проведенной процедуры текущие настройки Keenetic Giga приходится проводить заново.
Всю процедуру надо проводить с питанием системы от ИБП, или бесперебойного источника питания. Проверить версию новой прошивки Keenetic Giga возможно, вернувшись в пункт «Микропрограмма». После проведенной процедуры текущие настройки Keenetic Giga приходится проводить заново.
Через мобильное приложение
Вендор выпустил приложение для мобильных платформ с поддержкой ОС Android и iOS под названием My keenetic. Инсталлируем программу на мобильное устройство, запускаем ее. После подключения к маршрутизатору появится сообщение об обновлении. Нажимаем на него, ждем окончания процесса.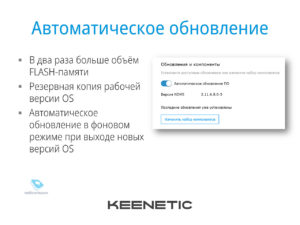
Через USB-устройство
Скачиваем актуальную версию микропрограммы с официального сайта, копируем ее на флеш-носитель. Далее подключаем его к сетевому устройству.
Заходим в «Панель управления роутера», переходим в раздел «Обновления». Указываем путь установленной флешке, запускаем процесс обновления. После его окончания интернет-центр автоматически перезагрузится.
Настройка интернета, различных типов соединение.
Данный роутер поддерживает все известные типы подключение. В это раздели мы разберем их все подробней. Для начало перейдем в раздел настройки интернета, кликнув на соответствующий значок внизу нашего интерфейса.
Для начало рассмотрим три основных и популярных типа подключения к интерне. Это такие типы подключения которые требуют авторизаций через логин и пароль. Для этого перейдем во вкладку «PPPoE/VPN» нажмем на кнопку «Добавить соединение»
Настройка PPPoE подключения
Наверное самый популярный тип подключения. Для него нужно заполнить определенные поля:
- Тип (протокол) — из списка выбираем PPPoE.
- Подключение через — выбираем наш интерфейс. Поумолчаниюэто Broadband connection (ISP).
- Имя пользователя – вводим ваш логин из договора с провайдером , если нет уточняем у тех поддержки провайдера.
- Пароль — ваш пароль из договора с провайдером.
- Настройка параметров IP – выбираем из списка «Автоматическая».
- Имя сервиса, Имя концентратора, Описание – заполняется только в том случай если есть требование провайдера.
- Сохраняем настройки нажав на кнопку «Применить».
Настройка PPTP подключения
- Тип (протокол) — из списка выбираем PPTP .
- Подключение через — выбираем наш интерфейс. Поумолчаниюэто Broadband connection (ISP).
- Адрес сервера введите адрес сервера который указан в договоре. Так же некоторые провайдеры называют его VPN-адрес сервера.
- Имя пользователя это ваш логин из договора с провайдером.
- Пароль также находится в договоре с провайдером. Если нет уточните у тех поддержки с провайдером .
- Настройка параметров IP выбираем из списка «Автоматическая».
- Метод проверки подлинности нужно уточнять у провайдера. Но предварительно поставьте «Авто»
- Имя сервиса, Имя концентратора, Описание – заполняется только в том случай если есть требование провайдера.
- После заполнения всех полей нажмите кнопку Применить.
Настройка L2tp подключения
- Тип (протокол) — из списка выбираем L2tp.
- Подключение через — выбираем наш интерфейс. Поумолчаниюэто Broadband connection (ISP).
- «Адрес сервера» введите адрес сервера который указан в договоре. Так же некоторые провайдеры называют его VPN-адрес сервера.
- Имя пользователя это ваш логин из договора с провайдером.
- Пароль также находится в договоре с провайдером. Если нет уточните у тех поддержки с провайдером .
- Настройка параметров IP выбираем из списка «Автоматическая».
- Метод проверки подлинности нужно уточнять у провайдера. Но предворительно поставьте «Авто»
- Имя сервиса, Имя концентратора, Описание – заполняется только в том случай если есть требование провайдера.
- После заполнения всех полей нажмите кнопку Применить.
Возможные неисправности и способы их устранения
Обычно неисправности роутера Giga делятся по пунктам:
- ошибки оператора в процессе проведения настройки параметров;
- неисправности в аппаратной части устройства;
- сбои в работе ПО либо при настройке, либо в результате внешних воздействий.
Большинство неисправных случаев решается перезагрузкой сетевого устройства или сбросом настроек до заводских. При первой ситуации достаточно просто отключить питание, выждать 2-3 минуты, а затем вновь включить. Второй вариант подробнее расписан ниже.
Иногда «виновником» оказывается поставщик услуг и некорректная работа его оборудования. Разбор каждой из причин — это тема отдельной статьи. При возникновении неисправности во время срока гарантийного обслуживания связывайтесь с техподдержкой провайдера интернета для объяснения всех выполненных действий.
Плюсы и минусы
Позитив:
- гарантированно стабильный интернет, хороший сигнал,
- наличие внешних съемных антенн, усиливающих сигнал при необходимости,
- отличная функциональность устройства,
- эргономичный дизайн,
- интуитивный интерфейс, доступность настройки на русском языке и простота настройки,
- ответственная и действительно помогающая служба поддержки и бесплатной тех.помощи онлайн,
- положительно зарекомендовавшая себя в прошлом компания,
- устройство красиво в исполнении и дизайне,
- полностью окупает потраченные на него деньги.
Негатив:
- некоторые пользователи упоминают, что силы интернета не хватает для многокомнатной квартиры -но мы считаем, что это субъективное мнение некоторых пользователей,
- положение лапок для крепления на задней панели устройства позволяет вам его крепить только в одном положении,
- доступен только в черном цвете,
- гофрированная верхняя крышка с желобами может накапливать пыль.
Тестирование NAS
Если у первого поколения Keenetic Giga производительность в роли сетевого хранилища была сравнительно низкой и не позволяла полноценно смотреть Full-HD-видео с подключенного диска, то новая модель сделала значительный шаг вперёд. Для проверки мы использовали первый тестовый стенд, подключенный к одному из локальных портов интернет-центра ZyXEL Keenetic Giga II, скорость подключения 1 Гбит/с. В качестве диска мы выбрали модель Plextor M5 Pro (тест и обзор) (http://cheklab.ru/archives/3318), ёмкостью 256 Гбайт, подключенную через оснастку с интерфейсом USB 3.0. Для оценки скорости работы мы использовали CrystalDiskMark 3.0.2 x64. Отметим, что мы провели тесты для двух файловых систем: NTFS (Windows) и EXT3 (Linux).


Кроме синтетического теста CrystalDiskMark , мы оценили скорость передачи данных по протоколам CIFS и FTP простым копированием больших файлов.
В сценарии сетевого накопителя Giga II показал впечатляющие результаты, близкие к производительности полноценных сетевых хранилищ трёхлетней давности. Скорость чтения с диска достигала 15,5 Мбайт/с по CIFS, и 18,1 Мбайт/с по FTP. Такая скорость работы позволяет использовать его в качестве небольшого сетевого хранилища для домашней сети.
ZyXEL Keenetic Giga II | Стабильность Zyxel Keenetic Giga II
Кроме тестирования на стенде мы использовали маршрутизатор в домашней сети при подключении к Интернету через провайдера Onlime, а также проверили работу маршрутизатора в сетях 3g и 4g. При работе корпус нагревался незначительно, так, температура поверхности корпуса держалась на отметке 32 градуса при температуре воздуха 24 градуса. Если говорить о стабильности, то за две недели достаточно жёсткого использования Giga II мы не столкнулись с произвольными перезагрузками и зависаниями устройства.
ZyXEL Keenetic Giga II | Заключение
Интернет-центр ZyXEL Keenetic Giga II оказался заметно быстрее своего предшественника особенно в задачах нагружающих процессор. Приятно отметить, что компания ZyXEL за те два c небольшим года, в течение которых первое поколение Keenetic завоёвывало сердца покупателей, хорошо поработала и создала второе поколение, расширив функциональность и существенно повысив производительность устройств.

Кроме скоростных показателей новинки, ZyXEL порадовала и ценовой политикой, оставив уровень цен сравнимым с моделями первого поколения. Фактически, любая из моделей обновлённой линейки, даже младший Keenetic II, справится со скоростью 100 Мбит/с при любом доступном варианте подключения.
Преимущества ZyXEL Keenetic Giga II
- Высокая скорость подключения к Интернету
- Высокая скорость работы с диском
- Модульная ОС с возможностью выбора только необходимых компонентов
- Стабильность работы
- Два порта USB
Недостатки ZyXEL Keenetic Giga II
- Отсутствие подключения по SSH
- Только один диапазон WLAN (у модели Ultra — два)
Обновление прошивки
При первом подключении к интернету маршрутизатор проверит наличие обновлений и загрузит самую новую версию прошивки. В дальнейшем он будет проверять, есть ли обновлённая версия каждый раз, когда вы входите на главную страницу веб-интерфейса.
Рекомендуется выполнять обновления регулярно: производитель добавляет в систему новые функции и исправляет ошибки.
Сделать это можно в автоматическом режиме. На главной странице справа отображается информация о наличии обновлений. Если есть новая прошивка, вы увидите активную ссылку «Доступны». Кликните по ней. Появится список доступных файлов и кнопка обновить внизу. Нажмите на неё и дождитесь завершения процесса. Маршрутизатор сам загрузит нужные компоненты и установит их.

Если по каким-то причинам не удаётся выполнить эти действия, обновление прошивки Zyxel Keenetic Giga 2 можно выполнить вручную. Скачать актуальную версию следует с официального сайта Keenetic. При этом убедитесь, что качаете именно нужный файл. Для этого сверьте данные на вашем роутере (на наклейке снизу) с информацией на сайте.

Скачанный файл распакуйте в папку на вашем компьютере.
Теперь перейдите на странице «Система» во вкладку «Файлы».

Кликаем файл firmware, в открывшемся окошке жмём кнопку «Выберите файл». В проводнике указываем путь к обновлению и жмём «Заменить». Подтверждаем выбор и ждём завершения процесса.
Тестирование маршрутизации
Первым делом мы провели тесты маршрутизации Giga II, измерив пропускную способность для входящего трафика при использовании одного и пяти потоков. Так, по проколу IP скорость передачи данных в один поток достигала 740 Мбит/с, при увеличении числа потоков до 5 – 850 Мбит/с.. Если использовать протокол PPTP, то скорость маршрутизации снижается до 170 Мбит/с, Подключение L2TP нагружает систему ещё сильнее и скорость снижается до 140 Мбит/с. Учитывая, что большинство тарифных планов не предполагает скорости выше 100 Мбит/с, такой запас можно считать заделом на будущее, нежели требованием времени. Интересно, что сама аппаратная платформа имеет запас производительности для дальнейшего увеличения скорости, это видно по загрузке процессора, которая далека от максимума.
Скорость маршрутизации для пяти потоков
Веб-конфигуратор
В этом разделе я расскажу о возможностях настройки. Начнем с подключения к Интернету (если вы решили не пользоваться NetFriend).
Вообще в инструкции к роутеру я нашла информацию, что все подключенные к нему устройства (по Ethernet или Wi-Fi) будут автоматически настроены. Но если вдруг этого не произошло, читаем дальше.
Настройка подключения
Для всех провайдеров нужно действовать по одной схеме:
- В конфигураторе заходим в раздел «Интернет» – находится внизу, значок глобуса;
- Сверху выбираем вкладку PPPoE/VPN и выбираем «Добавить соединение»;
- Ставим галочки напротив «Включить» и «Использовать для выхода в Интернет»;
- Выбираем тип протокола;
- В строке «Подключаться через» ищем «Broadband connection (ISP);
- Если указано в договоре с провайдером, заполняем строки «Адрес сервера», «Имя пользователя», «Пароль»;
- Выбираем тип настройки IP;
- Для подтверждения настроек жмем «Применить».
Wi-Fi
А теперь настройка точки доступа Wi-Fi на Зиксель Кинетик Лайт 2:
- В веб-конфигураторе заходим в раздел «Wi-Fi» (значок беспроводной сети в виде лесенки);
- Выбираем раздел «Точка доступа 2,4 ГГц»;
- Проверяем наличие галочки у строки «Включить точку доступа»;
- Задаем имя сети;
- Если не хотите, чтобы точка доступа была видна в списке доступных сетей, поставьте галочку у пункта «Скрывать SSID» (только учтите, что для подключения каждый раз нужно будет вводить имя и пароль);
- «Защита сети» – выбираем самый надежный WPA-PSK + WPA2-PSK;
- В строке «Ключ сети» пропишите придуманный пароль от Wi-Fi сети;
- Остальные пункты можно не трогать, нажимаем «Применить».
IPTV
Как я уже писала выше, при подключении телевизионной приставки в настройках роутера нужно указать порт, к которому она подключена. Как это сделать:
- Заходим в раздел «Интернет», сверху выбираем вкладку «Подключения»;
- Открываем пункт «Broadband connection»;
- В строке «Приставка IPTV» отмечаем порт, в который подключен ресивер;
- «Настройка параметров IP» выбираем «Автоматическая»;
- Сохраняем изменения кнопкой «Применить».
Напоследок скажу, если будет нужно сделать сброс настроек к стандартным значениям, на задней панели роутера нужно нажать кнопку «Сброс». Для этого понадобится острый предмет. После этого маршрутизатор нужно будет настроить заново.
Дополнительные настройки роутеров Zyxel Keenetic описаны в следующем видео:
Вот и все. Основное я рассказала. Если вдруг кому-то нужна помощь по расширенным настройкам этой модели, смело пишите в комментарии! До скорого!
Роутер Zyxel Keenetic Lite 2 является одним из фаворитов сетевого оборудования. Маршрутизатор пользуется успехом среди пользователей разных стран, однако, чем больше задач устройство способно решить, тем больше возникает вопросов. Именно поэтому настройка роутера Zyxel Keenetic Lite 2 интересует большинство владельцев. В данной статье мы постараемся максимально просто справиться с данной задачей.
Сравнение ZyXEL Keenetic 4G II, ZyXEL Keenetic II, ZyXEL Keenetic Giga II и ZyXEL Keenetic Ultra
| ZyXEL Keenetic 4G II | ZyXEL Keenetic II | ZyXEL Keenetic Giga II | ZyXEL Keenetic Ultra | |
|---|---|---|---|---|
| Поддержка LTE и 3G | да | да | да | да |
| Количество портов LAN/WAN | 4+1 | 5 | 5 | 5 |
| Стандарт портов LAN/WAN | 10/100 Мбит/с | 10/100 Мбит/с | 100/1000 Мбит/с | 100/1000 Мбит/с |
| Мощность антенн W-Fi | 1 x 2 дБи | 2 x 5 дБи | 2 x 5 дБи | 3 x 5 дБи |
| Максимальная скорость беспроводной сети Wi-Fi | 150 Мбит/с | 300 Мбит/с | 300 Мбит/с | 450 Мбит/с |
| Возможность подключения HDD к USB | нет | да | да | да |
| Количество USB-портов | 1только длямодема | 2многофункциональных независимых | 2многофункциональных независимых | 2многофункциональных независимых |
| Встроенный Torrent-клиент | нет | да | да | да |
| Режим TURBO при записи на flash-накопитель | нет | нет | да | да |
| Возможность установки дополнительных программных модулей | нет | да | да | да |
| Объем памяти для установки дополнительных программных модулей | — | 128 Мб | 256 Мб | 256 Мб |
| Подключение к WAN | да | да | да | да |
| Аппаратная поддержка IP-телевидения TVport для IPTV | да | да | да | да |
Обзор начинки и функционала роутера
Модель Zyxel Keenetic Giga II является средней по параметрам между Keenetic II и Keenetic Ultra. Первая модель стоит немного меньше, но обладает более слабыми характеристиками, поэтому выбор стоит делать именно в пользу Giga II. Другая же модель сильнее, но и стоит дороже, скорее рассчитана на требовательных пользователей.
Начинка же Zyxel Keenetic Giga 2 представлена 256 МБ оперативной памяти, 16 МБ памяти для установки прошивки, роутер обладает гигабитными портами и работает на скорости до 300 Мбит/сек. Такие показатели оптимальны для большинства пользователей — обычно они пользуются интернетом со скоростью до 100 Мбит, поэтому с ней роутер отлично справится.
Модель оснащена 4 LAN-портами и одним портом WAN, разъёмами USB для подключения различного оборудования, кнопкой питания — удобно, чтобы каждый раз не выключать маршрутизатор из сети, сброса настроек.

Роутер оснащён двумя внешними антеннами, что положительно влияет на качество и площадь покрытия сигнала
Стоит отметить и стильный вид — он привлекает внимание и выглядит довольно интересно
Вывод
Тайваньский производитель Zyxel при выпуске новой модели постарался не просто присвоить изделию новое название, расширив модельный ряд, а внести существенные изменения в аппаратную часть и программную начинку. Применив новейшие комплектующие, Zyxel добился значительного увеличения быстродействия Keenetic Giga II, что особенно порадовало любителей скачивания информации с файлообменных сайтов.
Внешние антенны в сочетании с мощным модулем усиления обеспечили качественную беспроводную связь в любой точке жилого пространства потребителя. Добавление в названии Giga (гигабит в секунду) вполне себя оправдывает.
Плюсы
К положительным качествам пользователи относят возросшую производительность Keenetic Giga II за счет повышения скорости записи и чтения по каналу внешних накопителей, подключенных к любому USB-разъему. Если у предшественников она составляла 4-5 Мбайт/с, у этой модели скорость ограничивается величиной в 15 Мбайт/с. Это позволяет «качать» фильмы формата HD, затратив на это не более получаса, используя встроенный в ПО BitTorrent-клиент. Реализована функция умного распределения трафика потребителей Intelliqos.
Возможность использования мобильного 3G/4G-модема любого оператора позволяет применять Keenetic Giga II не только в городских условиях, но и в загородных домах, где кабельная сеть не развита. Поддержка DLNA дает шанс просматривать и прослушивать видео- и аудиоконтент, а также информацию подключенного внешнего USB-накопителя.
Минусы
Негативных оценок Keenetic Giga-2 имеет немного. Имеющим доступ к интернету только по телефонной линии не придется воспользоваться преимуществом скорости из-за ограниченной скорости провайдера. Можно отметить наличие только одного Wi-Fi-диапазона (2.4 ГГц), что в городских условиях требует поиска оптимального канала и его полосы пропускания для обеспечения минимума помех. Остальные «минусы» связаны с личными пристрастиями и привычками пользователей (цветом, формой корпуса и так далее).


