Как прошить интернет-центр zyxel keenetic 4g
Содержание:
- Вкратце о модели «Омни» 2: внешний вид, характеристики, цена
- Обновление микропрограммы в новой версии ОС Keenetic
- Обновление прошивки на NDMS 2.00
- Обновление прошивки на NDMS 2.00
- Способ 3: Автоматическое обновление через мобильное приложение
- Где скачать прошивку Zyxel Keenetic
- Выполнение сброса роутера
- Как обновить прошивку Wi-Fi-роутера своими руками?
- Где взять файл прошивки
- Настройки
- Как обновить прошивку роутера Zyxel Keenetic
- Вход в веб-интерфейс и настройка для чайников
- Быстрая настройка
- Перед тем, как перепрошить
- Где скачать прошивку Zyxel Keenetic
- Особенности и технические характеристики
- Автообновление
- Как обновить прошивку роутера Zyxel Keenetic
- Автоматическая настройка
- Подключение
- Ручная настройка
- Как выполнить сброс маршрутизатора к заводским настройкам?
Вкратце о модели «Омни» 2: внешний вид, характеристики, цена
Спереди по традиции все индикаторы – их 9, каждый отвечает за отдельный разъем. Дополнительно есть светодиод состояния интернета и «Wi-Fi» (включен или выключен). На левой боковой панели находится выход USB – можно подключить хотя бы один принтер, хотя бы один USB-модем или запоминающее устройство. Вот клавиша Fn и кнопка для восстановления заводских настроек.

Слева – USB-слот для модема, принтера или флешки
Все остальные разъемы сзади. Основной – синий. Он предназначен для подключения к провайдерской линии. Слева расположены пронумерованные порты LAN. Справа находится кнопка включения / выключения устройства и разъем для подключения блока питания, входящего в комплект.

Синим цветом обозначен порт для кабеля провайдера
В купленном пакете вы также найдете инструкцию по эксплуатации, кабель для подключения к различным бытовым устройствам (чаще всего к компьютеру) и гарантийный талон. Цена второго Омни на Яндекс.Маркете около 3500 рублей.
Маршрутизатор может похвастаться следующими особенностями:
- 5 портов Ethernet (100 Мбит / с).
- Поддержка IP-телефонии через базовую станцию DECT.
- 2 антенны с усилением 3 дБи каждая.
- USB-порт для подключения модема 3G / 4G.
- Режимы работы: точка доступа, репитер, адаптер.
- Wi-Fi – 2,4 ГГц, 802.11n с максимальной скоростью передачи данных до 300 Мбит / с.
- Поддержка гостевой сети.
- Фильтрация по MAC-адресам.
- Родительский контроль.
Обновление микропрограммы в новой версии ОС Keenetic
В обновленной версии операционной системы современной линейки маршрутизаторов Кинетик раздел перепрошивки находится в меню «Общие настройки». Здесь очень удобно интегрирована функция автоматического поиска свежего ПО Keenetic OS и обновления в один клик по кнопке или вообще в автоматическом режиме.

Для того, чтобы загрузить обновление прошивки вручную, как мы это делали в старой админке Zyxel Keenetic, нужно прокрутить страницу в данном меню вниз до блока «Системные файлы» и открыть раздел «Firmware». Здесь будет возможность сохранить текущую прошивку и также заменить ее на новую.

Обновление прошивки на NDMS 2.00
Если Вы уже устанавливали новую прошивку NDMS 2.00 на Zyxel, то при выходе новых версий данной микропрограммы, Вы можете произвести обновление следующим образом:
- Зайдите в настройки роутера по адресу 192.168.1.1, стандартные логин и пароль — admin и 1234 соответственно.
- Внизу выбираем «Система», затем — вкладку «Файлы»
- Выбираем пункт firmware
- В появившемся окне нажимаем «Обзор» и указываем путь к файлу прошивки Zyxel Keenetic
- Нажимаем «Заменить» и дожидаемся окончания процесса обновления
По завершении обновления микропрограммы, Вы можете вновь зайти в настройки роутера и убедиться в том, что версия установленной прошивки изменилась.
Обновление прошивки на NDMS 2.00
Если Вы уже устанавливали новую прошивку NDMS 2.00 на Zyxel, то при выходе новых версий данной микропрограммы, Вы можете произвести обновление следующим образом:
- Зайдите в настройки роутера по адресу 192.168.1.1, стандартные логин и пароль — admin и 1234 соответственно.
- Внизу выбираем «Система», затем — вкладку «Файлы»
- Выбираем пункт firmware
- В появившемся окне нажимаем «Обзор» и указываем путь к файлу прошивки Zyxel Keenetic
- Нажимаем «Заменить» и дожидаемся окончания процесса обновления
По завершении обновления микропрограммы, Вы можете вновь зайти в настройки роутера и убедиться в том, что версия установленной прошивки изменилась.
Способ 3: Автоматическое обновление через мобильное приложение
Завершающий способ заключается в использовании фирменного мобильного приложения от Keenetic. Оно требует подключения к роутеру через Wi-Fi и позволяет в автоматическом режиме инсталлировать обновления без авторизации в веб-интерфейсе через браузер.
- Отыщите My.Keenetic через Google Play Маркет, инсталлируйте и запустите данное приложение.

Подключитесь к сети через беспроводную сеть или сканируйте QR-код, находящийся за обратной стороне роутера, чтобы получить доступ к системе управления.

Теперь вы можете выбрать сеть для настройки из списка.

После выбора нажмите на значок в виде шестеренки, чтобы перейти в настройки.

В списке параметров выберите «Встроенное ПО».

Ознакомьтесь с текущей версией и убедитесь, что доступен апдейт, а затем нажмите по кнопке «Обновление устройства».

Ожидайте окончания загрузки и добавления необходимых компонентов.

Вы будете уведомлены об успешной установке обновлений. Теперь можно приступать к дальнейшей настройке маршрутизатора или завершать работу в мобильном приложении.
Прошивка Zyxel Keenetic Giga — процесс, который не займет много времени даже у начинающего пользователя. Требуется лишь выбрать понравившийся способ и реализовать его, следуя приведенным инструкциям.
Опишите, что у вас не получилось.
Наши специалисты постараются ответить максимально быстро.
Где скачать прошивку Zyxel Keenetic
Keenetic 4G поколения III — многофункциональный интернет- class=»aligncenter» width=»1905″ height=»897″Прошивка «Зиксель Кинетик» и любого другого роутера находится на официальной странице. Рекомендуется брать их там. Если не нашли, можно рискнуть и посмотреть на сторонних ресурсах, но обязательно проверить на наличие вирусов. Все необходимое расположено на сайте https://www.zyxel.com/ru/ru/support/download_landing.shtml. Вводите конкретную модель своего устройства и скачиваете тип под названием «Микропрограмма». Скачивать желательно последнюю версию. Обычно есть два варианта: версия 1.0.0 и версия NDMS v2.00. Смотрим на дату создания ПО и скачиваем. На всякий случай загружаются несколько вариантов, если есть.
Загружаемый файл запакован в архив, из которого надо достать данные с расширением .bin.
Выполнение сброса роутера
Чтобы сбросить настройки параметров до заводского состояния, нужно выполнить несколько простых действий:
- Берем в руки маршрутизатор и находим на его корпусе специальную утопленную кнопку reset.
- Предварительно вооружившись острым инструментом, нажимаем на эту кнопку.
- Удерживаем в таком положении около 10 секунд.
В качестве острого предмета подойдет канцелярская скрепка, которую необходимо выпрямить. После того как заморгает световой индикатор, сброс будет успешно выполнен. Далее вы можете заходить в панель управления роутера и вводить необходимые параметры. Для входа в веб-интерфейс используем данные, указанные на наклейке, которую можно найти внизу маршрутизатора.
Как обновить прошивку Wi-Fi-роутера своими руками?
Каждый роутер (от англ. router — маршрутизатор) — это самостоятельное устройство со своей операционной системой, подобной той, что установлена на Вашем компьютере, только «заточенная» под сети.
Если говорить простым языком — операционная система — это одна большая программа состоящая из множества маленьких программ — модулей. Почему же она называется прошивкой? Все дело в том, что программное обеспечение роутера — микропрограмма — как бы зашита в постоянной памяти устройства.
Соответственно процедура установки новой микропрограммы в ПЗУ роутера называется перепрошивкой, а сама микропрограмма — прошивкой.
Зачем вообще прошивать роутер?
Со временем микропрограммы-прошивки совершенствуются, оптимизируются, обновляются отдельные модули.
В более новой версии прошивки могут добавиться новые возможности, ранее доступные аппаратно, но не реализованные программно, может улучшится стабильность работы роутера.
Иногда бывает так, что с той прошивкой, что идет на роутере с завода устройство просто отказывается нормально работать — ярким примером являются D-Link DIR-615 K1 и D-Link DIR-615 K2. Причем нормальная версия прошивки для D-Link DIR-615 K2 вышла только 14-я по счету.
В каком случае надо прошивать роутер а в каком -нет?
Прошивать роутер надо только в том случае, если это действительно необходимо. Например, роутер нестабильно работает, зависает, теряет сеть.
Или же в том случае, если в новой прошивке есть технические изменения, которые действительно Вам необходимы в данном конкретном случае — например, поддержка VLAN или DLNA-сервер.
Если же Ваш роутер работает стабильно и его работа Вас устраивает — прошивать роутер не надо!
Опасна ли перепрошивка для самого роутера?
Да, процедура прошивки роутера опасна — в случае какого-либо сбоя, либо если пропадет электропитание в момент прошивки роутера — в лучшем случае придется восстанавливать старую прошивку, а в худшем — это может привести к полной неработоспособности роутера. Так же, к плачевным последствиям может привести неправильный выбор прошивки.
Для каждой ревизии каждой модели роутера идет своя прошивка. Прошивка от одного роутера к другому как правило не подходит. Исключение составляют так называемые универсальные прошивки, которые идут на отдельный тип чипа, который в свою очередь может использоваться на разных моделях роутеров.
Поэтому прежде чем прошивать — обязательно убедитесь что эта прошивка подходит именно для Вашей модели роутера.
А где найти прошивку для роутера?
Как правило, прошивки для роутеров выложены в свободном доступе на официальном сайте или FTP-сервере производителя.Прошивки для роутеров D-Link — ссылка.Официальные прошивки для роутеров ASUS — ссылка.
Неофициальные прошивки для роутеров ASUS — ссылка.Прошивки для роутеров Zyxel — ссылка.Прошивки для роутеров TP-Link — ссылка.Прошивки для роутеров NetGear — ссылка.Прошивки для роутеров Linksys — ссылка.
Прошивки для роутеров Sagemcom — ссылка.
Прошиваем роутер — пошаговая инструкция:
Шаг 1. Скачиваем прошивку и распаковываем его в корневой каталог диска C:\. Шаг 2. Обязательно проверьте чтобы блок питания роутера хорошо держался в электрической розетке.По возможности желательно обеспечить роутеру бесперебойное питание. Так же желательно отключить кабель провайдера из WAN-порта роутера. Шаг 3.
Заходим с компьютера в веб-интерфейс роутера. В подавляющем большинстве случаев адрес веб-интерфейса роутера — http://192.168.1.1, у роутеров D-Link — http://192.168.0.1.
Логин на доступ — admin или Admin, пароль admin или Admin, или 1234 или пустая строка. Если зайти не получается — читаем эту статью — ссылка. Шаг 4. Ищем в веб-интерфейсе роутера раздел системных настроек.
этом разделе должен быть пункт — Обновление программного обеспечения — он так же может обзываться по-разному: Firmware upgrade, Обновление ПО, Обновление микропрограммы. Здесь, как правило, есть кнопка выбора файла прошивки — Browse или Обзор, c помощью неё надо выбрать файл прошивки, который Вы скачали и распаковали. После этого надо нажать кнопку Обновить или Upgrade.
Шаг 5. Прошивка роутера — операция полностью автоматическая, Вам остается только дождаться пока программное обеспечение установиться и роутер перезагрузится. После перезагрузки Вам останется только проверить настройки роутера и подключить кабель провайдера в разъем WAN.
Где взять файл прошивки
Для того чтобы скачать прошивку для роутеров серии Zyxel Keenetic Вы можете в Центре загрузки Zyxel http://zyxel.ru/support/download. Для этого в списке продуктов на странице выберите Вашу модель:
- Zyxel Keenetic Lite
- Zyxel Keenetic Giga
- Zyxel Keenetic 4G
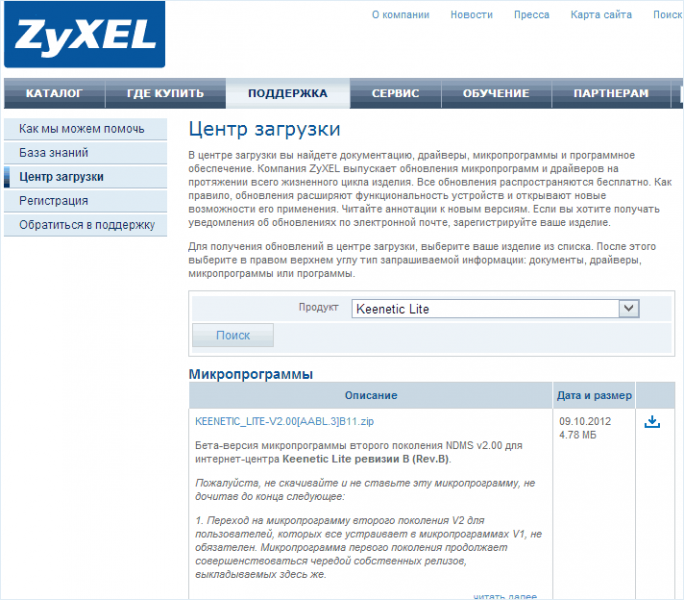
Файлы прошивки Zyxel на официальном сайте
И нажмите поиск. Отобразятся различные файлы прошивок, предназначенные для Вашего устройства. В общих чертах, для Zyxel Keenetic существует два варианта прошивки: 1.00 и микропрограмма второго поколения (пока в Бета-версии, но работает стабильно) NDMS v2.00. Каждая из них присутствует в нескольких вариантах, отличить последнюю версию поможет указанная здесь же дата. Вы можете установить как привычную прошивку версии 1.00, так и новый вариант NDMS 2.00 с новым интерфейсом и несколько расширенными функциями. Единственные минус последней — если Вы будете искать инструкцию по настройке роутера на данной прошивке для последнего провайдера, то их в сети нет, а я пока не написал.
После того, как Вы нашли нужный файл прошивки, нажмите значок загрузки и сохраните его к себе на компьютер. Прошивки загружаются в zip архиве, поэтому, перед началом следующего этапа не забудьте извлечь оттуда прошивку в формате bin.
Настройки
Для настройки маршрутизатора Zyxel Keenetic Start достаточно присоединить ПК или лэптоп к роутеру, зайти в браузер и указать в адресной строке устройства IP-адрес (обозначен на коробке маршрутизатора).

Если данные по IP отсутствуют, следует указать стандартный адрес для Zyxel Keenetic Start: 192.168.1.1. В случае возникновения проблем при подключении комбинацию цифр рекомендуется скорректировать: 192.168.0.1.
При успешном входе в систему, пользователю будет предложено установить параметры двумя способами – ручным или автоматическим.
Ручная настройка
При начальном запуске оборудования, следует обратиться к параметрам Start. При данном варианте, рекомендуется выбирать не быстрый тип настройки, а «Веб-конфигуратор».

При повторном запуске параметры устанавливаются в опции «Интернет» (во вкладке PPPoE/VPN). Здесь потребуется активировать опцию «Добавить новое соединение» и скорректировать ряд настроек:
- в меню «Настройка соединения» потребуется обозначить метки (в первых двух полях);
- в поле «Описание» указать имя соединения (любое);
- «Тип протокола» – PPPoE;
- «Подключаться через…» – Broadband connection;
- «Имя пользователя» и «Пароль» – согласно данным, отраженным в договоре с провайдером.

Остальные параметры сохранить по умолчанию и зафиксировать изменения опцией «Применить». Проверка состояния соединения доступна в разделе роутера «Подключения». Ярлык с зеленой меткой напротив нового названия будет свидетельствовать о правильной работе канала передачи данных.
Автоматическая настройка
Для автоматической настройки достаточно активировать опцию «Быстрая настройка» и дождаться проверки подключения. В открывшемся поле (для авторизации) потребуется указать логин и пароль. При использовании РРРоЕ поставить о. Если используется другой тип подключения, то данные логина и пароля необходимо ввести вручную (предоставляются поставщиком интернет-услуг).
При активации опции «Далее» откроется доступ к обновлениям (при наличии – рекомендуется обновить). По окончании инсталляции компьютер перезагрузится и зафиксирует конфигурации. ПК и маршрутизатор во время процесса установки выключать нельзя.

Как обновить прошивку роутера Zyxel Keenetic
Подключение и настройки роутера ZyXEL Keenetic модели Lite II
Прошивка на Zyxel ставится довольно легко. Существует несколько способов сделать эту процедуру.
Во-первых, время перепрошивки длительное, а во-вторых, с оборудованием может что-нибудь случиться, если сигнал беспроводной сети пропадет, и процесс прервется. Этот вариант используется в последнюю очередь.
Через интернет онлайн
Внизу жмем кнопку обновления и ждем, когда оно загрузится и установится. Все происходит в автоматическом режиме. По окончании процесса в окошке видно слово «Нет» напротив строчки «Обновления».
Также во время этой процедуры иногда возникает ошибка – «Максимально допустимый размер микропрограммы превышен на х кбайт». Можно просто попробовать перезагрузить роутер, а если не вышло, использовать другой метод.
Через мобильное приложение
Роутер Zyxel управляется удаленно с помощью смартфона. Для этого на Play Market существуют Android-программы ZyXEL Keenetic NetFriend или Zyxel My.Keenetic. Первый вариант позволяет обновить ПО маршрутизатора, второе меняет параметры Wi-Fi. Действуем следующим образом:
- Скачиваем, запускаем и видим окно, сообщающее, что устройство подключено и готово к работе. Достаточно нажать ОК.
- Подключаемся к своей беспроводной сети.
- Дальше выбираем провайдера.
- Вводим логин и пароль, предоставленные поставщиком услуг интернета. Если указаны другие сведения, их тоже вбиваем.
- В следующем окне должна появиться кнопка «Обновление устройства».
- Начнется процесс установки, а как все будет готово, появится сообщение-совет.
Офлайн без прямого доступа в интернет
Еще один популярный метод прошивки для роутера Zyxel Keenetic – с помощью файла без использования интернета.
Выше было указано, откуда скачиваются файлы прошивки Zyxel, архив распаковывается в любое удобное место на компьютере.
Входим в панель управления маршрутизатора. По стандарту, в адресную строку вводится IP-адрес 192.168.1.1, а в обоих полях — слово admin.
Теперь переходим в раздел «Система», щелкаем по вкладке «Конфигурация». Находим строчку firmware и жмем по ней. Открывается окно «Управление файлом». Нажать «Обзор», выбрать распакованный файлик с расширением .bin. Нажимаем «Заменить». Подтверждаем замену файла по кнопке ОК.
Далее требуется подождать пару минут. После чего в блоке «Версия NDMS» видим другую версию установленной прошивки.
Вход в веб-интерфейс и настройка для чайников
Настройка роутера Кинетик Лайт начинается стандартно: нужно попасть в веб-конфигуратор. Для этого открываем любимый браузер и в адресной строке прописываем IP (можно узнать на наклейке на задней стороне устройства): 192.168.1.1 или my.keenetic.net. Появится страница с запросом на авторизацию, где логин и пароль по умолчанию admin/admin. После ввода данных нажимаем «Вход».
Откроется страница, где нужно выбрать вариант настройки – быстрая (NetFriend) или обычная через веб-конфигуратор. Для неопытных пользователей рекомендую выбрать 1 вариант. Там нужно будет по подсказкам Мастера указать свою страну, регион и провайдера.
Если среди предложенных вариантов не будет вашего поставщика услуг, нужно выбрать пункт «Моего провайдера нет в списке».
Будет предложено ввести данные из договора-соглашения: тип соединения, логин и пароль пользователя. Если используется привязка по MAC адресу, который написан там же где IP роутера, его нужно сообщить оператору провайдера.
После ввода всех данных вы увидите страницу с информацией о сетевом статусе. При правильной настройке индикатор на передней панели интернет-центра будет гореть постоянным светом.
Быстрая настройка
Такая настройка подразумевает собой тот случай, когда все параметры уже были настроены заранее и не требуется много изменений со стороны пользователя.
После подключение LAN к порту «Интернет» (синий порт), загорится индикатор. На компьютере после открытия браузера выйдет пункты «быстрая настройка» и «веб-конфигуратор»

Появится список доступных Mac-адресов. Затем идет автоматическая настройка ip-адреса. Требуется щелкнуть задать DNS-адреса вручную

Появляется окошко, в котором требуется вручную вписать адреса. Если IP-адрес для устройства статический, то требуется выбрать ручную настройку и его вписать. После заполнения данных вылезает окошко по типу подключений, которое надо заполнять в соответствии с документами, которые предоставил провайдер.
После этого начинается перезагрузка. Затем, когда она закончилась, следует опять войти в браузер и уже в пункте веб-конфигуратор ввести пароль для администратора.
Перед тем, как перепрошить
Стоит сказать, что перед тем как обновить роутер Zyxel Keenetic Giga, сначала сбросьте настройки устройства до заводских показателей.
Сделать это просто: нажмите кнопку «Перезагрузить» (также может быть написано Reset) и несколько секунд держите ее, пока новые параметры не будут применены.
Второй пункт, который рекомендуют разработчики, в отличие от первого, который иногда можно и проигнорировать, выполнять нужно всегда.
- Дабы установить прошивку без проблем, используйте последнюю версию браузера Google Chrome, хотя в принципе подойдет и другой.
- Запустите его, введите в адресной строке следующее цифровое значение: 192 (точка) 168 (точка) 1 (точка) 1 (вместо точек вводите знак «.»), а потом смело нажимайте Enter, дабы получить доступ к возможности настроить вай-фай роутер и приступить к самому процессу – долгожданная прошивка Zyxel Keenetic.
- Далее укажите логин admin, а пароль – «один два три четыре» цифрами.
Где скачать прошивку Zyxel Keenetic
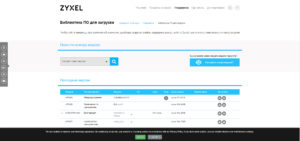 Прошивка «Зиксель Кинетик» и любого другого роутера находится на официальной странице. Рекомендуется брать их там. Если не нашли, можно рискнуть и посмотреть на сторонних ресурсах, но обязательно проверить на наличие вирусов. Все необходимое расположено на сайте https://www.zyxel.com/ru/ru/support/download_landing.shtml. Вводите конкретную модель своего устройства и скачиваете тип под названием «Микропрограмма».
Прошивка «Зиксель Кинетик» и любого другого роутера находится на официальной странице. Рекомендуется брать их там. Если не нашли, можно рискнуть и посмотреть на сторонних ресурсах, но обязательно проверить на наличие вирусов. Все необходимое расположено на сайте https://www.zyxel.com/ru/ru/support/download_landing.shtml. Вводите конкретную модель своего устройства и скачиваете тип под названием «Микропрограмма».
Скачивать желательно последнюю версию. Обычно есть два варианта: версия 1.0.0 и версия NDMS v2.00. Смотрим на дату создания ПО и скачиваем. На всякий случай загружаются несколько вариантов, если есть.
Загружаемый файл запакован в архив, из которого надо достать данные с расширением .bin.
Особенности и технические характеристики
На фоне более современных версий дизайн роутера Keenetic Lite выглядит несколько архаично. У него одна съемная антенна для передачи точки доступа и восемь индикаторов, по четырем из которых отслеживается, в каком состоянии локальные порты сзади. Разъемов пять. Четыре желтых, предназначенных для домашних выходов и подключения к ПК, и один синий для интернета.
Также на задней части Кинетик Лайт есть кнопки WPS и Reset. Первая необходима для упрощенного подключения устройства к сети. Вторая – меньшего размера и утоплена в корпус. Она нужна, только если возникнут сбои в работе. Нажатием кнопки Reset пользователь сбрасывает все ранее произведенные настройки на маршрутизаторе.
Общие характеристики удобно свести к единому списку:
- поддержка IPTV (технология цифрового телевидения);
- защита от атак хакеров (SPI);
- технология Link Dou (одновременное подключение к интернету и локальной сети провайдера);
- PPPoE, PPPTP, L2TP, IEEE1X (стандартные протоколы для подключения к сети);
- максимальная скорость Wi-Fi – 150 Мбит/с;
- протоколы Wi-Fi – 802.11b/g/n;
- быстрое безопасное соединение через WPS;
- защита Wi-Fi (установка пароля WEP/WPA-PSK/WPA2-PSK);
- режим WMM для поддержки уровня работы беспроводной сети;
- частотный диапазон – 2,4 Ггц.
Автообновление
Вам не нужно ничего скачивать, так как система роутера сама найдет актуальную версию прошивки и обновится. Но иногда таким образом обновиться нельзя, тогда вам сможет помочь только ручное обновление, о котором я написал ниже.
На главной странице посмотрите в раздел «Системный монитор» – во вкладке «О системе» смотрим на строку «Версия ОС». Если вы видите ссылку «Доступно обновление», то нажимаем по ней. Если ссылки нет, то можно попробовать выполнить ручное обновление.
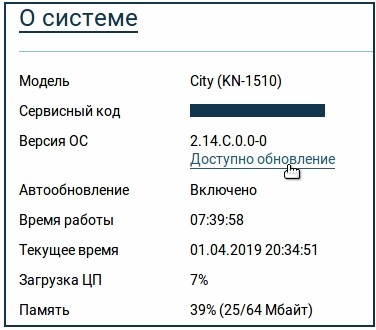
Откроется окошко «Обновления и компоненты» – нажимаем «Установить обновление».
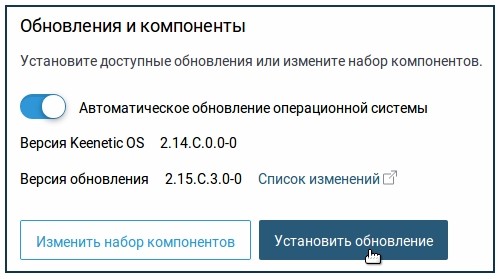
Кликаем «Подтвердить» и ждем пока система обновится – это может занять некоторое время. Также не выключайте аппарат и не выполняйте с ним никакие манипуляции, если не хотите, чтобы он превратился в кирпич. В самом конце маршрутизатор перезагрузится.
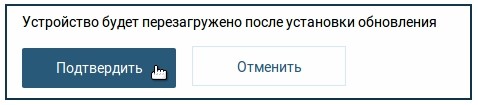
На классической прошивке все делается аналогично, как и на новой – смотрим в строку «Обновления». Если вы увидите ссылку «Доступны», то нажимаем по ней.
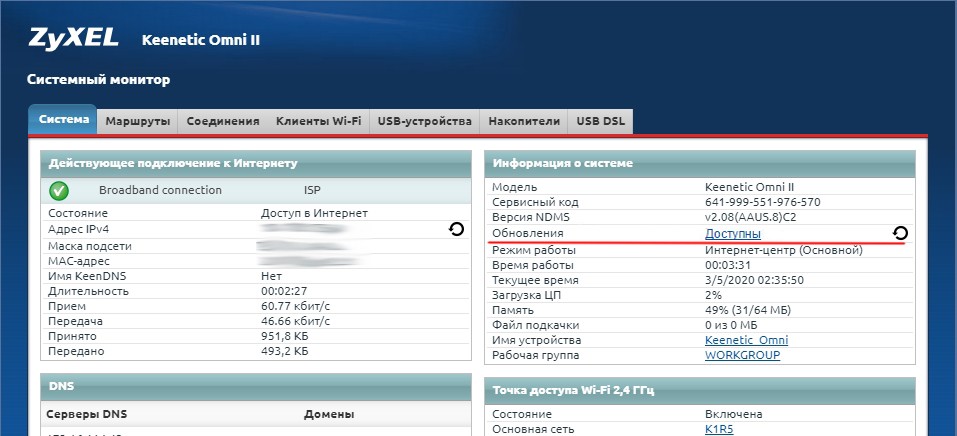
Далее вам покажут – какие элементы будут добавлены или обновлены. Нажимаем по кнопке «Обновить» и ждем, пока процедура закончится. Обновление прошивки Zyxel будет происходить какое-то время, поэтому нужно будет подождать. Также вы можете добавлять или убирать компоненты.
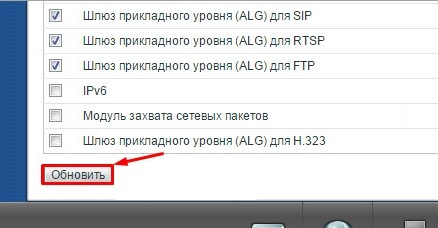
Тоже самое вы можете сделать и с помощью смартфона. Для этого вам понадобится приложение My.Keenetic, которое можно скачать с Google Play или App Store. Напомню, что приложение может работать только с аппаратами, у которых стоит версия прошивки не ниже 2.12.
- Переходим в «Управление».
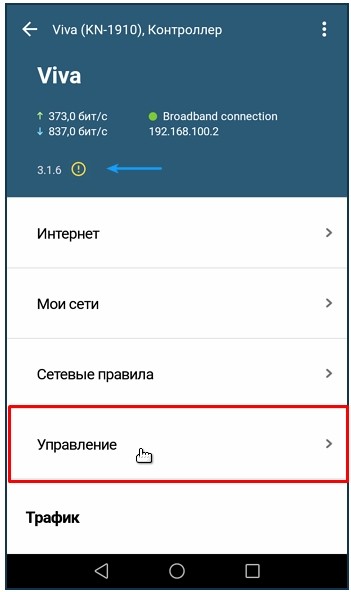
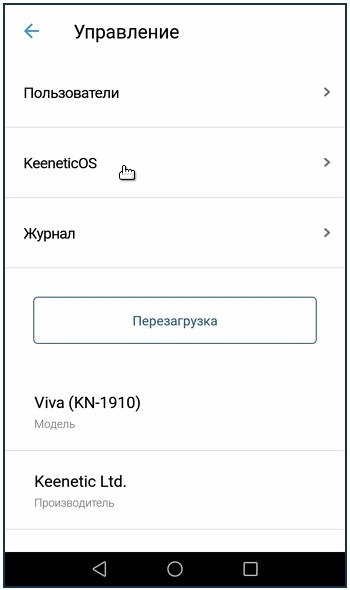
- Если вы увидели надпись «Доступно обновление», то нажимаем на кнопку ниже.
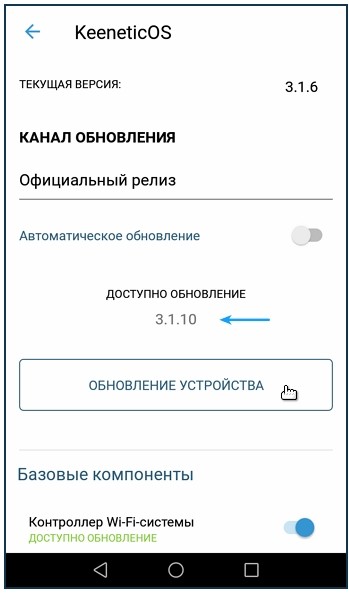
- Далее вам нужно будет выбрать «Официальный релиз» и подтвердить действие.
Как обновить прошивку роутера Zyxel Keenetic
Прошивка на Zyxel ставится довольно легко. Существует несколько способов сделать эту процедуру.
Основным методом является использование соединения через кабель Ethernet. Можно перепрошиться через Wi-Fi, но не рекомендуется.
Во-первых, время перепрошивки длительное, а во-вторых, с оборудованием может что-нибудь случиться, если сигнал беспроводной сети пропадет, и процесс прервется. Этот вариант используется в последнюю очередь.
Через интернет онлайн
Внизу жмем кнопку обновления и ждем, когда оно загрузится и установится. Все происходит в автоматическом режиме. По окончании процесса в окошке видно слово «Нет» напротив строчки «Обновления».
Также во время этой процедуры иногда возникает ошибка – «Максимально допустимый размер микропрограммы превышен на х кбайт». Можно просто попробовать перезагрузить роутер, а если не вышло, использовать другой метод.
Через мобильное приложение
 Роутер Zyxel управляется удаленно с помощью смартфона. Для этого на Play Market существуют Android-программы ZyXEL Keenetic NetFriend или Zyxel My.Keenetic. Первый вариант позволяет обновить ПО маршрутизатора, второе меняет параметры Wi-Fi. Действуем следующим образом:
Роутер Zyxel управляется удаленно с помощью смартфона. Для этого на Play Market существуют Android-программы ZyXEL Keenetic NetFriend или Zyxel My.Keenetic. Первый вариант позволяет обновить ПО маршрутизатора, второе меняет параметры Wi-Fi. Действуем следующим образом:
- Скачиваем, запускаем и видим окно, сообщающее, что устройство подключено и готово к работе. Достаточно нажать ОК.
- Подключаемся к своей беспроводной сети.
- Дальше выбираем провайдера.
- Вводим логин и пароль, предоставленные поставщиком услуг интернета. Если указаны другие сведения, их тоже вбиваем.
- В следующем окне должна появиться кнопка «Обновление устройства».
- Начнется процесс установки, а как все будет готово, появится сообщение-совет.
Офлайн без прямого доступа в интернет
Еще один популярный метод прошивки для роутера Zyxel Keenetic – с помощью файла без использования интернета.
Выше было указано, откуда скачиваются файлы прошивки Zyxel, архив распаковывается в любое удобное место на компьютере.
Входим в панель управления маршрутизатора. По стандарту, в адресную строку вводится IP-адрес 192.168.1.1, а в обоих полях — слово admin.
Теперь переходим в раздел «Система», щелкаем по вкладке «Конфигурация». Находим строчку firmware и жмем по ней. Открывается окно «Управление файлом». Нажать «Обзор», выбрать распакованный файлик с расширением .bin. Нажимаем «Заменить». Подтверждаем замену файла по кнопке ОК.
Далее требуется подождать пару минут. После чего в блоке «Версия NDMS» видим другую версию установленной прошивки.
Автоматическая настройка
Автоматическая настройка роутера Zyxel Keenetic Omni выполняется с помощью пошагового мастера, который поможет создать подключение и проверит его исправность.
Инструкция:
- Кликнуть «Быстрая настройка».
- Выбрать язык, нажать «Начать быструю настройку».

- Прочитать соглашение, принять его.

- Придумать новый пароль для защиты веб-конфигуратора от посторонних.

- Выбрать способ подключения – «Ethernet» или «USB-модем».

- По умолчанию Keenetic Omni работает как роутер. Если нужны другие режимы, в окне выбора способа подключения нажать «Дополнительные режимы». Здесь можно перевести маршрутизатор на работу в качестве адаптера, усилителя (ретранслятора) или точки доступа.

- Указать, какие нужны услуги – «Интернет» или «Интернет и IP TV».

- Ввести номера VLAN, если поставщик их предоставляет. Иначе пропустить шаг.

- Выбрать MAC-адрес. Если провайдер их не регистрирует, установить «По умолчанию». Иначе нажать «Изменить» и ввести зарегистрированный адрес.

- Выбрать настройку IP. Если IP-адрес динамический, указать «Автоматическая».

- Если IP постоянный (статический), установить «Ручная» и ввести IP, маску подсети, адрес шлюза и сервер DNS.

- Указать тип подключения к Сети. Он находится в договоре поставщика услуг. Это может быть «PPPoE», «PPTP», «L2TP», «Авторизация 802.1х». Если этот параметр не указан, нажать «Без пароля».

- Для PPPoE ввести имя пользователя и пароль.

- Для PPTP необходим IP-адрес или название VPN-сервера.

- L2TP соединение требует знания адреса VPN-сервера или IP.

- При выборе «Авторизации 802.1х» указать имя, пароль и способ авторизации.

После ввода данных маршрутизатор установит соединение и выполнит поиск и инсталляцию обновлений. В это время запрещается выключать или перезагружать устройство – это может привести к его поломке. Маршрутизатор сообщит о завершении операции. Нажать «Продолжить».

В следующем окне установить защиту от кибер-угроз. Это интернет-фильтры Яндекс.DNS, SkyDNS или AdGuard DNS.

В новом окне появится логин и пароль для созданной автоматически беспроводной сети. Нажать «Завершить настройку».

Откроется веб-интерфейс, в котором можно выполнить дополнительную ручную установку необходимых параметров.
Подключение
Ваш маршрутизатор может подключаться к интернету разными способами.
Проводное
Кабельное подключение (Ethernet) – самое распространённое. Провайдер заводит провод в квартиру. Вы подключаете его к интерфейсу WAN и выполняете настройку согласно инструкции. Подключение бывает разных типов, и мы детально рассмотрим их ниже.
USB-модем
Там, где нет проводного интернета, можно использовать мобильную сеть. Если, конечно, у вашей модели роутера предусмотрен USB-порт. Для этого понадобится приобрести USB-модем и SIM-карту оператора. Вставьте модем в разъём. Больше настраивать ничего не нужно: интернет подключается автоматически.
Для проверки подключения войдите в веб-интерфейс, откройте страницу «Интернет» (значок глобуса внизу) и перейдите на вкладку 3G/4G. Здесь отобразится ваше подключение к мобильной сети. Если кликнуть на него, откроется окошко с дополнительной информацией.
Wi-Fi
Этот способ используется редко. Возможно, у вас провайдер предоставляет доступ в интернет по Wi-Fi. Или вы договорились с соседом насчёт совместного использования интернета через его беспроводную сеть.
Такой режим работы называется «Мост». Не путайте его с репитером (ретранслятором). В этом случае роутер передаёт интернет из внешней сети в собственную.
Чтобы настроить подключение, кликните на значок «Глобус» и выберите вкладку Wi-Fi. Здесь установите галочку напротив «Включить клиент Wi-Fi». Затем нажмите кнопку «Обзор сетей» и выберите ту, к которой собираетесь подключиться. И введите ключ сети. Если роутер, к которому вы подключились, автоматически раздаёт IP-адреса, соответствующие данные подтянутся сами. В противном случае снимите галочку с «Получить адрес по DHCP» и впишите IP сами.
Ручная настройка
Веб-конфигуратор состоит из главного меню и системного монитора. В первом проводятся все настройки, а во втором отображается сводная информация о системе.

Поскольку роутер имеет несколько режимов работы, настройка начинается с его выбора. По умолчанию активирован режим работы по выделенной линии Ethernet. Все дальнейшие действия проводятся в разделе «Интернет» главного меню.
Инструкция:
- Откройте подраздел «Подключение», где необходимо заполнить поля данными провайдера.
- Перейдите в подраздел «Авторизация», выберите протокол доступа и при необходимости заполните остальные поля.

На этом настройка интернета закончена. Если вы правильно ввели данные учетной записи пользователя, доступ в интернет будет открыт.
Аналогичным образом осуществляется настройка VPN.
Инструкция по настройке:
- В настройках параметров IP подраздела «Подключение» выберите пункт «Автоматическая».
- В окне «Получать адреса серверов DNS автоматически» поставьте галочку.
- При наличии жесткой привязки MAC адреса в поле «Использовать MAC адрес» выберите пункт «Взять с компьютера». В противном случае ничего в нем не меняйте.
- Перейдите в подраздел «Авторизация», где в поле «Протокол доступа в Интернет» выберите пункт «L2TP».
- Заполните поля «Адрес сервера», «Имя пользователя» и «Пароль», поставьте галочку в окошке «Получать IP адрес автоматически».

Сохраните изменения нажатием кнопки «Применить».
Как выполнить сброс маршрутизатора к заводским настройкам?
Если вам нужно вернуть первоначальные настройки для устранения ошибок, есть несколько простых способов:
- Аппаратный способ – самый простой. Включите устройство, нажмите «сброс» чем-то тонким и острым (игла, булавка), подождите сигнал индикатора. Обычно требуется до 10 секунд.
- Программный сброс выполняется через уже знакомый интерфейс. Путь: «система» – «параметры». Там есть пункт возвращения к заводским настройкам, после выбора которого нужно нажать кнопку подтверждения.
- Есть также утилита для подключения по Telnet под названием Putty. Она позволяет работать из командной строки Windows.
Как видите, обновить роутер Zyxel Keenetikили восстановить сбившиеся системные настройки просто. Если возникают технические сложности, сбои в процессе, лучше воспользоваться услугами профессионалов. Попытки самостоятельно решить вопрос перепрошивки без полной уверенности в своих знаниях и навыках чреват плачевными результатами.


