Все способы подключения и настройки интернет-центра zyxel keenetic 4g
Содержание:
- Где находятся настройки данного роутера
- Комплектация и внешний вид
- Несколько полезных советов
- Возможные неисправности и способы их устранения
- Обновление прошивки
- Особенности и технические характеристики
- Предварительные работы
- Настройка Wi-Fi-роутера ZyXEL Keenetic 4G
- Сравнение ZyXEL Keenetic 4G III, ZyXEL Keenetic II, ZyXEL Keenetic Giga II и ZyXEL Keenetic Ultra
- Обновление прошивки
- Обновление прошивки
- Быстрый настройка подключения
- Подключение
- Обзор модели
- Внешний вид Zyxel Keenetic 4G III
- Веб-конфигуратор
Где находятся настройки данного роутера
Войти в настройки маршрутизатора Zyxel Keenetic можно по сетевому кабелю.
- Первое: подключите кабель провайдера: патч-корд к роутеру в разъем синего цвета. Он может называться «Интернет» или «WAN»
- Далее нужно соединить между собой маршрутизатор и устройство по которому будет выполнен вход в панель управления роутера. Для этого подключите сетевой кабель в разъём LAN (расположен сзади роутера, жёлтого цвета и имеет пометку «Домашняя сеть»).
- Другой конец кабеля нужно подключить в компьютер или ноутбук. В первом нужный разъём находится сзади процессора, во втором сбоку устройства, рядом с USB-разъемами.
- Теперь проверьте соединение. Если все подключено верно, то рядом с панелью часов на рабочем экране появится значок, в виде монитора с желтым треугольником.
- Запустите любой браузер.
- Теперь найдите на самом роутере надпись: my.keenetic.net. (или 192.168.1.1)
- Впишите это в адресную строку браузера и нажмите Enter.
Перед вами откроется вкладка с настройками данного роутера.
Также настроить роутер Zyxel Keenetic можно через вай-фай. Для этого необходим мобильный гаджет, модель которого поддерживает Wi-Fi. Далее следуйте пошаговой инструкции:
- Разблокируйте устройство и войдите в главное меню гаджета.
- Найдите в меню «Настройки».
- В этом разделе нажмите на пункт «Подключения».
- Включите вай-фай, и посмотрите на доступные сети для подключения.
- Найдите свою сеть, введите пароль от Wi-Fi, после этого устройство подключиться.
- В любом браузере наберите my.keenetic.net (или 192.168.1.1).
- Нажмите Enter.
Так вы окажетесь в настройках данного маршрутизатора.
Комплектация и внешний вид
Бело-голубая коробка остается традиционной и не меняется уже несколько лет. Производитель нашел хороший вариант визуализации, благодаря которому сразу с полки магазина потенциальный покупатель сразу может считать основные достоинства той или иной модели.

На лицевой стороне идет перечисление основных технических характеристик Keenetic Runner 4G. На оборотной — более детальное описание самых используемых функций. Классно, что все на русском языке, так что любой не слишком разбирающихся в технике пользователь сможет понять, на что способен данный wifi роутер.

Из коробки достаем устройство, а вместе с ним:
- блок питания,
- краткую инструкцию по настройке,
- плоский сетевой кабель,
- антенны

Антенны
Интерес представляет именно последний пункт. Keenetic Runner 4G помимо двух несъемных WiFi антенн по 5 dBi оснащен 2 отдельными антеннами для приема 4G сигнала. И это очень удобно, поскольку не ограничивает выбор места для его размещения. Особенно это придется по вкусу тем, кто планирует установить роутер на даче.

Приведу пример — у вас за городом есть дом, но в этом месте плохой прием операторов мобильной связи из-за окружающих деревьев или пересеченного рельефа. В случае, если поставить маршрутизатор с намертво закрепленными антеннами, пришлось бы выбирать между плохим интернет-сигналом или неудобством расположения роутера, когда часть дома не попадала бы в зону приема WiFi. И пришлось бы решать этот вопрос установкой дополнительных репитеров, что неизбежно приводило бы к потерям в скорости.

Keenetic Runner KN-2210 можно установить ровно по центру дома и подсоединить к нему дополнительные мощные внешние антенны, установленные на высокий столб. Они будут стабильно принимать сигнал от нескольких поставщиков сотовой связи с улицы и по проводам передавать его на маршрутизатор. В результате, и выбор провайдеров значительно шире, и гибкости в правильном распределении беспроводной сети больше.

Если же все же радиуса приема сигнала от роутера недостаточно, можно докупить еще один роутер Keenetic (например, Viva или Speedster) и подключить его к этому в качестве повторителя. Причем, сеть между ними будет бесшовная, то есть без потери связи при переподключении устройств от одного к другому. Так как Keenetic KN-2210 поддерживает технологию «mesh» соединения.

Что касается пропускной способности маршрутизатора, то антенны работают в многопоточном режиме по стандарту 2х2 MIMO. Это сегодня является уже базовым показателем, который позволяет обрабатывать данные сразу от нескольких устройств одновременно, уменьшая время отклика во время работы.
Корпус роутера и кнопки управления
Внешне Keenetic Runner недалеко ушел от других моделей линейки. Тот же самый лаконичный светло-серый корпус небольшого размера прямоугольной формы с закругленными углами. С панелью индикаторов сверху, выполненной в одном блоке с кнопкой для активации режима WPS для автоподключения с другими гаджетами.

Сзади есть отдельная клавиша сброса настроек. Она утоплена внутрь, чтобы невозможно было случайно нажать. Кнопок FN и каких-либо других нет.

Разъемы WAN, LAN, USB
Из разъемов на задней панели имеется слот под микро-СИМ карту. Но к роутеру также приложен переходник с нано на микро SIM, так что можно будет воспользоваться и самым маленьким форм-фактором.

Для подключения компьютеров, ТВ и других девайсов по проводу предусмотрено 3 сетевых порта LAN — достаточно количество для домашнего использования. Также имеется один WAN для соединения с кабельным провайдером. Но их назначение можно поменять в панели управления. Например, если пользуетесь только мобильным интернетом 4G, то задействовать порт WAN также для подключения устройства.
Ваше мнение — WiFi вреден?
Да
22.95%
Нет
77.05%
Проголосовало: 28147

Все сетевые порты LAN-WAN поддерживают скорость до 100 мбит/c. Опять же, это базовое значение, которое чаще всего используется в недорогом домашнем сегменте интернета.
Разъемы USB отсутствуют, а значит Keenetic KN-2210 не возможно использовать для организации сетевого хранилища на основе обычного внешнего диска. А также не получится подключить принтер. Ну а LTE модем нам в данном случае уже не нужен.
Несколько полезных советов
Модель ZyXEL Keenetic 4G — надежное устройство с продолжительным эксплуатационным сроком при условии правильного обращения.
Несколько полезных рекомендаций позволят наслаждаться работой роутера достаточно длительное время:
- Wi-Fi-роутер не предназначен для работы на улице, только в сухом помещении с низким уровнем влажности.
- В качестве блока питания можно использовать только то устройство, которое предусмотрено в комплектации. Применение других блоков может привести к порче роутера.
- Роутер нельзя использовать в помещениях, температура которых превышает 40°С. При нормальных условиях работы устройство незначительно нагревается, слишком высокая температура окружающей среды может негативно повлиять на функционал Keenetic 4G.
- Самостоятельное устранение серьезных неисправностей в 9 случаях из 10 приведет к необходимости посещения сервисного центра, ремонт в котором по стоимости равносилен покупке нового роутера.
Бережное отношение к устройству — залог его длительной и надежной работы, а для пользователя — возможность постоянно находиться в сети.
Возможные неисправности и способы их устранения
Если аккуратно использовать 4G Keenetic, он порадует своего хозяина служением в течение долгого времени. Однако бывают ситуации, когда интернет-соединение пропадает
Если проблема не решилась после перезагрузки Keenetic, требуется обратить внимание на такие детали:
- В первую очередь посмотреть на индикатор сети. Если он не горит, проблемы с провайдером.
- Возможно, неполадка из-за подключаемого устройства. Необходимо провести диагностику. Зайти в «Центр для подключения к сетям», если используется компьютер, и проверить выставленные настройки.
- Проконтролировать параметры роутера 4G. Возможно, отсутствует программное обновление Keenetic.
При неудачах в исправлении ошибок, требуется обратиться в сервисный центр.
Обновление прошивки
Модель 4G второго поколения необходимо постоянно обновлять до актуальной версии встроенного ПО. Новые версии содержат расширенный функционал, исправляют ошибки, обнаруженные в ходе работы предыдущих версий.
Сделать это можно несколькими способами. Расскажем о них подробнее.
Через веб-интерфейс
К сожалению, модель 4G II больше не поддерживается производителем. Последнее обновление для нее было в октябре 2017 года. Скачиваем актуальную версию и сохраняем на жесткий диск.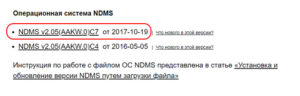
Заходим в «Панель управления» Keenetic, раздел «Система», пункт «Файлы».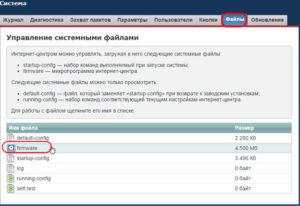
Выбираем Firmware, как показано на скриншоте. Открывается рабочая область.
Указываем скачанный дистрибутив. Если он был загружен в виде архива, необходимо предварительно распаковать его. После этого запускаем операцию обновления.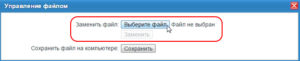 Она займет несколько минут. По окончании роутер 4G будет перезагружен.
Она займет несколько минут. По окончании роутер 4G будет перезагружен.
Через мобильное приложение
Вендор Zyxel разработал мобильное приложение для своих устройств, в том числе и для серии Keenetic. Скачать его можно по следующим ссылкам:
- Android: https://play.google.com/store/apps/details?id=com.ndmsystems.remote&hl=ru
- iOS: https://itunes.apple.com/ru/app/zyxel-my.keenetic/id1048670628?mt=8
Пользователь запускает его, используя подключение по беспроводной сети на оборудовании 4G II.
На главном экране отображается название интернет-центра Keenetic, краткие характеристики подключений и перечень доступных функций. Нажимаем на наименование центра Keenetic, открывается список компонентов.
Если уже установлена актуальная версия, раздел с обновлениями будет выглядеть, как показано на скриншоте. В противном случае будет доступна функция «Обновить». Активируем ее и ожидаем завершения процесса.
Особенности и технические характеристики
Этот роутер отличается простотой настроек по сравнению с аналогами из своего ценового сегмента. Пользовательский интерфейс настроек у Zyxel 4G II можно назвать интуитивно понятным, благодаря чему с ним смогут разобраться даже люди, которые раньше не настраивали ни роутеры, ни модемы.

Настройки позволяют выставить иерархию для устройств. Например, можно все недавно подключенные гаджеты выделить как гостевые устройства с ограниченными правами. Таким образом повышается уровень безопасности личных данных, хранимых на устройствах, подключенных к роутеру. Дополнительно доступна настройка межсетевого экрана, установка кода доступа для владельца.
Технические характеристики маршрутизатора Zyxel Keenetic 4G II:
- Поддерживается беспроводной выход в интернет с использованием USB-модемов стандарта 3G, LTE и 4G;
- Поддерживается Wi-Fi стандарта 802.11b/g/n с рабочей частотой 2.4 ГГц;
- Установлена одна внешняя несъемная антенна с коэффициентом усиления 2 dBi;
- Есть четыре LAN и один USB порты с базовой скоростью передачи данных 100 Мбит/сек;
- Есть поддержка DHCP, динамического DNS и статической маршрутизации с поддерживаемыми протоколами IGMP v2, IGMP v1;
- Поддерживается межсетевой экран, технологии NAT и SPI, позволяющие эффективно противодействовать хакерским атакам;
- Есть демилитаризованная зона (DMZ), позволяющая запускать потенциально опасные службы и приложения без риска для сети;
- Доступна фильтрация по MAC и IP-адресам;
- Поддерживается работа с VPN;
- Есть элементы управления на корпусе и возможность взаимодействовать с роутером через Web-интерфейс.
Роутер Keenetic 4G II идет в комплекте вместе с документацией, блоком питания и патч-кордом.
Рейтинг
Радиус действия
5
Цена
8
Надежность
6
Дополнительные опции
7
Удобство и простота настройки
9
Итого
7
Предварительные работы
Перво-наперво необходимо распаковать и подключить 4G роутер к сети. В этом нет ничего сложного: подключаем шнур питания к разъёму на задней панели, включаем в сеть (электрическую), вставляем модем в порт сбоку, подключаем компьютер к роутеру с помощью шнура и нажимаем на кнопку питания. После этого должны загореться лампочки индикаторов, по которым мы можем понять: маршрутизатор увидел подключённое к нему устройство и распространяет вай фай сигнал.
Кроме того, необходимо убедиться, что ваш ПК готов к работе в новой интернет-сети. Для этого открываем Центр управления сетями и общим доступом (правой кнопкой мыши по значку сети рядом со значком громкости в правом нижнем углу экрана). Далее нам потребуется перейти на страницу параметров адаптера (справа), открыть свойства текущего подключения, которое уже поймало устройство (кликом правой кнопкой мыши) и в них также открыть свойства 4 и 6 версий протоколов интернета. Скорее всего вы используете первую, но для уверенности стоит установить автоматическое получение данных IP и DNS адресов провайдера для обеих. После того, как сделаете это, открывайте браузер — мы переходим далее.
Настройка Wi-Fi-роутера ZyXEL Keenetic 4G
Чтобы настройка роутера ZyXEL Keenetic 4G прошла быстро и успешно, необходимо потратить совсем немного времени, но выполнять все операции последовательно и четко. При возникновении неожиданных ошибок лучше всего обратиться в центр поддержки, а не стараться исправить ситуацию самостоятельно.
Шаг 1: Открыть веб-конфигуратор для настройки работы роутера
Первое, что необходимо сделать для настройки Wi-Fi роутера Keenetic 4G — открыть установленный на компьютере браузер и ввести в поисковой строке 192.168.1.1 — общепризнанный адрес центра.

Так как настройка модели ZyXEL Keenetic 4G происходит с нуля, то пароль и логин здесь не установлены. Поэтому необходимо зайти в веб-конфигуратор на странице изначальной настройки от компании ZyXEL. Страница открывается автоматически, достаточно только подключиться к центру интернет-операций, такая клавиша предусмотрена.

Шаг 2: Установка нового пароля
После нажатия клавиши «Веб-конфигуратор» автоматически откроется окно «Установите пароль администратора интернет-центра». Необходимо придумать пароль, а в следующем поле его подтвердить.

Иногда система требует ввести пароль и логин, установленные по умолчанию производителем. Пароль в таком случае: 1234. А имя пользователя: admin.
Шаг 3: Настройка беспроводного соединения
Перед тем как настроить Wi-Fi-соединение ZyXEL Keenetic 4G, следует пройти авторизацию сети, а для это: ввести в поле логин — admin, а в поле пароль — тот пароль, который был придуман раннее.
Для настройки беспроводного соединения необходимо:
- В окне настроек ZyXEL выбрать меню «Уровень сигнала».
- Установить маркер в поле «Включить точку доступа».
- Придумать имя для домашней сети и записать его в соответствующее поле.
- Указать максимальную защиту сети: WPA-PSK + WPA2-PSK.
- Ввести пароль в поле «Ключ сети» и указать в какой стране будет использоваться роутер.
- Поставить максимальную мощность сигнала и выбрать стандарт 802.11bgn.
- Поставить маркер в поле «Включить WMM». После всех вышеперечисленных действий можно нажимать клавишу «Применить», что автоматически приведет все установки в действие и сохранит результат.
Теперь можно пользоваться Wi-Fi-роутером ZyXEL Keenetic 4G, подключая его как через интернет-кабель, так и с помощью беспроводной сети.
Сравнение ZyXEL Keenetic 4G III, ZyXEL Keenetic II, ZyXEL Keenetic Giga II и ZyXEL Keenetic Ultra
| ZyXEL Keenetic 4G III | ZyXEL Keenetic II | ZyXEL Keenetic Giga II | ZyXEL Keenetic Ultra | |
|---|---|---|---|---|
| Поддержка LTE и 3G | да | да | да | да |
| Количество портов LAN/WAN | 4+1 | 5 | 5 | 5 |
| Стандарт портов LAN/WAN | 10/100 Мбит/с | 10/100 Мбит/с | 100/1000 Мбит/с | 100/1000 Мбит/с |
| Мощность антенн W-Fi | 1 x 3 дБи | 2 x 5 дБи | 2 x 5 дБи | 3 x 5 дБи |
| Максимальная скорость беспроводной сети Wi-Fi | 300 Мбит/с | 300 Мбит/с | 300 Мбит/с | 450 Мбит/с |
| Возможность подключения HDD к USB | нет | да | да | да |
| Количество USB-портов | 1только длямодема | 2многофункциональных независимых | 2многофункциональных независимых | 2многофункциональных независимых |
| Встроенный Torrent-клиент | нет | да | да | да |
| Режим TURBO при записи на flash-накопитель | нет | нет | да | да |
| Возможность установки дополнительных программных модулей | нет | да | да | да |
| Объем памяти для установки дополнительных программных модулей | 64 Мб | 128 Мб | 256 Мб | 256 Мб |
| Подключение к WAN | да | да | да | да |
| Аппаратная поддержка IP-телевидения TVport для IPTV | да | да | да | да |
Обновление прошивки
Чтобы маршрутизатор работал корректно, а современные функции были доступными, необходимо постоянно следить за наличием актуальной версии прошивки. Обновляется 4G-роутер двумя способами:
Через веб-интерфейс
Простой способ прошивки с использованием настроек роутера, для этого:
- Перейти во вкладку «Система», открыть «Пункт обновлений».
- Поставить «крестики» рядом с пунктами, требующими обновления. Запустить процесс.
Поиск и процедура прошивки пройдут автоматически.
Через мобильное приложение
Компания «Зиксель» для удобства пользователей создала приложение My.Keenetic. С его помощью происходит управление 4G-модемом через планшет или смартфон. Скачать его можно в Google Play. После установки на мобильное устройство рекомендуется обновить прошивку, используя рассматриваемую программу. Последовательность действий:
- Зайти в приложение, подключиться к роутеру 4G.
- Перейти в меню настроек Keenetic, во вкладку «Встроенное ПО».
- Запустить программную прошивку системы.
My.Keenetic автоматически обеспечит актуальную версию.
Обновление прошивки
Особенности настройки роутера Zyxel Keenetic Lite-3 для «Ростелекома»
Обновление программного обеспечение роутера Lite II до последней версии ndms v2 08 abco рекомендуется применить при настройках основного функционала устройства во время его первого подключения. Необходимость этого возникает по той причине, что безнадежно устаревшие версии драйвера часто несовместимы с операционной системой, что приводит к неадекватной работе маршрутизатора и всевозможным неполадкам вплоть до сбоя сетевого обеспечения Keenetic. Обновление прошивки Lite II проводится несколькими способами, но начинается обычно со скачивания прошивочного файла, что не является обязательным при наличии более удобных, простых и быстрых способов.
Через веб-интерфейс

Самый распространенный из способов прошивки применяется без всякой «закачки» на веб-интерфейсе самого Lite II. Для этого потребуется только подключение к локальной сети:
- Открыть главную страницу Keenetic, перейти в настройки «Системы».
- В «Информации о системе» войти в «Обновления» Lite II.
- Выбрать ссылку «Доступные», кликнуть по ней.
- После того как откроется список обновлений Keenetic, нажать на кнопку «Обновить».
- Когда компоненты прошивки скачаются, перезагрузить роутер Lite II, если этого не произойдет автоматически.
Через мобильное приложение

Используя этот вариант обновления прошивки Keenetic, нужно скачивать специальное приложение из Google Play либо AppStore. Далее открыть и запустить сервис My.Keenetic, если он активен, если нет, потребуются его активация и настройка. Затем в настройках «Системы» Lite II выбрать «Встроенное ПО». В открывшемся списке отметить актуальные компоненты обновлений, нажать на кнопку «Обновление устройства».
Через USB-устройство
Возможность обновления прошивки при помощи USB в Lite II, к сожалению, не предусмотрена, провести такую операцию возможно только двумя предыдущими способами.
Быстрый настройка подключения

После перехода по указанному адресу перед вами появится веб-интерфейс Zyxel Keenetic. Всё, что мы видим – это приветственное сообщение и две кнопки для выбора способа настройки. Если вы используете проводное подключение, алгоритм настройки следующий:
- Кнопка «Далее»;
- Вводим геоданные (страна и регион), Далее;
- Ищем в списке своего провайдера, выбираем, кликаем Далее;
- В соответствующих полях указываем данные для авторизации (они есть в вашем договоре с поставщиком интернета), подтверждаем введённую информацию.
На этом, фактически, быстрая настройка завершена. Роутер установил подключение, и следующим шагом будет обновление версии ПО.
Внимание! Не стоит недооценивать важность установки новой прошивки. Во-первых, это может увеличить скорость соединения. Во-вторых, вы не столкнётесь с ошибками и недоработками старых версий
В-третьих, у вас точно не возникнет конфликта между драйверами сетевой платы компьютера/ноутбука и ПО роутера
Во-вторых, вы не столкнётесь с ошибками и недоработками старых версий. В-третьих, у вас точно не возникнет конфликта между драйверами сетевой платы компьютера/ноутбука и ПО роутера.
По сути, вам не будет предоставлено выбора: обновиться нужно в любом случае. Так что подтверждаем предложение, ждём, пока файлы будут скачаны и распакованы. Роутер перезагружается. После обновления Zyxel предложит вам подключиться к новому сервису Яндекса «Yandex.DNS». Он предназначен для защиты ваших устройств от вредоносных сайтов и программного кода. Подробнее о нём можно узнать на официальном Интернет-ресурсе. Но этот пункт не обязательный, так что, подключаться или нет, решать вам.
Далее Keenetic известит Вас о том, что настройка прошла успешно. Вы увидите данные подключения и две кнопки на выбор: перейти в интернет либо открыть веб-конфигуратор.
Мы всегда рекомендуем при первой настройке выбирать второй вариант, так как для безопасности вашей точки доступа нужно сменить стандартный пароль (admin). Это будет предложено сразу после щелчка по кнопке веб-конфигуратора: дважды вводите новый ключ сети и сохраняете.
Что же меняется при подключении интернета через 4G модем?
На самом деле, быстрая настройка Zyxel Keenetic становится ещё быстрее. Вам необходимо будет только вставить модем, щёлкнуть пару раз «Далее» и обновить прошивку. Пункты с выбором региона и провайдера автоматически отпадают. Завершается подключение предложением от сервиса Яндекса. Далее всё стандартно.
Подключение
Установите роутер на столе или зафиксируйте на стене, а затем подключите к сети электропитания. В комплектации нет диска с необходимым ПО. Для дальнейших настроек потребуется любой браузер, установленный на компьютере. Можно использовать стандартные веб-обозреватели Windows – Internet Explorer или Edge.
Алгоритм подключения:
- Подключите кабель питания от сети 220В.
- Включите питание роутера с помощью кнопки на корпусе.
- Подключите к WAN-разъему кабель от провайдера.
- Выполните подключение к компьютеру или ноутбуку. Его можно реализовать с помощью патч-корда через любой LAN-разъем или через беспроводную сеть.

Для подключения через Wi-Fi (беспроводную сеть) в сетевых настройках компьютера/ноутбука найдите доступное подключение «Zyxel Keenetic» (без кавычек). По умолчанию пароль на нее не установлен. Исключение может быть в случае, если пароль установил провайдер, и тогда он должен его предоставить.
Внимание! Если подключение происходит через модем, то нужно отключить запрос PIN-кода на SIM-карте мобильного оператора
Обзор модели
 Маршрутизатор Zyxel Keenetic 4G второго поколения представляет собой интернет-центр, позволяющий использовать встроенный USB-разъем для создания резервного канала связи через 3/4G-сети.
Маршрутизатор Zyxel Keenetic 4G второго поколения представляет собой интернет-центр, позволяющий использовать встроенный USB-разъем для создания резервного канала связи через 3/4G-сети.
Имеется встроенный VPN-сервер и опция DynDNS для создания защищенной сети. Доступны два варианта: Яндекс и Sky DNS. Включенный межсетевой экран предотвращает сетевые атаки извне на роутер Keenetic.
 USB-порт предназначен только для модемов, поэтому к нему не получится подключить принтер или внешний носитель. Соответственно, в Keenetic 4G недоступен медиа-сервер, торрент-клиент и обновление через USB-носитель.
USB-порт предназначен только для модемов, поэтому к нему не получится подключить принтер или внешний носитель. Соответственно, в Keenetic 4G недоступен медиа-сервер, торрент-клиент и обновление через USB-носитель.
Присутствует кнопка «Быстрая настройка» беспроводной связи. Она расположена на верхней крышке Keenetic.
Внешний вид
 Модель 4G второго поколения выполнена в темном цвете, края сглажены. На фронтальной панели расположено девять LED-индикаторов, отображающие актуальную информацию по активным подключениям.
Модель 4G второго поколения выполнена в темном цвете, края сглажены. На фронтальной панели расположено девять LED-индикаторов, отображающие актуальную информацию по активным подключениям.
На оборотной стороне Keenetic находится четыре порта LAN для создания домашней локальной проводной сети и один WAN – для кабеля от провайдера. Отдельно расположены кнопки RESET для сброса состояния Zyxel 4G до первоначального и POWER для включения/выключения, а также разъем для электрического питания.
Подключение и подготовка к работе
Прежде чем настраивать подключение к «мировой паутине» или расширенный функционал, подготовим устройство 4G к работе.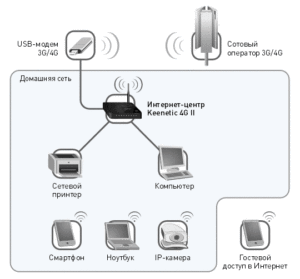
Соединяем кабель провайдера и WAN порт на Keenetic, а вторым сетевым проводом – LAN-порт и рабочую станцию. Она будет использоваться для конфигурирования через веб-интерфейс 4G.
Далее подключаем адаптер питания в розетку и нажимаем на модели 4G кнопку включения питания.
Внешний вид Zyxel Keenetic 4G III
Роутер Keenetic 4G визуально смотрится довольно лаконично. На корпусе нет ничего лишнего. На панели устройства можно найти 4 подсвечиваемые обозначения, которые указывают на состояние и режимы функционирования прибора. Кнопка управления вай-фай размещена вверху корпуса. Как и на других роутерах здесь есть специальная этикетка с информацией об устройстве. На этикетке можно узнать серийный номер и сервисный код. Также приведен адрес веб-сайта. Для выполнения настроек конфигурации необходимо перейти по адресу my.keenetic.net. IP-адрес 192.168.1.1 также подойдет для входа в веб-интерфейс.
Помимо горизонтальной установки. возможна установка на стену. Сзади устройства можно увидеть один порт для домашней сети. Этим роутер Кинетик 4G третьего поколения и отличается от предыдущей версии, где было четыре разъема. Второй разъем предназначается для подключения интернета. Каждый порт выделен цветом, поэтому даже неопытный пользователь легко сориентируется и сможет подключить кабели. Для модема также предусмотрен USB-порт. Вы сможете с легкостью подключить 3G или 4G LTE модем. Помимо этого. на панели присутствует разъем питания и кнопка сброса параметров до заводских. По бокам корпуса роутера размещены отверстия для циркуляции воздуха.
Веб-конфигуратор
В этом разделе я расскажу о возможностях настройки. Начнем с подключения к Интернету (если вы решили не пользоваться NetFriend).
Вообще в инструкции к роутеру я нашла информацию, что все подключенные к нему устройства (по Ethernet или Wi-Fi) будут автоматически настроены. Но если вдруг этого не произошло, читаем дальше.
Настройка подключения
Для всех провайдеров нужно действовать по одной схеме:
- В конфигураторе заходим в раздел «Интернет» – находится внизу, значок глобуса;
- Сверху выбираем вкладку PPPoE/VPN и выбираем «Добавить соединение»;
- Ставим галочки напротив «Включить» и «Использовать для выхода в Интернет»;
- Выбираем тип протокола;
- В строке «Подключаться через» ищем «Broadband connection (ISP);
- Если указано в договоре с провайдером, заполняем строки «Адрес сервера», «Имя пользователя», «Пароль»;
- Выбираем тип настройки IP;
- Для подтверждения настроек жмем «Применить».
Wi-Fi
А теперь настройка точки доступа Wi-Fi на Зиксель Кинетик Лайт 2:
- В веб-конфигураторе заходим в раздел «Wi-Fi» (значок беспроводной сети в виде лесенки);
- Выбираем раздел «Точка доступа 2,4 ГГц»;
- Проверяем наличие галочки у строки «Включить точку доступа»;
- Задаем имя сети;
- Если не хотите, чтобы точка доступа была видна в списке доступных сетей, поставьте галочку у пункта «Скрывать SSID» (только учтите, что для подключения каждый раз нужно будет вводить имя и пароль);
- «Защита сети» – выбираем самый надежный WPA-PSK + WPA2-PSK;
- В строке «Ключ сети» пропишите придуманный пароль от Wi-Fi сети;
- Остальные пункты можно не трогать, нажимаем «Применить».
IPTV
Как я уже писала выше, при подключении телевизионной приставки в настройках роутера нужно указать порт, к которому она подключена. Как это сделать:
- Заходим в раздел «Интернет», сверху выбираем вкладку «Подключения»;
- Открываем пункт «Broadband connection»;
- В строке «Приставка IPTV» отмечаем порт, в который подключен ресивер;
- «Настройка параметров IP» выбираем «Автоматическая»;
- Сохраняем изменения кнопкой «Применить».
Напоследок скажу, если будет нужно сделать сброс настроек к стандартным значениям, на задней панели роутера нужно нажать кнопку «Сброс». Для этого понадобится острый предмет. После этого маршрутизатор нужно будет настроить заново.
Дополнительные настройки роутеров Zyxel Keenetic описаны в следующем видео:
Вот и все. Основное я рассказала. Если вдруг кому-то нужна помощь по расширенным настройкам этой модели, смело пишите в комментарии! До скорого!
Роутер Zyxel Keenetic Lite 2 является одним из фаворитов сетевого оборудования. Маршрутизатор пользуется успехом среди пользователей разных стран, однако, чем больше задач устройство способно решить, тем больше возникает вопросов. Именно поэтому настройка роутера Zyxel Keenetic Lite 2 интересует большинство владельцев. В данной статье мы постараемся максимально просто справиться с данной задачей.


