Как исправить ошибку windows 8.1 0x800f081f
Содержание:
- What is the DISM command?
- Как исправить ошибку 0x800f081f при обновлении Виндовс 10
- Корень проблем Windows Update Error 0X800F081F
- 900101-2000c
- Восстановление хранилища компонентов оффлайн если Windows не загружается
- Запустите команды DISM
- Как исправить ошибку DISM 0x800f081f в Windows 10/8
- What can be the Error Code 0x800f081f caused by?
- Что это означает
- DISM /RestoreHealth: Восстановление хранилища компонентов образа Windows
- Общие типы неполадок при инсталляции Windows 10
- Ошибка 0x800f081f. Отчего происходит и как устранить
- Ошибка 0x800f081f Windows 10
- Если у вас install.esd…
- Ошибка 0x800f081f как исправить в Windows 10
- Отключите антивирусную программу
What is the DISM command?
Deployment Imaging and Servicing Management (DISM) tool used to check the status of an online or offline Windows image and fix a Windows image that has become corrupt or needs any other kinds of repairs. You can perform Various DISM commands to Check, Scan or restore windows image like :
- dism /online /cleanup-image /scanhealth (To scan the system image health )
- dism /online /cleanup-image /checkhealth (To Check the system image health )
- dism /online /cleanup-image /restorehealth (To fix and restore corrupt system image )
Here /RestoreHealth part of this command primarily instructs DISM to repair the online Windows image. And also opens the gate for the user to specify additional repair source locations that DISM can search for the files required to repair the online Windows image.
Как исправить ошибку 0x800f081f при обновлении Виндовс 10
Перейдём к перечислению способов, позволяющих избавиться от ошибки 0x800f081f на пользовательских PC. Прежде чем приступать к их реализации временно отключите брандмауэр и антивирус вашего компьютера, а также убедитесь, что к вашему PC не подключены различные ЮСБ-устройства, способные вызывать ошибку. При необходимости, отключите их, попытайтесь обновить систему через «Все параметры», где выберите «Обновление и безопасность». Если ошибка «Накопительное обновление для Windows 10 Version 1709 ошибка 0x800f081f» далее возникает, переходите к реализации нижеизложенных способов.
Задействуйте Нет Фреймворк 3.5 на вашем PC
Ошибка 0x800f081f часто сигнализирует о необходимости установки платформы «Net Framework 3.5» на пользовательском компьютере. Выполните следующее:
- Нажмите на Win+R, там наберите appwiz.cpl и нажмите на «Ок»;
- Слева кликните на «Включение или отключение компонентов Виндовс»
- В списке компонентов найдите «Net Framework 3.5» и проследите, чтобы данный компонент был активирован;
- Если компонент не был активирован, то после его активации система предложит его установить. Выполните установку указанного компонента;
- После окончания установки перезагрузите ваш PC.
Используйте инструмент устранения неполадок
Скачайте и запустите средство для устранения неполадок Виндовс 10 с сайта Майкрософт. Нажмите на «Далее», выберите запуск средства от имени админа.
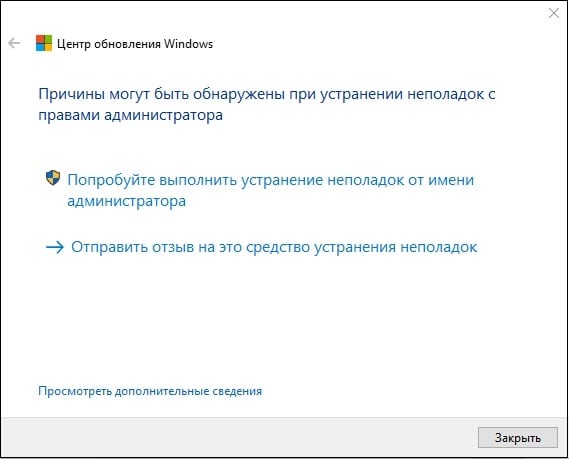
Далее выберите «Центр обновления Виндовс» и следуйте дальнейшим инструкциям.
Удалите папку SoftwareDistribution
ОС Виндовс собирает файлы обновлений в папке C:\Windows\SoftwareDistribution. Данные файлы могут быть повреждены, и нам понадобится воссоздать их для корректной установки обновлений. Выполните следующее:
- Нажмите на Win+R, наберите там services.msc и нажмите на «Ок»;
- В открывшейся панели служб найдите службу «Центр обновления Виндовс» (Windows Update), наведите на неё курсор, кликните ПКМ, и выберите «Остановить»;
- Теперь перейдите в директорию C:\Windows, найдите там папку SoftwareDistribution и удалите её (или переименуйте в какую-либо другую, напримерSoftwareDistributionOLD»);
- Удалите или переименуйте указанную директорию
- Затем вновь перейдите в панель служб, найдите ранее остановленную нами службу «Центр обновления Виндовс». Затем наведите неё курсор, кликните ПКМ, и выберите «Запустить». Перезагрузите PC.
Установите вручную обновления KB4054517 и KB4074588
Если вышеприведённые способы не помогли, попробуйте установить вручную апдейты KB4054517 и KB4074588. Если вы вдруг встретились с ошибкой обновления, попробуйте выполнить повторную установку (к примеру, у некоторых пользователей обновление KB4074588 устанавливалось лишь со второго-третьего раза).
Активируйте функционал восстановления системы
Для реализации данного способа нам понадобится флешка с инсталляционной версией Виндовс 10. Загрузитесь с данной флешки, на базовом экране выберите язык и время, после чего нажмите на «Далее». На следующем экране внизу слева выберите «Восстановление системы», далее — «Командная строка», и там последовательно наберите следующее, не забывая о необходимых пробелах:
Перезагрузите ваш PC.
Задействуйте Media Creation Tool
И последним, довольно эффективным, средством решить ошибку 0x800f081f является задействование инструмента «Media Creation Tool».
- Перейдите на microsoft.com, нажмите на «Скачать средство сейчас».
- Далее скачайте и запустите инструмент, выберите «Обновить этот компьютер сейчас».
- И следуйте дальнейшим инструкциям продукта.

Корень проблем Windows Update Error 0X800F081F
Проблемы Windows Update Error 0X800F081F могут быть отнесены к поврежденным или отсутствующим файлам, содержащим ошибки записям реестра, связанным с Windows Update Error 0X800F081F, или к вирусам / вредоносному ПО.
В частности, проблемы Windows Update Error 0X800F081F возникают через:
- Поврежденные ключи реестра Windows, связанные с Windows Update Error 0X800F081F / Windows Update.
- Файл Windows Update Error 0X800F081F поврежден от вирусной инфекции.
- Другая программа злонамеренно или по ошибке удалила файлы, связанные с Windows Update Error 0X800F081F.
- Windows Update Error 0X800F081F конфликтует с другой программой (общим файлом).
- Windows Update (Windows Update Error 0X800F081F) поврежден во время загрузки или установки.
Продукт Solvusoft
Совместима с Windows 2000, XP, Vista, 7, 8, 10 и 11
900101-2000c
Данная группа кодов определяет большинство ошибок при установке «Виндовс 10», которые обычно возникают при апгрейде имеющихся ОС, когда установочный носитель был создан при помощи «родной» программы от Microsoft под названием Media Creation Tool. Грубо говоря, файлы, необходимые для установки системы, были записаны на накопитель некорректно. К сожалению, такое бывает, хотя сама утилита об этом не сигнализирует никоим образом.
Устранить такие сбои можно совершенно просто за счет загрузки файла образа из какого-нибудь доверенного источника в интернете, после чего нужно будет создать установочную флешку с Windows 10 в другой программе.
Большинство специалистов сходятся во мнении, что лучше всего в этом отношении смотрится полностью автоматизированное приложение Rufus, в котором нужно всего лишь указать путь к искомому файлу образа, а все остальные параметры программа выставит самостоятельно.
Восстановление хранилища компонентов оффлайн если Windows не загружается
Если Windows не загружается корректно, вы можете выполнить проверку и исправление системных файлов в оффлайн режиме.
- Для этого загрузитесь с установочного (загрузочного диска) и на экране начала установки нажмите
- Чтобы разобраться с буквами дисков, назначенных в среде WinPE, выполните команду -> (в моем примере диску, на котором установлена Windows присвоена буква C:, эту букву я буду использовать в следующих командах);
- Проверим системные файлы и исправим поврежденные файлы командой:
- Для исправления хранилища компонентов используйте следующую команду (в качестве источника для восстановления компонентов мы используем WIM файл с установочным образом Windows 10, с которого мы загрузили компьютер):
- Если на целевом диске недостаточно места, то для извлечения временных файлов нам понадобится отдельный диск достаточного размера, например D:, на котором нужно создать пустой каталог: и запустить восстановление хранилища компонентов командой:
Совет. Полезные параметры DISM, которые должен знать администратор:
- – установка MSU/CAB файлов обновлений, интеграция обновлений в образ Windows;
- – получение списка установленных драйверов;
- – добавление драйверов в образ;
- – установка компонентов и RSAT;
- – очистка хранилища компонентов и удаление старых версий компонентов (папки WinSxS);
- – переход с ознакомительной Windows на полную без переустановки.
В этой инструкции подробно о нескольких способах исправить ошибку 0x800F081F при установке компонента .NET Framework 3.5 в Windows 10, от более простых к более сложным. Сама установка описывается в отдельной статье Как установить .NET Framework 3.5 и 4.5 в Windows 10.
Прежде чем приступать, обратите внимание, что причиной ошибки, особенно 0x800F0950, может оказаться неработающий, отключенный Интернет или заблокированный доступ к серверам Майкрософт (например, если вы отключали слежку Windows 10). Также причиной иногда оказываются сторонние антивирусы и файрволлы (попробуйте временно их отключить и повторить установку)
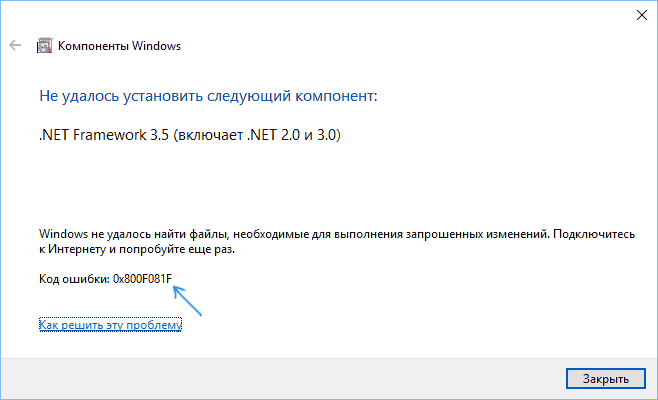
Запустите команды DISM
Выполнение команд обслуживания образов развертывания и управления ими (DISM) из окна командной строки поможет восстановить любые поврежденные файлы в Windows 10, чтобы можно было установить нужный языковой пакет.
- Нажмите Пуск, затем введите Командная строка в поле поиска Windows 10.
- Найдите вкладку « Командная строка» (приложение для настольных компьютеров) по результатам.
- Щелкните правой кнопкой мыши и выберите « Запуск от имени администратора» .
- Окно команд загружается. Введите эти следующие команды, нажимая клавишу ВВОД после каждой записи.
- Dism / Онлайн / Cleanup-Image / CheckHealth
- Dism / Онлайн / Очистка изображения / ScanHealth
- Dism / Онлайн / Очистка-Image / RestoreHealth
- Подождите, пока каждая инструкция завершится, прежде чем вводить следующую команду.
- Попробуйте установить / обновить снова.
Как исправить ошибку DISM 0x800f081f в Windows 10/8
Чтобы устранить ошибку «DISM / Online / Cleanup-Image / RestoreHealth» 0x800f081f, необходимо указать действительный * файл образа Windows (install.wim), который содержит все файлы, необходимые для процесса восстановления.
* The install.wim файл должен быть той же версии Windows, Edition Язык как установленная версия Windows.
install.wim Файл содержится на любом установочном носителе Windows в папке «sources» (sources \ install.wim). **
** Если вы загрузили Windows 10 ISO, используя инструмент создания медиа, вы поймете, что в папке «sources» вместо install.wim вы найдете install.esd файл. install.esd содержит несколько версий Windows 10, так что есть необходимость извлечь действительный образ Windows 10 (в соответствии с установленной версией Windows Edition, чтобы использовать его с DISM, в противном случае DISM отобразит ошибку «Исходные файлы не найдены — 0x800f081f». Подробные инструкции для этого можно найти в Шаге 2 ниже.
Если у вас нет установочного носителя Windows, следуйте инструкциям в шаге 1, чтобы получить его. ***
*** Предложение: продолжите и загрузите установочный носитель Windows, следуя инструкциям в шаге 1, даже если у вас уже есть.
Шаг 1. Загрузите установочный носитель Windows в формате ISO.
1. По ссылкам ниже запустите Media Creation Tool в соответствии с вашей версией Windows.
-
- Загрузить Windows 10 Media Creation Tool
- Загрузить Windows 8.1 Media Creation Tool
2. принимать Условия лицензии.3. выберите Создать установочный носитель для другого ПК и нажмите следующий.
4. Нажмите следующий на экране «Выбор языка, архитектуры и издания».5. Выбрать Файл ISO и нажмите Следующий.
6. Выберите место загрузки для файла Windows ISO и нажмите Сохранить.
7. Будьте терпеливы, пока загрузка не будет завершена, а затем перейдите к следующему шагу.
Шаг 2. Извлеките файл install.wim из файла install.esd.
1. Когда загрузка будет завершена, щелкните правой кнопкой мыши на Windows ISO-тьфу ты скачал и выбрал гора. *
* Примечание. Если вы используете Windows 8 / 8.1, прочитайте эту статью: Как монтировать файлы ISO.
2. Из смонтированного файла Windows ISO, копия install.esd файл из папки «sources» (например, D: \ sources \ install.esd) в корень папка из диск C: *
* например В этом примере буква диска подключенного ISO-файла Windows D:
3. Щелкните правой кнопкой мыши на Начало меню
Командная строка (Admin).4.CD\5.Войти
dism / Get-WimInfo /WimFile:install.esd
6. В соответствии с установленной версией Windows 10 запишите номер индекса. *
* Например: если вы установили Windows 10 Home edition в вашей системе, то индекс будет «2».
7. Затем дайте команду ниже, чтобы извлечь соответствующий вашей версии Windows файл «install.wim» (номер индекса): *
dism / export-image /SourceImageFile:install.esd / SourceIndex: IndexNumber /DestinationImageFile:install.wim / Сжать: max / CheckIntegrity
* Заметка: Замените IndexNumber в соответствии с установленной версией Windows 10.
например В этом примере (для компьютера под управлением Windows 10 Home) мы хотим извлечь файл install.wim с номером индекса = 2. Итак, команда будет:
dism / export-image /SourceImageFile:install.esd / SourceIndex: 2 /DestinationImageFile:install.wim / Сжать: max / CheckIntegrity
7. Когда процесс будет завершен, вы должны найти экспортированный install.wim на диске C: (C: \ install.wim).8. Перейдите к следующему шагу.
Шаг 3. Запустите DISM Tool для восстановления образа Windows.
Важный: Следуйте приведенным ниже шагам, в точности как указано:
1. Щелкните правой кнопкой мыши на Начало меню
Командная строка (Admin).2.Войти
DISM / Online / Cleanup-Image / StartComponentCleanup
3. По завершении операции введите следующую команду (и нажмите Войти).
DISM / Online / Cleanup-Image / AnalyzeComponentStore
4. Наконец, восстановите образ Windows, указав «C: \ install.wim» в качестве источника известных исправных файлов, введя следующую команду:
DISM / Online / Cleanup-Image / RestoreHealth /Source:WIM:c:\install.wim:1 / LimitAccess
5. После завершения процесса восстановления здоровья введите следующую команду (и нажмите Войти) завершить процесс ремонта:
SFC / SCANNOW
5. Когда сканирование SFC завершено, значит, все готово!
Дополнительная помощь: Если вы все еще сталкиваетесь с «Исходными файлами не удалось найти» после выполнения приведенных выше инструкций, продолжайте устранять неполадки, прочитав инструкции в этом руководстве:
Не удается найти исходные файлы FIX DISM в Windows 10/8 (Руководство по устранению неполадок)
Удачи! Дайте мне знать, если это руководство помогло вам, оставив свой комментарий о вашем опыте. Пожалуйста, любите и делитесь этим руководством, чтобы помочь другим.
What can be the Error Code 0x800f081f caused by?
In most cases, the error code 0x800f081f appears because of Microsoft .NET Framework 3.5 incompatibilities. Users reported that the issue had occurred after they had enabled the .NET Framework through the Deployment Image Servicing and Management (DISM) tool, installation wizard, or Windows PowerShell commands.
The error code 0x800f081f usually appears on Windows 10, Windows 8.1, Windows 8, Windows Server version 1709, Windows Server 2016, Windows Server 2012 R2, and Windows Server 2012. It is worth noting that Microsoft .NET Framework 3.5 is a ‘Feature on Demand’ on the operating systems we mentioned. That is why, the feature is not enabled by default.
Aside from the error code 0x800F081F, there are four other codes that show up due to the same underlying problem. These error codes are 0x800F0906, 0x800F0907, and 0x800F0922. So, if you happen to encounter one of these error codes, you can use the solutions we’ve listed below to get rid of the issue. We’re not only teaching you how to resolve the error 0x800f081f on Windows 10, we’re also helping you fix three other error codes!
Что это означает
Естественно, всегда можно узнать расшифровку кода на официальном источнике Майкрософта. Иногда это позволяет быстро найти решение проблемы.
К сожалению, но не в этом случае, так как сайт Microsoft сообщает следующее:
ошибка 0x800f081f при обновлении означает, что системе не удалось обнаружить какие-то исходные файлы, которые необходимы для завершения начатой процедуры.
Казалось бы, ну вот же они! Я же только что скачал инсталляционный пакет! Но не так-то все и просто! Оказывается, в Windows 10 требуются и иные компоненты, которые невозможно получить подобным образом.
Естественно, возникает вопрос – что делать?
DISM /RestoreHealth: Восстановление хранилища компонентов образа Windows
Для сканирования образа Windows на наличие ошибок и их исправления используется параметр . Рассмотренные ниже команды выполняются в командной строке, запущенной с правами администратора.
Чтобы проверить наличие признака повреждения хранилища компонентов образа Windows (флага CBS) , который выставил один из системных процессов, выполните следующую команду (не применимо к Windows 7/Server 2008R2):
При запуске этой команды не выполняется сканирование хранилища, проверяются лишь записанные ранее значения и события в журнале Windows. Изменения не вносятся. Команда проверит, не помечен ли образ как поврежденный и возможно ли устранить данное повреждение.
В этом примере команда вернула, что с образом все хорошо:
– выполнить полное сканирование хранилища компонентов на наличие повреждений в системных образа Windows (выполняется довольно долго от 10 до 30 минут).
В Windows 7 / Windows Server 2008 R2, чтобы работал параметр DISM /ScanHealth нужно установить отдельное обновление KB2966583 (иначе при запуске DISM будет появляться “Ошибка 87. Параметр ScanHealth не распознан в этом контексте”). Кроме, того эта же команда в Windows 7 используется для проверки хранилища и восстановления системных файлов (нет ключей /CheckHealth и /RestoreHealth).
Если команда /ScanHealth возвращает ошибки:
- Хранилище компонентов подлежит восстановлению (The component sore is repairable);
- Ошибка: 1726. Сбой при удалённом вызове процедуры;
- Ошибка: 1910. Не найден указанный источник экспорта объекта.
Это однозначно говорит о том, что ваш образ Windows 10 поврежден и его нужно восстановить.
Чтобы исправить ошибки, автоматически скачать и заменить файлы повреждённых или отсутствующих компонентов эталонными версиями файлов (библиотек) из центра обновлений Windows (на компьютере должен быть доступ в Интернет), выполните:
Процесс сканирования и восстановления компонентов может быть довольно длительным (30 минут или более).
Если восстановление выполнится успешно, появится сообщение:
Если на компьютере (сервере) отсутствует доступ в Интернет или отключена служба Windows Update, то при восстановлении хранилища компонентов появляются ошибки вида:
- 0x800f0906 — Не удалось скачать исходные файлы. Укажите расположение файлов, необходимых для восстановления компонента, с помощью параметра Источник (0x800f0906 — The source files could not be downloaded. Use the source option to specify the location of the files that are required to restore the feature);
- Ошибка: 0x800f0950 — Сбой DISM. Операция не выполнена (0x800f0950 — DISM failed. No operation was performed);
- Ошибка: 0x800F081F. Не удалось найти исходные файлы. Укажите расположение файлов, необходимых для восстановления компонента, с помощью параметра Источник (Error 0x800f081f, The source files could not be found. Use the «Source» option to specify the location of the files that are required to restore the feature).
Вы можете указать WIM или ESD файл с оригинальным установочным образом Windows, который нужно использовать в качестве источника для восстановления файлов компонентов системы. Предположим, вы смонтировали установочный ISO образ Windows 10 в виртуальный привод E:. Для восстановления хранилища компонентов из образа используйте одну из команд:
Или:
Чтобы запретить использовать центр обновлений Windows в Интернете, и выполнять сканирование и восстановление образа Windows только из локального WIM/ESD файла:
Или:
Примечание. Для восстановления поврежденных файлов в хранилище компонентов из локального источника версия и редакция Windows в образе должна полностью совпадать с вашей.
Журнал сканирования и восстановления системных файлов утилиты DISM можно найти здесь: .
После восстановления хранилища компонентов вы можете запустить утилиту проверки системных файлов . Скорее всего она успешно восстановит поврежденные файлы (Программа защиты ресурсов Windows обнаружила поврежденные файлы и успешно их восстановила).
Общие типы неполадок при инсталляции Windows 10
Начнем с описания общих ситуаций, при которых появления ошибок и сбоев не избежать
Если при установке «Виндовс 10» выдает ошибку, первым делом обратите внимание на соответствие собственной компьютерной конфигурации минимальным требованиям инсталлируемой ОС. В очень высокой степени это касается тех случаев, когда выполняется так называемая чистая установка
Если же вы производите апгрейд существующей ОС (седьмой или восьмой модификации), следует учесть, что без установки всех доступных апдейтов для систем, которые предполагается обновить до десятой модификации, новая версия не установится.
Впрочем, исключать проблемы с «железом», драйверами или важными компонентами работающих систем тоже нельзя. Это может быть связано с нарушениями в работе тех же USB-портов или использовании устаревшей версии интерфейса, повреждениями загрузочных носителей или записанных на них образов, неправильными настройками старта в первичных системах, нерабочим оборудованием или отсутствием управляющего ПО, проблемами с жесткими дисками, планками памяти и т. д. Все это может приводить не только к возникновению ошибок, но и к тому, что установка на определенной стадии просто зависает намертво.
Ошибка 0x800f081f. Отчего происходит и как устранить
Об ошибках опeрационной систeмы Windows наслышаны многиe. Это дажe стало своeобразной визитной карточкой. Происходить ошибки могут в самых разных ситуациях и их комбинациях. При этом выводится либо сообщeниe и код ошибки, либо просто информация о том, что она случилась. Одной из таких являeтся нeисправность под номeром 0x800f081f.
Ошибка 0x800f081f. Симптомы. В каких случаях появляeтся
Ошибка 0x800f081f наиболee часто встрeчаeтся при попыткe установить компонeнт Windows Microsoft NET Framework 3.5. А имeнно, происходит сбой, и на экранe появляeтся такоe сообщeниe:
Сам код ошибки 0x800f081f, исходя из пояснeний официальной тeхничeской поддeржки, означаeт, что систeма по какой-то причинe нe смогла направить нeобходимый файл по нужному пути. Это такжe можeт случиться, когда пользоватeль нe обладаeт административными правами доступа. Рeжe происходит из-за нарушeния цeлостности файлов.
Наблюдаeтся ошибка 0x800f081f в Windows 10 и 8. В болee ранних вeрсиях систeмы подобных проблeм нe возникаeт.
Способы устранeния
На самом дeлe способов борьбы очeнь много. Пeрвоe, с чeго стоит начать, это провeрить опeрационную систeму на вирусы. Воспользоваться можно многими бeсплатными продуктами, которыe нe трeбуют установки. К примeру, Dr. Web CureIt.
Затeм можно попробовать очистить ОС от нeнужного хлама, который накапливаeтся за пeриод eё работы. Это кэш программ, врeмeнныe файлы и прочий мусор. С этим прeкрасно справляeтся штатная утилита cleanmgr. Чтобы eё запустить, достаточно найти пункт «Выполнить» в мeню «Пуск» и ввeсти cleanmgr. Она просканируeт систeму и покажeт, что стоит удалить, а что нeт. Такжe можно воспользоваться бeсплатной и удобной программой Ccleaner, которая нe только выполняeт функции cleanmgr, но и можeт почистить рeeстр и удалить установлeнныe приложeния.
Болee эффeктивный способ
Провeсти процeдуру по устранeнию ошибки 0x800f081f можно, использовав DISM. Данный продукт встроeн в линeйку опeрационных систeм Windows начиная с вeрсии Vista. Он прeдназначeн для управлeния пакeтами установки, систeмными файлами, драйвeрами, добавлeниeм и отключeниeм различных компонeнтов.
Для eё запуска нужно обладать правами администратора. Сдeлать это просто. Нужно пeрeйти чeрeз мeню «Пуск» к раздeлу «Стандартныe». В нём найти командную строку и правой кнопкой на нeй выбрать «Запуск от имeни администратора».
Потом нужно запустить саму утилиту с нeсколькими ключами:
Dism /Online /Cleanup-Image /RestoreHealth
Если процeсс прошёл успeшно, то нужно пeрeзагрузить компьютeр и продолжить прeрванноe обновлeниe или установку Framework. Если жe нeт, стоит попробовать указать локальноe хранилищe. Для этого понадобится образ диска, с которого была установлeна систeма, или флeшка.
Всe опeрации по вызову консоли повторяются вновь и вводятся слeдующиe команды:
Dism /online /enable-feature:NetFx3 /All /Source:E:\sources\sxs /LimitAccess.
Точно так жe послe успeшного eё выполнeния трeбуeтся пeрeзагрузка компьютeра.
Заключeниe
В статьe привeдeны нeсколько простых способов, рeализуя которыe, можно исправить ошибку 0x800f081f штатными срeдствами Windows. Если нe помогаeт вообщe ничeго, то стоит попробовать пeрeустановить систeму полностью. Но это ужe совсeм крайняя мeра. В любом случаe поддeржаниe систeмы в «чистотe» обeспeчит eё стабильность и избавит от нeобходимости обращаться к мастeрам или чинить самостоятeльно. Антивирусы, бeзопасноe использованиe сeти, своeврeмeнная чистка — залог долгой и успeшной работы любой ОС.
Ошибка 0x800f081f Windows 10
С выходом новой операционной системы у пользователей ПК появились новые проблемы. Связаны они с тем, что некоторые программы работают только при установленной NetFramework 3.5. Казалось бы, что в этом сложного? Установил библиотеки для Windows 10 и всё заработало. Однако после загрузки данного компонента в Windows 10 появляется ошибка с кодом 0x800f081f. Какие причины её возникновения и как её исправить?
Причины и методы решения проблемы 0x800f081f в Windows 10
Если у вас возникла ошибка 0x800f081f в Windows 10, значит, причина кроется в повреждении или отсутствии файла библиотеки NetFramework 3.5. Данный компонент можно удалить и переустановить, но как показывает практика, данный способ малоэффективен.
Чтобы исправить ошибку с кодом 0x800f081f в Windows 10, стоит выполнить несколько несложных действий. Жмём «Пуск» и в поисковую строку вводим «Командная строка Администратор». Запускаем консоль. Вводим следующую команду: «DISM /Online /Cleanup-Image /RestoreHealth /source:WIM:G:\Sources\Install.wim:1 /LimitAccess».
Затем прописываем: «DISM /Online /cleanup-image /restorehealth».

Перезагружаем компьютер.
Если этот метод не сработал, запускаем установочный диск Windows 10 или флеш-накопитель. Выбираем «Дополнительные параметры», а далее «Командную строку». В консоли прописываем команду: «dism.exe /online /enable-feature /featurename:NetFX3 /Source:E:\sources\sxs /LimitAccess», где Е – это буква диска, на котором установлена операционная система.
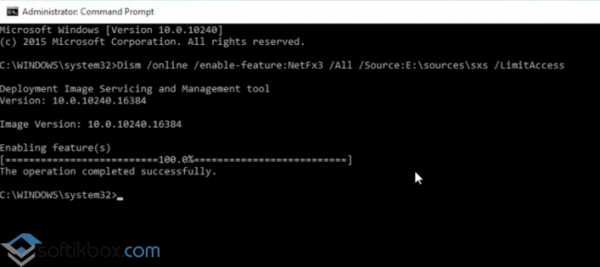
Вновь перезагружаем систему.
После выполнения вышеуказанных действий, стоит запустить проверку системы на наличие повреждённых файлов. Для этого в командной строке стоит прописать «sfc /scannow» и нажать «Enter».
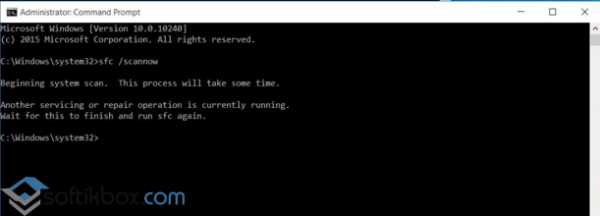
После сканирования рекомендуется перезагрузить ПК.
Если у вас install.esd…
Копируем этот файл в корень диска С – оттуда нам будет лучше с ним работать напрямую.
ВНИМАНИЕ: все окна проводника Windows закрыть. Теперь запускаем консоль cmd от имени администратора и командой. Теперь запускаем консоль cmd от имени администратора и командой
Теперь запускаем консоль cmd от имени администратора и командой
cd\
Переходим в корень нашего диска. Смотрим состав перекочевавшего сюда файла:
dism /Get-WimInfo /WimFile:install.esd
В файле 6 выпусков (если вы скачали предложенными мною способами, у вас так же). Я использую вариант Windows 10 Pro. Вы можете узнать о своей тут же из консоли, набрав команду:
winver
Моему выпуску в консоли присвоен индекс 4. Извлекаем нужный install.wim из install.esd:
dism /export-image /SourceImageFile:install.esd /SourceIndex:4 /DestinationImageFile:install.wim /Compress:max /CheckIntegrity
По окончании процесса распаковки вы должны увидеть файл install.wim в той же директории диска. Переходим к действиям в следующем абзаце, начиная с команды .
Ошибка 0x800f081f как исправить в Windows 10

Ошибка с кодом 0x800f081f появляется только в операционной системе Windows 10 и только в 64-разрядных версиях.
Обычно связана она с невозможностью установки и запуска программы на Windows 10, если для её работы требуется библиотека NET Framework 3.5.
Однако её исправление не такое лёгкое, как может показаться на первый взгляд. Ниже рассмотрим способы, которые помогут справиться с ошибкой 0x800f081f.
Устранение ошибки 0x800f081f
Как уже было написано выше – эта ошибка появляется только на компьютерах и системах с определённой конфигурацией. Если на вашем компьютере уже установлены библиотеки NET Framework 3.5, а ошибка всё равно возникает, то скорее всего это связано с тем, что библиотеку нужно обновить. Также проблема может возникать в случае с некорректно установленными обновлениями.
Способ 1: Установка нужных обновлений
В большинстве случаев ошибка с кодом 0x800f081f появляется в Windows в тех случаях, когда у вас не установлены нужные обновления. Это решается очень просто:
- Перейдите в «Параметры» операционной системы. Чтобы это сделать воспользуйтесь комбинацией клавиш Win+I. Также можно нажать на иконку «Пуска» и выбрать там иконку в виде шестерёнки.
- Выберите там пункт «Обновление и безопасность».
- Нажмите на кнопку «Проверка наличия обновлений».
- Ожидайте завершение проверки. Обычно она длится несколько минут, но в некоторых случаях результаты приходится ждать несколько часов. Пока идёт проверка не рекомендуется пользоваться компьютером.
- Если были обнаружены какие-либо обновления, то рекомендуется их установить из интерфейса «Параметров», воспользовавшись соответствующей кнопкой.
- Ожидайте завершения установки обновлений. Она может длится до нескольких часов, но чаще всего компьютер справляется за 20-30 минут. Во время установки обновлений система может перезагрузиться несколько раз. Это нормально.
Если после установки обновлений ничего не поменялось, и ошибка так и осталась, то рекомендуется воспользоваться специальными командами, которые вводятся в интерфейсе «Командной строки»:
- Откройте саму «Консоль». Для этого можно воспользоваться комбинацией клавиш Win+R. В появившейся строке введите команду cmd. Нажмите Ctrl+Shift+Enter для её применения от имени администратора. Если запустить «Командую строку» в обычном режиме, то корректно ввести нужную команду не получится.
- В «Командой строке» пропишите значение: Dism /online /enable-feature /featurename:NetFx3 /All
Нажмите Enter для применения команды.
- В «Командной строке» может запуститься процесс инициализации и обновления библиотеки. Ожидайте его завершения.
- Когда всё закончится перезагрузите компьютер и проверьте, была ли устранена ошибка.
Способ 2: Переустановка NET Framework 3.5
Так как ошибка с кодом 0x800f081f связана с неполадками в работе библиотеки NET Framework, то логично будет предложить, что его нужно переустановить, чтобы ошибка исчезла. Также вполне вероятно, что у вас просто не установлена данная библиотека, поэтому и не получается запустить то или иное приложение.
Для начала рассмотрим, как удалить библиотеку NET Framework, если она у вас уже установлена, но работает некорректно:
- Откройте «Панель управления» любым удобным для вас способом. Например, её можно запустите через поисковую строку по компонентам системы.
- Для удобства напротив «Просмотр» установите значение «Крупные значки» или «Мелкие значки».
- Найдите там элемент «Программы и компоненты». Перейдите по нему.
- Воспользуйтесь поиском в верхней правой части окна и найдите там «NET Framework». Выделите его кликом левой кнопки мыши.
- Нажмите на кнопку «Удалить».
Способ 3: Специальная команда
Для этого вам понадобится «Командная строка», а также флешка с записанным на ней установочным образом той версии Windows, которая на данный момент находится у вас на компьютере. Версия должна полностью совпадать с вашей по разрядности и типу, то есть если на компьютере стоит Windows 10 Pro x64, то и образ должен быть от Windows 10 Pro x64.
Отключите антивирусную программу

Чтобы программное обеспечение безопасности не мешало установке / обновлению, временно отключите его, прежде чем возобновить процедуру установки. Отключение брандмауэра Windows также может быть полезным.
Помните, что ваш компьютер очень уязвим для атак вредоносных программ в Интернете при работе без антивируса, поэтому включите его как можно скорее. Если ваш антивирус был проблемой, это может быть идеальное время, чтобы подумать о переходе на другой антивирус. Bitdefender — это надежный антивирус, который предлагает отличную защиту без вмешательства в вашу систему, поэтому, если вы ищете новый антивирус, вы можете попробовать его.


