Решаем проблему с ошибкой 0xc000000e в windows 7
Содержание:
- Проверить ПК на вирусы
- Основные причины появления ошибки 0xc000000f при загрузке Windows
- Как исправить ошибку 0x000000f4?
- Отладка настроек BIOS
- Восстановление системы поэтапно
- Шаг второй – Восстановление
- Отключение периферии от системы
- Использование утилит
- Приложение: Создайте загрузочный носитель
- Видео
- Восстановление Windows
- Основные причины возникновения
- Компьютер для начинающих
- Способы восстановления
- Способы исправления ошибки при установке Windows XP
- Исправление ошибки STOP: 0x000000F4 на личном примере
- Восстановить ПК до более раннего рабочего состояния
- Ошибка 0xc00000f при запуске Windows
- Восстановление при загрузке
Проверить ПК на вирусы
Если даже после этих действий ваш ПК всё равно отображает ошибку на синем экране 0x000000f4 в Windows, проверьте его на вирусы. Сейчас уже бессмысленно использовать антивирусы, которые установлены в системе. Так как они уже не справились со своей задачей — впустили вредный код. Поэтому нужно воспользоваться сторонними одноразовыми утилитами.
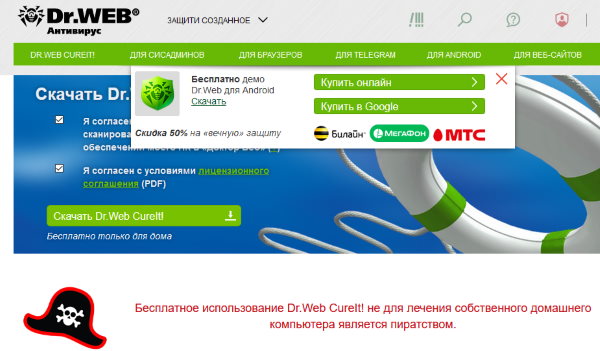 Сайт утилиты Dr.WEB CureIt!
Сайт утилиты Dr.WEB CureIt!
Или используйте утилиту от Kaspersky: https://support.kaspersky.ru/viruses/kvrt2015.
Если вы вспомнили, что проблемы с компьютером начались после установки программы или игры — удалите её. То же самое нужно сделать с обновлением, которое может провоцировать ошибку Windows.
Основные причины появления ошибки 0xc000000f при загрузке Windows
Причин, способных вызвать ошибку 0xc000000f при запуске Windows 7/10, достаточно, причем они могут быть как программными, так и аппаратными. В их список входят повреждение или удаление загрузочных файлов/разделов, некорректная работа драйверов контроллера диска, наличие в загрузочной области «битых» секторов, изменение конфигурации BIOS. Привести к ошибке может также попытка установки системы с поврежденного носителя или сборки Windows, содержащей ошибки. Трудность в том, что эти причины нередко вторичны, первопричина может лежать куда глубже. Так как же исправить ошибку 0xc000000f и с чего начинать?
Как исправить ошибку 0x000000f4?
Если вы не знаете, что вызвало ошибку 0x000000f4, её исправление – сложный процесс. Простая перезагрузка устройства не сможет исправить проблему. Поэтому, чтобы исправить 0x000000f4, вам нужно попробовать разные способы, как указано ниже:
-
Используйте средство проверки системных файлов
Проверка системных файлов – это встроенная утилита Windows, которая идеально подходит для решения широкого спектра проблем. Если поврежденные системные файлы являются причиной ошибки 0x000000f4, её можно исправить с помощью средства проверки системных файлов.
Чтобы использовать его, выполните следующие действия:
- Откройте командную строку от имени администратора.
- Затем в окне командной строки введите DISM.exe /Online/Cleanup-image/Restorehealth и нажмите Enter.
Дождитесь завершения сканирования, которое должно исправить отсутствующие или поврежденные файлы.
-
Если после установки какого-либо программного обеспечения возникла ошибка stop 0x000000f4, попробуйте удалить его. Более того, если вы используете более одного антивирусного программного обеспечения, удалите один из антивирусов и перезагрузите компьютер. Если это решит проблему, вам следует избегать установки этого программного обеспечения или его обновления всякий раз, когда доступно обновление.
-
Используйте стороннее программное обеспечение
Использование стороннего программного обеспечения, такого как Smart Driver Care, – ещё один альтернативный способ исправить BSoD 0x000000f4.
Если 0x000000f4 вызван несовместимым или отсутствующим драйвером, Smart Driver Care может помочь. Это инструмент обновит все устаревшие драйверы. Перед обновлением драйверов будет выполнено полное резервное копирование. Более того, вы можете запланировать автоматическое сканирование драйверов, чтобы найти устаревший драйвер и избежать столкновения с BSoD 0x000000f4.
Чтобы использовать Smart Driver Care, выполните следующие действия:
- Загрузите и установите Smart Driver Care.
- Запустите Smart Driver Care и нажмите кнопку Начать сканирование сейчас.
- После завершения сканирования нажмите «Обновить все», чтобы загрузить и установить обновленные и правильные системные драйверы.
- Перезагрузите компьютер, чтобы проверить, исправлена ли ошибка 0x000000f4.
-
Используйте команду chkdsk для проблем с диском
Если вы столкнулись с проблемой остановки 0x000000f4 из-за ошибок жесткого диска, выполните следующие действия:
- Откройте командную строку от имени администратора.
- Затем в окне командной строки введите chkdsk/f и нажмите Enter. Следуйте инструкциям на экране, чтобы завершить процесс.
- Перезагрузите компьютер с Windows, чтобы проверить, устранена ли проблема.
Используя указанные выше методы, вы сможете исправить ошибку 0x000000f4 на синем экране Windows 10. Мы надеемся, что ваша проблема была решена. Оставьте нам комментарий, чтобы узнать, какой метод сработал для вас.
Отладка настроек BIOS
В некоторых случаях проблема загрузки Windows заключается в сбросе настроек BIOS компьютера, когда его жесткий диск перестает быт первым загрузочным устройством.
В этом случае нужно вернуть исходные настройки жесткого диска в BIOS.
Шаг 1. Включить компьютер и вначале его загрузки многократно нажимать на клавиатуре «Del», «F2» или «F1» (иногда вместе с «Fn») для входа в BIOS ПК.
 Вначале загрузки компьютера многократно нажимаем на клавиатуре «Del»
Вначале загрузки компьютера многократно нажимаем на клавиатуре «Del»
Шаг 2. После входа в BIOS перейти стрелками клавиатуры в пункт меню «Boot», выбрав строку «Boot Device Priority». Нажать «Enter».
 Переходим стрелками клавиатуры в пункт меню «Boot», выбрав строку «Boot Device Priority», нажимаем «Enter»
Переходим стрелками клавиатуры в пункт меню «Boot», выбрав строку «Boot Device Priority», нажимаем «Enter»
Шаг 3. Выделить строку, содержащую название жесткого диска (HDD) и переместить ее клавишами «+»/«-» вверх на строку «1st Boot Device» («Первое загрузочное устройство»).
 Выделяем строку c названиеv жесткого диска, перемещаем ее клавишами «+»/«-» на строку «1st Boot Device»
Выделяем строку c названиеv жесткого диска, перемещаем ее клавишами «+»/«-» на строку «1st Boot Device»
Шаг 4. Нажать «F10» и «Enter» для выхода с сохранением настроек.
 Нажимаем «F10» и «Enter»
Нажимаем «F10» и «Enter»
Шаг 5. Дождаться начала загрузки Windows.
Ожидаем начала загрузки Windows
Если ошибка повторяется, перейти к следующему решению.
Восстановление системы поэтапно
В некоторых случаях системный диск или контролер SATA не был поврежден. Тогда наиболее эффективным мероприятием по устранению проблемы будет проведение восстановления системы до первоначального состояния.
- Заходим в BIOS во время загрузки Windows.
- Переходим в заголовок BOOT, где выбираем CD-ROM. Как правило, в начале так и будет написано.
- Вставляем установочный диск Windows.
- Нажимаем F10 и перезагружаем компьютер.
После загрузки диска необходимо выбрать пункт «Восстановление системы», после чего подождать определенное количество времени, зависящее от мощности компьютера.
В случае когда программа восстановления Windows не смогла найти причину сбоев и возникновения ошибки 0xc000000f, то необходимо выполнить «Восстановление запуска».
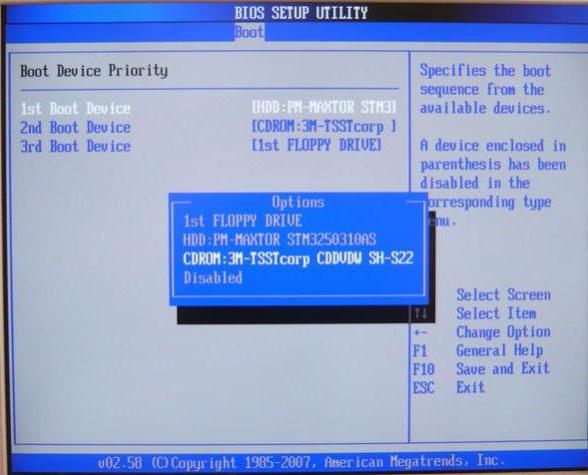
В случае когда этот способ не помог, требуется включить командную строку и ввести в ней chkdsk C: /f, если операционная система установлена на другой раздел, то введите вместо буквы С другую, которую используете вы. Данная команда тестирует жесткий диск, после чего оповещает о его состоянии и работоспособности. Далее надо опять же ввести в командную строку следующее: Bootrec.exe. — это программное обеспечение для предотвращения сбоев с жестким диском и последующего его восстановления. По окончании работы программа предложит выбрать один из возможных вариантов восстановления.
Шаг второй – Восстановление
Иногда возникновение этой неприятности говорит о том, что ваш компьютер необходимо восстановить. Что для этого требуется:
- Изначально переходим во все тот же BIOS.
- Переходим в меню, которое отвечает за очередность загрузки информации с различных источников. Обычно в рабочем состоянии на первом месте стоит винчестер, потом различные CD-ROM, DVD-ROM и так далее.
- Необходимо изменить очередность, выставив на верхнюю строчку тот источник, где расположены загрузочные файлы системы. Например, устройство для воспроизведения дисков или флэшка.
- Сохраняемся и перезагружаемся.
- При запуске меню загрузочного диска – выбираем восстановление системы. Ждем окончания процесса.
- Если программа не смогла найти причину того, почему возникает ошибка при запуске приложения или в других случаях, дублируем операцию в ручном режиме. Выбираем из предложенного списка проблемную операционку и в следующем меню нажимаем на пункт «Восстановление запуска».
Все равно тишина? Программное обеспечение не может найти проблему? Не беда – возвращаемся в предыдущее меню. Выбираем командную строку, чтобы вбить приказ «chkdsk C: /f». Эта команда поможет проверить состояние жесткого диска, которое может быть причиной появления сообщения «0xc000000f сбой меню загрузки – требуемое устройство недоступно».
На этом диагностика не завершена. Возвращаемся в командную строку, чтобы заставить систему выполнить еще один приказ: Bootrec.exe.
После выполнения команды на экране должно появиться меню с возможностями дальнейших действий. Требуется поочередно выполнить каждое из них.
Отключение периферии от системы
Первое, что необходимо сделать для устранения ошибки 0xc000000f, это убедиться, что на загрузку ПК не оказывает влияние работа его периферийных устройств.
Для этого необходимо отключить от ПК все некритичные для его загрузки устройства – манипулятор «мышь», колонки, принтер, геймпад и т.д. (кроме клавиатуры и монитора).
 Отключаем от ПК все некритичные для его загрузки периферийные устройства
Отключаем от ПК все некритичные для его загрузки периферийные устройства
Отключение периферийных устройств позволит ПК не задействовать их драйверы во время загрузки, т.к. они могут быть неисправными или конфликтовать с системой.
Если эти действия устранят проблему запуска системы, необходимо подключать устройства к ПК по одному и смотреть, какое из них вызывает указанную ошибку.
Использование утилит
Существуют специальные программы, воспользовавшись которыми можно избавиться от сбоев и ошибок. Одной из них является Easy Recovery. Приложение распространяется бесплатно через сайт разработчика, после скачивания его следует записать на накопитель, а потом запустить, настроив приоритет в BIOS.

Утилита имеет простой и понятный интерфейс, убрать ошибку системы удастся, если следовать инструкциям, описанным внутри. Проще всего нажать на Automated Repair, а потом Continue. Не забудьте отметить диск, на котором установлена ваша ОС. Интересно, что эта программа пользуется огромной популярностью как среди обычных юзеров, так и среди системных администраторов, и программистов.

Способ эффективный для всех версий Windows, поэтому им можно смело воспользоваться как для возобновления работы 10 версии, так и для решения проблем с XP. Кроме этого помощника, в Интернете представлено множество других: Error Fix, MBRFix, Paragon HDM и т. п.
Приложение: Создайте загрузочный носитель
Как упоминалось в начале, всегда рекомендуется работать с установочным диском, если он у вас есть, если у вас есть проблемы с загрузкой. К сожалению, многие производители ПК в настоящее время сохраняют установочные компакт-диски или DVD-диски, если операционная система уже установлена. Но вы можете создать свою собственную установку с помощью простых инструментов, таких как Microsoft Media Creation Tool, бесплатного Rufus или встроенного в Windows инструмента diskpart, который будет очень полезен для вас в случае любых проблем с запуском. Однако помните, что USB-накопитель, на который вы записываете установочные данные, будет заранее полностью удален.
голоса
Рейтинг статьи
Видео
А вдруг и это будет интересно:
Дмитрий! Здравствуйте! А можно отдельно статью такого толка = как обновить все драйвера на windows 10? = Чтобы четко и понятно, как Вы обычно пишете.
Здравствуйте. Не знаю даже, подумаю. Просто тут не все так просто, есть нюансы, смотрите: 1. В первую очередь я рекомендую вручную скачивать устанавливать все драйверы с официальных сайтов производителей ноутбука, или материнской платы (если это ПК) + с сайтов производителей видеокарт и потом уже следить за обновлениями. 2. Что-то Windows 10 сама обновляет. Но тут такое дело, что иногда она может обновлять драйверы на более новые (а берет она их из собственного хранилища Майкрософт), которые при этом работают хуже чем более старые от конкретного производителя (потому как фирменные драйверы имея то же название могут иметь некоторые «особенности», т.е. заточены под это оборудование). Причем бывает и так, что драйвер для Windows 7 с официального сайта (когда других там нет) работает в 10-ке лучше, чем новый драйвер сделанный именно для 10-ки, но не от производителя конкретного оборудования. 3. Сторонние программы обновления драйверов я в общем-то вообще не рекомендую. То есть если к примеру, у вас фирменный комп/ноутбук Dell, Lenovo и т.п. и стоит их же фирменная утилита обновления — ок, мы можем быть уверены, что она поставит именно нужные драйверы для этого устройства. А если какой-то просто «обновлятель любых драйверов для любых компьютеров» — не всегда полезно — она может так же, как и Windows, поставить более новые, но не лучшие для этого компьютера драйверы.
Спасибо Дмитрий! У меня после последнего обновления 10-ки черный экран с двигающимся курсором часто появлялся. Приходилось несколько раз перезагружаться в безопасном режиме. Причину нашел. В диспечере устройств мониторы и видеоадаптеры с воклицательным знаком были. Я их удалил зайдя в свойства и ЧЭ исчез. Но, вот телевизор теперь по кабелю HDMI не подключаю к ноуту. Опять ЧЭ выскакивает. Замена драйверов не помогла.
У меня лишь догадка: у вас есть интегрированное и дискретное видео, на одно драйверы установлены, на другое — нет (и там восклицательный знак) ну и такой результат. Решение — установить вручную драйверы (скачав с соответствующих сайтов AMD/NVIDIA/Intel) на все видеоадаптеры присутствующие.
У вас ошибка, перед «OFFWINDIR» пропушен знак «/» — «/OFFWINDIR=C:\Windows»
Ошибка 0xc000000f может посетить вас достаточно внезапно – при запуске вашей ОС Windows. Именно в тот, момент, когда вы того наименее ожидаете. Особо заметных симптомов, предвещающих появление этой проблемы, нет. Просто, однажды, вам компьютер, при очередном запуске системы, укажет вам следующую информацию:
Восстановление Windows
Итак, первый способ 0xc000000f как исправить, он же и самый эффективный – это воспользоваться средой восстановления в системе. Для выполнения процедуры необходимо иметь установочный диск или флешку. На этом этапе мы будем обходиться без дополнительных программ, поэтому достаточно иметь стандартную сборку.
Как зайти в Boot Menu на ноутбуке и компьютере?
Первым делом необходимо настроить автозапуск системы с носителя, который содержит Windows. Для этого вам следует в момент запуска системы нажать Del или F2, затем перейти во вкладку «Boot» и выбрать параметр «Boot Priority». Здесь необходимо установить носитель и перезагрузить систему.
Теперь ошибка Windows 0xc000000f устраняется посредством простых команд, которые запускают проверки и восстановление системных файлов. Вам следует:
- Запустите ПК и дождитесь загрузки основного окна, только вместо кнопки «Установить», выберите «Восстановление системы». Вероятно, даже на этом этапе произойдёт анализ и устранение;
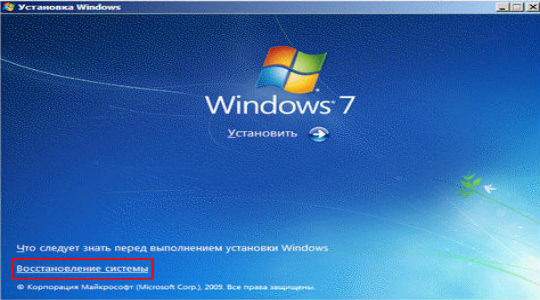
- Далее выбираете Windows, которая некорректно работает и «Далее»;
- Активируйте инструмент «Восстановление запуска»;
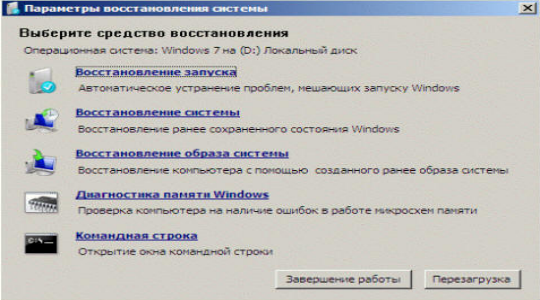
- Если не помогло, то в этом же меню выберите «Командная строка»;
- Введите команду chkdsk C: /f, где C – это системный раздел. На этом этапе следует проверить работоспособность системы;
- Если код 0xc000000f всё ещё возникает, то запустите другой инструмент, Bootrec.exe с флагами /FixMbr, /Fixboot, /ScanOs, /RebuildBcd.
Чаще всего ответ на вопрос, 0xc000000f Windows 7 как исправить достигается уже на этом этапе выполнения, иначе следуйте далее по инструкции.
Основные причины возникновения
Как исправить ошибку 0xc000000f? Для полного понимания ситуации, прежде всего, требуется выяснить тот факт, почему ошибка появляется при загрузке операционной системы Windows. Чтобы ответить на данный вопрос, нужно понять природу ее возникновения. Выделяют следующие проблемы, способствующие появлению ошибки 0xc000000f:
- Ошибка драйверов. Бывают случаи, когда целостность файловой структуры может быть нарушена ввиду заражения компьютера вирусом, или же контроллер жесткого диска был поврежден механически.
- Жесткий диск был поврежден (физическая его часть).
- Настройки BIOS (basic input and input system) были сброшены до первоначальных значений.
- Неправильно настроенный жесткий диск. Бывают случаи, когда файловая система ввиду каких-то особых причин имеет другой набор файлов, который не подходит для работы с операционной системой Windows.
- Активация «Виндовс» была произведена некорректно. Такое часто происходит, когда устанавливается пиратская версия.
- Boot BCD 0xc000000f. В данном случае ОС прямо говорит, что файлы Boot BCD работают неправильно, повреждены или вовсе отсутствуют на своем месте.
Вариантов достаточно много, все они ситуативные и решения их, конечно, тоже разные, поэтому не стоит делать поспешных выводов о том, что у вас именно одна из вышеперечисленных причин.
Если говорить кратко, то в 90% случаях причиной ошибки Windows является неисправная работа одного или нескольких ключевых моментов работы жесткого диска, а именно: драйверов, контроллеров жесткого диска, контроллеров SATA, механическое повреждение самого носителя и т. п.
Компьютер для начинающих
Всем привет!
Компьютер частенько подкидывает пользователю массу всевозможных проблем.
И проблемы эти постоянно разные: то выключение в самом начале старта, то постоянная перезагрузка системы, то пятое, то десятое.
Но довольно часто пользователь сталкивается с проблемами после того, как он почистит компьютер от пыли.
https://youtube.com/watch?v=2Av52LHWEd4
Вот об этом и поговорим. Итак – ошибка(0xc000000f).
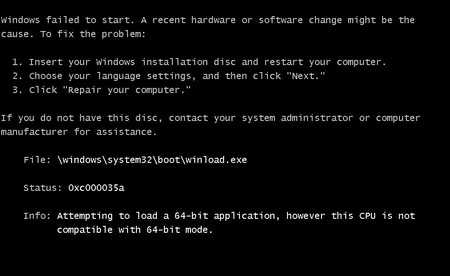
системные проблемы при загрузке windows — ошибка 0xc000000f
Вы решили почистить компьютер от пыли? Отличная мысль: это только ускорит его работу! И вот вы почистили системный блок, запустили систему и – опа! – вместо полноценной загрузки ОС вы получаете черный экран, на котором, на английском языке, описана системная ошибка.
То бишь, в верхней части экрана будет надпись “windows Boot Manager“, чуть ниже идет текст, который начинается с “windows failed to start. A recent hardware of…”, далее идет алгоритм предлагаемых действий. Но сам номер ошибки вы можете увидеть в пункте “Status: 0xc000000f“.
И ниже идет приписка “Info: The Boot Configuration Data for your PC is missing or contains errors“. В общем, так. Естественно, вы пытаетесь перезапустить систему, но проблема повторяется снова и снова.
Скажем сразу: вы можете миллион раз перезапускать систему, менять батарейку на материнской плате, менять память и тд и тп, но проблема не решается таким способом!
Вся беда в том, что компьютер подвержен синдрому спонтанных сбоев даже в настройках BIOS! И решение данной ошибки кроется именно там. Переходим к решению ошибки 0xc000000f.
Перезапустите систему (нажмите на кнопку “Reset” на передней панели системного блока) и сразу начинайте нажимать клавишу “F1” (или “Del“, “F2“, в общем ту клавишу, которая прописана в вашей системе для входа в BIOS). Попав в BIOS, переходим в настройки BOOT (там видно, как и что называется).
Находим пункт Hard Disk Drivers, выбираем и открываем его. Вы увидите две строчки: 1st Drive и 2nd Drive. И вот тут и скрывается проблема. Как правило, может быть прописано так: 1st Drive , а 2nd Drive .
Дело в том, что при возникновении ошибки 0xc000000f, у вас, скорее всего, просто слетела правильность настройки устройств, с которых система загружает windows. Не поняли? Ну, тогда проще. Если ваша ОС (системная папка windows со всем “фаршем“) установлена на диске “C“, то ни с какого другого диска она загрузится не сможет! Опять не понятно? В общем, так!
Выделяете строку 1st , нажимаете на кнопку “Ввод” (Enter). Откроется такое маленькое окошко, в котором вы увидите следующее: SATA: 3M-STM3500418 и SATA: 4S-WDC WD20EARX-00PASB0. Стрелочками выделяете строчку SATA: 4S-WDC WD20EARX-00PASB0, жмете “Ввод” и получаете итог: 1st SATA: 4S-WDC WD20EA.
Это именно то, что вам и необходимо! Теперь нажмите на клавишу “F10“: так вы сохраняете только что сделанные изменения. Компьютер перезагрузится и теперь операционная система загрузится без проблем: ошибка 0xc000000f устранена!
Удачи!
Кстати, а вот как создается в Одноклассники моя страница!
НАЖМИТЕ КЛАВИШИ «CTRL» и «D» ОДНОВРЕМЕННО, чтобы быстро ПОМЕСТИТЬ АДРЕС ЭТОЙ СТРАНИЧКИ В ИЗБРАННОЕ и позже вернуться на нее…
Способы восстановления
Рассмотрим основные методы лечения загрузки Windows
Обратите внимание, что они расположены в особом порядке: от более эффективного метода к менее
Настройка BIOS
В этом варианте главная задача – изменить приоритет загрузки. Для этого:
Перезагрузите ПК и во время включения зажмите клавишу F2, Esc или Delete (в зависимости от устройства и версии BIOS).
С помощью кнопки навигации перейдите в раздел «Boot».
Установите на первое место жесткий диск.Внимание! В некоторых версиях BIOS в разделе «Boot» нужно перейти в подраздел «Boot Device Priority» для изменения порядка загрузки устройств.
Установив винчестер на первое место нажмите F10, а после подтвердите кнопкой «ОК».
Если проблема не решилась, переходите к следующему пункту.
Восстановление системы
Используя этот метод есть вероятность загрузить Windows, даже если проблема не решена. Для этого нужно:
- Вставьте в дисковод установочный диск (или USB-накопитель) с Windows.
- Повторите действия 1-3 из предыдущей инструкции.
- Поставьте загрузочное устройство с системой на первое место и нажмите F10.
- После загрузки компьютера появится окно «Восстановление системы». Следуйте всем подсказкам программы установщика и дождитесь окончания процедуры.
- Если причина проблемы не была найдена – вернитесь в предыдущее окно и выберите «Восстановление загрузки». Подождите, пока операция не закончится.
- В случае отсутствия прогресса даже на этом этапе, нажмите Shift+F10 и в окне командной строки введите chkdsk C: /f. Утилита проверит жесткий диск на наличие ошибок и повреждений.
Если же Windows запустилась, сразу выполните глубокую проверку системы с помощью Kaspersky Virus Removal Tool и обновите драйвера, используя DriverPack Solution.
На этом все общие рекомендации подошли к концу. В случае возобновления проблем с загрузкой Windows рекомендуется провести полную проверку жесткого диска на наличие «бэдов». Все подробности и инструкции доступны по этой ссылке.
Совет! Рекомендуем ознакомиться со статьей: «Что такое Unknown Device и как исправить?»
Способы исправления ошибки при установке Windows XP
Синий экран с ошибкой STOP 0x0000007b в Windows XP при загрузке устраняется путем внесения изменений в параметры BIOS или добавлением необходимых компонентов в установочный образ. Причем во втором случае операцию можно выполнить непосредственно в момент инсталляции или заранее, воспользовавшись специальным программным обеспечением.
Настройка режима IDE в BIOS
В момент релиза Windows XP для определения подключенных дисков использовался стандарт IDE, который считается устаревшим. Современные компьютеры по умолчанию используют настройку ACHI. Из-за этого инсталлятор не может считать файлы с устройства, следствием чего является появление ошибки.
Для устранения неисправности потребуется вручную изменить параметры в BIOS, для этого нужно:
- В момент запуска компьютера нажать клавишу Del, F2, Esc → F10, в зависимости от производителя материнской платы или модели ноутбука.
- Попав в утилиту ввода и вывода, перейти в раздел Advanced.
- Изменить значение параметра SATA Configuration на Compatible.
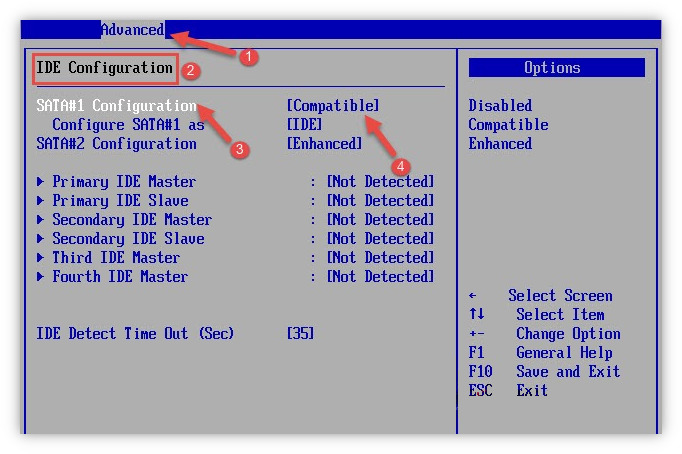
После изменения параметра необходимо сохранить изменения. Для этого потребуется нажать клавишу F10 и подтвердить действие в диалоговом окне. Выполнив инструкцию, можно перезапустить компьютер и приступить к запуску инсталлятора ОС.
Подгрузка драйверов в процессе установки
Установщик Windows XP перед выполнением операции предлагает подгрузить необходимые драйвера для успешного выполнения задачи. Для этого потребуется floppy-привод и соответствующая утилита, записанная на дискету. Windows XP не может работать с современными USB-накопителями и CD/DVD-дисками.
Если необходимые компоненты присутствуют в комплектации компьютера, для устранения неисправности потребуется:
- Вставить дискету в привод.
- Запустить компьютер с установочного накопителя.
- В начале установки нажать клавишу F6.
- Дождаться завершения процесса считывания и распаковки необходимых компонентов.
После завершения установщик автоматически продолжит работу и будет предложено перейти к следующему этапу.
Добавление драйверов в установочный дистрибутив
При необходимости можно интегрировать недостающие драйвера непосредственно в установочный образ ОС. Для этого понадобятся три составляющие:
- Утилита nLite.
- Драйвер SATA с поддержкой AHCI.
- Образ Windows XP.
Утилита распространяется по бесплатной лицензии — можно скачать с официального сайта. Драйверы требуется искать на веб-ресурсе производителя материнской платы, образ ОС брать из открытых источников.
Для интеграции потребуется:
- Выполнить распаковку драйвера и образа ОС.
- Запустить nLite и указать путь к директории с файлами Windows XP.
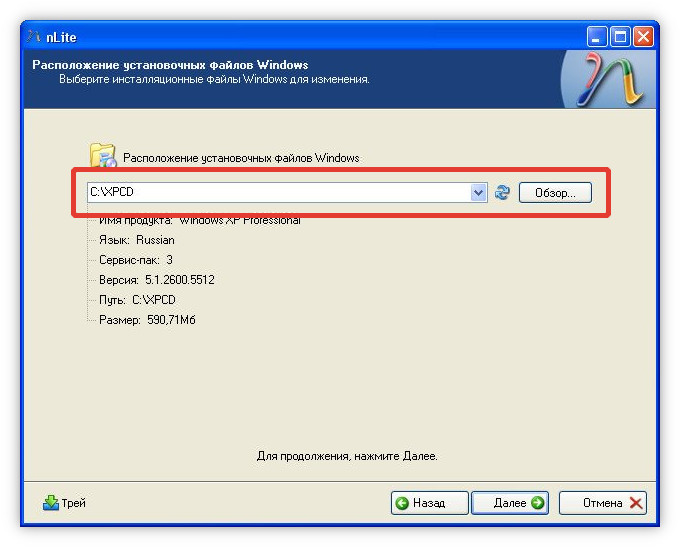
- В блоке «Интегрировать» выбрать параметр «Драйвера», а в «Создать» — «Загрузочный образ ISO».
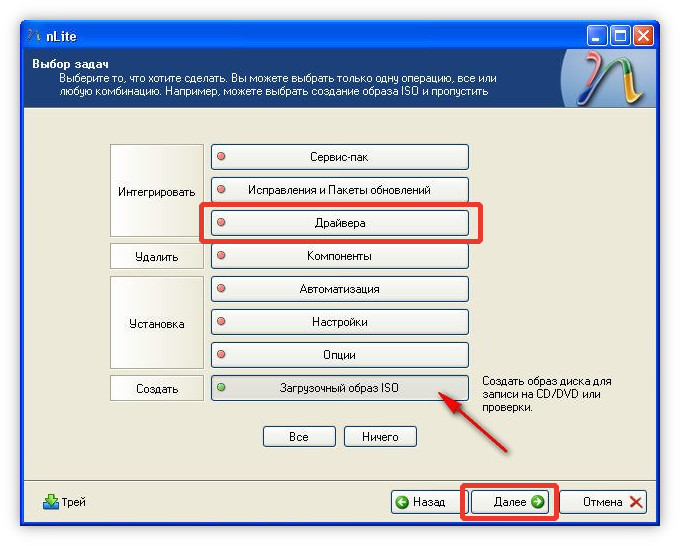
- В выпадающем списке «Режим» указать Create Image.
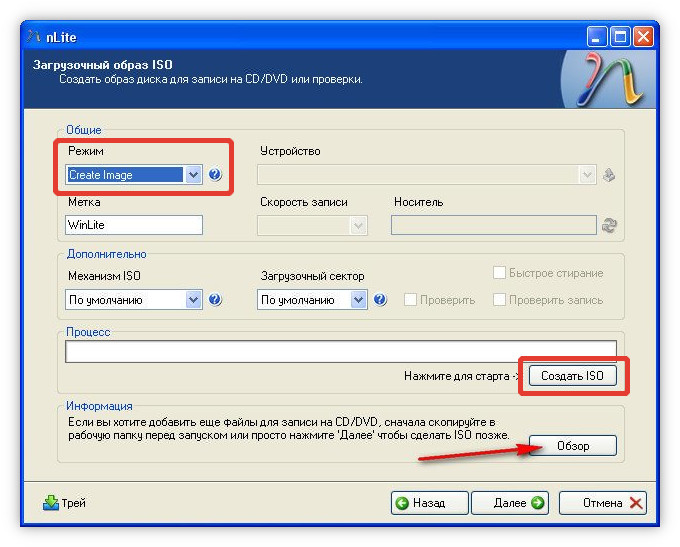
- Нажать Обзор, в окне файлового менеджера выбрать папку для создания образа видоизмененной системы.
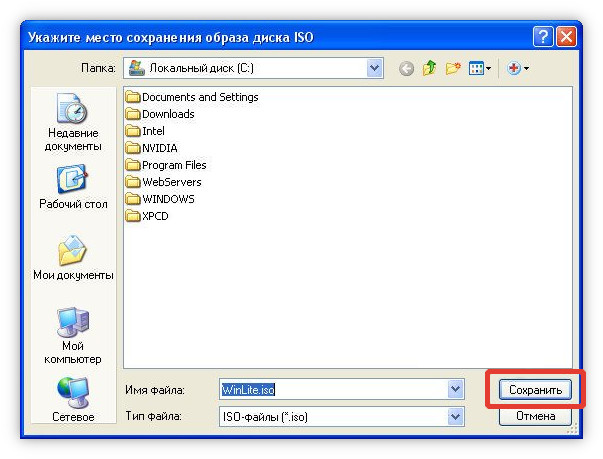
- Дождаться завершения создания файла ISO.
В дальнейшем образ необходимо записать на флешку, посредством которой выполнить инсталляцию Windows XP.
Исправление ошибки STOP: 0x000000F4 на личном примере
Далее я расскажу, как была исправлена ошибка 0x000000F4 на моем компьютере. Появился у меня «Синий экран смерти» с соответствующей ошибкой. Потратил я на мало времени на решение данной проблемы, но все-таки ее решил. А сейчас хочу поделиться с Вами, как я это сделал. Скорей всего, кому-то и пригодится.
Делая детальную диагностику я обнаружил, что ошибка появляется только при подключении сетевого кабеля к сетевой карте (т.е. при подключении Интернета). В журнале событий эта ошибка значилась как дисковая (посмотреть журнал можно по следующему адресу: Пуск — Настройка — Панель Управления — Администрирование — Просмотр событий). Конечно же я думал, что неисправный жесткий диск (HDD), но оказалось все не так!
Устранить ошибку STOP: 0x000000F4 я пробовал следующим образом:
Проблему решил следующим образом: при включении компьютера зашел в BIOS и отключил сетевую карту (она была интегрирована в материнскую плату), а вместо нее поставил обычную PCI LAN Card (ее можно купить в любом компьютерном магазине). Ошибка исчезла и все заработало!
Восстановить ПК до более раннего рабочего состояния
Если в операционной системе созданы точки восстановления, можно выбрать одну из них для восстановления работы Windows.
Шаг 1. Повторить шаги 1-4 раздела «Автоматическое восстановление системы», выбрав в меню «System Restore» («Восстановление системы»).
 Выбираем в меню «System Restore»
Выбираем в меню «System Restore»
Шаг 2. Выбрать точку восстановления и нажать «Next».
 Выбираем точку восстановления и нажимаем «Next»
Выбираем точку восстановления и нажимаем «Next»
Шаг 3. Нажать «Finish».
 Нажимаем «Finish»
Нажимаем «Finish»
Шаг 4. Нажать «Yes».
 Нажимаем «Yes»
Нажимаем «Yes»
Запустится восстановление системы.
 Процесс восстановления системы, ожидаем завершения
Процесс восстановления системы, ожидаем завершения
Шаг 5. Нажать «Close» («Закрыть») после окончания восстановления.
 Нажимаем «Close»
Нажимаем «Close»
Шаг 6. Перезапустить ПК и дождаться загрузки Windows.
Ошибка 0xc00000f при запуске Windows
Первым делом решил запустить “Восстановление запуска” из установочного диска. Загрузился с диска, выбрал ОС для восстановления и жду. Немного подождал и увидел, что восстановить загрузку системы утилита не может, вот кусок отчета с шибкой:
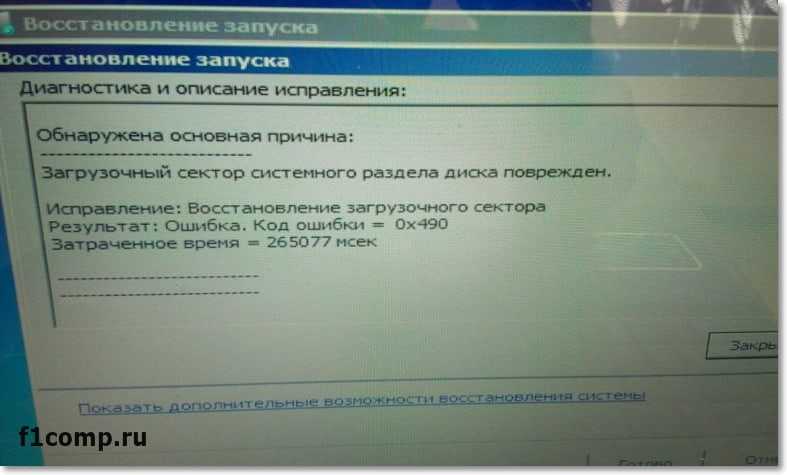
Вы можете попробовать, вдруг Вам поможет, если не знаете как это сделать, то посмотрите эту статью.
Значит основная причина, повреждение загрузочного сектора на системном разделе.
Кстати, если у Вас на компьютере было включено восстановление системы, то вы можете попробовать сделать откат системы. Я об этом писал в статье Восстановление системы в Windows 7. Как сделать откат системы? Там написано как сделать откат загрузившись с установочного диска. Но на этом компьютере восстановление было отключено :(.
Вспомнил, что для таких случаев у меня есть установочный диск с Windows 7 (сборка) в котором интегрировано много разных программ, в том числе и для работы с жестким диском. Этот диск не раз меня спасал.
Запустил я этот диск, и смотрю, что там у нас есть для работы с жестким диском. Выбрал “Проверка диска (chkdsk )”. Решил проверить диск на ошибки.
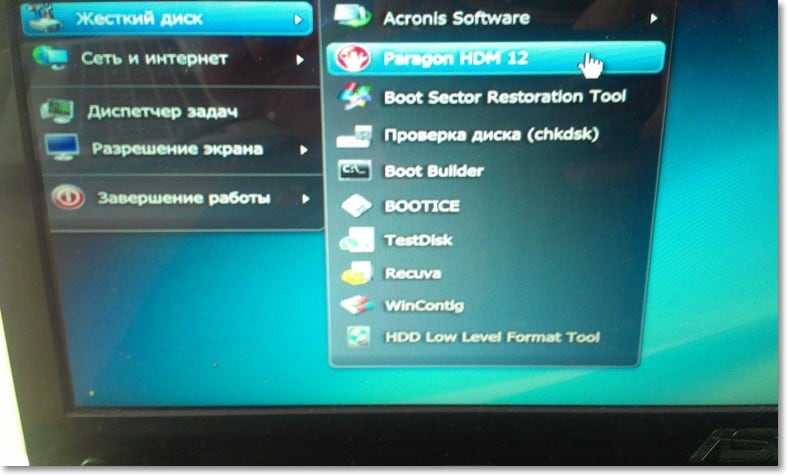
Появилось окно, в котором нужно выбрать раздел для проверки. У меня раздел C был указан как зарезервировано системой. Он нам не нужен, значит выбираем D, это и будет системный раздел. Оставляем отметку возле “Автоматически исправлять поврежденные сектора”. И нажимаем “Ok”.

Система пошуршала файлами, в процессе были записи, что Windows что-то удаляет, переносит и восстанавливает. Когда проверка закончилась, среди остального текста (отчета) я увидел “Windows сделала исправления в файловой системе”. Хорошо, подумал я и перезагрузил ноутбук.
И все заработало, Windows 7 загрузилась и никакой ошибки 0xc00000f не было!
Но у меня нет такого загрузочного диска, что делать?
Я понимаю, что у Вас скорее всего нет этой сборки. Сделать можно следующее: вы можете ее скачать, вот ссылка на сайт автора этой сборки http://ovgorskiy.ru/x86_x64_ultim_orig_plus.html (там снизу есть ссылки на торренты) . Скачайте, запишите образ на диск, как написано в статье Как записать образ Windows на диск? Создаем установочный диск с Windows 7 (XP, Vista,
По сути, все эти действия можно запустить в командной строке загрузившись с установочного диска с Windows 7.
Но Вам все равно понадобиться установочный диск с Windows.
Только не вводите команду C: и вместо тех команд выполните команду chkdsk c: /f /r и на всякий случай chkdsk d: /f /r. Команды выполняем по очереди вводим команду и нажимаем “Enter”.
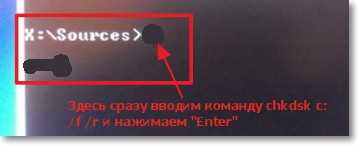
Если появиться сообщение, что “Не удается заблокировать текущий диск”, то введите Y (да) и нажмите “Enter”.
Послесловие
Вот так я без переустановки операционной системы избавился от ошибки 0xc00000f. Надеюсь, что мои советы Вам пригодятся. Ну а если ничего не получается, то возможно у Вас другая причина появления этой ошибки. Всего хорошего и поменьше таких проблем!
Восстановление при загрузке
Если в описании ошибки 0xc000000f указывается на файл bootcd, причиной неполадки скорее всего стало повреждение или удаление загрузочных файлов. В таком случае выполняем процедуру восстановления при загрузке. Загрузившись с установочного диска, выберите в окне мастера установки Восстановление системы – Поиск и устранение неисправностей – Дополнительные параметры – Восстановление при загрузке. В Windows 7 в окошке параметров восстановления системы следует выбрать опцию «Восстановление запуска». При этом будет произведена диагностика компьютера и последующее устранение проблем, мешающих нормальной загрузке.





