Как самостоятельно исправить синий экран смерти со stop-ошибкой 0x0000008e в windows xp, 7 или 10?
Содержание:
- Как справиться с проблемой?
- Версия BIOS и его настройки
- Неисправность RAM памяти
- Если ошибка 0x0000007e появляется при установке принтера
- Причины появления stop-ошибки 0x0000007e
- Проверка драйверов
- Устанавливаем «свежий» драйвер
- Как её исправить?
- STOP 0x0000007e при установке Windows 7
- Код ошибки 0x0000007e, решено
- Windows не загружается
Как справиться с проблемой?
Для Windows XP
-
В самом начале запуска процессора нажмите на кнопку «F8» или «F3».
-
Появится чёрное окно со списком возможных видов запуска. При помощи стрелок на клавиатуре выберите строку с последней удачной конфигурацией.
-
Нажмите на клавиатуре клавишу «Enter». ОС начнёт загружаться с того режима, при котором работала хорошо.
Если ОС начала грузиться в безопасном режиме, это означает, что проблема кроется в ПО дополнительных устройств (флешки, другие накопители), системных ошибках или во вредоносном ПО.
-
Запустите систему, сразу нажимая кнопки «F3» или «F4».
-
Появится чёрный экран с разделом восстановления. Стрелками на клавиатуре выберите строчку безопасного режима «safe mode».
-
Подтвердите, нажав на клавиатуре кнопку «Enter».
-
После этого приступайте к проверке на вирусы.
Желательно иметь загрузочный диск или флешку с антивирусной программой. Самые востребованные являются: LiveDisk от Dr. Web и Rescue Disk от Kaspersky.
-
Отключите компьютер от питания.
-
Снимите корпус системного блока.
-
Вытащите накопители, вставленные ранее.
-
Вставьте диск в привод и загрузите.
-
Войдите в консоль восстановления системы.
-
Нажмите клавишу «R».
-
С помощью утилиты chkdsk/p/r исправьте и восстановите поврежденные файлы (где «p» название тома).
Вариант 1:
-
Войдите в BIOS и перейдите во вкладку «Advanced».
-
Выберите пункт «OnChip SATA Type», нажмите на него и вместо заданного параметра ACHI выберите Native IDE.
-
Сохраните настройки, нажимая «F10». Перезагрузите и продолжайте устанавливать систему.
Вариант 2:
-
Выбрав вкладку «Advanced» перейдите в настройку дисков «IDE Configuration» и вместо значения Enhanced поставьте Compatible.
-
Сохраните настройки и продолжите установку системы.
Вариант 3:
-
Зайдите в BIOS. В разделе «Main» нажмите пункт «Configure SATA as». Появится окно, где выберите IDE Mode.
-
Сохраните изменения перед выходом.
-
Выключите компьютер и откройте корпус процессора.
-
На материнской плате найдите перемычку вблизи от батарейки питания BIOS, переставьте ее правее.
-
Через 30 секунд установите перемычку обратно. Если перемычки нет, то можно ту же процедуру проделать с батарейкой питания BIOS.
- Проверьте на наличие повреждений.
Для Windows 7
-
Загрузите диск с установочным Windows.
-
После загрузки появится окно установки ОС. С помощью комбинации клавиш«SHIFT+F10» вызовите командную строку.
-
Произведите запуск консольной дисковой утилиты.
-
Введите команду для просмотра списка жёстких дисков, функционирующих в системе. Определить рабочий диск можно по объёму накопителя. Если система не видит диск, то скорее всего, он подлежит замене.
-
Введите команду для вывода списка томов и разделов, которые на данный момент функционируют.
-
Найдите раздел, который зарезервирован системой и наберите команду «sel vol d», где «d» является буквой тома заданного списка.
-
Сделайте раздел активным для загрузки.
-
Завершите работу утилиты командой exit и загрузите систему.
-
Зайдите в BIOS.
-
Найдите вкладку с названием «Boot» и перейдите в раздел «Boot Device Priority».
-
Находясь на первой позиции в заданном списке, нажмите кнопку «Enter».
-
Определите нужный накопитель по названию.
-
Нажмите клавишу «F10», стрелками на клавиатуре переключитесь на «ok».
-
Снова подтвердите действие клавишей «Enter».
-
На вкладке «Boot» перейдите в раздел «Hard Disk Drivers».
-
Поставьте диск на первую позицию, как было описано выше.
-
Сохраните настройки и перезагрузите системный блок.
-
Зайдите в BIOS. В разделе «Main» нажмите пункт «Configure SATA as». Появится окно, в котором выберите IDE Mode.
-
Сохраните изменения перед выходом.
-
Нужные файлы драйверов загрузите с помощью этой программы.
-
Распакуйте на ПК и запишите на флешку.
-
Затем начинайте инсталляцию ОС, а в момент выбора диска выберите нужный драйвер программе установки.
Драйвера обязательно должны поддерживаться контроллерами, иначе снова будет получена несовместимость, а дальше появится ошибка 0х0000007b.
Для Windows 10
Первый способ
Второй способ –
-
Кликните на ярлык и выберите «свойства».
-
Зайдите на вкладку «совместимость» и поставьте галочку рядом с пунктом «запускать эту программу от имени администратора».
-
После этого проверьте работоспособность ПО. Убедитесь, что учетная запись в статусе «Администратор», а не «Стандартная».
-
Просканируйте папку с проблемными приложениями, используя выборочную проверку защитного ПО.
-
Если вирусы не были выявлены, тогда добавьте эту папку в исключения.
-
Зайдите в восстановление системы.
-
Выберите точку восстановления, при которой система работала исправно.
Версия BIOS и его настройки
Как ни парадоксально это звучит, но первичная система BIOS и ее настройки тоже могут вызывать появление сбоя STOP 0x0000007E. Проблема в том, что устаревшие версии BIOS могут быть несовместимы с Windows 7.
Для устранения проблемы следует обновить BIOS, скачав новую прошивку с официального сайта производителя. Если не знаете, как это делается, лучше обратиться в сервисный центр.
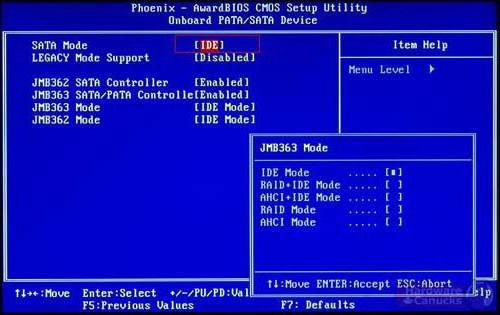
Отдельно стоит сказать о настройке параметров. Ошибка STOP 0x0000007E может быть вызвана неправильно установленным значением режима контроллера жесткого диска. Здесь нужно найти соответствующий раздел и вместо AHCI выставить параметр IDE, после чего повторить попытку инсталляции новой системы.
Неисправность RAM памяти
Также следует проверить оперативную память, особенно если в тех случаях, когда код ошибки 0x0000007e возник после каких-либо манипуляций с ОЗУ.
Как рекомендуется выполнять проверку:
- Для начала извлеките все модули (если у вас их несколько).
- Прочистите контакты канцелярским ластиком.
- Вставьте один модуль обратно в нужный слот.
- Выполните диагностику памяти программой «Memtest86+».
Повторите все действия поочередно с каждой планкой ОЗУ. Затем замените все неисправные модули, если конечно такие будут.
Реже мы имеем дело с несовместимостью планок. Тогда рекомендую проверять работу компьютера поочередно с каждой планкой памяти.
Если ошибка 0x0000007e появляется при установке принтера
Майкрософт признали, что при установке принтера может появляться ошибка 0x0000007e. Ирония в том, что и 32-битная может дать сбой: находятся необходимые драйвера, но на одном из последних этапов появляется уведомление об ошибке: «system thread exception not». В уведомлении может быть предложен патч, но он не всегда помогает.
Что можно сделать:
После установки принтер корректно работает.
Проблема с принтером и его установкой обычно случается на сервере печати на 32-битной винде, если на нем настроены несколько общих принтеров HP. При подключении сервера проблема обычно возникает с теми принтерами, что используют универсальный драйвер печати.
Причины появления stop-ошибки 0x0000007e
Ошибка возникает при сбое в работе системы. Эта ошибка является общей и включает в себя много причин. Каждая из них требует конкретного решения. В зависимости от параметров и текста сообщения, можно определить в чем дело и быстро ликвидировать нарушение работы.
В общем сообщение об ошибке выглядит так:
Stop 0x0000007E (параметр1, параметр2, параметр3, параметр4)
SYSTEM_THREAD_EXCEPTION_NOT_HANDLED
Описание ошибки
Этот код ошибки указывает на то, что системный поток создал исключение, но обработчик ошибок его не поймал.
Параметры SYSTEM_THREAD_EXCEPTION_NOT_HANDLED
| 1 | Код исключения, который не был обработан |
| 2 | Адрес памяти где произошло исключение |
| 3 | Адрес записи исключения |
| 4 | Адрес контекста |
Так код ошибки 0x0000007e является обобщающим кодом, необходимо в первую очередь обратить внимание на первый параметр и что он означает, чтобы сузить круг поиска. Их можно посмотреть на странице где содержится практически весь перечень кодов исключений. Наиболее распространенные коды исключений для первого параметра:
Наиболее распространенные коды исключений для первого параметра:
0xC0000005: STATUS_ACCESS_VIOLATIONОшибка доступа к памяти0x80000003: STATUS_BREAKPOINTУказывает на то что была встречена точка останова, но не подключен отладчик ядра0x80000002: STATUS_DATATYPE_MISALIGNMENОшибка выравнивания. Нарушение выравнивания типа данных в инструкции загрузки или сохранения.
Причина и решение 0x0000007e SYSTEM_THREAD_EXCEPTION_NOT_HANDLED
- Зачастую вызывается устаревшими драйверами. Драйвер это программное обеспечение системного уровня, которое помогает устройствам вашего компьютера общаться с Windows.
- Если Вы поменяли какое-то оборудование в компьютере (особенно относится к материнской плате и процессору), без переустановки операционной системы, то Windows при загрузке пытается взаимодействовать с оборудованием с помощью драйверов для замененного оборудования. Естественно они оказываются не совместимы. Вариантов тут всего два. Первый загрузится в безопасном режиме и либо обновить либо удалять драйвера на измененное оборудование. И второй надежный вариант – это переустановка операционной системы, что, признаться, предпочтительней
- Если BSOD появляется при установке Windows (как во время так и при перезагрузках), то велика вероятность, что происходит это от нехватки места на системном разделе жесткого диска. Очистите свободное место, путем удаления не нужной информации или производите установку на другой диск большего объема
- Если в качестве дополнительной информации указано имя драйвера, то попробуйте его отключить и удалить. Вообще постарайтесь вспомнить, какие службы или драйвера вы накануне устанавливали и отключите их.Ниже приведены примеры наиболее частых названий драйверов:
- nvlddmkm.sys – причина в драйвере от Nvidia. В таком случае загрузитесь в безопасном режиме и отключите драйвер видеокарты в диспетчере оборудования. Проверьте наличие обновлений драйвера от производителя. При возможности возможности драйвер.
- Win32k.sys – причиной ошибки может быть программа дистанционного управления компьютером от сторонних производителей. Если подобная программа у вас установлена, то необходимо её удалить, либо отключить её службу, загрузившись с консоли восстановления.
- iusb3xhc.sys – В большинстве случаев возникает после установки нового аппаратного или программного обеспечения. Например при установке программы, связанной с iusb3xhc.sys (USB 3.0 Device Driver). Но вариантов причин может быть множество. Первое, что можно сделать это отключить все USB устройства, удалить или обновить USB 3.0 Device Driver.
- acpi.sys. Во первых попробуйте обновить BIOS компьютера. Второе – воспользоваться другим установочным дистрибутивом Windows.
- Очень частая причина в видеокарте, если у Вас есть возможность отключите внешнюю видеокарту, переключившись на встроенную или на другую внешнюю.
- Обновите версию BIOS. Отключите кеширование
- Воспользуйтесь статьей пути решения синего экрана
Если ничего не помогает нужно анализировать дампы памяти для уточнения причин возникновения BSOD.
Проверка драйверов
Лучше всего выявить дефектный компонент удается программе «BlueScreenView», используйте ее в первую очередь.
Помимо этого, можно использовать стандартный диспетчер устройств.
- Открываете диспетчер и разворачиваете все вкладки.
- Осматриваете каждый компонент. Рядом с ним не должно быть никак знаков, красного или желтого цвета. Если знаки присутствуют, то это говорит о сбойном или отсутствующем драйвере. Его необходимо установить.
После этого выполните перезагрузку устройства.
Вот краткий список, наиболее частых причин возникновения BSOD 0x0000007e.
- iusb3xhc.sys – файл, отвечающий за правильную работу USB порта. Проверьте и при необходимости установите актуальное ПО для USB компонента.
- aswRvrt.sys – часть антивируса Avast. Ошибка наблюдается со времен Windows XP и лечится удалением данного файла, обновлением или переустановкой антивируса.
- portcls.sys – при возникновении синего экрана с кодом 0x0000007e с указанием на данный файл, следует переустановить звуковые драйвера.
- nvlddmkm.sys – ошибка говорит о неполадках в работе драйверов NVIDIA. Переустановите их, предварительно удалив старые, сделать это можно с помощью программы «DDU».
Перед тем, как приступать к загрузке актуального ПО, убедитесь, что оно совместимо с вашей текущей версией операционной системы.
Устанавливаем «свежий» драйвер
Вторым по частоте «виновником» в появлении критического сбоя выступает некорректный драйвер или служба. В этом случае ошибка 0xc000007E выскакивает при запуске приложения, которое использует ресурсы определенного устройства, например, видеокарты. В отчете BSoD обычно появляется файл проблемного драйвера (смотрите начало статьи). Его-то и нужно обновить до новой версии.
Внимание! Если ошибка появилась при установке драйвера, то нужно, наоборот, откатить его до прежней версии. Для определения и обновления драйвера выполняем следующее:
Для определения и обновления драйвера выполняем следующее:
- Скачиваем и устанавливаем программу BlueScreenView от компании NirSoft на сайте https://www.nirsoft.net/utils/blue_screen_view.html.

- Скачиваем русификатор, распаковываем и копируем его файлы в папку с установленной программой.

- Запускаем BlueScreenView и ждем окончания проверки файла дампа памяти. Проблемный объект будет выделен красным цветом – он и есть корень проблемы. Двойной клик по нему даст полную информацию о его происхождении, назначении и других параметрах.

- Определившись с источником проблемы, переходим к ее устранению. Для примера: сымитируем обновление драйвера видеокарты – одного из самых сбойных узлов компьютера. Переходим в меню «Пуск/Панель Управления/Система и безопасность/Система/Диспетчер устройств» и выбираем двойным кликом активный видеоадаптер.

- Выбираем вкладку «Драйвер» и нажимаем «Обновить», а после – «Автоматический поиск». Система сама определит необходимость в обновлении и загрузит новую версию инструкций.

- Может случиться так, что драйвер не был найден, при загрузке произошел сбой или конечный эффект не дал результатов. Тогда следует скачать его на сайте производителя с указанием полного названия модели устройства.
- Если причиной глюков ПК является служебная программа: обновите, переустановите либо удалите ее в меню «Пуск/Программы/Программы и компоненты».
Как её исправить?
Проблемы с оперативной памятью
Оперативная память может являться прямым источником данной ошибки. Например, пользователи старых компьютеров зачастую хотят ускорить работу системы, и самым очевидным способом является увеличение объема оперативной памяти. Но, не ознакомившись с руководством к материнской плате, в котором четко указана характеристика оперативной памяти и ее максимальный объем, наш обыватель покупает модуль памяти побольше и «чтоб подходила по разъёму», это неправильно.
Перед тем как покупать новый модуль памяти для начала нужно убедиться, что он будет совместим с Вашей материнской платой
Важно! Если объём оперативной памяти увеличится в размере от 4 гБ и выше, для того чтобы система использовала весь объём, необходимо будет переустановить операционную систему на 64-разрядную.
Связано это с тем, что изначально при производстве не был выявлен дефект или во время интенсивной работы системы, когда оперативная память неоднократно перегревалась. Последствие этого перегрева внутри модуля появились «BAD SECTOR» (плохие секторы). Плохие сектора оперативной памяти не дают системе и программам правильно работать и не редко могут вызвать и другие ошибки (синие экраны).Решение этой проблемы – это частичная, либо полная замена оперативной памяти на новую. Но перед заменой необходимо произвести полную диагностику оперативной памяти.
Внимание! Диагностику должен производить квалифицированный специалист, обладающий необходимыми навыками и оборудованием для проведения диагностики.
Повреждение системного драйвера «win32k.sys»
Как уже было сказано выше, файл «win32k.sys» может быть заражен вирусом и антивирус попытается его вылечить или удалить. Повреждение «win32k.sys» также приведет его в нерабочее состояние.
- Первое что необходимо сделать — это проверить карантин антивируса и его журнал. Если файл находится в карантине, то можно попытаться его восстановить и добавить в исключения антивируса. Естественно, если он туда попал, то не просто так, и после удачного восстановления желательно сохранить все важные файлы скачав их на флэшку или жёсткий диск. Далее переустановить систему. Это чистовой вариант решения проблемы, но перед тем как обратно закачивать файлы на компьютер установите антивирус.
- Если в карантине не нашелся «win32k.sys», то вероятнее всего он повреждён. Здесь нам понадобится системная утилита проверки файлов, она же и попытается восстановить повреждённый файл.
- Нам понадобится запустить командную строку от имени администратора. Переходим в меню «Пуск» -> «Все программы» -> «Стандартные» и находим в списке «Командная строка» нажимаем на нее правой кнопкой мыши и нажимаем на пункт «Запуск от имени администратора» далее в появившемся окне жмем «Да», тем самым мы подтверждаем свои действия.
- В открывшемся окне вводим команду «sfc /scannow» (без кавычек) далее на клавиатуре жмем «Enter» и дожидаемся окончание процесса.
- После сканирования в окне появятся результаты проверки. Если будет обнаружена ошибка в файлах системы, Windows их устранит и после этого потребуется перезагрузка системы.
Несовместимость «железа» и ОС
Иногда пользователи приобретают новый компьютер или ноутбук с очень скромными характеристиками, и ошибочно полагают, что на новый компьютер лучше всего установить операционную систему «попроще», и как правило устанавливают Win. XP.
Проблема кроется в том, что старая система не была рассчитана на новые стандарты памяти, контроллеры, шины и прочее внутренне наполнение компьютера. Вследствие чего возникают конфликты и проблемы несовместимости «железа» с операционной системой в виде «синих экранов», разных ошибок, не говоря уже о драйверах которые просто не выпускаются на старые операционные системы.
Примечание. Новые операционные системы не всегда высоко-требовательны, их сильная сторона в оптимизации ресурсов компьютера.
STOP 0x0000007e при установке Windows 7
Вылетающий при установке Windows 7 синий экран 0x0000007e может говорить о имеющихся проблемах на стороне дефектной сборки операционной системы, которую вы пытаетесь установить. Он также появляется в следствии некорректной записи образа на флешку или диск, поврежденной оперативной памяти или несовместимости операционной системы с текущим оборудованием.

Как более точно выявить проблему:
Убедитесь, что в разделе, на который происходит инсталляция достаточно свободного места. При необходимости отформатируйте его.
Проверьте оперативную память на предмет ошибок. Немного ниже, я об этом еще расскажу.
Скачайте и запишите другой образ, желательно на неиспользованную ранее флешку.
Убедитесь, что устанавливаемая версия системы совместима с вашим оборудованием. Например, последние версии процессоров поддерживают только Windows 10. Чтобы установить на новый ПК семерку, нужно прибегать к более хитрым методам
Но вопрос в том, нужно ли это? Ведь скорее всего вы столкнетесь с отсутствующими драйверами для вашего железа под семерку.
Отдельное внимание хочется уделить ноутбуку Asus x540s. Чтобы поставить на него Windows 7, нужно найти ПО для чипсета, SATA, USB и интегрировать их в установщик «install.wim»
Либо же ставить десятку.
Если вы все еще не нашли подходящее решение для устранения проблемы, связанной с ошибкой 0x0000007e, то двигаемся далее.
Код ошибки 0x0000007e, решено
К сожалению ошибка 0x0000007e относится к общим, а это значит что причин которые ее вызывают достаточно много, они разнообразны, и в каждом случае надо разбираться индивидуально, общего решения не существует. Поиск причины и решения для ошибки 0x0000007e, осложняется еще и тем что она возникает в разных операционных системах и решение зависит от того какая ОС у Вас установлена.
Исправление ошибки с кодом 0x0000007e может быть слишком сложным для начинающих пользователей, поэтому если простые способы не помогли, лучше обратиться в сервис или к специалисту. Так же не рекомендуется повторять советы, например, по прошивке Bios если Вы не совсем понимаете что делаете. Способы решения отсортированы по возрастанию сложности, первыми пробуйте самое простое, либо сразу переходите к решению если нашли свой случай.
Причины вызывающие ошибку 0x0000007e и способы ее исправления:
- Причина: На диске с операционной системой слишком мало свободного места. Решение: Это самый простой случай, не знаю насколько часто он встречается, видимо не очень часто, для исправления надо загрузиться в безопасном режиме (или загрузиться с флешки с Windows PE) и удалить лишние файлы. Для Windows XP освободите не менее 500 Mb, для более новых версий Windows не менее 1 Гб, а лучше больше.
- Причина: Сбойный драйвер, сообщение об ошибке может содержать название файла с расширением sys, чаще всего это драйвер видеокарты, но может быть и любой другой. Примерно 70-80% случаев. Решение: Используйте утилиту Blue Screen View для анализа дампов с ошибками для определения сбойного драйвера и определения устройства, после необходимо обновить драйвер, либо если стоит последняя версия то попробуйте установить более старый драйвер. Если замена драйвера не помогает, как вариант можно заменить устройство на другое, либо установить другую версию Windows, так как может быть аппаратная несовместимость оборудования с Вашей версией ОС. Если сообщение об ошибке не содержит никаких сведений о драйвере — обновите драйвер Видеокарты.
- Причина: Несовместимость Bios и ОС. Решение: Необходимо обновить Bios, выполнив перепрошивку на новую версию. Если у Вас нет опыта и понимания что нужно сделать лучше обратиться в сервис, неправильная перепрошивкаBios может легко превратить Ваше оборудование в кирпич.
- Причина: Недавно обновленные драйвера или системные службы Решение: Если незадолго до возникновения ошибки Вы устанавливали обновления, новые программы или обновляли драйвера — откатите эти изменения либо с помощью системы восстановления, либо отключите в автозагрузке новые службы и драйвера. Для того чтобы вычислить источник ошибки на Windows Xp используйте чистую загрузку, и удалите не подписанные драйвера.
- Причина: Повреждены файлы драйверов или системных служб. Решение: Для восстановления понадобится установочный диск, в командной строке надо запустить: sfc /scannow
- Причина: Стороннее ПО для удаленного доступа к Вашему компьютеру, в этом случае в тексте ошибки будет присутствовать — Win32k.sys. Решение: Удаление/Обновление ПО для доступа к Вашему ПК.
- Причина: Ошибка возникает при попытке установки Windows XP, из-за неисправной оперативной памяти или установки с поврежденного носителя. Решение: Проверьте диск или флешку на ошибки, проверьте оперативную память с помощью специальных утилит, например memtest86.
- Причина: Некоторые версии антивируса Dr. Web при определенных условиях могут вызывать ошибку. Решение: Обновить Dr. Web, или установить другой антивирус.
- Причина: Ошибка возникает при установке Windows Vista, из-за аппаратной несовместимости, например Вы хотите установить Windows Vista 64 бита на компьютер процессор которого не поддерживает 64 битные инструкции. Решение: Установить Windows Vista x86 (32 битную), или установить другую версию Windows.
- Если в Windows 7 или Windows Server 2008 установлена высокопроизводительная видеокарта, то может возникнуть ошибка 0x0000007e, для ее решения необходимо загрузить и установить исправление.
Если Вашего случая нет в списке пишите в комментарии. разберемся.
Windows не загружается
Также нередко компьютер пользователя с данным кодом ошибки не загружается. Всё происходит на синем экране. И он отображается до перезагрузки. В таком случае необходимо выполнить следующее:
- Перезагрузите компьютер, но перед новой загрузкой нажмите и удерживайте клавишу F8;
-
Загрузка должна дойти до момента, когда на экране появятся несколько вариантов загрузки. Нужно выбрать один из безопасных режимов. Попробуйте выбрать С загрузкой сетевых драйверов;
- Это даст возможность включить ваш компьютер без ошибки. Далее нужно отключить все программы в автозагрузке. Для этого нажмите Ctrl + Shift + Esc;
-
Нажмите на вкладку Автозагрузка и в этом окне отключите все программы, которые позволят вам это сделать;
- Также выполните очистку жёсткого диска (инструкция в первой главе).
Это облегчённая версия чистой загрузки. Если она не поможет, потребуется отключение всех сторонних компонентов системы, выполните эту инструкцию.


