Синий экран с ошибкой system service exception в windows 10
Содержание:
- Причины ошибки SYSTEM SERVICE EXCEPTION
- Resolving a Driver Verifier BSOD Loop
- Что вызывает ошибки Stop?
- Почему появляется ошибка
- Что еще можно сделать для устранения SYSTEM SERVICE EXCEPTION
- Лечение ошибки system service exception
- Как исправить ошибку SYSTEM SERVICE EXCEPTION
- Что означает Machine Check Exception Windows 10 при запуске компьютера
- Исправление через откат настроек BIOS
- Guide to Fix the SYSTEM SERVICE EXCEPTION Error
- Диагностируем поломку на стороне комплектующих
- Распространенные варианты ошибки и основные способы исправления для них
- Распространенные варианты ошибки и основные способы исправления для них
- Анализируем возможные причины
Причины ошибки SYSTEM SERVICE EXCEPTION
Наиболее частой причиной появления синего экрана с сообщением об ошибке SYSTEM_SERVICE_EXCEPTION являются ошибки работы драйверов оборудования компьютера или ноутбука.
При этом, даже если ошибка возникает при запуске определенной игры (с сообщениями об ошибках SYSTEM_SERVICE_EXCEPTION в файлах dxgkrnl.sys, nvlddmkm.sys, atikmdag.sys) сетевых программ (с ошибками netio.sys) или, что является распространенным случаем, при запуске Skype (с сообщением о проблеме в модуле ks.sys) дело, как правило, именно в неправильно работающих драйверах, а не в самой запускаемой программе.
Вполне возможно, что до этого на вашем компьютере всё работало нормально, вы не устанавливали новые драйверы, но Windows 10 сама обновила драйверы устройств. Однако, возможны и другие варианты причин ошибки, которые также будут рассмотрены.
Resolving a Driver Verifier BSOD Loop
As we’ve mentioned, the Driver Verifier may cause additional BSOD errors when it detects an issue, forcing you into a BSOD loop. This is to be expected, and you’ll need to check your BSOD dump logs for more information. In most cases, however, upgrading or replacing your drivers will resolve the problem.
However, you’ll need to boot into Safe Mode first, then switch Driver Verifier off and delete its settings to stop this BSOD loop occurring.
- To do this, restart into Safe Mode. If Windows isn’t booting up properly, you should be able to do this by interrupting the boot process at least twice. As soon as you see the Windows logo during the boot up process, hold down the power button on your PC to switch it off, then switch your PC back on. Repeat this at least twice to see the Automatic Repair options menu—select See advanced repair options > Troubleshoot > Advanced options > Startup Settings > Restart at this point.

- After your PC restarts, select 4 or F4 to boot into Safe Mode, or 5 or F5 to boot into Safe Mode with networking features enabled.

- Once Windows boots into Safe Mode, right-click the Start menu and select Windows PowerShell (Admin).

- In the new PowerShell window, type verifier to open the Driver Verifier tool.

- Select Delete existing settings in the Driver Verifier Manager window, then select Finish. If your PC doesn’t automatically restart, restart it yourself at this point.

This should resolve any additional BSOD loops caused by the Driver Verifier. However, don’t forget that if Driver Verifier does cause a BSOD loop, it’s working as intended.
You’ll need to investigate your BSOD dump files for further information to identify the problematic driver (or drivers) causing your BSOD errors and update or remove them.
Что вызывает ошибки Stop?
Ошибка Stop отображается как синий экран, содержащий имя неисправного драйвера, например любого из следующих драйверов примера:
Существует не простое объяснение причины стоп-ошибок (также известный как ошибки синего экрана или ошибки проверки ошибок). Может быть задействовано множество различных факторов. Однако различные исследования показывают, что ошибки stop обычно не вызваны компонентами Microsoft Windows. Вместо этого эти ошибки обычно связаны с неисправными драйверами оборудования или драйверами, установленными сторонним программным обеспечением. Это видеокарты, беспроводные сетевые карты, программы безопасности и так далее.
Наш анализ основных причин сбоей указывает на следующее:
- 70 процентов вызваны сторонним кодом драйвера
- 10 процентов вызваны аппаратными вопросами
- 5 процентов вызваны кодом Microsoft
- 15 процентов имеют неизвестные причины (так как память слишком повреждена для анализа)
Примечание
Основной причиной ошибок Stop никогда не является процесс пользовательского режима. В то время как процесс в режиме пользователя (например, Блокнот или Slack) может вызвать ошибку Stop, он просто обнажает обнажаемую ошибку, которая всегда находится в драйвере, оборудовании или ОС.
Почему появляется ошибка
Проблемы возникновения синего экрана зачастую вызваны конфликтом между аппаратными средствами и драйверами или драйверами и программным обеспечением. Решаются эти неполадки очень непросто, зачастую обновлением драйвера конфликтующего девайса или его заменой на более старый, который не вызывал конфликтов.
Если переустановка Windows 10 не является решением проблемы, а замена версии драйвера невозможна или не приносит успехов, следует попробовать выполнить несколько классических рекомендаций, способных устранить источник появления ошибки.
Вызвать System Service Exception может огромный перечень событий, самым массовым из которых является конфликт в работе драйвера с оборудованием или программной оболочкой. Для точного определения источника неполадки необходимо отправить дамп памяти в службу поддержки корпорации Microsoft. Функция доступна при установленном обновлении KB307973.
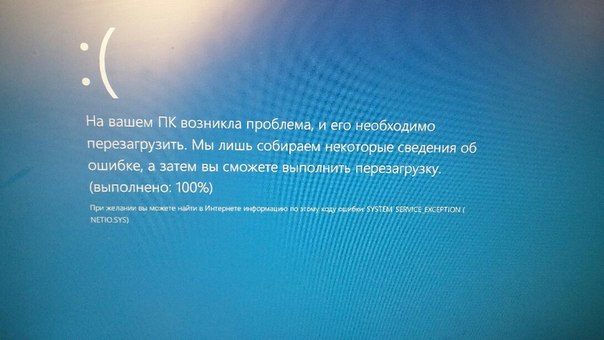
Что еще можно сделать для устранения SYSTEM SERVICE EXCEPTION
- Избавиться от проблемки можно, удалив или отключив установленные компоненты на компьютер. Другими словами, вы инсталлировали программу, например, антивирус, какую-то чистику системы или другое ПО, висящее в фоне. Стоит его отключить или удалить.
- Если вы давно не обновляли свою систему, то это нужно сделать в срочном порядке. В Windows 10 надо нажать сочетание клавиш Win+I и в открывшемся окошке перейти в раздел «Обновления и безопасность».
- Проведите проверку оперативную память на наличие ошибок.
- Проведите проверку жёсткого диска.
- Проведите проверку системных файлов на целостность.
- Анализируя дампы памяти можно использовать другие программы, например, WhoCrashed.
- Проверьте все кабели и провода, ведь причиной всех проблем может быть не только программное обеспечение, но и оборудование.
- Переустановите систему.
Все эти пункты вам придётся выполнить, если не удается избавиться от SYSTEM SERVICE EXCEPTION. Из данного материала, эффективнейшим способом является, конечно же, переустановка системы. Надеюсь, что описанное здесь вам хоть как-то поможет. Удачи все!
Лечение ошибки system service exception
Решать поставленную задачу будем по порядку, изложенному выше.
Как определить, что system service exception Windows 10 связана именно с плохо поставленными драйверами? Да легче простого! Достаточно не бегать по квартире с криками «все пропало», а внимательно посмотреть на экран и попробовать обнаружить в предоставленной информации имя одного из файлов.
Например, синий экран может содержать такие данные:
- System service exception if40fs64 sys.
- Или их аналог – ошибка system service exception netio sys.
Если пользователь узрел нечто подобное, то следует предпринять следующие шаги:
- Спокойно перезапустить любимый комп.
- Вовремя нажать нужные кнопочки, чтобы перейти в безопасный режим загрузки.
- Открыть диспетчер устройств и, обязательно в ручном режиме, обновить драйвера.
Для наиболее ответственных юзеров, которые все делают по бумажке, существует альтернатива. Если наблюдается сообщение «system service exception win32k sys», то можно откатить систему или вернуть ее к точке, благодаря запуску средства восстановления.
Следующий пункт – вирусы. Думаю, что с этим вопросом разберется даже неопытный чайник. Что нужно скачать? Установить и запустить? Правильно – антивирусник, свеженький и актуальный!
Плавно движемся дальше – код остановки system service exception связан с повреждением системных файлов. В любой нормальной Винде есть встроенная функция, способная решить подобную неприятность:
- Запускаем командную строку.
- Вбиваем в нее «chkdsk c: /f».
- Наслаждаемся результатом.
Ну а теперь, дамы и господа, самое неприятное – возможные проблемы с накопителем и установленной оперативкой. В первом случае на помощь может прийти одна из программ, например Victoria или ее близкий аналог. Во втором – не менее специализированное ПО. Можно попробовать MemoryTest.
Если программными методами не получилось решить возникшее осложнение, то, как это не прискорбно говорить, придется доставать припрятанные деньги из бельевого шкафа и бежать за новыми изделиями. На памяти можно попытаться сэкономить, если в компе используется одновременно несколько планок. Для этого придется их последовательно отсоединять от материнки и тестировать работу ПК. Наблюдение стабильной работы будет сразу указывать на то изделие, которое требует замены.
Кстати, на эту тему можно также посмотреть очень занимательное и поучительное видео:
Как исправить ошибку SYSTEM SERVICE EXCEPTION
1. Обновите Windows 10
Первое, что нужно сделать, это проверить, что Windows 10 полностью обновлена. Устаревшие системные файлы могут вызывать непредвиденные ошибки. Проверка обновления – это быстрый и простой способ выяснить, является ли это причиной.
- Нажмите сочетание кнопок Win + I, чтобы открыть панель «Параметры».
- Перейдите к разделу «Обновление и безопасность».
- Затем в разделе «Центр обновления Windows» проверьте все ожидающие обновления.
2. Обновление системных драйверов
Центр обновления Windows обновляет системные драйверы. Обычно при проверки обновлений, система Windows, автоматически загружает последние версии драйверов для ваших устройств.
- Нажмите Win + R и введите в диалоговое окно devmgmt.msc, чтобы попасть в «Диспетчер устройств».
- В списке, если есть желтый восклицательный знак, то Вам требуется обновить этот драйвер устройства нажав на нем правой кнопкой мыши, и выбрав «Обновить драйвер».
Примечание: В противном случае Вы можете поискать в Интернете программу для обновления всех драйверов сразу. Думаю Driver Booster справится с этим решением. 
3. Запустите CHKDSK и SFC-DISM
Воспользуемся двумя инструментами: CHKDSK для проверки и восстановления жесткого диска, и SFC для восстановления системных файлов. Делайте приведенные ниже пункты по порядку. Первое, что Вам нужно сделать – это запустить командную строку от имени администратора и ввести ниже команды по порядку.
- Введите команду chkdsk /r . Это запустит инструмент CHKDSK и проверит ваш жестки диск на ошибки.
- Затем введите DISM /ONLINE /CLEANUP-IMAGE /RESTOREHEALTH . Проверяет целостность файловой системы методом сравнения файлов с базой microsoft.
- Введите sfc /scannow . Проверяет и пытается восстановить системные файлы.
Примечание: Более детально вы можете ознакомиться с этими инструментами на сайте. Читайте, как восстановить жестки диск CHKDSK и проверить системные файлы SFC .
5. Установите официальное исправление для Windows от Microsoft
Существует официальное исправление Windows для ошибки SYSTEM_SERVICE_EXCEPTION. Однако исправление относится к коду остановки 0x0000003B.
- Перейдите на сайт Microsoft и нажмите на «Пакет исправлений доступен для скачивания» (Hotfix Download Available).

6. Сброс Windows в исходное состояние
Если ничего не работает, вы можете использовать функцию сброса Windows 10 для обновления системных файлов. Сброс Windows 10 заменяет ваши системные файлы совершенно новым набором файлов и теоретически решает проблему, связанную с вашей ошибкой SYSTEM_SERVICE_EXCEPTION.
- Откройте «Параметры» > «Обновление и безопасность» > «Восстановление» и в графе «Вернуть комп в исходное состояние», выберите Начать.

«Синий экран смерти» или «Blue Screen of Death» (BSOD) – одна из самых неприятных ошибок, которые могут возникнуть в процессе работы Windows 10. Подобная проблема всегда сопровождается зависанием операционной системы и потерей всех несохраненных данных. В сегодняшней статье мы расскажем вам о причинах появления ошибки «SYSTEM_SERVICE_EXCEPTION», а также дадим советы по ее устранению.
Что означает Machine Check Exception Windows 10 при запуске компьютера
В новых версиях ОС Windows 10 система перезагружается быстрее и без устрашающих рядов строк с описанием неисправностей. С ошибкой «инцидент проверки машин» ситуация особая, эта ошибка возникает при загрузке ОС.
Подобная ошибка говорит о том, что в работе ОС произошел сбой
Обратите внимание! Эта ошибка долго сохраняет экран в зависшем состоянии, после появления выполняет сбор данных и перезагружает систему, иногда вынуждая запускать безопасный режим. Для непосвященных в глубины системных алгоритмов этот стоп-код служит сообщением о сбое при загрузке системных компонентов
Компьютер не смог подготовить часть элементов к работе и решил прервать запуск ОС и начать все заново
Для непосвященных в глубины системных алгоритмов этот стоп-код служит сообщением о сбое при загрузке системных компонентов. Компьютер не смог подготовить часть элементов к работе и решил прервать запуск ОС и начать все заново.
Почему появляется данный код остановки
Причины к срыву загрузки многочисленны, истинной может являться одна или несколько:
- ошибки с драйверами: неверно подобраны, конфликтуют с другими файлами управления, устарели, неисправны;
- компьютерные вирусы и опасное ПО, повредившее системные настройки;
- повреждение жесткого диска или оперативной памяти;
- перегрев компонентов при запуске;
- недостаток питания системы;
- несовместимость комплектующих при самостоятельной сборке компьютера.
Если механизм все же сумеет прогрузить ОС, у пользователя есть шанс попробовать исправить ошибку системы.
Исправление через откат настроек BIOS
Чтобы зайти в БИОС, нужно в момент запуска ПК несколько раз нажать кнопку «Delete» или «F2». Когда БИОС откроется, находят раздел «Load Optimized Defaults» либо «Load Default Settings», то есть загрузку настроек, стоящих по умолчанию. Выбрав их, подтверждают активацию, нажав «Ок».
Чтобы настройки сохранились, возвращаются назад в меню и нажимают «Save & Exit» («Сохранить и выйти»). После этого компьютер нужно перезагрузить.
Обратите внимание! Устаревший БИОС часто вызывает «экран смерти». На сайте производителя материнской платы можно скачать обновление в формате .exe или архив ZIP
Там же даны инструкции по установке.
Аппаратный сброс БИОС
Этот вариант пригодится, когда пользователь опасается или не хочет залезать в БИОС. Если проблема в ПК, достаточно вскрыть корпус, вытащить из материнской платы батарею, подержать так 5 мин., вставить ее назад и запустить компьютер.
В случае с ноутбуком:
- Отключают питание.
- Вытаскивают батарею.
- На 15 сек. зажимают кнопку «Включения».
- Вставляют батарею.
После этого ноутбук запускают стандартным образом.
Guide to Fix the SYSTEM SERVICE EXCEPTION Error
1. Update Windows 10The first thing to fix SYSTEM SERVICE EXCEPTION to verify that Windows 10 is fully updated. Outdated system files can cause unexpected errors. Checking for updates is a quick and easy way to find out if this is the cause.
Click the Win + I key combination to open the Settings panel.Go to the Update and Security section.Then, in the Windows Update section, check for any pending updates.
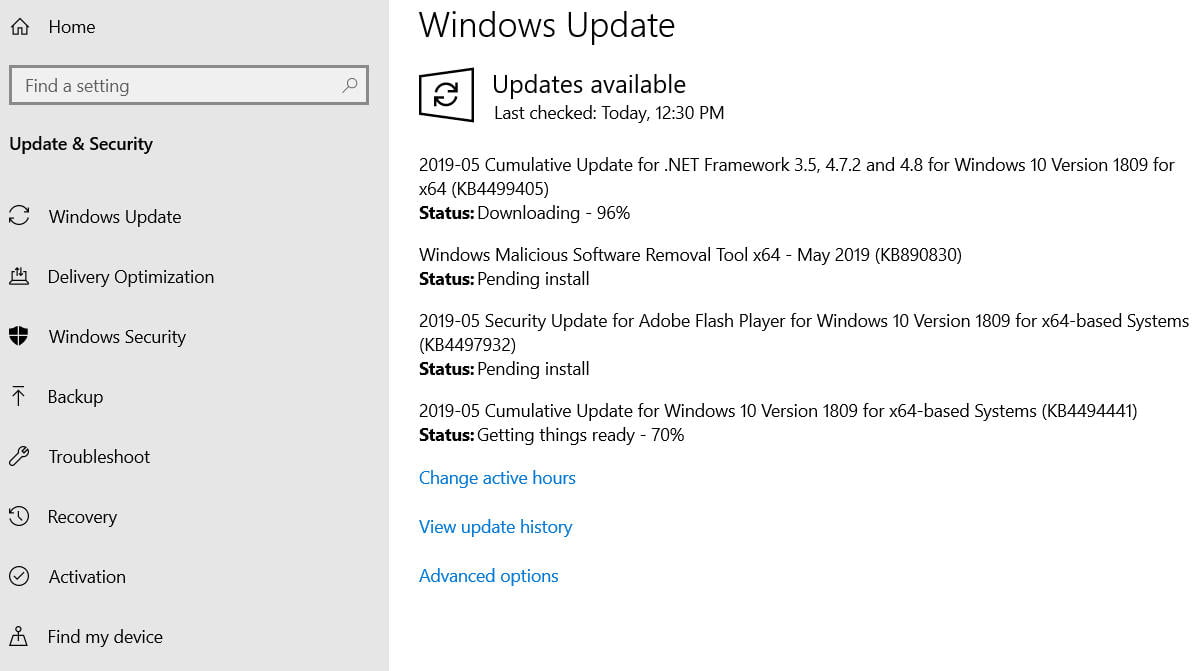
Related post :
2. Updating system driversWindows Update updates system drivers. Typically, when checking for updates, the Windows system automatically downloads the latest drivers for your devices.
Click Win + R and enter devmgmt.msc in the dialog box to get to the “Device Manager”.In the list, if there is a yellow exclamation mark, then you need to update this device driver by clicking on it with the right mouse button and selecting “Update driver”.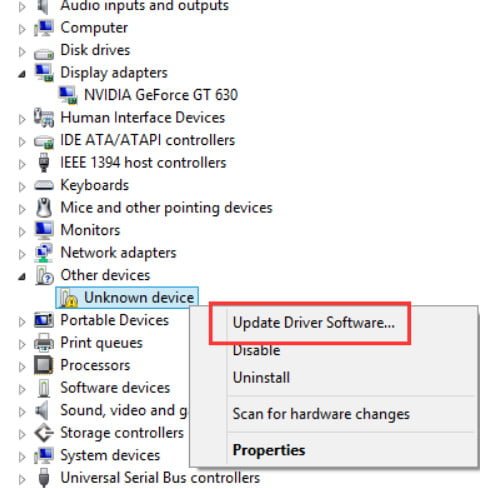
Related post :
3. Run CHKDSK and SFC-DISMWe use two tools: CHKDSK to check and repair the hard disk, and SFC to restore system files. Do the following steps in order. The first thing you need to do is run the command prompt as an administrator and enter the commands below in order.
- Enter the chkdsk / r command. This will launch the CHKDSK tool and check your hard drive for errors.
- Then enter DISM / ONLINE / CLEANUP-IMAGE / RESTOREHEALTH. Checks the integrity of the file system by comparing files with the base Microsoft.
- Enter sfc / scannow. Checks and tries to restore system files.
Note: You can learn more about these tools on the website. Read how to repair your CHKDSK hard drive and check the SFC system files.
4. Install the official Windows patch from MicrosoftThere is an official Windows fix for the SYSTEM_SERVICE_EXCEPTION error. However, the fix relates to the stop code 0x0000003B.
Go to the Microsoft website and click on “Hotfix Download Available”.
5. Reset Windows to its original stateIf nothing works, you can use the Windows 10 reset function to update system files. Resetting Windows 10 replaces your system files with a completely new set of files and theoretically solves the problem associated with your SYSTEM_SERVICE_EXCEPTION error.
Go to “Options”> “Update and Security”> “Reset this PC” and then select “Get Started”
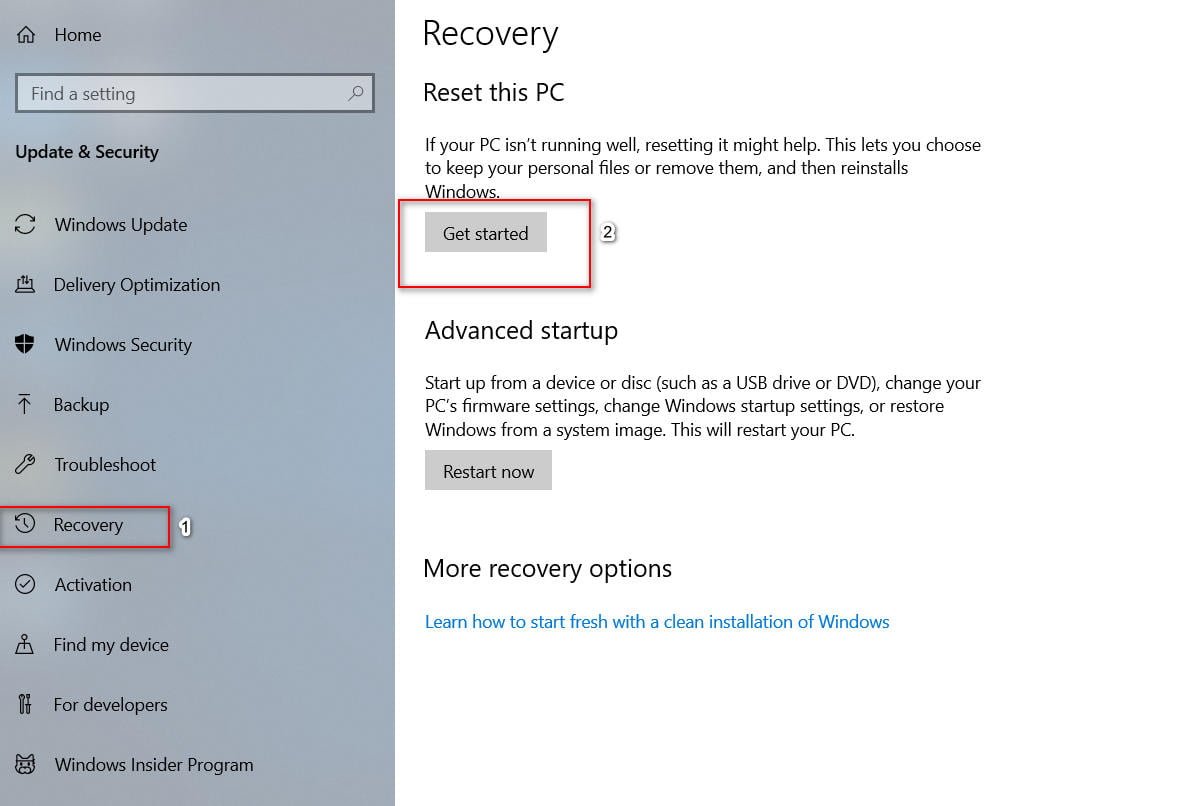
Related post :
6. Additional recommendationsRecall which programs you recently installed and remove them in order. Programs can fail in various incompatibilities. Especially for pirated software.You can analyze the errors of the Blue Screen of Death in Windows with BlueScreenView, in order to more accurately and quickly understand what is happening and identify which driver or program is failing.
Диагностируем поломку на стороне комплектующих
Обычно об аппаратной проблеме говорит не эффективность других вариантов. Тем более если вы перепробовали все вплоть до установки другой версии или сборки Windows.

- Жесткий диск. На стороне жесткого диска может быть что угодно, начиная с перегрева, ошибок файловой системы до появления странных звуков, бэд секторов и выхода из строя. Проверьте каждый момент отдельно.
- Видеокарта. Еще один компонент, который следует проверить. В связи с высокими температурами видеокарты часто выходят из строя, появляются артефакты, происходит отвал чипа или падают драйвера. Например, у меня была ситуация, когда код system thread exception not handled возникал из-за неисправной видеокарты, после отключения которой все приходило в норму.
- Блок питания. При нехватке мощности блока питания могут сбоить все устройства, подключенные к ПК. Довольно часто причиной нехватки мощности становятся вздувшиеся конденсаторы.
- Материнская плата. С материнской платой дела обстоят куда проще, существуют три вида неисправностей, которые можно определить на глаз. Это затемнения участков на плате, вздутие конденсаторов и физические повреждения. Во всех других случаях, определить проблему поможет только диагностика с помощью специального оборудования.
Распространенные варианты ошибки и основные способы исправления для них
В некоторых случаях при появлении синего экрана смерти с ошибкой SYSTEM SERVICE EXCEPTION в информации об ошибке сразу указывается вызвавший сбой файл с расширением .sys.
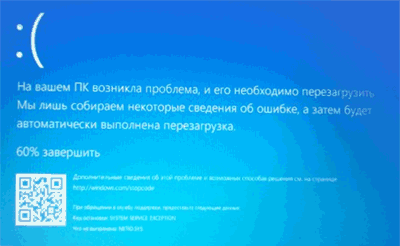
Если этот файл не указан, то придется посмотреть информацию о вызвавшем BSoD файле в дампе памяти. Для этого можно использовать программу BlueScreenView, загрузить которую можно с официального сайта http://www.nirsoft.net/utils/blue_screen_view.html (ссылки на загрузку находятся внизу страницы, там же есть файл русского перевода, который достаточно скопировать в папку с программой, чтобы она запустилась на русском языке).
Примечание: в случае, если появление ошибки не дает работать в Windows 10, попробуйте выполнять следующие действия, зайдя в безопасный режим (см. Как зайти в безопасный режим Windows 10).
После запуска BlueScreenView посмотрите информацию о последних ошибках (список в верхней части окна программы) и обратите внимание на файлы, сбои в которых привели к появлению синего экрана (в нижней части окна). Если список «Файлы дампа» пуст, то по всей видимости, у вас отключено создание дампов памяти при ошибках (см
Как включить создание дампов памяти при сбоях Windows 10).
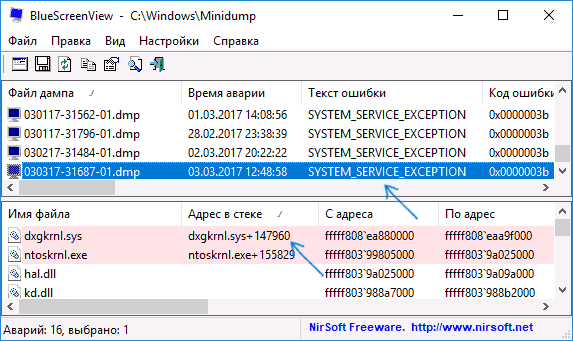
Часто по именам файлов можно найти (поискав имя файла в интернете) частью какого драйвера они являются и предпринять действия по удалению и установке другой версии этого драйвера.
Типичные варианты файлов, вызывающих сбой SYSTEM_SERVICE_EXCEPTION:
- netio.sys — как правило, проблему вызывают сбойные драйверы сетевой карты или Wi-Fi адаптера. При этом, синий экран может появляться на определенных сайтах или при высокой нагрузке на сетевое устройство (например, при использовании торрент-клиента). Первое, что следует попробовать при появлении ошибки — установить оригинальные драйверы используемого сетевого адаптера (с сайта производителя ноутбука для вашей модели устройства или с сайта производителя материнской платы именно для вашей модели МП, см. Как узнать модель материнской платы).
- dxgkrnl.sys, nvlddmkm.sys, atikmdag.sys — вероятнее всего, проблема с драйверами видеокарты. Попробуйте полностью удалить драйверы видеокарты с помощью DDU (см. Как удалить драйверы видеокарты) и установить последние доступные драйверы с сайтов AMD, NVIDIA, Intel (в зависимости от модели видеокарты).
- ks.sys — может говорить о разных драйверах, но наиболее распространенных случай — ошибка SYSTEM SERVICE EXCEPTION kc.sys при установке или запуске Skype. В данной ситуации причиной чаще всего являются драйверы веб-камеры, иногда — звуковой карты. В случае с веб-камерой возможен вариант, что причина — именно в фирменном драйвере от производителя ноутбука, а со стандартным всё работает исправно (попробуйте зайти в диспетчер устройств, нажать правой кнопкой мыши по веб-камере — обновить драйвер — выбрать «Выполнить поиск драйверов на этом компьютере» — «Выбрать из списка доступных драйверов на компьютере» и проверить, есть ли в списке другие совместимые драйверы).
Если же в вашем случае это какой-то другой файл, прежде всего попробуйте найти в Интернете, за что он отвечает, возможно, это позволит вам предположить, драйверы каких устройств являются причиной появления ошибки.
Распространенные варианты ошибки и основные способы исправления для них
В некоторых случаях при появлении синего экрана смерти с ошибкой SYSTEM SERVICE EXCEPTION в информации об ошибке сразу указывается вызвавший сбой файл с расширением .sys.
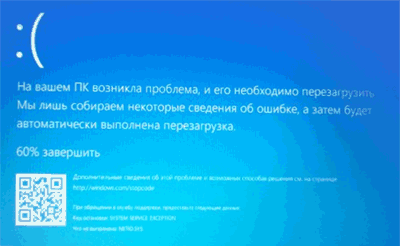
Если этот файл не указан, то придется посмотреть информацию о вызвавшем BSoD файле в дампе памяти. Для этого можно использовать программу BlueScreenView, загрузить которую можно с официального сайта http://www.nirsoft.net/utils/blue_screen_view.html (ссылки на загрузку находятся внизу страницы, там же есть файл русского перевода, который достаточно скопировать в папку с программой, чтобы она запустилась на русском языке).
Примечание: в случае, если появление ошибки не дает работать в Windows 10, попробуйте выполнять следующие действия, зайдя в безопасный режим (см. Как зайти в безопасный режим Windows 10).
После запуска BlueScreenView посмотрите информацию о последних ошибках (список в верхней части окна программы) и обратите внимание на файлы, сбои в которых привели к появлению синего экрана (в нижней части окна). Если список «Файлы дампа» пуст, то по всей видимости, у вас отключено создание дампов памяти при ошибках (см
Как включить создание дампов памяти при сбоях Windows 10).
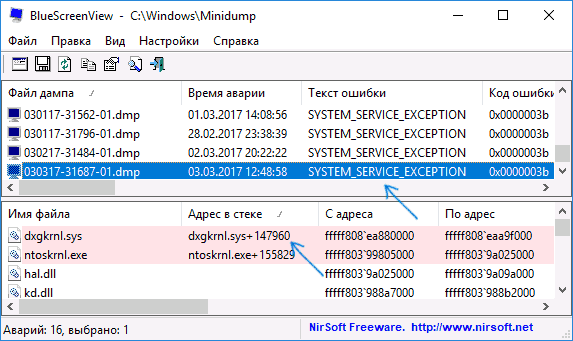
Часто по именам файлов можно найти (поискав имя файла в интернете) частью какого драйвера они являются и предпринять действия по удалению и установке другой версии этого драйвера.
Типичные варианты файлов, вызывающих сбой SYSTEM_SERVICE_EXCEPTION:
- netio.sys — как правило, проблему вызывают сбойные драйверы сетевой карты или Wi-Fi адаптера. При этом, синий экран может появляться на определенных сайтах или при высокой нагрузке на сетевое устройство (например, при использовании торрент-клиента). Первое, что следует попробовать при появлении ошибки — установить оригинальные драйверы используемого сетевого адаптера (с сайта производителя ноутбука для вашей модели устройства или с сайта производителя материнской платы именно для вашей модели МП, см. Как узнать модель материнской платы).
- dxgkrnl.sys, nvlddmkm.sys, atikmdag.sys — вероятнее всего, проблема с драйверами видеокарты. Попробуйте полностью удалить драйверы видеокарты с помощью DDU (см. Как удалить драйверы видеокарты) и установить последние доступные драйверы с сайтов AMD, NVIDIA, Intel (в зависимости от модели видеокарты).
- ks.sys — может говорить о разных драйверах, но наиболее распространенных случай — ошибка SYSTEM SERVICE EXCEPTION kc.sys при установке или запуске Skype. В данной ситуации причиной чаще всего являются драйверы веб-камеры, иногда — звуковой карты. В случае с веб-камерой возможен вариант, что причина — именно в фирменном драйвере от производителя ноутбука, а со стандартным всё работает исправно (попробуйте зайти в диспетчер устройств, нажать правой кнопкой мыши по веб-камере — обновить драйвер — выбрать «Выполнить поиск драйверов на этом компьютере» — «Выбрать из списка доступных драйверов на компьютере» и проверить, есть ли в списке другие совместимые драйверы).
Если же в вашем случае это какой-то другой файл, прежде всего попробуйте найти в Интернете, за что он отвечает, возможно, это позволит вам предположить, драйверы каких устройств являются причиной появления ошибки.
Анализируем возможные причины
Поиск первопричин является очень важным этапом, так как он позволяет исключить ненужные действия из процедуры лечения и остановиться только на эффективных методиках, которые позволяют исключить синий экран system service exception в дальнейшем.

Следовательно, изначально придем к пониманию того, что означает ошибка system service exception.
Лучшие специалисты работали над решением данной проблемы, поэтому мы достаточно быстро смогли выявить возможные первопричины возникновения ошибки system service exception Windows 10. Их немного, но составить список все-таки можно:
- Пользователь инсталлировал, инсталлировал драйвера, да не доинсталлировал. То есть, при установке важных файлов произошел сбой.
- Как это не странно, но решение проблемы system service exception atikmdag sys может быть найдено банальным удалением вирусов.
- Криворукая комплекция тела владельца могла привести к удалению важнейших системных файлов или повреждению реестра.
- Повреждение винчестера или оперативки, которые долгое время служили верой и правдой своему владельцу.
Вот собственно то, что может привести к ошибке system service exception. Ну а дальше все просто – есть список, значит можно заняться исправлением ситуации.


