8 шагов для windows 10, если диспетчер окон рабочего стола грузит процессор
Содержание:
- Как оптимизировать процесс?
- Процесс svchost.exe и его связи
- Зачем нужна эта системная служба?
- How can I fix .NET runtime optimization service high CPU issue?
- Слой четвертый: Управляемая Entry Point
- Значение Regsvr32.exe отсутствует?
- Решение 1: Оптимизация процесса
- Как отключить нагрузку узла службы локальной системы
- Как исправить ошибки mscorsvw.exe всего за несколько шагов?
- Почему .NET Runtime Optimization Service сильно грузит процессор?
- Решение 3: Перезапуск службы
- .NET Runtime Optimization Service High CPU usage in Windows 10
- Перезапуск
- Solution 2. Speed up the .NET Runtime Optimization Service
- Что такое Процесс исполнения клиент-сервер csrss.exe
Как оптимизировать процесс?
Существует два способа уменьшить нагрузку: задействовать дополнительные аппаратные ресурсы (рекомендуется) или отключить службу (не рекомендуется).
Добавление ресурсов
Этот метод основан на работе в командной строке. Но для начала нужно выяснить версию .NET Framework, установленную на компьютере.
- Перейдите по этой ссылке и скачайте ASoft .NET Version Detector.
- Запустите приложение и посмотрите на информацию в главном окне.
Зная, какая версия установлена на ПК, переходим к командной строке: нажмите Win+R, в поле создания задачи введите cmd и подтвердите клавишей Enter.

После открытия командной строки, введите следующие команды.
Для .NET Framework 4 в Windows 7 и более ранних версиях:
- В 32-битных системах: c:\Windows\Microsoft.NET\Framework\v4.0.30319\ngen.exe executeQueuedItems
- В 64-битных системах: c:\Windows\Microsoft.NET\Framework64\v4.0.30319\ngen.exe executeQueuedItems
Для .NET Framework 4 в Windows 8 / 8.1:
- В 32-битных системах: c:\Windows\Microsoft.NET\Framework\v4.0.30319\ngen.exe executeQueuedItems schTasks /run /Tn «\Microsoft\Windows\.NET Framework\.NET Framework NGEN v4.0.30319»
- В 64-битных системах: c:\Windows\Microsoft.NET\Framework64\v4.0.30319\ngen.exe executeQueuedItems schTasks /run /Tn «\Microsoft\Windows\.NET Framework\.NET Framework NGEN v4.0.30319 64»
Если вы используете .NET 2.0 или 3.5, то команды будут следующими:
- В 32-битных системах: c:\Windows\Microsoft.NET\Framework\v2.0.50727\ngen.exe executeQueuedItems
- В 64-битных системах: c:\Windows\Microsoft.NET\Framework64\v2.0.50727\ngen.exe executeQueuedItems
Данные действия должны снизить нагрузку на процессор не уменьшая пользу от работы службы оптимизации.
Отключение службы
Этот способ настоятельно не рекомендуется использовать, но если другого выхода нет, то:
- Перейдите в «Диспетчер задач» путем нажатия клавиш Ctrl+Shift+Esc.
- Откройте вкладку «Службы».
- Найдите .NET Runtime Optimization Service и с помощью щелчка ПКМ остановите ее выполнение.
После этого нагрузка на ПК должна снизиться мгновенно. Но мы лишь отключили сеанс, поэтому при следующем запуске компьютера модуль снова запустится.
Чтобы этого не допустить, нужно:
- Снова открыть «Диспетчер задач» и перейти во вкладку «Службы».
- В правом нижнем углу окна нажимаем кнопку «Службы».
- В новом окне найдите «.NET Runtime Optimization Service» и с помощью ПКМ вызовите свойства службы.
- В поле «Тип запуска» устанавливаем значение «Отключена» и сохраняем изменения.
Процесс svchost.exe и его связи
Диспетчер задач выдает нам целый список запущенных процессов svchost.exe, но этой информации явно недостаточно.
Естественно, нас интересует, какие именно сервисы запускает конкретный экземпляр этого процесса.
Итак, несколько способов узнать о связях svchost’а.
Команды tasklist и sc.
Применение команд tasklist и sc возможно в любой версии Windows. Поэтому, этот способ можно считать универсальным.
Прежде всего, запускаем cmd – интерпретатор командной строки Windows:
- нажимаем кнопку «Пуск»;
- выбираем команду «Выполнить»;
- вводим cmd и нажимаем кнопку «Ok».
Для получения списка служб на экране интерпретатора запускаем команду tasklist с ключом svc и нажимаем клавишу «Enter»:
tasklist /svc «Enter».
Для сохранения результатов запроса в текстовый файл svc.txt, находящийся на диске C: в папке temp, делаем перенаправление вывода команды tasklist:
tasklist /svc > C:\temp\svc.txt «Enter»
Заметим, что файл будет сохранен в dos-кодировке.
Фрагмент листинга tasklist.exe.
Имя образа PID Службы:
+++
- svchost.exe 1216 DcomLaunch
- svchost.exe 1300 RpcSs
- svchost.exe 1384 WudfSvc
- svchost.exe 1528 Dnscache
- svchost.exe 1584 LmHosts, SSDPSRV
+++
Колонки таблицы:
- «Имя образа» – имя исполняемого файла;
- «PID» – идентификатор процесса;
- «Службы» – список сервисов.
Чтобы получить информацию о конкретном сервисе, задаем его краткое название в качестве параметра команды управления сервисами sc.
Пример получения сведений о службе TermService.
– sc qc TermService «Enter».
Два способа перехода к списку сервисов.
- Нажимаем кнопку «Пуск», находим команду «Выполнить», в командной строке вводим services.msc и нажимаем кнопку «Ok».
- Нажимаем кнопку «Пуск», затем выбираем Настройка ->Панель управления -> Администрирование -> Службы.
Диспетчер задач Windows Vista/7.
Получаем список сервисов, связанных с процессом svchost с помощью диспетчера задач Windows Vista/7:
- устанавливаем курсор на название процесса;
- вызываем контекстное меню нажатием правой кнопки мыши и выбираем опцию «Перейти к службам»;
- получаем список, в котором подсветкой выделены связанные с нашим процессом сервисы.
В операционной системе Windows XP опция «Перейти к службам», к сожалению, отсутствует. Этот вариант нельзя считать универсальным.
Утилита Process Explorer.
Эта программа не входит в дистрибутивы Windows, но доступна к скачиванию с сайта Microsoft либо со страницы загрузки Process Explorer.
Процесс запуска очень простой и не требующий инсталляции:
- скачиваем zip-архив;
- разархивируем в папку на диске;
- запускаем файл procexp.exe.
Утилита выдает детальную информацию о процессах, запущенных в системе: pid, загрузку cpu, краткое описание, сведения о производителе и т.д.
При наведении мыши на название одного из экземпляров svchost’а мы получили следующую информацию:
- Command Line – строка запуска сервиса или группы сервисов через svchost;
- Path – путь к файлу svchost.exe;
- Services – список сервисов.
Контекстное меню, вызываемое нажатием правой кнопки мыши, предоставляет большие возможности по управлению процессом и службами, которые он запускает.
Утилита AnVir Task Manager.
Программа AnVir Task Manager не только обеспечивает управление запущенными процессами, сервисами, драйверами и автозагрузкой, но и выполняет функции антивируса.
Порядок запуска такой же, как и у Process Explorer’а:
- скачиваем бесплатную версию AnVir Task Manager в формате zip-архива;
- разархивируем в папку на диске;
- запускаем файл AnVir.exe.
Для переключения языка при первом запуске программы пользуемся главным меню:
«View->Language->Russian».
Выбираем вкладку «Процессы» для получения подробной информации о наших svchost’ах.
В строке процесса мы видим сведения о производителе, путь к исполняемому файлу, процент загрузки ЦП и т.д.
Но самые интересные данные представлены в колонке «Автозагрузка». Здесь вы найдете список запускаемых svchost’ом сервисов.
Дважды щелкаем левой кнопкой мыши по названию процесса и получаем более детальную информацию о нем (окно с вкладками в нижней части экрана).
Зачем нужна эта системная служба?
Давайте сразу проясним ситуацию. Нагрузка может создаваться как естественным образом, так из-за вирусного воздействия. Не каждый способен заметить подмену в списке процессов. Название элемента отличается всего на одну букву,к примеру, вместо «csrss» будет написано «scrss».
В таком случае имеем дело не со встроенным объектом Виндовс, а сторонним трояном. Проверить просто — смотрим расположение файла в диспетчере задач:

Должна открыться следующая папка:

Если осуществляется переход к любому другому каталогу, то значит имеем дело с вирусом. Следует «Снять задачу», попытаться удалить зловредный элемент вручную. Вдруг не получается — запускаем антивирусную проверку утилитами DrWeb CureIt и AdwCleaner.

Csrss.exe — процесс исполнения клиент-сервер, являющийся важным компонентом ОС. Он отвечает за правильную работу консольных приложений (запускаемых в среде командной строки CMD). Также он тесно связан с другими системными службами, управлением питанием. Удалять его категорически противопоказано, если такая мысль закрадывалась в Вашу голову.
Выполнить такую процедуру непосредственно в Windows практически невозможно. Однако, реально во время загрузки с флешки. В итоге можно получить непредвиденные последствия — при следующем запуске OS увидите «синий экран» (BSoD) с кодом ошибки «0xC000021A». В общем, лучше так не делать.
How can I fix .NET runtime optimization service high CPU issue?
1. Optimize the .NET framework process
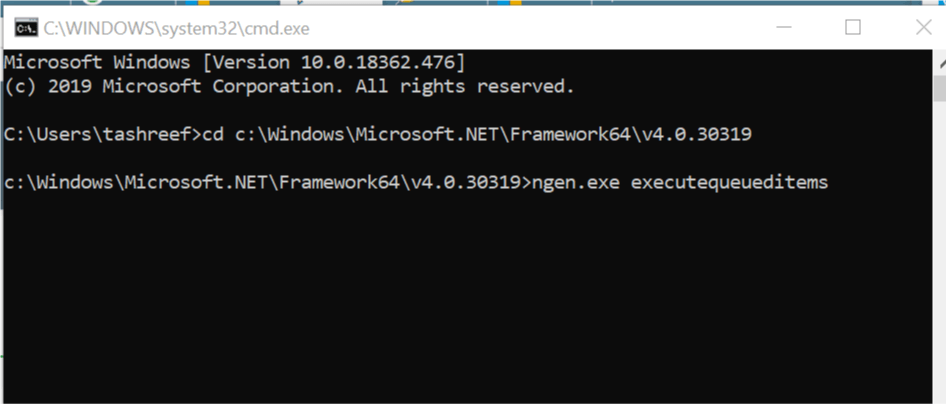
- Press Windows Key + R to open Run.
- In the Run box, type cmd, and click OK.
- In the Command Prompt enter the following command one by one and then hit Enter to execute:
For 32-bit:cd c:WindowsMicrosoft.NETFrameworkv4.0.30319
For 64-bit:cd c:WindowsMicrosoft.NETFramework64v4.0.30319 - Next, enter the following command and hit enter:ngen.exe executequeueditems
- Close the command prompt and open the Task Manager.
- Check if the high CPU usage issue is resolved.
The above command will help you to optimize the process allowing it to make use of more CPU cores so that it can finish the process faster.
2. Check for malware infection
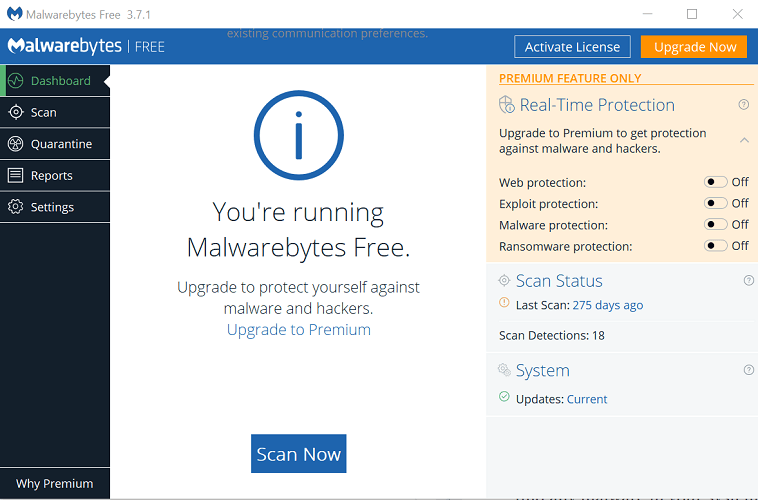
- If your PC is infected with malware or virus, it can slow down your PC by using the CPU resources in the background.
- If you have an antivirus installed, make sure you run a full scan of your system.
- This may take longer than a quick scan, however, it will help you find any malware in your system.
- If you don’t have an antivirus installed, download and install Malwarebytes. It is an excellent malware protection tool and you can try the premium version with all the features in the trial mode.
- Download Malwarebytes and perform a full scan.
- If Malwarebytes detects any malware, click on Removed Selected option to quarantine the suspicious files.
Malicious programs usually hide in plain sight and look like normal system processes while getting a hold of your system’s resources. By performing a complete scan, you can find and remove any infection from your computer.
If you’re looking for the best antivirus solution to protect your Windows 10 PC, check out this list with the best ones on the market.
3. Restart NVIDIA Telemetry Container

Note: This step only applies to the computer that has the NVIDIA graphics card installed.
- Press Windows Key + R to open Run.
- Type services.msc and click OK. This will open the Windows Services window.
- Locat the NVIDIA Telemetry Container service on the list. Press the first letter of the service, that is N (for NVIDIA) to find the services fast.
- Right-click on the service and select Properties.
- In the Properties window, under Service status, click on the Stop button.
- Next, click the Start button to restart the service again.
- Make sure the Startup status: is set to Automatic.
- Click Apply and OK to save the changes.
The .NET runtime optimization service is an essential Windows service and mostly goes away once it is done. However, in case it does not go away, you can follow the steps in this article to fix the high CPU usage issue caused by the process in Windows.
If you have any other questions or suggestions, don’t hesitate to reach for the comments section below.
READ ALSO:
- Fix: Dual monitor is not extending in Windows 10
- How to Uninstall Cortana in Windows 10
- How to disable USB selective suspend in Windows 10
Was this page helpful?
MyWOT
Trustpilot
Thank you!
Not enough details
Hard to understand
Other
x
Contact an Expert
Start a conversation
Слой четвертый: Управляемая Entry Point
- За github, контейнер для ILoader’ов. ILoader’ы ответственны за загрузку сборок. Когда CLR будет просить LoaderContainer предоставить какую-либо сборку, он будет делать это используя его ILoader’ы.
- github, который будет загружать требуемые сборки из папки bin выбранного dnx runtime: %YOUR_PROFILE%/.dnx/runtimes/%CHOOSEN_RUNTIME%/bin/ и предоставленных во время запуска нативного процесса дополнительных путей, с помощью параметра : ).
- github IApplicationEnvironment и ядра инфраструктуры системы Dependency Injection.
- github конкретного приложения или Microsoft.DNX.ApplicationHost github, в зависимости от параметров переданных в нативный процесс во время запуска приложения.
Значение Regsvr32.exe отсутствует?
Ошибки EXE происходят по ряду причин, но в основном из-за проблем с исполняемыми файлами или EXE-файлами. EXE — это расширение приложения в Windows. Подобно другим типам файлов, встроенных в вашу компьютерную систему, EXE-файлы могут время от времени входить в ошибки. Некоторые ошибки являются общими, но некоторые из них трудно устранить и устранить.
Программное обеспечение, которое вы используете, и приложения, необходимые для работы операционной системой, используют EXE-файлы для выполнения своих задач. В этой записке ПК содержит много EXE-файлов, возможно, тысячи, что позволяет с большой вероятностью иметь место ошибка. Иногда ошибки EXE могут повлиять на вашу компьютерную систему. Программы могут перестать работать, или ваш компьютер может замедлить работу. Хуже того, EXE-ошибка может помешать вам получить доступ к вашему компьютеру и войти в него.
Некоторые проблемы, которые могут вызвать ошибки EXE:
- Вирусы, вредоносные программы и программы-шпионы
- Неверные, поврежденные, поврежденные или устаревшие файлы или драйверы
- Конфликт записей в системном реестре Windows
- Конфликты приложений
Решение 1: Оптимизация процесса
В общем, не рекомендуется завершать этот процесс сразу, так как он нужен для актуализации библиотек и способа запуска приложений и игр. Есть различные способы его ускорить — от запуска простых команд до выполнения более сложных скриптов. Они позволят процессу использовать больше ядер процессора, тем самым быстрее завершить работу.
Правым кликом мыши на кнопке Пуск вызовите контекстное меню и найдите пункт «Командная строка». Или наберите это название в строке поиска, кликните правой кнопкой мыши на первый результат и выберите опцию «Запуск от имени администратора».
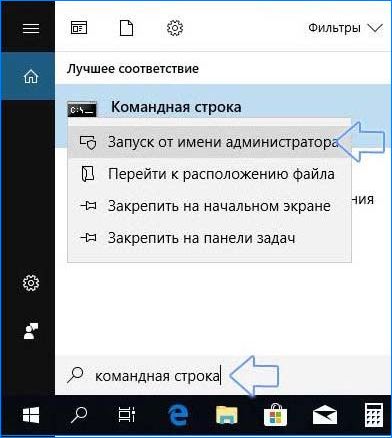
Скопируйте по очереди указанные команды и кликните на Enter после вставки каждой. Среди первых двух команд выполните одну из них в соответствии с операционной системой (первая для 32-разрядной версии ОС, вторая для 64-разрадной):
- cd c:\Windows\Microsoft.NET\Framework\v4.0.30319
cd c:\Windows\Microsoft.NET\Framework64\v4.0.30319 - ngen.exe executequeueditems
Проверьте, снизилась ли нагрузка на процессор, создаваемая службой NET Runtime Optimization Service.
Также можно воспользоваться официальным скриптом Майкрософта, который делает то же самое.
- Наберите в поисковике «drainngenqueue wsf» и перейдите на сайт GitHub, чтобы открыть страницу скрипта.
- Кликните правой кнопкой мыши в начале кода на кнопку «Raw» и выберите «Сохранить ссылку как …», убедившись, что расширение файла Windows Script File (*.wsf).
- Найдите файл в том месте на диске, в котором сохранили и запустите его. Если столкнулись с выбором программы для ее загрузки, выберите Windows Script Host.
После проверьте в Диспетчере задач процент нагрузки на процессор.
Как отключить нагрузку узла службы локальной системы
Перед отключением служб рекомендуем выполнить перезапуск компьютера. Если же нагрузка появляется после очередного включения переходите к следующим решениям проблемы. Дополнительно можете выключить антивирусное программное обеспечение, особенное если оно стороннее, и проверить наличие нагрузки.
А также можно очистить диск С от ненужных файлов в Windows 10. Больше всего интересуют старые версии операционной системы и ранее загруженные обновления.
Проверить наличие обновлений
В новых версиях операционной системы разработчики пытаются исправлять все существующие проблемы связанные с программным обеспечением. Рекомендуем не только проверить наличие обновлений, но и установить их если есть такая возможность. Бывает действительно не легко их установить, поэтому смотрите как до последней версии обновить Windows 10.
Проверить целостность файлов
Если же говорить об целостности системных файлов, то рекомендуется выполнять проверку и восстановление хотя бы раз в месяц. Поскольку после нескольких недель использования системы может нарушиться целостность. Особенно если пользователь выполняет установку непонятных приложений. Опытные пользователи могут выполнять проверку целостности системных файлов значительно реже.
Достаточно запустить командную строку от имени администратора, и выполнить команду: sfc /scannow
. Убедитесь что командная строка запущена действительно от имени администратора, а то в выполнение команды восстановления не даст никаких результатов. После выполнения команды средство защиты системы выполнит проверку и при необходимости автоматически восстановить поврежденные файлы.
Остановить выполняемые службы
С остановкой служб нужно быть действительно осторожными. Так как остановка одной службы может потянуть завершение работы зависящих от неё служб. Ранее мы собрали несколько служб которые можно отключить, более подробно: как отключить ненужные службы в Windows 10.
Важно! Пользователю стоит разделять возможность остановки и отключения выполняемых служб. Обычная остановка службы позволяет системе после следующих включений при необходимости её запускать
Полное отключение запрещает использование службы до тех пор, пока пользователь не изменит тип запуска
Полное отключение запрещает использование службы до тех пор, пока пользователь не изменит тип запуска.
Пользователями было замечено несколько служб способствующих увеличению нагрузки на систему узлом службы локальной системы. О каждой с текущих служб мы вспоминали ранее. Сейчас же пользователю нужно зайти и по одной останавливать службы с ниже предложенного списка. Параллельно с остановкой наблюдайте за нагрузкой узла службы локальная система на диск или процессор.
Выполнить остановку служб можно как с помощью окна служб, в котором придется долго искать нужную службу, так и с помощью командной строки. Предпочитаю использовать командную строку для экономии собственного времени. Достаточно в окне командной строки по очереди выполнить следующие команды:
- net stop wuauserv
- net stop sysmain
Заключение
Множество проблем загрузкой системы решаются отключением виноватых служб. Проблема заключается в том, что сразу сложно определить какая служба создает нагрузку, особенно если в диспетчере задач указывается узел службы. Но путём проб и ошибок найти виновника торжества получается. Дополнительно рекомендуем установить последние обновления системы, так как это чаще всего сразу же решает множество проблем.
Как исправить ошибки mscorsvw.exe всего за несколько шагов?
Помните, прежде чем предпринимать какие-либо действия, связанные с системными файлами, сделайте резервную копию ваших данных!
Ошибки файла mscorsvw.exe могут быть вызваны различными причинами, поэтому полезно попытаться исправить их различными способами.
Шаг 1.. Сканирование компьютера на наличие вредоносных программ.

Файлы Windows обычно подвергаются атаке со стороны вредоносного программного обеспечения, которое не позволяет им работать должным образом. Первым шагом в решении проблем с файлом mscorsvw.exe или любыми другими системными файлами Windows должно быть сканирование системы на наличие вредоносных программ с использованием антивирусного инструмента.
Если по какой-либо причине в вашей системе еще не установлено антивирусное программное обеспечение, вы должны сделать это немедленно
Незащищенная система не только является источником ошибок в файлах, но, что более важно, делает вашу систему уязвимой для многих опасностей. Если вы не знаете, какой антивирусный инструмент выбрать, обратитесь к этой статье Википедии — сравнение антивирусного программного обеспечения
Шаг 2.. Обновите систему и драйверы.

Установка соответствующих исправлений и обновлений Microsoft Windows может решить ваши проблемы, связанные с файлом mscorsvw.exe. Используйте специальный инструмент Windows для выполнения обновления.
- Откройте меню «Пуск» в Windows.
- Введите «Центр обновления Windows» в поле поиска.
- Выберите подходящую программу (название может отличаться в зависимости от версии вашей системы)
- Проверьте, обновлена ли ваша система. Если в списке есть непримененные обновления, немедленно установите их.
- После завершения обновления перезагрузите компьютер, чтобы завершить процесс.
Помимо обновления системы рекомендуется установить последние версии драйверов устройств, так как драйверы могут влиять на правильную работу mscorsvw.exe или других системных файлов. Для этого перейдите на веб-сайт производителя вашего компьютера или устройства, где вы найдете информацию о последних обновлениях драйверов.
Шаг 3.. Используйте средство проверки системных файлов (SFC).

Проверка системных файлов — это инструмент Microsoft Windows. Как следует из названия, инструмент используется для идентификации и адресации ошибок, связанных с системным файлом, в том числе связанных с файлом mscorsvw.exe. После обнаружения ошибки, связанной с файлом %fileextension%, программа пытается автоматически заменить файл mscorsvw.exe на исправно работающую версию. Чтобы использовать инструмент:
- Откройте меню «Пуск» в Windows.
- Введите «cmd» в поле поиска
- Найдите результат «Командная строка» — пока не запускайте его:
- Нажмите правую кнопку мыши и выберите «Запуск от имени администратора»
- Введите «sfc / scannow» в командной строке, чтобы запустить программу, и следуйте инструкциям.
Шаг 4. Восстановление системы Windows.

Другой подход заключается в восстановлении системы до предыдущего состояния до того, как произошла ошибка файла mscorsvw.exe. Чтобы восстановить вашу систему, следуйте инструкциям ниже
- Откройте меню «Пуск» в Windows.
- Введите «Восстановление системы» в поле поиска.
- Запустите средство восстановления системы — его имя может отличаться в зависимости от версии системы.
- Приложение проведет вас через весь процесс — внимательно прочитайте сообщения
- После завершения процесса перезагрузите компьютер.
Если все вышеупомянутые методы завершились неудачно и проблема с файлом mscorsvw.exe не была решена, перейдите к следующему шагу. Помните, что следующие шаги предназначены только для опытных пользователей
Почему .NET Runtime Optimization Service сильно грузит процессор?
Официальный ответ заключается в том, что процесс должен перекомпилировать свои библиотеки и только во время простоя компьютера. Майкрософт также заявляет, что процесс занимает не более нескольких минут. Но это не так. В некоторых случаях пользователи сообщают, что NET Runtime Optimization Service может сильно грузить процессор даже больше недели. Вот некоторые причины:
- Если процесс работает долгое время, то можно попытаться ускорить его, выполнив определенные команды.
- На компьютере присутствует вредоносное ПО, которое либо замаскировалось под эту службу, либо ее исполняющий файл был заражен. Для решения нужно просканировать компьютер на вирусы и вредоносный код.
- Служба повреждена или сбой при загрузке, попробуйте перезапустить ее.
Решение 3: Перезапуск службы
Для решения высокой нагрузки ЦП попробуйте перезапустить службу. После NET Runtime Optimization Service должен завершиться быстрее, если высокое потребление ресурсов процессора связано со сбоем при его запуске.
- Выведите на экран диалоговое окно «Выполнить» комбинацией клавиш Windows + R. Наберите команду devmgmt.msc и подтвердите ее выполнение на Enter.
- Найдите в списке Microsoft.NET Framework NGEN v4.0.30319_X(86 или 64, в зависимости от разрядности операционной системы), кликните правой кнопкой мыши и выберите Свойства в контекстном меню.
- Если служба запущена остановите ее и запустите снова.
- Перед выполнением других действий убедитесь, что параметр в меню «Тип запуска» имеет значение Автоматически. Теперь проверьте, снизилась ли нагрузка на процессор.
При нажатии кнопки «Запустить» может возникнуть сообщение об ошибке: «Ошибка 1079: учетная запись, указанная для этой службы отличается от учетной записи, указанной для иных в том же процессе».
Перейдите на вкладку «Вход в систему» и нажмите кнопку Обзор. В поле «Введите имя выбираемых объектов» впишите имя учетной записи, нажмите «Проверить имена» и дождитесь, пока имя станет доступным.
Нажмите на ОК и введите пароль, если появится соответствующий запрос.
.NET Runtime Optimization Service High CPU usage in Windows 10
Though we would not recommend you to terminate the service as it is actually doing something good for your PC. You can, however, terminate the service by simply clicking End Task while selecting the process in Task Manager. Doing this will temporary get rid of the process, but it will still come back later when your PC goes idle again.
You should not really have to worry about this process. When its work is done, it will go away itself. It will only run when there is a new app or program made in .NET Framework is installed in your system (or when you install the .NET Framework Redist).
If the .NET Runtime Optimization Service runs endlessly at high CPU usage, it may be the program itself that is causing the issue. Instead of disabling the process, you should try to fix or remove the problematic .NET program first.
If the CPU resources consumption by the process bothers you or if you just want to stop the .NET Runtime Optimization Service process entirely, read below.
Speed up the .NET Runtime Optimization Service
Before you go on to disable the service, we suggest you to first try to speed up the process. By speeding it up, it can get its work done faster and you can then get on to other things.
By default, .NET Runtime Optimization Service runs at single core processor. To help speed it up, right-click the process in the Details tab in Task Manager, select Set Affinity. Then, select All processors and make sure all CPU cores are checked. Right-click the process again and select Set Priority. Give it a priority of High.
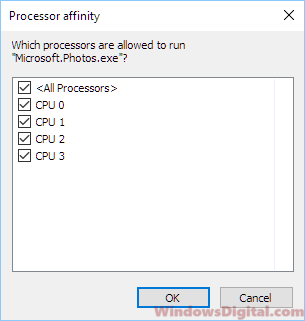
After the change, .NET Runtime Optimization Service may cause temporary high CPU usage and as high as 100% which is exactly what we intend to do. Doing this should allow .NET Runtime Optimization Service to run at maximum speed, thus, completing its work faster. Once its job is done, it will go away itself.
How to stop .NET Runtime Optimization Service High CPU
To permanently stop the service, which again is something we would not recommend doing, you can disable the .NET Runtime Optimization Service in the Services setting. Here’s how to do it.
- Press Win+R keys on your keyboard to open Run window.
- Type services.msc and hit Enter.
- Double-click on the services named Microsoft .NET Framework NGEN.
- Click on the Startup type drop down menu, then select Disabled.
- Click Apply, then OK.
Close the Services panel and restart your PC. The .NET Runtime Optimization Service high CPU usage in Windows 10 issue should be resolved.
The regedit way to disable the service
If you have no access to the Services panel or you just prefer to do it the other way, you can disable the service via Registry Editor. Please keep in mind that registry editing may cause serious problem if it is done incorrectly. Backup your registry before modifying anything and do it at your own risk.
Go to start menu or press Win+R key. Type regedit to open Registry Editor. Navigate to the following registry folder. If you see multiple clr_optimization folders, select the latest version number.
HKEY_LOCAL_MACHINE\SYSTEM\CurrentControlSet\services\clr_optimization_(version number)
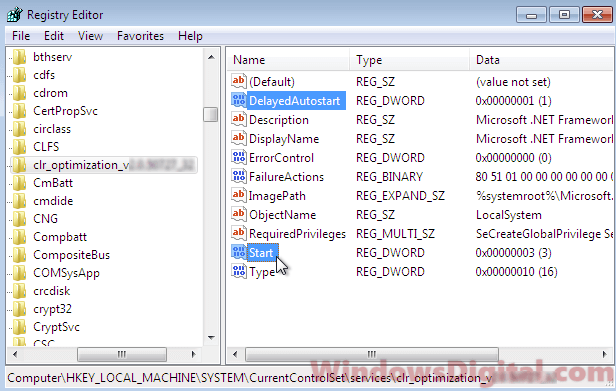
On the right pane, double-click on the Start registry. In the value data field, enter 4 (to disable the service) then click OK. This value represents the startup type for the .NET Runtime Optimization Service. Enter 2 for Automatic, 3 for Manual and 4 for Disabled.
Once done, close the Registry Editor and restart your computer. Verify if the .NET Runtime Optimization Service high CPU usage in Windows 10 problem is fixed.
Перезапуск
И ещё один вариант решения проблемы. Это перезапуск проблемной службы.
Если процессор оказался сильно нагружен, можно попробовать справиться с этим за счёт перезапуска. Зачастую это ведёт к тому, что NET Runtime Optimization Service завершается значительно быстрее.
Но этот момент окажется эффективным лишь при условии, что столь высокая нагрузка на ЦП связана со сбоями службы во время её запуска.
Инструкция здесь такая:
- запустите окно «Выполнить» с помощью комбинации клавиш Win и R;
- пропишите в окне команду services.msc;
- в появившемся списке найдите строку с названием Microsoft.NET Framework NGEN v4.0.30319 и значением разрядности ОС в конце имени (32 или 64);
- кликните по этой строке правой кнопкой мышки;
- выберите пункт «Свойства» в появившемся контекстном меню;
- если служба оказалась запущена, то сначала остановите её, затем ещё раз запустите;
- проверьте, чтобы в разделе «Тип запуска» было установлено правильное значение «автоматически».
Теперь проверяйте, как ведёт себя процессор и насколько он загружен.
Проблема решается своими силами. Причём обычно за несколько секунд. Нужно лишь знать, в чём потенциальная причина, и понимать о способах противодействия тем или иным факторам.
Как часто вы сталкивались с проблемами этой службы? В чём была причина? Какой из способов помог справиться с ошибкой? Насколько сильно служба грузила процессор? Как долго это продолжалось?
Ждём ваших ответов и интересных историй из личного опыта.
Подписывайтесь, комментируйте и задавайте актуальные вопросы по теме!
Solution 2. Speed up the .NET Runtime Optimization Service
As you know, if the service runs too slowly, you can encounter .NET Runtime Optimization Service high CPU. By running the following commands, the process can be speeded up.
Step 1. Input cmd in the Windows 10 Cortana search box. Then right-click the best match Command Prompt to run it as administrator.
Step 2. If the operating system is installed on the C drive, type the following commands and hit Enter:
- For 32-bit operating system: cd C:\Windows\Microsoft.NET\Framework\v4.0.30319
- For 64-bit operating sysytem: cd C:\Windows\Microsoft.NET\Framework64\v4.0.30319
Step 3. Type the following command and hit Enter.
ngen.exe executequeueditems
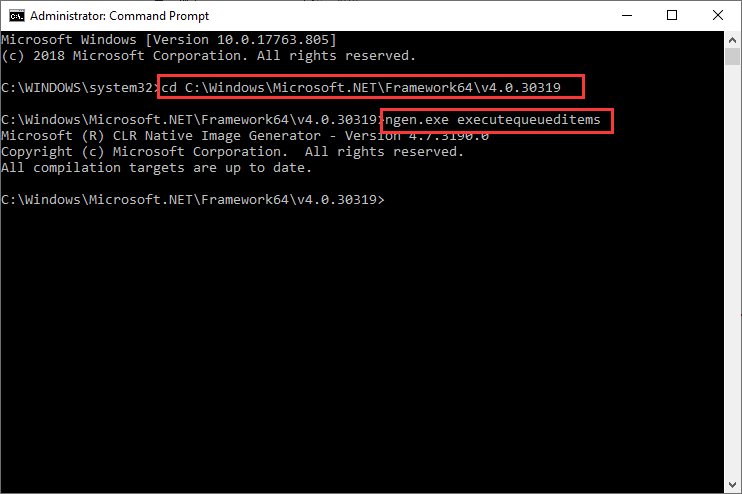
Step 4. Check if the CPU usage has gone back to normal from the Task Manager.
These commands instruct the .NET Runtime Optimization Service to complete tasks faster by using all available cores of the CPU (up to six cores). So the high CPU issue should be fixed after running the above commands.
Что такое Процесс исполнения клиент-сервер csrss.exe
Прежде всего, процесс csrss.exe является частью Windows и обычно в диспетчере задач запущен один, два, а иногда и более таких процессов.
Данный процесс в Windows 7, 8 и Windows 10 отвечает за консольные (выполняемые в режиме командной строки) программы, процесс выключения, запуск другого важного процесса — conhost.exe и другие критические функции системы
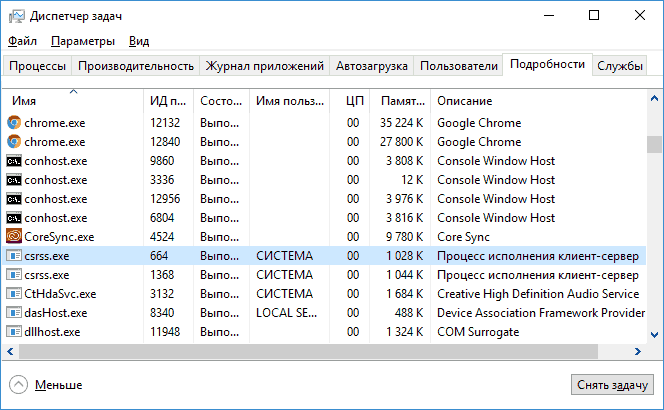
Удалить или отключить csrss.exe нельзя, результатом будут ошибки ОС: процесс запускается автоматически при запуске системы и, в случае, если каким-то образом вам удалось отключить этот процесс, вы получите синий экран смерти с кодом ошибки 0xC000021A.


