Загрузка жесткого диска на 100% в windows 10. решаем проблему
Содержание:
- Жесткий диск загружен полностью: причины
- Что делать, если жесткий диск загружен на 100 процентов?
- Системные причины загрузки диска на Windows 10
- Несколько дополнительных факторов, приводящих к сбою
- Проверьте состояние вашего антивируса
- Диск 100% процентов Windows 10
- ❷ проверка диска на ошибки, бэд-блоки. показания smart
- Дефрагментация
- Диск грузится на 100%, что делать?
- Сброс виртуальной памяти
- Монитор ресурсов
- Инструкция по решению проблемы
- Программы, активно использующие диск
- Что делать, если загружен системный диск?
- Что делать, если жёсткий диск загружен на 100 процентов
- Способы решения проблемы
- Поврежденный диск и проверка chkdsk
- Как установить SSD винчестер в компьютер: Видео
Жесткий диск загружен полностью: причины
Когда компьютер с Windows 10 (иногда и 8) работает очень медленно без видимых причин – минимальное количество запущенных утилит, нет скачки объёмных файлов, возможна появилась проблема с винчестером. Если он заполнен на 100 %, не остаётся свободного места (резервного) для выполнения прочих процессов – компьютер «зависает».
Проблема полной загрузки возникает по нескольким причинам. Пользователи, столкнувшиеся с ней, выделяют такие:
Неправильная работа драйвера или системного компонента
Вредоносное ПО, повредившее важное приложение. Автозагрузка «тяжёлых» утилит, сервисов – Google Chrome и Skype, функции SuperFetch, диспетчер очереди печати Print Spooler, BITS
Что делать, если жесткий диск загружен на 100 процентов?
Возможно, такую нагрузку дают обновления. Опять же, если винт не в лучшем состоянии, процессор слабоват – вы можете потратить на это часы. Давайте посмотрим, сколько скрытых и ненужных обновлений сыпется и как их отключить. «Параметры» → «Обновление и безопасность» → «Центр управления windows» → «Дополнительные параметры» → снимите галочку с «При обновлении Windows предоставить обновления для других продуктов Майкрософт».
Далее идем в «Магазин приложений» → выбираем свою учетную запись и «Настройки» → в обновлении приложений переключаем на «Выкл.»
Стали замечать, что при запуске windows 10 загрузка вашего диска на 100 процентов чем-то занята? Причиной могут быть нежелательные файлы в автозагрузке — перейдите туда: ++ → «Подробнее» (может не быть, зависит от настроек) → «StartUp» внимательно изучите содержимое. Как убрать программы из автозагрузки в Windows 10? Чтобы удалить нежелательные приложения без вреда для ОС, используйте предназначенный для этого софт, например: «CCleaner», «AutoRuns», «Ashampoo WinOptimizer Free» и т.д.
На вашем ноутбуке в Windows 10 диск загружается на 100% и вы не знаете почему? Причиной может служить служба Superfetch и системный процесс Svchost, задача, которых оптимизировать работу. Принцип следующий: происходит анализ самых часто используемых программ и приложений и начинает заблаговременно подгружать в системную память, дабы ускорить производительность. Требуется не мало ресурсов, в связи с чем и происходит нагрузка. Отключить можно в «Службы» → «Superfetch» → в свойствах выберите «Остановить» → а в типе запуска «Отключение» → OK.
Если диск загружен на 100% в процессе system, то возможно не хватает прав и их нужно добавить, взаимосвязь с правами «ntoskrnl» — ядро ОС, доказана своим действием. Итак, «Диспетчер задач» → «Процессы» → правым кликом на «System» → «Открыть расположение файла» → правым кликом «ntoskrnl.exe» → «Свойства» → вкладка «Безопасность» → «Дополнительно» → «Все пакеты приложений» и нужно поставить все галочки.
Мы рассмотрели разные причины, по которым ваш ПК загружен до 100%. Вы можете прочитать, как узнать «индекс производительности Windows 10». Возможно, поможет какой-то один инструмент, а может нужно произвести комплекс работ по оптимизации. В любом случае, не забывайте о том, что систему надо поддерживать в должном состоянии. Современное программное обеспечение предоставляет выбор, учитывая, что большинство находится в свободном доступе и с лицензией free.
Системные причины загрузки диска на Windows 10
На работу ОС могут влиять как ее параметры, так и работа отдельных компонентов.
Индексация и поиск
Топ-1 в списке причин загрузки жесткого диска под управлением Windows 10 на 100 процентов – работа системной службы индексирования информации. Дело в том, что ОС по умолчанию собирает различные данные о ваших файлах, чтобы потом, когда потребуется что-то найти, сделать это быстро. В норме на производительность влияние минимальное.

Вот только алгоритмы порой сбоят, и в результате служба Windows Search стремительно пожирает ресурсы ПК. Так что если именно она в Топе по нагрузке, можно ее отключить. Для этого перейдите в управление службами через соответствующую вкладку диспетчера.

Найдите поисковую службу и дважды кликните по ней.

Далее выполните остановку и переведите запуск в состояние «Отключена».

Имейте в виду, что этот способ, как убрать 100% загрузку диска Windows 10, может привести к глюкам стандартного плеера, который зависит от поиска.

Если не хотите этого, отключите индексацию вручную для каждого диска, сняв соответствующую галочку в свойствах.

SuperFetch
Также очень распространенная причина – служба ускорения SuperFetch. Парадоксально, но факт: на компьютерах с Windows 10 она нередко действует обратным образом и тормозит, выводя загрузку диска на максимальные 100%. В таком случае без особого вреда ее можно отключить. Используйте тот же метод, что и в предыдущем пункте.

Эти два варианта в Windows 10 практически всегда снижают постоянную загрузку диска, так что она существенно падает и не поднимается обратно до 100.
Обновления
Иногда 100 процентная загрузка диска Windows 10 обусловлена установкой обновлений и оптимизацией файлов. Например, .NET любит «привести систему в порядок» даже после небольших правок. В таком случае есть два варианта решения. Во-первых, можно просто дождаться, пока соответствующая служба (к примеру,Trusted Installer) закончит свою работу. Во-вторых, если вы ставили лишь отдельные обновления, да и те давно, можно выполнить поиск и поставить самые свежие фиксы – иногда они устраняют подобные торможения.
Фрагментация диска
Если информация на диске изрядно фрагментирована и это вызывает загрузку под 100 процентов, то понятно, что делать – попросить Windows 10 выполнить оптимизацию. Для этого в свойствах соответствующего накопителя перейдите в сервисное обслуживание и нажмите «Оптимизировать».

При желании можно настроить параметры, например, включить ее в еженедельном режиме. Но имейте в виду, что на время оптимизации загруженность системы закономерно возрастет.

Сбои в системных файлах
Сложности с загрузкой могут возникать в тех случаях, когда Win 10 не может получить доступ к своим компонентам – например, если она 100 раз пытается прочитать с диска важный файл. Чтобы исправить такие недоразумения, можно выполнить в терминале sfc /scannow. Для этого нужно запустить командную строку с администраторскими привилегиями.

Запустите команду и дождитесь ее завершения.

Встроенный антивирус
Вин 10 поставляется с собственным антивирусным компонентом, который в Диспетчере отображается как Antimalware service executable. Иногда он бесится и старательно грызет HDD. Можно его выключить через Планировщик задач (но в таком случае позаботьтесь об установке проверенного антивируса).

Найдите Defender в списке.

В центре появятся задания. На вкладке условий снимите галочки для запуска.

Процесс system
Если диспетчер показывает, что загрузку диска под 100 вызывает процесс system, то не стоит бездумно следовать совету и выставлять на файл ntoskrnl.exe полный доступ для пользователя. Это системный файл и подобные фокусы могут вызвать очень неприятные последствия. Лучше проверьте более детально через монитор ресурсов, кто на самом деле виноват.
Несколько дополнительных факторов, приводящих к сбою
Осталось ещё пару причин, которые редко приводят к большой нагрузке:
Зависла система подсказок. Очевидное решение – отключение этой не самой полезной функции. Чтобы деактивировать советы Виндовс, нажимаем Win I, переходим в раздел «Система» и на вкладке «Уведомления» убираем галочку напротив «Получать советы…».
- Неправильно работает инструмент для записи событий в системе. Решается проблема введением команды wpr –cancel в консоль.
- Сбой в индексировании файлов. Выключаем технологию. Открываем «Этот компьютер», нажимаем ПКМ по диску и выбираем «Свойства». На первой вкладке снимаем выделение с пункта «Разрешить индексировать…».
Проверьте состояние вашего антивируса
Как и в любой ситуации с плохой производительностью компьютера, вначале следует убедиться в защите системы от вирусов. Быть может, это вредоносное ПК мешает работе. Программное обеспечение, защищающее компьютер, должно быть в состоянии противостоять угрозам. И не имеет роли – бесплатное ли приложение или платное.
Такие инструменты, как Malwarebytes Anti-Malware, должны иметь возможность просканировать системный диск и выявить причины нестандартной нагрузки на него. Но эта работа может занять некоторое время.
При обнаружении угроз следуйте рекомендациям производителя антивируса, чтобы устранить проблему. Затем перезагрузите систему и снова проверьте загрузку диска. Если проблема не была решена, то ее причина лежит не во вредоносном ПО. Перейдем к следующим шагам.
Диск 100% процентов Windows 10
Следующим этапом необходимо зайти в панель управления, администрирование и службы. Следует тщательно осмотреть список в самом верху на наличие служб, которые могли привязаться от сервисов, которыми Вы не пользуетесь — их необходимо отключить. Следующим этапом рекомендуется отключать такие службы:
- Защитник Windows (работает хуже современных антивирусов);
- Автоматические обновления Windows (нет необходимости постоянно обновляться);
- Поиск.
О поиске следует написать отдельную статью. Ведь при включении данной службы все файлы компьютера начинают индексироваться для быстрого доступа посредством поиска, но чаще всего данная функция держит компьютер в постоянной нагрузке.
Windows 10 загрузка 100%
Не следует забывать, что помимо жёсткого диска, Win 10 часто держит в напряжении ЦП и оперативную память. При отключении лишних функций Вы избавляетесь сразу от трёх проблем. Также, рекомендуется установить CCleaner и проверить, какие программы включаются автоматически после загрузки компьютера (автозагрузка) — убрать лишнее, там же в следующей вкладке можно посмотреть запланированные задачи компьютера и отключить лишние планы Windows.
Помимо этого следует обращать внимание на загрузку сети, ведь если в простое есть нагрузка на сеть, вероятно с Вашего компьютера загружаются какие-то данные. Поэтому необходимо отключить все службы телеметрии, а сделать это можно при помощи специального программного обеспечения, о котором мы рассказываем в статье — оптимизация скорости компьютера
❷ проверка диска на ошибки, бэд-блоки. показания smart
Пожалуй, одно из основных действий, с чего следует начать борьбу с зависаниями и медленной работы диска — это проверить, нет ли на диске ошибок файловой системы (и если есть — то исправить их), и не начал ли он сыпаться — не появились ли бэд-блоки.
Темы эти достаточно обширны и подробно в этой статье разбирать не буду (благо, что есть отдельные инструкции, здесь приведу ссылки на них ).
Как проверить жесткий диск на ошибки— см. инструкцию
Как проверить HDD на бэд-блоки —см. инструкцию по шагам
Многие пользователи часто пренебрегают проверкой мех. составляющей диска, и между тем зря. Если диск очень сильно тормозит — то рекомендую в обязательном порядке проверить, все ли с ним в порядке.
Во многих случаях проблему удается выявить почти сразу же, как только будут просмотрены показания S.M.A.R.T. (система само-диагностики жесткого диска).
Кстати, показания S.M.A.R.T. можно узнать и в более «простых» утилитах, нежели Виктория (о которой идет речь в статье по ссылкам выше). Например, в той же утилите CrystalDiskInfo (о ней я рассказывал в этой статье).
Чтобы узнать S.M.A.R.T. и оценить состояние диска — вам нужно всего лишь запустить утилиту CrystalDiskInfo. Далее в течении нескольких секунд утилита самостоятельно оценит ваш диск и вынесет вердикт — пример на скрине ниже (и хороший, и плохой).
Дефрагментация
Есть возможность ускорить HDD в Windows 10 посредством дефрагментации файлов на накопителе. Сделать это можно путем использования сторонних программ, например, Auslogics Disk Defrag, Smart Defrag или Defraggler.
- Запустить ярлык «Этот компьютер», расположенный на рабочем столе.
- Нажать ПКМ по диску C и выбрать опцию «Свойства».
- Перейти на вкладку «Сервис», кликнуть по кнопке Оптимизировать.
- В новом окне выбрать из списка диск, который нужно оптимизировать, щелкнуть по Анализировать. Если нужно выделить сразу несколько разделов, следует это делать с зажатой клавишей Ctrl.
- После завершения процедуры сканирования пространства накопителя нажать Оптимизировать.
Обратите внимание! По завершению анализа будет отображено процентное соотношение фрагментированных файлов на носителе. Не следует производить операцию, если показатель ниже 15 %
Диск грузится на 100%, что делать?
Одна из проблем, встречающаяся в Windows 10, похоже, чаще, чем в предыдущих версиях ОС — загрузка диска на 100% в диспетчере задач и, как следствие, заметные тормоза системы. Чаще всего это просто ошибки работы системы или драйверов, а не работа чего-либо вредоносного, но возможны и иные варианты.
Поисковая система Windows и индексирование файлов
Особенно актуальным это будет для владельцев Windows 8,8.1,10, так как именно в них поисковая система работает наиболее активно. Случается, что она уходит в зацикливание при поиске файлов, из за чего нагрузка на диск резко повышается. Выход из положения конечно же есть, её можно отключить вручную.
Для этого, кликните правой кнопкой мыши на кнопку Пуск и выберите пункт Командная строка (администратор).
Для временной остановки поисковой системы Windows введите команду:
NET STOP «Windows Search»

Служба Windows Search будет остановлена, а сам проблемный процесс будет завершён. Теперь проверяем в диспетчере задач нагрузку на диск. Если проблема решена, то стоит позаботиться о будущем и отключить индексацию вовсе. Если загрузка не уменьшилась, то переходим к следующему пункту.
Что касается индексации, то для владельцев старых жёстких диск, я рекомендую её отключить. Сделать это можно следующим образом:
- Нажмите комбинацию клавиш Win + R и введите команду services.msc, нажмите Enter;
- Откроется список служб Windows, нам нужно найти Windows Search;
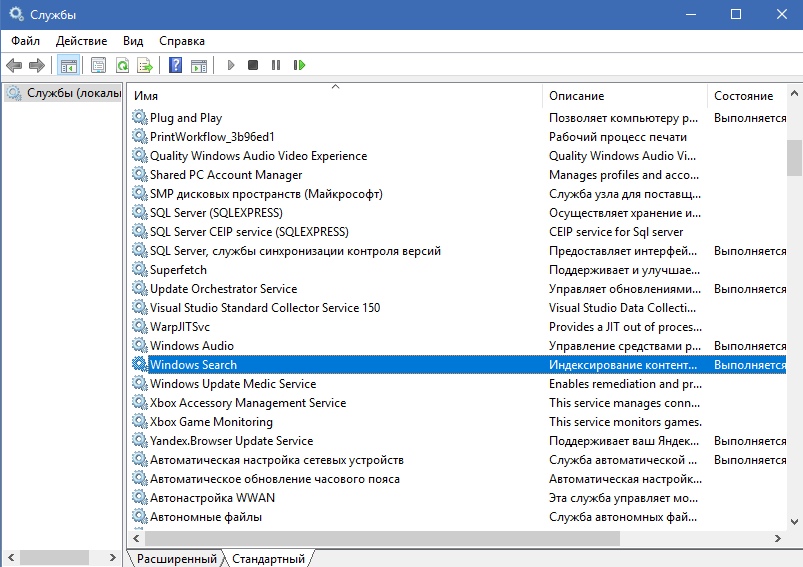
Кликните по службе два раза, чтобы изменить её параметры запуска. Если служба работает, остановите её нажатием на кнопку Остановить, а затем измените тип запуска на Отключено, нажать Ок.
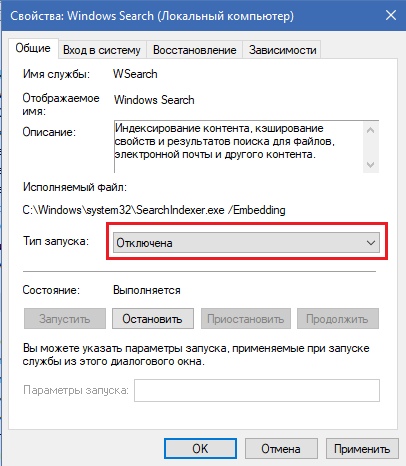
Теперь вашему диск точно станет полегче.
Служба SuperFetch
Если вашему диску не полегчало от поиска, то может быть виной тормозов стала служба SuperFetch.
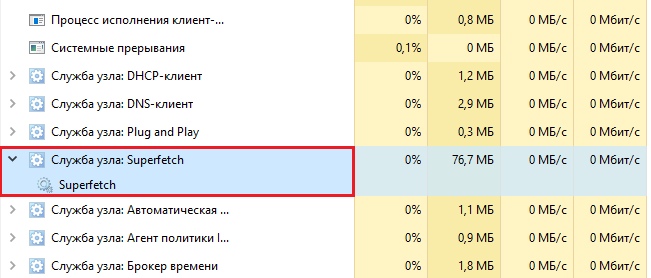
Если кратко, то благодаря этой службе, система запоминает наиболее востребованные вами программы и помещает их в оперативную память (ОЗУ), чтобы вы максимально быстро могли получить к ним доступ. Но случается и такое, что на некоторых компьютерах она вызывает чрезмерную загрузку диска. Алгоритм такой же, что и с поиском. Сначала отключаем службу, а затем убираем из автозапуска, видимо не срослось у вас с ней.
Вирусы и антивирусы
Выяснить это можно следующим образом:
- откройте диспетчер задач и отсортируйте процессы по загруженности;
- попытайтесь понять, за что отвечает этот процесс, если программа вам известна то завершите процесс и удалите (необязательно) программу, если процесс имеет странное имя и он не завершается, то это может быть вирус.
В этом случае запускаем проверку антивирусом, если он у вас есть, или скачиваем лечащую утилиту, например Dr.Web CureIt.
Также причиной высокой загрузки может стать и сам антивирус. Возможно он выполняет проверку и вам достаточно подождать, но если это происходит слишком долго и часто, то лучше выбрать другой антивирус.
Неправильная работа драйверов AHCI
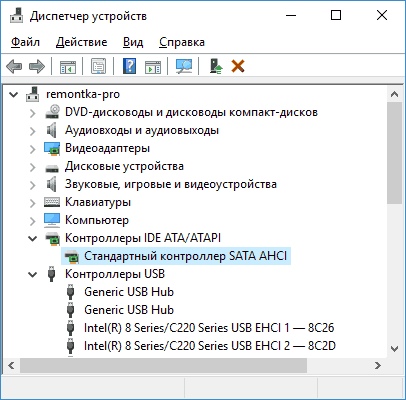
Мало кто из пользователей, устанавливающих Windows 10, выполняет какие-либо действия с драйверами дисков SATA AHCI — у большинства в диспетчере устройств в разделе «Контроллеры IDE ATA/ATAPI» будет значится «Стандартный контроллер SATA AHCI». И обычно это не вызывает проблем.
Повреждённые файлы
Сильную загрузку могут вызвать поврежденные файлы. Именно эти файлы могут приводить к зацикливаниям процесса поиска.
В этом случае необходимо просканировать диск командой chkdsk с дополнительными параметрами, чтобы не только выявить проблемы, но и попытаться их исправить. Для этого запустите командную строку в режиме администратора и введите следующую команду:
chkdsk.exe /f /r
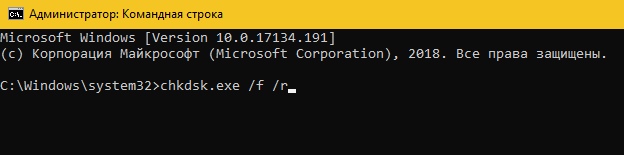
После проверки обязательно перезагрузите компьютер и проверьте, снизилась ли нагрузка на диск.
Проблема с жёстким диском
В конце концов в такой высокой загрузке может быть виновен и сам жёсткий диск. Проверьте его состояние с помощью специального ПО, например CrystalDiskInfo (ссылка на сайт). Если диск сильно изношен (множество Bad-секторов и прочее), то стоит задуматься о покупке нового диска.
ПО для проверки жесткого диска на ошибки
Сброс виртуальной памяти
Виртуальная память компьютера представляет собой комбинацию оперативной памяти и места на жестком диске. Использование такой схемы может стать причиной постоянной загрузки диска. Если для выполнения каких-то задач оперативной памяти недостаточно, то она пополняется за счет дискового пространства. Помещенные туда данные потом в случае необходимости возвращаются в ОЗУ.
Виртуальная память по умолчанию используется в Windows, работа с ней может помочь решить проблему «диск загружен на 100%». Для начала стоит осуществить сброс настроек.
С помощью комбинации WIN + Break/Pause откройте окно «Система». Перейдите в меню «Дополнительные параметры системы» в левом столбце. В появившемся окне «Свойства системы» выберите вкладку «Дополнительно», а на ней в разделе «Быстродействие» нажмите кнопку «Параметры».
Эти цифры могут напугать неопытных пользователей, поэтому им лучше полагаться на рекомендуемые параметры. В качестве максимального значения стоит ввести цифру, не более чем в полтора раза превышающую объем реального ОЗУ. Так, для компьютера с 4 ГБ памяти введите максимальное число в 6,5 ГБ или 6144 МБ.
После ввода значений нажмите «Задать», а потом ОК для продолжения. Теперь удалите из системы временные файлы, которые использовались при предыдущем выделении виртуальной памяти. Для этого откройте окно «Выполнить» (WIN + R), а затем введите там temp. Откроется каталог со временными файлами. Выберите их всех с помощью комбинации Ctrl + A и удалите нажатием клавиши Delete.
Монитор ресурсов
«Монитор ресурсов» — инструмент для определения нагрузки ПК. Способен помочь оценить показатели устройства.
Инструкция по использованию:
- Запустить «Диспетчер задач».
- Во вкладке «Производительность» нажать по гиперссылке «Открыть монитор ресурсов». Утилиту можно запустить и посредством команды perfmon /res, выполненной в консоли.
- Перейти в раздел «Диск».
- Отсортировать все позиции по столбику «Всего (байт/c)».
Найти процессы, потребляющие ресурсы.
Будут перечислены все читаемые в настоящее время файлы. В правой части, в режиме реального времени, строится график скоростей обмена данными с дисками и указана длина очереди, которая не должна быть выше 2 — это свидетельствует о перегруженности дисковой системы. Следствием становится замедление работы накопителя — все поступающие запросы не успевают обрабатываться.
Инструкция по решению проблемы
Если все перечисленные способы не помогли или не применимы в данной ситуации, скорее всего проблема в процессе system. Чтобы исправить неполадку, нужно увеличить количество прав.
Алгоритм действий:
- Открываем «Диспетчер задач», кликаем ПКМ по пункту System и выбираем «Открыть расположение файла».
- Щёлкаем ПКМ по файлу «ntoskrnl.exe» и запускаем элемент «Свойства».
- Переходим на страницу «Безопасность» и жмём на кнопку «Дополнительно».
- В разделе «Все пакеты приложений» устанавливаем галочки напротив всех прав.
Выше перечислены все эффективные методы исправления 100% загрузки диска. Все прочие способы либо не подтвердили свою результативность, либо вовсе оказались неработоспособными. Не стоит бояться большой траты времени, ведь обычно не приходится выполнять все манипуляции из руководства. Часто пользователь может предварительно определить более актуальные решения в конкретной ситуации. Если уж читатель не догадывается о причине проблемы, лучше перебирать предоставленные методы в том же порядке, в котором они описаны в материале.
(1 оценок, среднее: 5,00 из 5)
Загрузка…
Как вам статья?
Мне нравится1Не нравится1
Программы, активно использующие диск
Несмотря на то, что этот пункт сравнительно нечасто оказывается причиной нагрузки на HDD в Windows 10, рекомендую начать с него, особенно если вы не являетесь опытным пользователем. Проверьте, а не является ли какая-то установленная и запущенная (возможно, находящаяся в автозагрузке) программа причиной происходящего.
Для этого вы можете выполнить следующие действия
Откройте диспетчер задач (сделать это можно через правый клик по меню пуск, выбрав соответствующий пункт в контекстном меню). Если в нижней части диспетчера задач вы увидите кнопку «Подробнее», нажмите ее.
Отсортируйте процессы в колонке «Диск», нажав на ее заголовок.
Обратите внимание, а не какая-то из ваших собственных установленных программ вызывает нагрузку на диск (т.е. находится первой в списке)
Это может быть какой-либо антивирус, выполняющий автоматическое сканирование, торрент-клиент, или просто неправильно работающее ПО. Если это так, то стоит убрать эту программу из автозагрузки, возможно, переустановить ее, то есть искать проблему с нагрузкой на диск не в системе, а именно в стороннем ПО.
Также нагружать диск на 100% может какая-либо служба Windows 10, запущенная через svchost.exe. Если вы видите, что именно этот процесс вызывает нагрузку, рекомендую посмотреть статью про svchost.exe грузит процессор — в ней приводится информация о том, как с помощью Process Explorer узнать, какие именно службы запущены через конкретный экземпляр svchost, вызывающий нагрузку.
Что делать, если загружен системный диск?
Завершение текущей задачи
Клацнуть правой кнопкой мышки по панели задач, найти в списке «Диспетчер» и открыть его. Или зажать одновременно комбинацию клавиш Alt+Ctrl+Delete
Во вкладке «Процессы» обратить внимание на столбец «Диск», где указывается общая загруженность.
Теперь нужно проверить, какой процесс так грузит систему, и завершить его:
- Кликнуть левой кнопкой мышки по столбцу «Диск», чтобы упорядочить значения в порядке убывания. В самом верху будет название службы или приложения, из-за которой наблюдается загруженность на 90% и выше.
- Выделить службу и нажать «Снять задачу».
- Во вкладке «Производительность» кликнуть по кнопке «Открыть монитор ресурсов».
- Перейти во вкладку «Диск». Отметить галочками процессы по очереди и смотреть их уровень на графике.
- Выделить правой кнопкой мышки конкретный процесс и выбрать «Завершить».
Отключение уведомлений
- Открыть «Параметры», клацнув правой кнопкой мышки по значку «Пуск».
- Перейти в «Систему», далее – в «Уведомления и действия».
- В поле «Получать уведомления от приложений и других отправителей» перевести ползунок в состояние «Выкл.». Здесь же можно отключить опцию «Получать советы, подсказки и рекомендации…», а ниже – уведомления от конкретных программ.
Отключение системных служб
- Защитник.
- Факс.
- NVIDIA Stereoscopic 3D Driver Service.
- Общий доступ к портам Net.Tcp.
- Маршрутизатор AllJoyn.
- Удостоверение приложения.
- Шифрование дисков BitLocker.
- Поддержка Bluetooth.
- Лицензии клиента ClipSVC, но могут неправильно работать приложения магазина.
- Браузер компьютеров.
- Перечислитель переносных устройств.
- Ввод планшетного ПК.
- Географическое положение.
- Hyper-V: интерфейс гостевой службы/обмен данными/пульс/завершение работы в качестве гостя/сеансы виртуальных машин/синхронизация времени/виртуализация удаленных рабочих столов/запросы на теневое копирование томов.
- Датчики/наблюдение за датчиками/данные датчиков.
- Функциональные возможности для подключенных пользователей и телеметрия.
- Xbox Live.
- Биометрическая служба.
- SysMain (Superfetch).
- Media Center.
- Вызвать системное окно с помощью клавиш Win+R, ввести в поисковое окно команду services.msc и нажать Enter.
- Откроется окно со списком служб. Там же указано их состояние. Двойной клик по активной службе (во вкладке «Расширенный») слева отобразит меню с описанием и вариантами действий.
Отключение обновлений
- Необходимо открыть «Параметры». Далее зайти в «Обновление и безопасность» – «Центр обновления» – «Дополнительные параметры».
-
Снять галочку с пункта «При обновлении Windows получать обновления для других продуктов Майкрософт».
- Открыть Microsoft Store, зайти в свой аккаунт. В «Настройках» в поле «Обновлять приложения автоматически» передвинуть ползунок на «Выкл.»
Исправление работы драйверов AHCI
- Кликнуть по значку «Пуск» правой кнопкой мышки и открыть «Диспетчер устройств».
- На официальном сайте производителя материнской платы найти драйвер AHCI, SATA (RAID) или Intel RST и загрузить его.
- Запустить скачанный драйвер или распаковать архив. В «Диспетчере» клацнуть правой кнопкой мыши по полю «Стандартный контроллер…» и нажать «Обновить». Выполнить поиск на компьютере, затем указать папку с файлами драйвера и нажать «Далее».
В том случае, если не получилось найти официальный драйвер AHCI или он не устанавливается:
4. Выбрать «Свойства» стандартного контроллера, клацнув по нему правой кнопкой мыши. Перейти на вкладку «Сведения». В поле «Свойство» выбрать вариант «Путь к экземпляру устройства».
5. Одновременно зажать клавиши Win+R, ввести в поле поиска regedit и нажать Enter. В левом меню перейти к следующему разделу: HKEY_LOCAL_MACHINESystemCurrentControlSetEnumСкопированный_путь_из_пункта_1Device ParametersInterrupt ManagementMessageSignaledInterruptProperties.
6. В меню справа дважды клацнуть по MSISupported, откроется окно, вписать значение 0.
7. Перезагрузить компьютер.
Дефрагментация файлов
- Вызвать «Свойства» диска С, кликнув по нему правой кнопкой мыши.
- В открывшемся окне перейти на вкладку «Сервис» и нажать «Оптимизировать».
- По очереди выделять каждый диск и нажимать «Анализировать». Если после проверки значение будет от 10% и выше, кликнуть на «Оптимизировать».
Изменение режима питания
- Перейти в «Параметры» – «Система» – «Питание и спящий режим» – «Дополнительные параметры питания».
- Откроется новое окно с «Электропитанием», включить «Высокую производительность».
Что делать, если жёсткий диск загружен на 100 процентов
Первым делом стоит отметить необходимость перехода с обычного жёсткого диска на твердотельный накопитель. Скорость которого больше в много раз. После установки операционной системы на SSD накопитель все проблемы снимаются мгновенно. И особенность в том что даже после нескольких лет использования после перехода на твердотельный накопитель никогда не наблюдал такой проблемы.
Если же возможности установить SSD диск нет, тогда можно выполнить некоторые действия, способны уменьшить нагрузку. Здесь уже как повезёт, возможно нагрузки больше не будет, но скорее всего другой процесс начнёт выполнять действия в фоновом режиме. Много ещё зависит от состояния установленного накопителя. Смотрите, как проверить состояние жёсткого диска Windows 10.
Отключить указанную службу
В диспетчере задач смотрите, какой процесс нагружает диск. Достаточно запустить диспетчер и выполнить сортировку процессов по нагрузке на диск. Нашёл виновника переходите в службы и выполните её перезапуск. Если же служба относится к ненужным именно для Вас, тогда можно её вовсе отключить.

В случае с обновлением системы можно также отключить её службу. Все обновления будут приостановлены или вовсе отключены. Но всё же рекомендуем дождаться установки обновления. Зачастую обновление системы исправляет множество существующих проблем. Именно поэтому мы рекомендуем в первую очередь обновить до последней версии Windows 10.
Отключить файл подкачки
Как ни крути, файл подкачки повышает производительность системы в целом. Данные с оперативной памяти переносятся в определённый файл на диске. И при необходимости уже загружаются с него, что экономит немного времени пользователя. Хотя не рекомендуется полностью отключать файл подкачки, нужно временно его отключить и посмотреть, осталась ли нагрузка.
Выполните команду sysdm.cpl в окне Win+R. В открывшемся окне свойств системы перейдите в Дополнительно > Параметры… > Дополнительно и нажмите Изменить. Для отключения снимите отметку Автоматически выбирать объём файла подкачки и установите значение Без файла подкачки.

Дефрагментировать системный диск
Ранее разбиралось более подробно о дефрагментации диска на Windows 10. Не будем повторяться, что и как происходит с данными в процессе дефрагментации. Вы можете оптимизировать диски, чтобы повысить эффективность работы компьютера, или проанализировать их, чтобы увидеть, требуется ли оптимизация.
В поисковой строке введите Оптимизация дисков и в результатах выберите Запустить от имени администратора. Теперь выбрав нужный диск нажмите Проанализировать и при необходимости Оптимизировать.

В первую очередь на производительность влияет уровень фрагментации данных на системном диске. Так как на нём располагается операционная система. После завершения оптимизации проверяйте наличие проблемы.
Заключение
Перенос системы с жёсткого диска на быстрый твердотельный накопитель убирает множество проблем в работе. Если же у Вас наблюдается постоянно большая нагрузка на диск, переустановите систему на SSD и забудьте обо всех проблемах. Притом что даже после переноса системы с HDD на SSD, без чистой установки уже не будет наблюдаться большая нагрузка.
Способы решения проблемы
Зачастую жёсткий диск в Windows 10 грузит фрагментация файлов, резервное копирование, обновление системы, а также такие процессы, как svchost, system. Для улучшения производительности и быстрой загрузки, пользователи отключают с автозагрузки отдельные программы. Однако данное действие в случае загрузки диска в 99 – 100 % малоэффективное.
Согласно анализу методов исправления неполадки, самыми эффективными способами являются:
- Отключение локальной записи Майкрософт и переход на локальную запись.
- Отключение файла подкачки. Для этого жмём правой кнопкой мыши и выбираем «Свойства», далее жмём «Дополнительные параметры системы». Откроется новое окно. Во вкладке «Дополнительно» жмём на кнопку «Параметры» в разделе «Быстродействие».
Откроется новое окно. Переходим во вкладку «Дополнительно». Жмём «Изменить».
Ставим отметку «Без файла подкачки».
Также стоит отключить некоторые службы. Для этого выполняем следующие действия:
Отключаем службы «Windows Search», «Superfetch».
Чтобы изменения вступили в силу, стоит перезагрузить компьютер.
Также нагрузка в Виндовс 10 может быть вызвана процессом «System». Вместо того, чтобы отключать данный процесс, стоит предоставить ему больше прав. Для этого выполняем следующие действия:
- Открываем «Диспетчер задач» и кликаем правой кнопкой мыши на процессе. Переходим во вкладку «Безопасность».
- Выделяем «Все пакеты приложений». Жмём «Изменить».
Предоставляем службе больше прав. Если изменить не удалось, необходимо поменять владельца системы. Для этого жмём в этом же окне на кнопку «Дополнительно» и выбираем своего пользователя.
Если в «Диспетчере задач» не отображаются процессы, которые грузят диск, стоит перейти во вкладку «Производительность» и нажать на кнопку «Открыть монитор ресурсов».
Откроется новое окно. Переходим во вкладку «Диск» и смотрим, какие процессы или приложения грузят диск с Windows 10 на 100 процентов. Решение здесь может быть следующим: жмём правой кнопкой мыши на процессе и выбираем «Завершить».
Если решить проблему с загруженностью диска в Виндовс 10 не удалось, стоит проверить сам винчестер на работоспособность. Возможно, имеются битые сектора, которые являются причиной медленной работы ПК и загруженности системы.
Поврежденный диск и проверка chkdsk
Многие используют Windows даже не зная что у них есть проблемы с диском. Частенько Windows сигнализирует о таких проблемах, но пользователи либо не замечают, либо игнорируют эти проблемы. Замечали ли вы черный экран с проверкой диска перед загрузкой Windows? Многие пропускают эту проверку, что бы не тратить время. Но делают это зря. Это проверка диска chkdsk, она запускается и до загрузки Windows и после загрузки, но уже в скрытом режиме. Во время этой проверки диск проверяется на наличие на нем ошибок и естественно что во время такой проверки нагрузка на диск будет 100%. В этом случае я могу посоветовать только два решения проблемы — это проверить все диски до конца или просто заменить диск так как на нем вероятно уже есть проблемы. Если менять диск не хочется и ждать тоже, тогда можно отключить проверку chkdsk в планировщике задач. Делаем это так:
Панель управления — администрирование — планировщик заданий — библиотека планировщика заданий — находим задачу chkdsk и удаляем ее
После отключения данной задачи Windows не сможет проверять диск и устранять ошибки на нем автоматически.
Как установить SSD винчестер в компьютер: Видео
Решение проблемы с сильной загрузкой винчестера
Само собой разумеется, что, в зависимости от источника проблемы, решение будет отличаться. Для того, чтобы посмотреть, какой именно процесс в Windows 8 загружает жесткий диск на 100 процентов, следует открыть «Монитор ресурсов». Делается это следующим образом. Войдите на рабочий стол. Нажмите правой кнопкой мышки на панели задач и в появившемся меню выберите «Диспетчер задач».

В открывшемся окне нажмите кнопку «Подробнее», она находится внизу меню. Здесь откройте вкладку «Диск» и посмотрите, какие процессы загружают винчестер. В этой программе можно не только смотреть процессы, но и завершать их.



Если это службы обновления системы или какой-либо загрузчик, то для решения проблемы просто дождитесь загрузки данных. Если не хотите ждать, то просто закройте соответствующую программу. Такие загрузчики, как UTorrent или DC++ помимо загрузки, могут и раздавать информацию, поэтому они сканируют винчестер и расшаривают файлы. В эти моменты наблюдается высокая нагрузка на диск.
Если это не помогло, то проверьте систему каким-нибудь антивирусом. Вполне возможно, что на компьютер проникла вредоносная программа. Еще одна причина сильной загрузки винчестера заключается в том, что операционная система Windows 8 имеет временный файл SWAP. Он не имеет определенного объема и необходим в случаях, когда системе не хватает оперативной памяти. В таких случаях этот файл занимает определенное место на HDD, используя его как виртуальную оперативную память. Решение такой проблемы заключается в расширении ОЗУ.
Если вы проверили винчестер программой Виктория или HDD Regenerator и у вас имеются битые сектора (Bad sector), то это означает, что пора приобрести новый HDD, так как старый уже на грани поломки. Конечно, его еще достаточно долго можно использовать, но только в качестве дополнительного накопителя, так как, если использовать его как основной, то в любой момент вы можете потерять важные данные.


