Лучшие команды adb fastboot для android, windows, mac и linux
Содержание:
- Fastboot Mode на планшете и ПК
- Инструкция как прошить Android c помощью FastBoot
- Команды перезагрузки Fastboot в режим прошивки (bootloader)
- Команда «видит» ли ПК ваш Android
- Команды разблокировки и блокировки загрузчика Google Pixel, Nexus в Fastboot
- Команды форматирования раздела в Fastboot (Fastboot Erase)
- Команды для прошивки разделов Android в Fastboot (Fastboot Flash)
- Команда для установки update.zip
- Как выйти из режима Fastboot
- Установка TWRP recovery через телефон
- Возможные проблемы
- Запуск утилиты Fastboot
- Прошивка смартфонов и планшетов от Lenovo
- Инструкция как прошить Android c помощью FastBoot
- Команды перезагрузки Fastboot в режим прошивки (bootloader)
- Команда «видит» ли ПК ваш Android
- Команды разблокировки и блокировки загрузчика Google Pixel, Nexus в Fastboot
- Команды форматирования раздела в Fastboot (Fastboot Erase)
- Команды для прошивки разделов Android в Fastboot (Fastboot Flash)
- Команда для установки update.zip
- Как удалить fastboot
- Почему прошивают устройства
- Не включается ADB Fastboot Tools
- В каких случаях активируется Fastboot Mode
- Чем может быть полезна функция Reboot to Bootloader
- Запуск утилиты Fastboot
- Most Commonly Used ADB Commands:
Fastboot Mode на планшете и ПК
Fastboot Mode — это программа, использующая технологию быстрой загрузки системы. Данная технология, позволяет уменьшить время запуска системы (х86) от секунд до миллисекунд путем обхода BIOS.
Эту технологию разработали совместно компании QNX и Intel. Общими словами — управление ПК подается сразу на модуль первичной загрузки (QNX IPL) не используя биос. Благодаря этому — критические задачи запускаются с минимум задержек.
Очень часто такая технология встречается на нетбуках и ноутбуках определенных марок (Lenovo, Asus, Aser) — при запуске ноутбука, почти сразу начинается загрузка операционной системы.
Инструкция как прошить Android c помощью FastBoot
Под прошивкой Android в Fastboot имеют в виду прошивку отдельных файлов, для разных блоков памяти устройства (system, data, boot).
Очень важно писать команды и файлы прошивок так как они указаны!
Если у вас указана команда:
fastboot flash cache NazvaniAFiLe.img
то нужно писать именно так, а ни как иначе. Другими словами важен регистр букв иначе вы получите ошибку cannot load ‘image’ — нет такого файла.
Команды перезагрузки Fastboot в режим прошивки (bootloader)
Для того чтобы начать работать с устройством Android с помощью Fastboot для начала необходимо, перевести смартфон или планшет в режим bootloader с помощью adb:
adb reboot bootloader
Либо можете перевести в режим Fastboot / bootloader вручную!
Перезагрузка Android из режима прошивки (bootloader) в этот же режим:
fastboot reboot-bootloader
Перезагрузка Android из режима прошивки bootloader в режим bootloader:
fastboot reboot-bootloader
Перезагрузка Android в обычный режим из режима прошивки bootloader:
fastboot reboot
Команда «видит» ли ПК ваш Android
Возьмите в привычку перед тем как что-то делать в Fastboot, проверять есть ли соединение между компьютером и Android:
Проверка «видит ли» ПК ваш Android:
fastboot devices
Данную команду необходимо выполнять когда устройство уже в режиме прошивке (bootloader)
Команды разблокировки и блокировки загрузчика Google Pixel, Nexus в Fastboot
Разлочить bootloader для Pixel, Nexus:
fastboot oem unlock илиfastboot flashing unlock
Залочить bootloader для Pixel, Nexus:
fastboot oem lock
Покажет установленную на Android номер версии бутлоадер:
fastboot getvar version-bootloader
Команды форматирования раздела в Fastboot (Fastboot Erase)
Перед тем как прошить какой-либо раздел в Android, вначале его необходимо отформатировать, чтобы не возникло проблем в дальнейшей работе:
Стирает раздел Кеш (Cache) в Fastboot:
fastboot erase cache
Стирает раздел Дата (Data/UserData) в Fastboot:
fastboot erase userdata илиfastbot -w
Стирает раздел Систем (System)в Fastboot:
fastboot erase system
Стирает раздел Recovery в Fastboot:
fastboot erase recovery
Команды для прошивки разделов Android в Fastboot (Fastboot Flash)
После того как выполнили форматирование раздела или разделов Android, можно переходить к следующему шагу — прошивка Android в Fastboot:
Прошить раздел системы (System):
fastboot flash system imya.img
Прошить раздел кеш (Cache):
fastboot flash cache imya.img
Прошить раздел дата (Data):
fastboot flash userdata imya.img
Прошить раздел Recovery:
fastboot flash recovery imya.img
Вместо imya.img необходимо вставить имя прошиваемого файла!

Прошить все разделы (boot, recovery и system):
fastboot flashall
Команда для установки update.zip
Прошивает на Android архив-обновление в формате update.zip — архив ZIP с IMG образами различных разделов:
fastboot update имя_файла.zip
Как выйти из режима Fastboot
Как уже было сказано, перезагружать устройство зачастую бесполезно, в том числе с извлечением батареи. Перезагрузка срабатывает при условии случайной активации инструмента. Как правило, этими действиями девайс из режима вряд ли выведешь, но есть эффективные способы, применив один из которых вы сможете вернуться к обычной работе, покинув среду «Фастбут». Зависимо от причины погружения устройства в Fastboot Mode способы, как выйти из этого режима отличаются, выполнить процедуру можно через смартфон или с привлечением компьютера.
Режим нормальной работы
Первым делом стоит попробовать выбрать нормальную загрузку устройства, для чего выполняются следующие действия:
- Выключаем устройство и зажимаем одновременно кнопки питания и снижения громкости, удерживаем до появления меню Select Boot Mode или нормальной загрузки ОС (около 10 секунд);
- В меню листаем пункты, используя кнопку повышения громкости;
- Выбираем Normal Boot, применив кнопку снижения громкости.
При нормальном функционировании устройство включится и загрузится ОС Android. В некоторых случаях пользователи замечают загрузку режима после взаимодействия смартфона с компьютером, причём ничто не мешает выполнять какие-либо действия, проблема возникает при отключении от ПК. Нередко явление связано с отключением опции, например, специалистами сервиса после работы с девайсом. Исправить это можно так:
- Переходим к настройкам после нормальной загрузки;
- В разделе «Экран» или «Специальные возможности» снимаем флажок с пункта «Быстрая загрузка».
Режим восстановления
Для возвращения девайса в норму можно использовать режим Recovery, позволяющий выполнить сброс к заводским настройкам, резервную копию данных, обновить прошивку и прочие действия без загрузки системы. Восстановление предполагает форматирование всех данных, то есть возврат устройства в состояние «из коробки», поэтому лучше, если у вас будет их копия. Для осуществления процедуры выполняем следующее:
- Активируем режим, зажав кнопки питания и повышения или понижения громкости (зависит от модели смартфона), ожидаем загрузки;
- Для начала стоит попробовать загрузиться отсюда в нормальном режиме, для чего выбрать «Reboot»;
- Если не помогло и устройство снова зашло в Fastboot Mode, активируем Recovery и в главном меню выбираем «wipe data/factory reset»;
- Ожидаем выполнения задачи, после чего последует перезагрузка.
Способ в большинстве случаев помогает, но минус его в том, что придётся заново инсталлировать необходимые вам приложения и возвращать девайс в привычный вид, загружать резервную копию (при наличии), поскольку после сброса всё будет выглядеть так же, как при покупке устройства.
Выход из Fastboot с привлечением компьютера
Чтобы осуществить выход из «Фастбут» при помощи ПК потребуются соответствующие драйвера, которые подходят модели устройства. Лучше скачивать софт с официальных ресурсов во избежание проникновения с файлами вредоносных программ. Так, необходимо сделать следующее:
- Разархивируем скачанные дрова в папку;
- Подключаем смартфон к ПК, используя USB;
- Из Панели управления (или любым другим способом) вызываем Диспетчер устройств;
- Выбираем пункт «Другие устройства» и жмём ПКМ на «ADB Interface»;
- Выбираем из появившегося в меню пункт «Обновить драйвера», нажатием соответствующей кнопки выполняем поиск на компьютере, указав путь к каталогу, куда мы разархивировали дрова. Теперь устройство должно будет сменить название с «ADB Interface» на имя вашего устройства.
После установки подходящих драйверов выполняем такие шаги:
- Открываем на компьютере консоль «Выполнить» (любым удобным способом, например, используя сочетание клавиш Win+R);
- В командной строке вводим fastboot reboot, подтверждаем действие, после чего смартфон перезагрузится и выйдет из данного режима.
Если ни один из методов не помог в решении проблемы, в качестве кардинальных мер возможна также перепрошивка устройства, но, как правило, вышеописанные решения справляются с задачей.
https://youtube.com/watch?v=whvh58VCtKc
Установка TWRP recovery через телефон
С помощью TWRP Manager
Для этого будут нужны рут-права и специальное приложение. Можно использовать приложение TWRP Manager. Его можно найти в Play Маркет. Это приложение узко-специализировано, оно может лишь только определить модель телефона и скачать twrp с дальнейшей его установкой. Считаем условно, что рут-права вы сделали и приложение скачали и установили на телефон. При открытии оно попросит права супер-пользователя, предоставьте ему их. Далее все делается очень легко: мы должны указать наш телефон и скачать twrp из списка, который предложит TWRP Manager. Имя телефона указывайте в разделе Device name, а twrp качайте из раздела Recovery version to install. Когда все пункты выполните, нажмите Install recovery.
С помощью Rashr
Еще одно приложение Rashr. Устанавливаем и открываем приложение. В меню доступно несколько видов recovery. Выбираете нужный и устанавливаете. Не забывайте, что и здесь нужны рут-права.
С помощью Official TWRP App
Скачайте официальное приложение от разработчиков TWRP под названием Official TWRP App. Когда установите приложение и откроете его, отметьте галочками первые два пункта, иначе не сможете запустить. Эти два пункта отказ от ответственности и предоставление прав супер-пользователя этому приложению. Далее в главном меню нам будет предложено несколько пунктов. На данный момент нас интересует только один пункт под названием TWRP Flash. После того, как нажмете на него, вам будет предложено два пункта меню, нам они нужны оба. В первом пункте мы будем определять наш телефон и версию twrp для вашей модели. Выбирайте версию twrp из появившегося списка.
Если вы купили это приложение, то вы сможете установить twrp прямо отсюда, если программа бесплатная, то вас перенаправят на сайт для скачивания twrp. Надеюсь скачать с сайта вы сможете, ищите там кнопку Download. После того, как twrp скачается, нажмите на второй пункт меню приложения (select a file to flash), вам предложат выбрать файл twrp для установки. Примерно ищите его в папке телефона под названием Download, это конечно, если вы самостоятельно не переопределяли другую папку для закачиваемых файлов. Еще для чистоты процесса, переименуйте найденный файл в twrp.img. Такое требование обычно имеют официальные приложения.
После того, как нашли файл, отметьте его галочкой и внизу окна нажмите select. После этого появится окно, ожидающее подтверждения, что именно этот файл вам нужно установить — жмете Flash to recovery. Если все прошло хорошо и twrp установился, то вам напишут Flash Completed Successfully.
Возможные проблемы
Если прошивка не установилась или телефон просто не запускается после обновления, обратите внимание на следующие возможные причины и способы их решения:
- Поврежденный файл прошивки. Архив мог быть скачан с ненадежного источника или некорректно распакован, посмотрите нашу последовательную видео-инструкцию. Загрузите другую версию и обязательно отключите антивирус, иначе он удалит необходимые элементы.
- Во время перепрошивки телефон полностью разрядился. Такое бывает, если в начале операции остается меньше 30% заряда. Не подключайте смартфон сразу к зарядке, если недавно перепрошивали. Здесь нужно уже разобрать телефон и извлечь аккумулятор (в таком случаем без разборки никак) и через 10-15 минут вставьте вновь. Попробуйте включить. Не получается? Тогда ставьте на зарядку и через полчаса повторите попытку.
- Поврежденный кабель или загрязненные USB-разъемы. Самая банальная, но довольно частая причина. Перегорели проводки, в порт попал инородный предмет, кабель шнур – и вот уже ни о каком успешном подсоединении к компьютеру не может быть и речи.
Запуск утилиты Fastboot
В зависимости от того что вы выбрали, скачали отдельно утилиту fastboot или выбрали adb run, запуск может отличаться!
Если скачали Отдельно Fastboot
Извлеките следующие файлы:
- adb.exe
- AdbWinApi.dll
- AdbWinUsbApi.dll
- fastboot.exe
- libwinpthread-1.dll
Переместите их на диск C:\ в папку Windows. Вам удалось установить ADB и Fastboot на ваш компьютер!
После того как Вы скачали и установили FastBoot, откройте на ПК программу «Командная строка».
пример запуска командной строки Windows
Пример установки ADB и Fastboot.
Если скачали ADB RUN
Если ваш выбор пал на фирменную программу ADB RUN, то запустите ее, наберите кнопку A и нажмите Enter.
Файлы которые необходимо прошить желательно разместить в одной папке с утилитой Fastboot.
Прошивка смартфонов и планшетов от Lenovo
Почему я тоже вынес эту тему отдельно? Потому что в устройствах Lenovo есть свои нюансы, которые создают определенные трудности. Однако есть еще программа, которая их компенсирует. Что именно? Простота использования и интуитивно понятный интерфейс.
Итак, приступим.1. Требуется прошивка SP Flash Tools. Загрузить.2. Для продолжения прошивки необходимо установить драйвер на устройство. Обычно после подключения они не устанавливаются автоматически. Поэтому делать это нужно вручную.• скачать драйверы в зависимости от модели вашего устройства;• войти в диспетчер устройств компьютера (выше показано, как это сделать);• выключить прибор;• подключить устройство через USB-кабель к компьютеру;• щелкните правой кнопкой мыши появившееся (нераспознанное) устройство и выберите «Установить драйвер из указанного места»;• выбрать водителя.
• войти в диспетчер устройств компьютера (выше показано, как это сделать);• выключить прибор;• подключить устройство через USB-кабель к компьютеру;• щелкните правой кнопкой мыши появившееся (нераспознанное) устройство и выберите «Установить драйвер из указанного места»;• выбрать водителя.

3. Теперь запустите SP Flash Tool. И указать путь к исполняемому файлу прошивки (scatter-файлу). Щелкните “Scatter Loading».

4. Далее запретите предварительную загрузку устройства, сняв галочку с пункта ПРЕДВАРИТЕЛЬНАЯ ЗАГРУЗКА. И нажмите «Скачать», чтобы начать прошивать.

5. А прямо сейчас подключите устройство к компьютеру.6. После того, как мигание закончится, вы будете уведомлены появлением ярко-зеленого кольца на экране вашего компьютера.

При включении устройства первая загрузка системы займет много времени (5-10 минут). Так и должно быть, не волнуйтесь.
Инструкция как прошить Android c помощью FastBoot
Под прошивкой Android в Fastboot имеют в виду прошивку отдельных файлов, для разных блоков памяти устройства (system, data, boot).
Очень важно писать команды и файлы прошивок так как они указаны!
Если у вас указана команда:
fastboot flash cache NazvaniAFiLe.img
то нужно писать именно так, а ни как иначе. Другими словами важен регистр букв иначе вы получите ошибку cannot load ‘image’ — нет такого файла.
Команды перезагрузки Fastboot в режим прошивки (bootloader)
Для того чтобы начать работать с устройством Android с помощью Fastboot для начала необходимо, перевести смартфон или планшет в режим bootloader с помощью adb:
adb reboot bootloader
Либо можете перевести в режим Fastboot / bootloader вручную!
Перезагрузка Android из режима прошивки (bootloader) в этот же режим:
fastboot reboot-bootloader
Перезагрузка Android из режима прошивки bootloader в режим bootloader:
fastboot reboot-bootloader
Перезагрузка Android в обычный режим из режима прошивки bootloader:
fastboot reboot
Команда «видит» ли ПК ваш Android
Возьмите в привычку перед тем как что-то делать в Fastboot, проверять есть ли соединение между компьютером и Android:
Проверка «видит ли» ПК ваш Android:
fastboot devices
Данную команду необходимо выполнять когда устройство уже в режиме прошивке (bootloader)
Команды разблокировки и блокировки загрузчика Google Pixel, Nexus в Fastboot
Разлочить bootloader для Pixel, Nexus:
fastboot oem unlock илиfastboot flashing unlock
Залочить bootloader для Pixel, Nexus:
fastboot oem lock
Покажет установленную на Android номер версии бутлоадер:
fastboot getvar version-bootloader
Команды форматирования раздела в Fastboot (Fastboot Erase)
Перед тем как прошить какой-либо раздел в Android, вначале его необходимо отформатировать, чтобы не возникло проблем в дальнейшей работе:
Стирает раздел Кеш (Cache) в Fastboot:
fastboot erase cache
Стирает раздел Дата (Data/UserData) в Fastboot:
fastboot erase userdata илиfastbot -w
Стирает раздел Систем (System)в Fastboot:
fastboot erase system
Стирает раздел Recovery в Fastboot:
fastboot erase recovery
Команды для прошивки разделов Android в Fastboot (Fastboot Flash)
После того как выполнили форматирование раздела или разделов Android, можно переходить к следующему шагу — прошивка Android в Fastboot:
Прошить раздел системы (System):
fastboot flash system imya.img
Прошить раздел кеш (Cache):
fastboot flash cache imya.img
Прошить раздел дата (Data):
fastboot flash userdata imya.img
Прошить раздел Recovery:
fastboot flash recovery imya.img
Вместо imya.img необходимо вставить имя прошиваемого файла!

Прошить все разделы (boot, recovery и system):
fastboot flashall
Команда для установки update.zip
Прошивает на Android архив-обновление в формате update.zip — архив ZIP с IMG образами различных разделов:
fastboot update имя_файла.zip
Как удалить fastboot
Не всем пользователям Xiaomi программа ADB Fastboot нужна. Если вы не планируете перепрошивать смартфон или работать с системными файлами:
- Зайдите в меню «Настройки».
- Найдите пункт «Специальные возможности». В более старых версиях MIUI Fastboot включается через раздел «Экран».
- Перетащите ползунок «Быстрое включение» в режим “выкл.”. Перезапустите телефон, чтобы параметры сохранились.
Если такой способ не сработал, понадобится полный сброс. Можно сделать на свой страх и риск удаление заводских настроек. Перед началом очистки системы, нужно вынуть SD-карту, чтобы данные на ней не пострадали. Всю необходимую информацию, включая музыку и фотографии, перенесите в облако или на компьютер. При форматировании они удалятся со смартфона. Чтобы сделать hard reset:
- Выключите гаджет. Достаньте из него SIM-карту.
- Зажмите нижнюю клавишу громкости и кнопку блокировки. Через несколько секунд запустится меню Recovery Mode перезагрузки в режим Fastboot reboot.
- В меню выберите пункт «Clear» или «Wipe Data» (в зависимости от версии смартфона). Выберите один из этих вариантов и подтвердите выбор кнопкой включения.
- Полная очистка займет до 10 минут. После этого смартфон включится с родной оболочкой MIUI.
Чтобы убрать ADB Fastboot Xiaomi третьим способом, понадобится ПК на базе Windows 10. Чтобы отключить утилиту таким способом:
- Скачайте программу ADB Run и установите ее.
- Подключите смартфон к компьютеру с помощью USB кабеля.
- Дождитесь, пока драйверы установятся. Если система не обнаружила их, скачайте актуальный файл с сайта производителя.
- Как только ПК обнаружит подключенный смартфон, введите в терминале команду «fastboot reboot».
Почему прошивают устройства
Даже полностью рабочий гаджет не всегда устраивает пользователя из-за обилия системных приложений, которые не используются, но сильно тормозят систему. Аппаратных возможностей со временем становится недостаточно, и выходом может стать перепрошивка. Установка облегченной версии ОС избавит от проблем с «железом». Когда хочется получить более новую версию ОС, но официальное обновление уже недоступно, перепрошивка – единственный вариант.
Если аппарат стал работать заметно медленнее, возможно, это результат заражения вирусами, которые не всегда можно обнаружить и удалить специальными программами. И тут поможет полная замена ОС, которая также требуется при случайном удалении системных папок, иначе функциональность устройства будет снижена. Данное решение иногда рассматривается как альтернатива покупке нового гаджета.
Не включается ADB Fastboot Tools
Поскольку программа ADB Fastboot Tools загружается на смартфон Xiaomi раньше, чем система Android, она не может отсутствовать. Однако проблемы с запуском иногда возникают из-за системного сбоя. Попробуйте перезагрузить смартфон. Затем проверьте параметры быстрой загрузки в разделе «Расширенные настройки». Если ползунок находится в активном режиме, повторите вход в Fastboot. В случае неудачи, отнесите смартфон в сервисный центр. Для решения проблемы потребуется перепрошивка, сделать которую без программы ADB дома сложно.
Читать также: Что делать, если не включается телефон: причины поломки, способы решения проблемы, когда стоит обратиться в сервисный центр
В каких случаях активируется Fastboot Mode

Телефон может активировать этот режим как и самостоятельно, так и целенаправленно, при помощи действий пользователя. Загрузка аппарата в этом режиме может происходить в таких случаях, как:
- Пользователь специально зажал определенную комбинацию клавиш, чтобы устройство активировалось в необходимом ему режиме;
- В системе устройства произошли некоторые системные ошибки, которые в дальнейшем нужно решить, чтобы выйти из режима;
- ПО была полностью повреждена или же появились определенные ошибки, которые разрушили её важные элементы;
- Было повреждено хранилище или же другие части устройства.
Таким образом фастбут мог быть спровоцирован как и самим пользователем, так и внутренними ошибками в работе устройства. Второй вариант отрицательно может повлиять на дальнейшее использование устройством. Если такое произошло, то необходимо проконсультироваться со специалистом. Если не принять действия сразу, как только появился данный режим, то обладатель устройства вовсе может с ним попрощаться. Это летальный исход, о котором не стоит говорить.
Чем может быть полезна функция Reboot to Bootloader
После запуска этой функции вы увидите меню, которое на разных устройствах может отличаться. Все надписи в нём на английском языке. Управление осуществляется кнопками регулировки громкости – для перемещения по пунктам вверх и вниз, кнопкой Home для выбора пункта и боковыми кнопками, если около них есть варианты выбора. В меню обычно есть пункты, где можно посмотреть детальную информацию по имеющимся устройствам, протестировать их работу или работу всей системы. Также здесь можно разблокировать загрузчик, исправить программные ошибки, и даже загрузить другую прошивку. Обычно, чтобы получить Root-права , устанавливают какую-нибудь стороннюю программу, но она не гарантирует результата. Получить эти права можно, просто разблокировав загрузчик. Также появляется возможность отладить приложения и деинсталлировать даже неудаляемые обычными средствами – под ними могут скрываться некоторые вирусы. Можно очистить кэш – скопление множества «мусорных» файлов, которые постоянно накапливаются при работе системы. Иногда это помогает, когда устройство работает со сбоями и часто «глючит». Наконец, в этом меню есть возможность откатить устройство к заводским настройкам и вернуть ему былую стабильность и работоспособность.
В это меню нельзя заходить без специальных знаний – есть риск превратить устройство в «кирпич». К тому же, вся информация там на английском языке, поэтому обязательно надо ориентироваться в том, что написано.
- Неправильные действия могут привести к появлению разных ошибок в операционной системе. Удаление важных компонентов может привести к тому, что она вовсе не сможет загрузиться.
- Есть опасность повреждения данных, хранящихся на устройстве, не только на флешке, но и в основной памяти. Поэтому предварительно нужно сохранить важные файлы на другой носитель, например, скопировать на компьютер.
Всё это означает, что использовать функцию Reboot to Bootloader может только лишь человек, обладающий нужными навыками и знаниями, а не обычный пользователь.
Перевести в режим fastboot Asus
1. Выключить устройство;
Громкость Вверх» + «ВКЛ/ВЫКЛ
3. Удерживаете две кнопки пока не появится сообщение: «CSC Mode. Long press POWER to restart system
Asus — Как войти в режим Fastboot (видео)
Перевести в режим fastboot Pixel, Nexus, HTC
1. Выключить устройство;
2. Зажать и удерживать кнопку «Громкость Вниз» + «ВКЛ/ВЫКЛ »
Nexus — Как войти в режим Fastboot (видео)
HTC — Как войти в режим Fastboot (видео)
Перевести в режим fastboot Sony
1. Отключить от компьютера и выключить устройство;
2. Зажать и удерживать кнопку «Громкость Вверх» + подключить по USB
Sony — Как войти в режим Fastboot (видео)
Перевести в режим fastboot Motorola
Вариант 1
1. Выключить устройство;
2. Зажать и удерживать кнопку «Громкость Вниз» +»Громкость Вверх» + «ВКЛ/ВЫКЛ »
3. Удерживаете три кнопки пока не появится необходимое меню.
Вариант 2
1. Выключить устройство;
2. Зажать и удерживать кнопку «Громкость Вниз» + «ВКЛ/ВЫКЛ »
3. Удерживаете две кнопки пока не появится необходимое меню.
Motorola — Как войти в режим Fastboot (видео)
Перевести в режим fastboot Xiaomi
1. Выключить устройство;
2. Зажать и удерживать кнопку «Громкость Вниз» + «ВКЛ/ВЫКЛ »
3. Удерживаете две кнопки пока не появится необходимое меню.
Доброго времени суток! Немногие пользователи операционной системы Андроид знают, что в их устройствах присутствует возможность перезагрузки с последующим входом в меню «Бутлоадер». Это очень полезный функционал, доступный не на всех аппаратах, но узнать о нём стоит. Reboot to Bootloader– что это такое Android, как пользоваться – узнаете из данной публикации.
Запуск утилиты Fastboot
В зависимости от того что вы выбрали, скачали отдельно утилиту fastboot или выбрали adb run, запуск может отличаться!
Если скачали Отдельно Fastboot
Извлеките следующие файлы:
- adb.exe
- AdbWinApi.dll
- AdbWinUsbApi.dll
- fastboot.exe
- libwinpthread-1.dll
Переместите их на диск C:\ в папку Windows. Вам удалось установить ADB и Fastboot на ваш компьютер!
После того как Вы скачали и установили FastBoot, откройте на ПК программу «Командная строка».
пример запуска командной строки Windows
Пример установки ADB и Fastboot.
Если скачали ADB RUN
Если ваш выбор пал на фирменную программу ADB RUN, то запустите ее, наберите кнопку A и нажмите Enter.
Файлы которые необходимо прошить желательно разместить в одной папке с утилитой Fastboot.
Most Commonly Used ADB Commands:
For the first half of the guide on “Most Important ADB and Fastboot Commands”, we will be focusing on various ADB codes.
Check ADB Connection
To check whether the device is properly connected and is in ADB, enter the below code. Until you get an alphanumeric code with the word ‘device’ next to it (see screenshot below), you cannot carry out any further operations. Also, make that device is not recognized as ‘unauthorized’. Don’t Miss: Fix Waiting for Device Error in ADB Devices
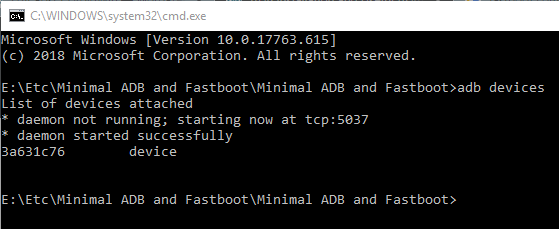
ADB Shell Command
To interact with your device’s operating system, enter the below codes. Whereas there are tons of adb shell commands, you could find the most important ones in this guide.
ADB Sideload
Using this command, you could flash (install) zip files directly from the command shell, if your recovery supports it (good news- TWRP does support). Boot your device to ‘TWRP recovery’ > Go to ‘Advanced’ > ‘Sideload’ > ‘Swipe to start sideload’. Now enter the below code: Read this detailed guide: How to Use ADB Sideload in Android
Start ADB Server
When you need to start the ADB server, in case it does not automatically “kills the daemon” and “start on a specific port”, type the below command:


