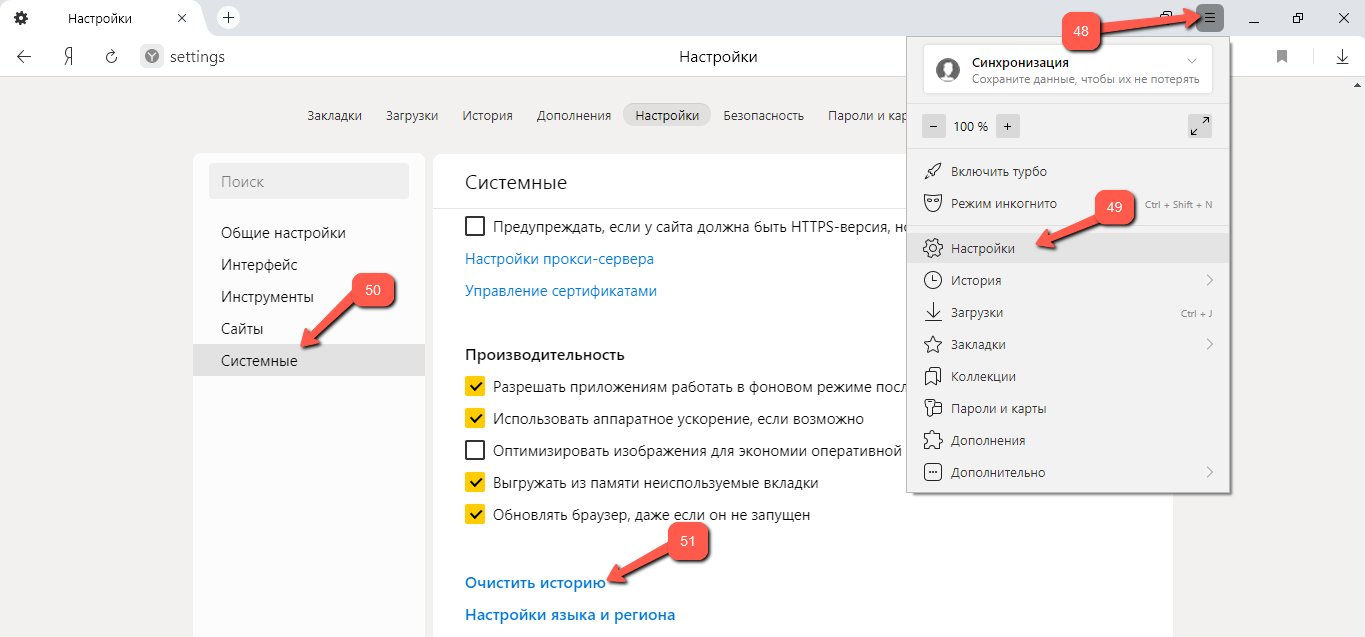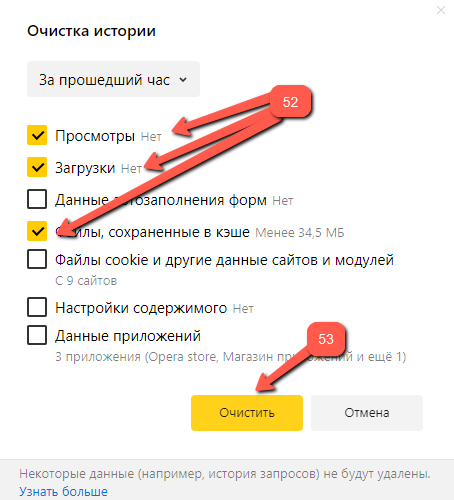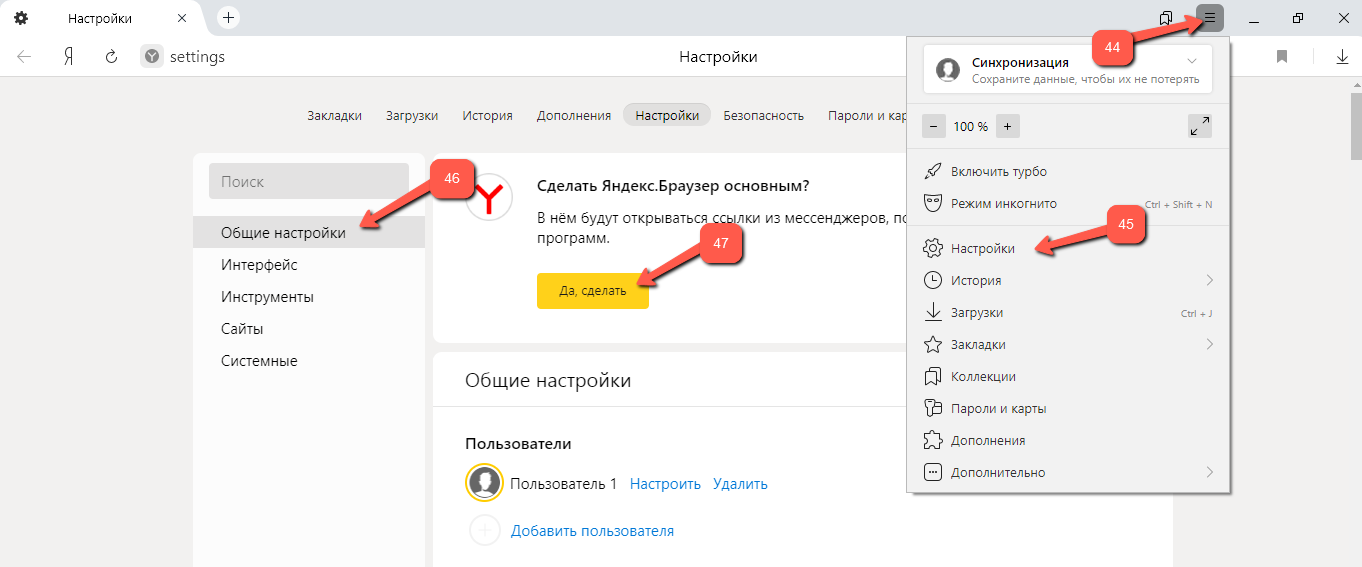Скачать установочный файл яндекс браузер
Содержание:
- Чистка кэша в Яндекс.браузере
- Проблемы при инсталляции
- Функции и возможности
- Как обновить браузер вручную
- Включение режима в Яндекс Браузере
- Как заблокировать рекламу
- Возможности Яндекс.Браузер для Windows
- Установка Яндекс Браузера на компьютер
- Загрузка инсталлятора
- Возможности Яндекс.Браузер для Windows
- Установка и обновление браузера – Браузер. Справка
- Возможности Яндекс.Браузер для Windows
- Решение проблем с установкой
- Установка Яндекс.браузера в качестве основного
- Закладки
- Яндекс Браузер
- Что такое Яндекс Браузер
- Включение режима в Яндекс Браузере
Чистка кэша в Яндекс.браузере
По мере работы в Интернете, в браузере накапливается много разной информации, которая по сути не нужна, но занимает место на компьютере, а также мешает нормальной работе браузера. Поэтому хорошим тоном является привычка время от времени чистить историю просмотра и кэш. Для этого необходимо перейти в настройки (48) => (49), в загруженном окне открыть раздел «Системные» (50) и перейти по гиперссылке «Очистить историю» (51):
После этого откроется окно, в котором часть пунктов отмечено «галочками» (52). Вы также можете отметить и другие, после чего необходимо нажать на кнопку «Очистить» (53):
Проблемы при инсталляции
В некоторых ситуациях во время установочного процесса программа может проинформировать о том, что произошла ошибка: «…не является приложением Win32».

Она возникает, когда при скачивании установочного файла возникают проблемы. Например, было плохое соединение с интернетом, и файл был скачан не полностью. Устранить эту проблему поможет повторное скачивание браузера.
Другие факторы, мешающие установке браузера на компьютер:
Вирусы могут мешать работе компьютера, в том числе они не позволяют устанавливать новый софт. По поводу вирусов можно сказать только одно – качайте софт из проверенных источников, а также пользуйтесь антивирусом.
Освободить место на жестком диске можно с помощью панели управления в разделе «Удаление программы». Для этого выделите ненужную программу и нажмите кнопку «Удалить».
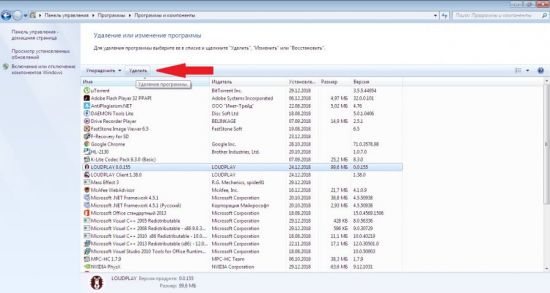
В процессе работы старой версии Яндекс Браузера могла возникнуть критическая ошибка, которая вывела его из строя. История событий остается в памяти компьютера в папках, которые рядовой пользователь не проверяет. Поэтому перед инсталляцией новой версии браузера следует очистить реестр и папки от старых файлов. Лучше всего это сделать с помощью программы Ccleaner и ей подобных.
Исправление ошибок в Ccleaner происходит следующим образом:

Функции и возможности
Разработчики объединили все активные технологии безопасности под одно крыло и назвали Protect. С помощью браузера можно смотреть видео, слушать музыку. Пользовательские данные надежно защищены, интерфейс можно настроить под себя.
Предотвращение воровства паролей
При помощи фишинговых сайтов – копий популярных ресурсов, которые выглядят аналогично оригинальным ресурсам – злоумышленники воруют данные для доступа к аккаунтам. После установки курсора в поле для ввода паролей Яндекс.Браузер обращается к облачному хранилищу и проверяет, присутствует ли в списке доверенных посещенный сайт. Если нет – предупреждает, что он может нести угрозу, блокируя отправку пароля. В случае отказа поле очищается, если предупреждение проигнорировано или сайт доверенный – происходит авторизация.

Блокировка опасных сайтов
Яндекс ежедневно сканирует миллионы страниц на наличие на них вредоносного кода. Одни попадают в черный список, другие – из него удаляются, так как нередко взламываются. При переходе на мошенническую страничку отправка данных прерывается, и на экране появляется уведомление.
Защита Wi-Fi
Многие сайты работают по протоколу HTTP, а значит данные передаются незашифрованными. При работе в открытых беспроводных сетях их можно перехватить. Для таких ресурсов Яндекс.Браузер применяет HTTPS протокол – весь трафик проходит через серверы компании, где он и шифруется. Режим включается автоматически при подключении к открытой Wi-Fi сети.
Проверка скачиваемых файлов
Загружаемые с ресурсов файлы могут оснащаться фрагментами вредоносного кода – майнеры, adware. Облачный антивирус проверяет скачиваемые файлы по нескольким критериям, начинается процесс еще до загрузки. При наличии опасного кода появляется предупреждение, однако его можно проигнорировать. В таком случае изменяется расширение файла, чтобы пользователь не запустил его по ошибке.
Кроме ряда технических особенностей, разработчик позаботился и о пользователях. В первую очередь, подарив им возможность расширять возможности Яндекс.Браузер за счет плагинов и дополнений.

Голосовой помощник
Помощник «Алиса« умеет распознавать голос, понимать и выполнять некоторые команды. Он отвечает на популярные вопросы, вроде «Какая завтра погода?», открывает закрытые вкладки, посещает популярные сайты (Википедия), умеет искать информацию в интернете. Алиса обучена взаимодействию с компьютером: выключение, вызов настроек и приложений, переключение песен. Помощник понимает и текстовые команды.

Дополнительные функции
Режим «Инкогнито» не сохраняет историю посещения, а сайтам не позволяет отслеживать вашу активность, чтобы подбирать рекламу. В состав полного дистрибутива для установки офлайн входят:
- темы оформления: темная и светлая;
- панель для управления воспроизведением;
- записная книга;
- интеллектуальный переводчик;
- инструмент для создания скриншотов;
- 28 вариантов цвета интерфейса.
Задействование искусственного интеллекта позволило объединить поисковую строку с адресной – введенная информация распознается автоматически. Во время ввода текста в поисковую строку появляются популярные поисковые подсказки. Они экономят время, необходимое для набора текста.

Как обновить браузер вручную
Порядок выполнения процедуры зависит от того, на каком устройстве установлен браузер.
На ПК
Установку свежей версии браузера на компьютере выполняют так:
- Переходят в главное меню, нажимая на значок в верхней части экрана. Он имеет вид горизонтальных полос.
- Наводят курсор на надпись «Дополнительные» в нижней части списка. Выбирают пункт «О браузере». В новом окне можно просмотреть информацию о веб-обозревателе. Если версия устарела, появится соответствующее уведомление.
- Нажимают клавишу «Обновить» для скачивания свежей прошивки. Используют элемент управления «Перезапустить» для сохранения изменений.
Пошагово переходя по вкладкам можно узнать информацию о версии приложения.
На Android
Для бесплатного обновления Yandex.Browser на телефоне выполняют следующие действия:
- Открывают каталог Play Market. Находят название браузера.
- Нажимают клавишу «Обновить», расположенную рядом с выбранной программой. При отсутствии обновлений кнопки не будет.
- Дожидаются завершения процесса загрузки.
Если каталог приложений отсутствует или пользователь не хочет применять его, обновление можно сделать через установочный файл. Такой метод требует предварительной подготовки.
Перед началом работы нужно:
- Убедиться в наличии менеджера файлов. Он может называться Total Commander или по-другому.
- Разрешить скачивание программ из непроверенных источников через меню настроек телефона. Для 7-й версии операционной системы это делают с помощью раздела «Безопасность». Здесь выбирают пункт «Неизвестные источники». Для более свежих видов ОС нужно перейти во вкладку «Настройки Andro» — «Приложения».
После подготовки скачивают установочный файл браузера, запускают его.
На iPhone
Вручную браузер до последней версии обновляют так:
- Открывают каталог приложений App Store.
- В нижней правой части окна находят клавишу «Обновления». Выбирают название веб-обозревателя.
- Выполняют обновление с помощью соответствующей кнопки. После этого проверяют работоспособность программы.
Включение режима в Яндекс Браузере
Для того, чтобы активировать данную опцию нам нужно будет посетить настройки веб-обозревателя. Если вы относительно недавно пересели на Яндекс Браузер, то у вас могут возникнуть определенные проблемы с интерфейсом.
Он может показаться непривычным. Тем не менее, все элементы и пункты меню в нем расположены грамотно. Однако мы предоставим подробную инструкцию, рассказывающую о том, что и как нужно сделать для активации режима.
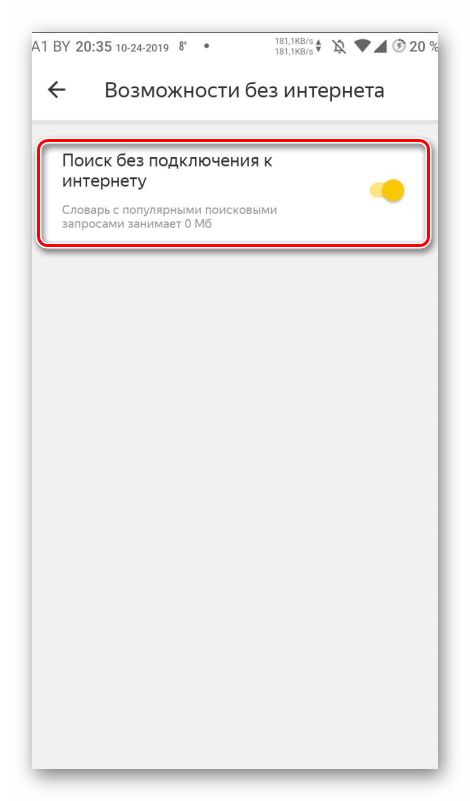
Вот и вся настройка. Теперь Яндекс Браузер автоматически будет сохранять копии страниц, и вы сможете просмотреть их без подключения к интернету. Как видите, процесс настройки очень прост. Для отключения режима нужно будет сделать все то же самое, но в обратном порядке.
Источник
Как заблокировать рекламу
- Откройте новую вкладку.
- На самом верху страницы найдите команду «Дополнения». В открывшемся окне выберите «Все дополнения».
- Найдите пункт «Блокировка рекламы».
Здесь вы сможете включить плагины Антишок, которая скроет рекламу с шокирующими и неприятными изображениями, а так же агрессивной анимацией; Блокировка флеш-данных, которая запретит воспроизведение флеш-баннеров и роликов; Adguard, для скрытия всплывающих окон и видеорекламы, которые мешают просмотру содержимого страницы.

Включить Adguard
Если этого недостаточно, установите программу Adblock Plus. Выбените версию для Яндекс браузера и наслаждайтесь жизнью – она заблокирует всю имеющуюся на страницах рекламу.
Возможности Яндекс.Браузер для Windows
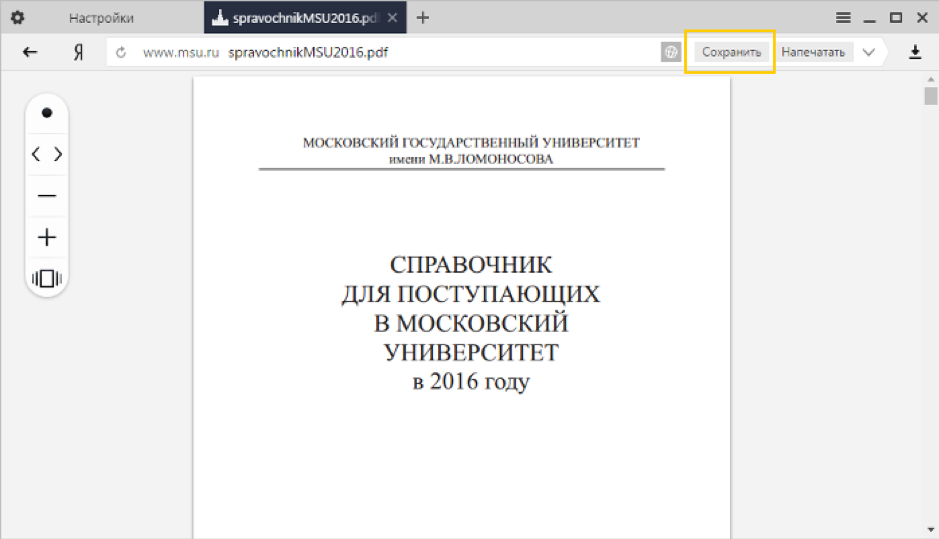
Работа с контентом
Обозреватель позволяет просматривать файлы pdf, электронные книги в форматах fb2, ePub и fb2.zip, офисные документы – тексты (rtf, doc, docx) и презентации (pptx, ppt). Содержит Flash Player и проигрыватель медиафайлов, обеспечивает прослушивание музыки, просмотр анимаций и видео.

Расширение функций
Путем установки плагинов и других дополнительных компонентов можно добавлять опции и расширять функциональные возможности программы. Допускается установка как собственных расширений, так и предназначенных для браузеров Opera и Chromium.
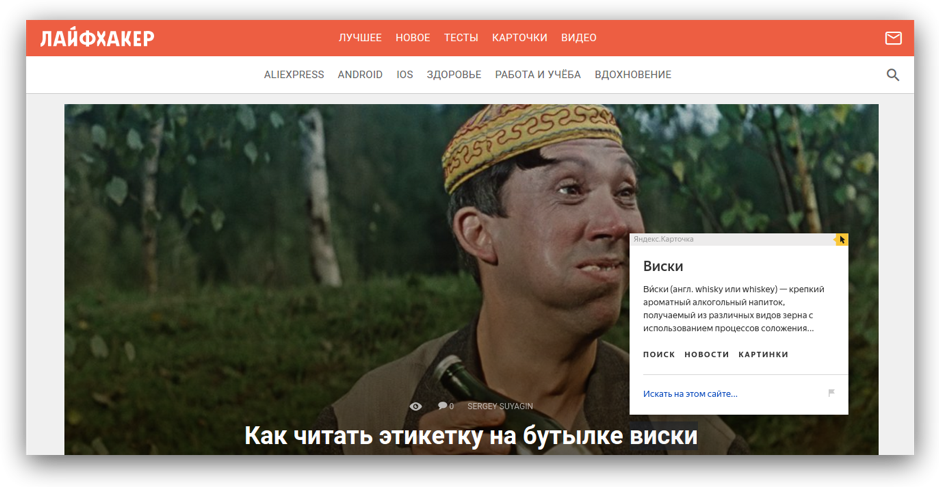
Перевод текстов и встроенная справка
При помощи встроенного переводчика можно переводить отдельные фрагменты текстов или страницы полностью, а с встроенный справочник позволяет быстро узнать значение выделенного слова.
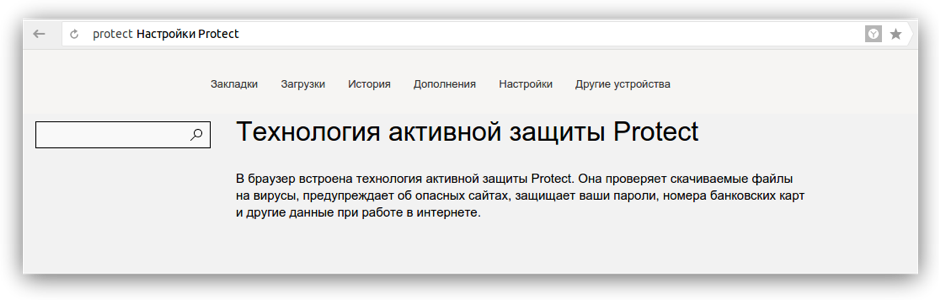
Безопасность загрузок
Программа обладает собственными алгоритмами для проверки загружаемого контента, при обнаружении подозрительного файла предупреждает пользователя.
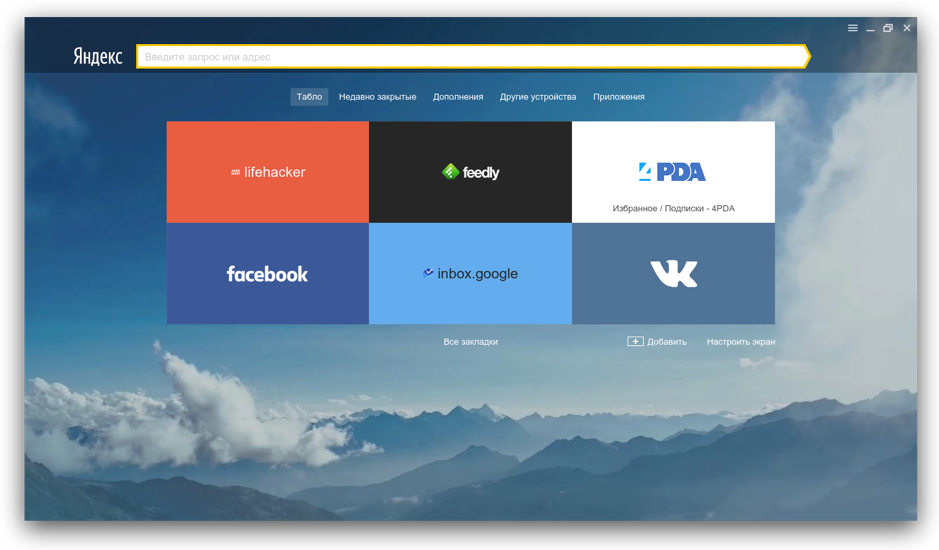
Быстрый доступ
Присутствует умная панель, где в форме плиток отображаются самые посещаемые сайты. Предусмотрена возможность вручную редактировать и закреплять до 20 ссылок.
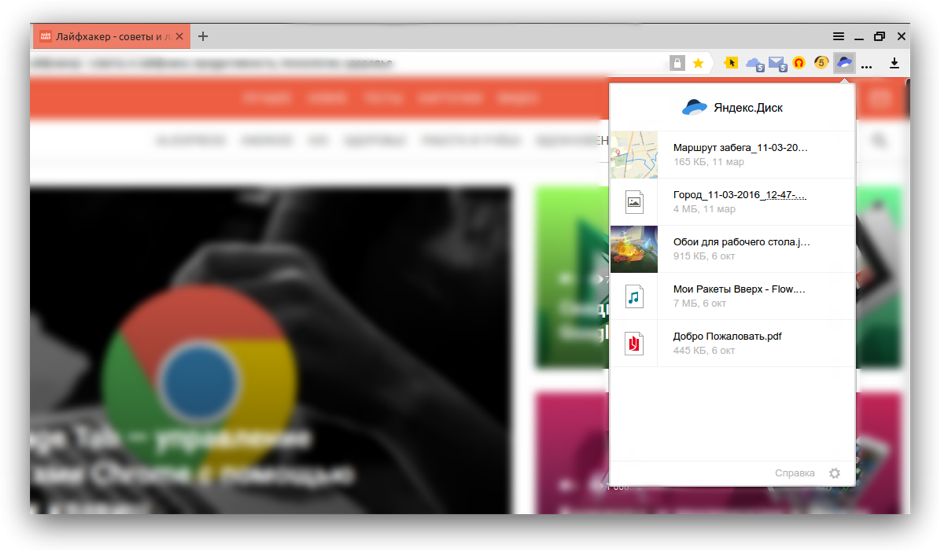
Высокая скорость
Режим Turbo, функционирующий через серверную сеть компании, повышает скорость загрузки страниц при медленном интернет соединении. Опция пригодна также для пережатия видеоинформации в реальном времени.
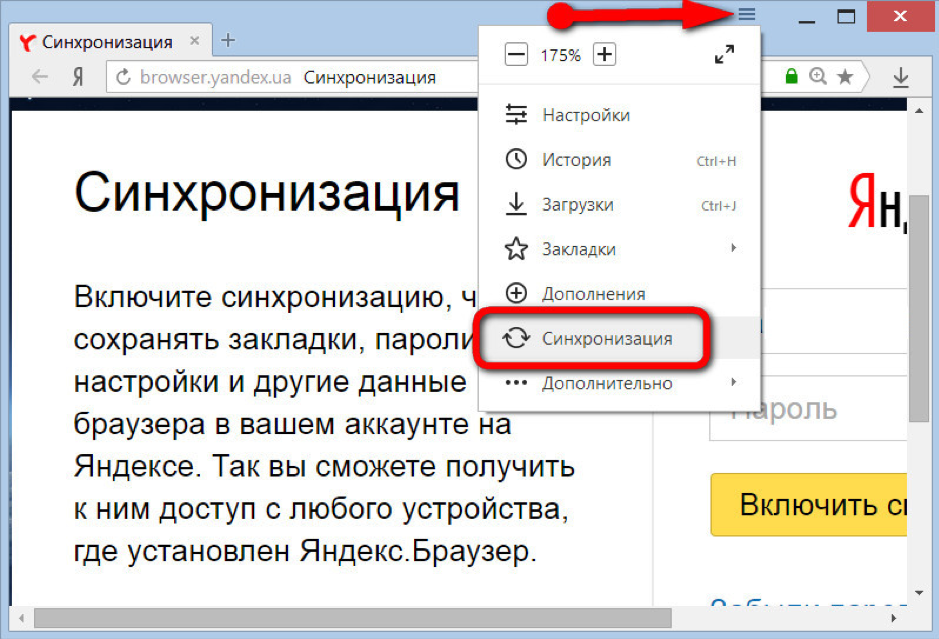
Синхронизация
Синхронизация вкладок, паролей и другой персональной информации между десктопной и мобильный версиями браузера обеспечивает пользователю доступ к своим данным с любого устройства.
Браузеры
| Opera Opera Opera для Windows Opera для Android Opera для Mac OS Opera для Linux Google Chrome для Android Google Chrome для Mac OS X Google Chrome для Linux Google Chrome Mozilla Firefox для Windows Mozilla Firefox для Android Mozilla Firefox для Mac OS Mozilla Firefox для Linux Яндекс.Браузер для Mac OS Яндекс.Браузер для Android Яндекс.Браузер для Windows Tor Browser для Mac OS Tor Browser для Linux Tor Browser для Windows Tor Browser для Android Chromium для Mac OS Chromium для Linux Chromium для Windows Chromium для Android |
Google Chrome Opera Яндекс.Браузер Mozilla Firefox Edge Internet Explorer Chromium Tor Browser |
Установка Яндекс Браузера на компьютер
Сначала запустится окно приветствия. В нем можно убрать галочку, если вы не хотите делать эту программу своим браузером по умолчанию – или же оставить ее, если планируете использовать Яндекс Браузер на компьютере постоянно. Далее просто нажмите на кнопку установки.

Процесс запустится автоматически, а вы сможете наблюдать шкалу, которая показывает, сколько процентов данных уже перенесено. Также программа будет демонстрировать возможности браузера с помощью показа слайдов.

Весь этот процесс может пройти и в фоновом режиме, так что если вы не увидите приветственных окон – ничего страшного. В итоге вы все равно увидите автоматически запущенное окно Яндекс Браузера, в котором с помощью простого и понятного диалога с программой сможете настроить программу. Закладки из другого обозревателя будут перенесены автоматически.

Вы сможете начать пользоваться браузером сразу по завершении процессов установки и настройки.
Загрузка инсталлятора
Скачать загрузочный файл для браузера всегда рекомендуется только с официального сайта производителя. Так вы будете удостоверены в работоспособности браузера, а также будете получать постоянные обновления.
Сам же установщик можно разделить на два типа: онлайн инсталлятор и автономный загрузчик. Разница в них в том, что онлайн инсталлятор во время установки будет подгружать необходимые файлы через интернет. В то время как автономный загрузчик уже имеет все необходимые файлы, и с помощью него можно установить Яндекс браузер без подключения к интернету.
Официальный онлайн инсталлятор
Загружаем установщик Яндекс браузера:
Windows: https://browser.yandex.ru/
Для Украины: https://getyabrowser.com/uk/
Linux: Версия для Linux (deb, x64) ; Версия для Linux (rpm, x64)
- Открываем в браузере ссылку https://browser.yandex.ru и на главной же странице кликаем по яркой желтой кнопке «Скачать».

- Далее выбираем место, куда будет сохранен файл, и нажимаем на кнопку «Сохранить».
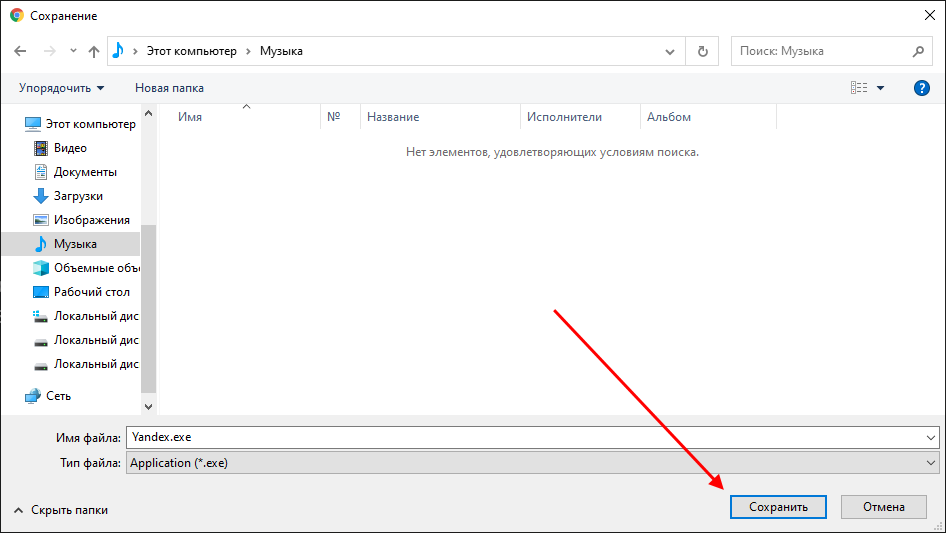
После того, как скачается инсталлятор браузер, следует переходить к его установке. Подробнее об этом мы поговорим в разделе «Установка браузера».

Теперь, когда мы загрузили браузер на компьютер, можно переходить к его установке.
Как найти папку с установочным файлом если загрузка началась автоматически
Далее я покажу как найти папку с установочным файлом, в браузере Гугл Хром, если загрузка началась автоматически и вы не выбирали место для на своем компьютере.
Для начала нажмите кнопку «Все загрузки» в правой стороне панели загрузки.
Теперь кликаем по «Показать в папке» под названием файла “Yandex.exe”. Вот та папку в которую браузер сохраняет все файлы автоматически. Теперь вы можете переместить или скопировать установочный файл на флешку или локальный диск. Для установки браузера достаточно кликнуть два раза по Yandex.exe.
Вот та папку в которую браузер сохраняет все файлы автоматически. Теперь вы можете переместить или скопировать установочный файл на флешку или локальный диск. Для установки браузера достаточно кликнуть два раза по Yandex.exe.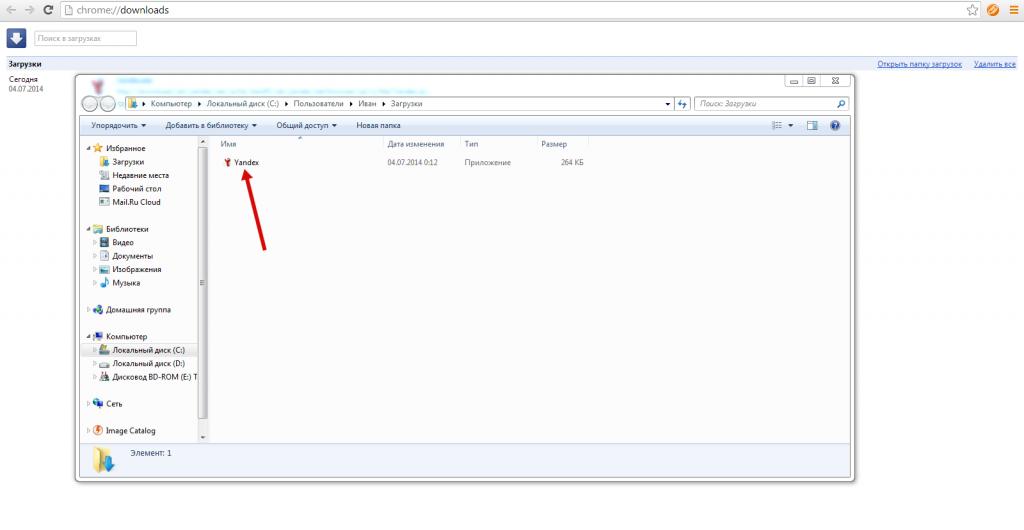
Возможности Яндекс.Браузер для Windows
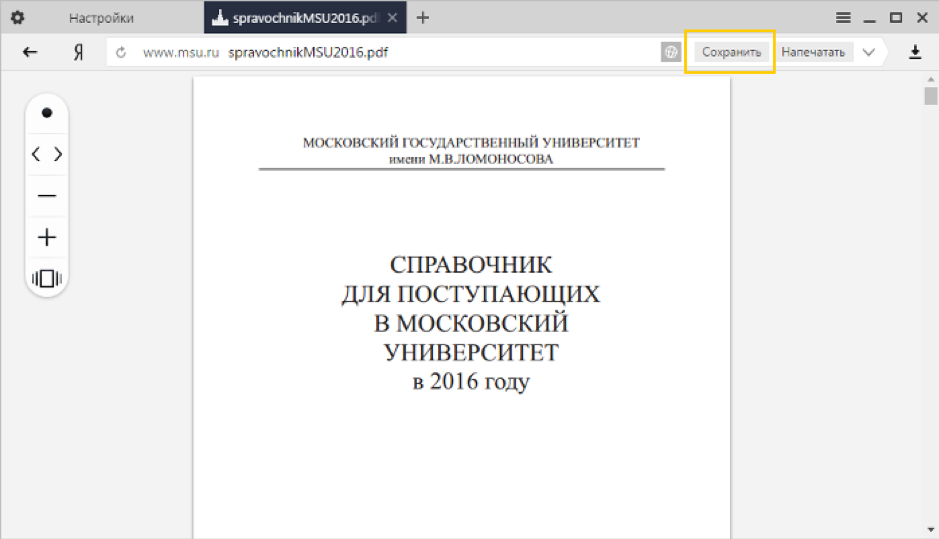
Работа с контентом
Обозреватель позволяет просматривать файлы pdf, электронные книги в форматах fb2, ePub и fb2.zip, офисные документы – тексты (rtf, doc, docx) и презентации (pptx, ppt). Содержит Flash Player и проигрыватель медиафайлов, обеспечивает прослушивание музыки, просмотр анимаций и видео.

Расширение функций
Путем установки плагинов и других дополнительных компонентов можно добавлять опции и расширять функциональные возможности программы. Допускается установка как собственных расширений, так и предназначенных для браузеров Opera и Chromium.
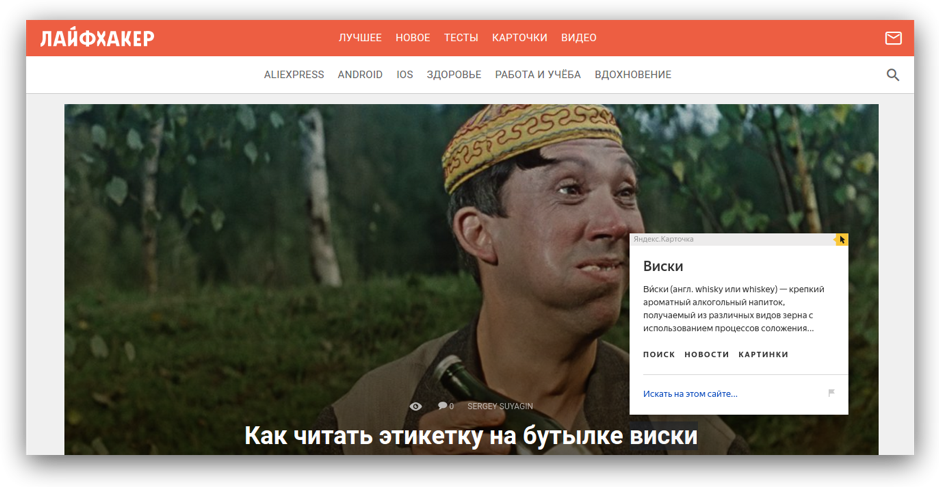
Перевод текстов и встроенная справка
При помощи встроенного переводчика можно переводить отдельные фрагменты текстов или страницы полностью, а с встроенный справочник позволяет быстро узнать значение выделенного слова.
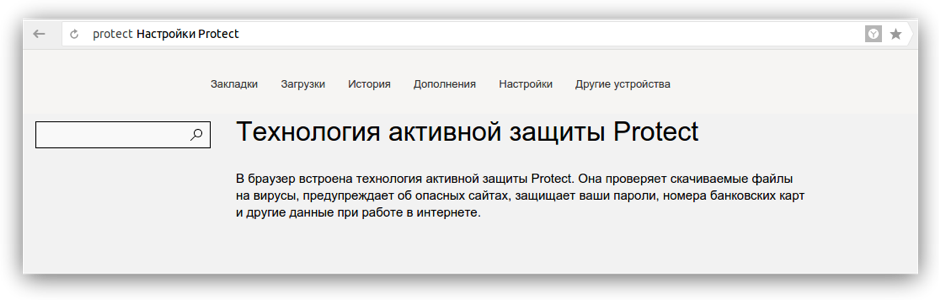
Безопасность загрузок
Программа обладает собственными алгоритмами для проверки загружаемого контента, при обнаружении подозрительного файла предупреждает пользователя.
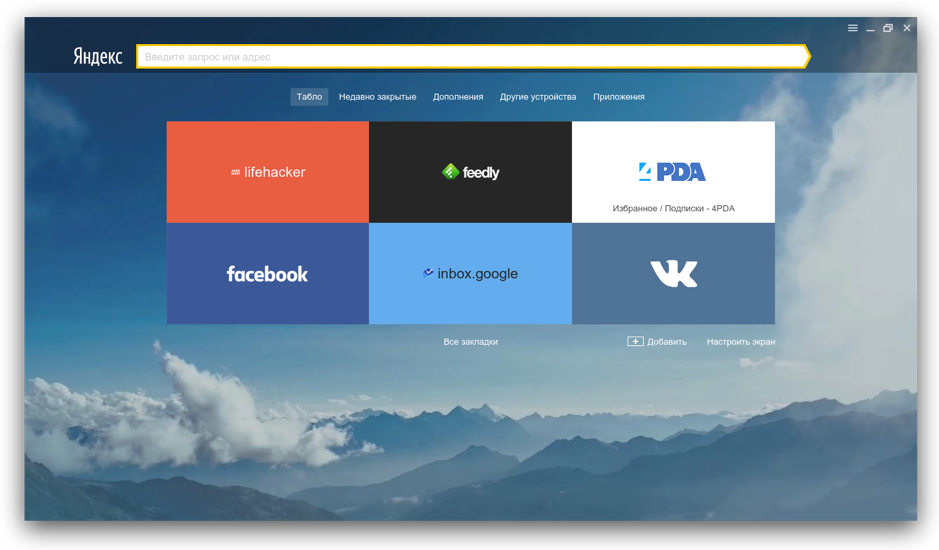
Быстрый доступ
Присутствует умная панель, где в форме плиток отображаются самые посещаемые сайты. Предусмотрена возможность вручную редактировать и закреплять до 20 ссылок.
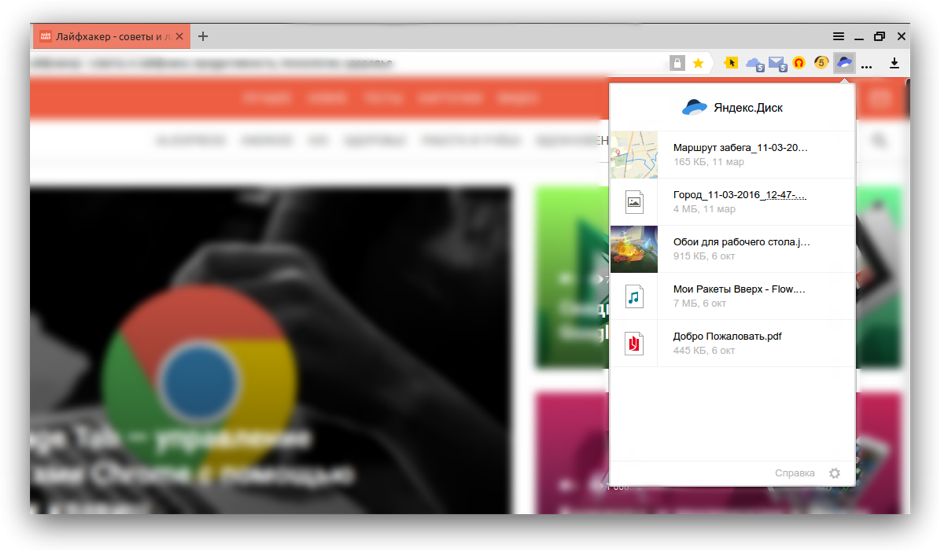
Высокая скорость
Режим Turbo, функционирующий через серверную сеть компании, повышает скорость загрузки страниц при медленном интернет соединении. Опция пригодна также для пережатия видеоинформации в реальном времени.
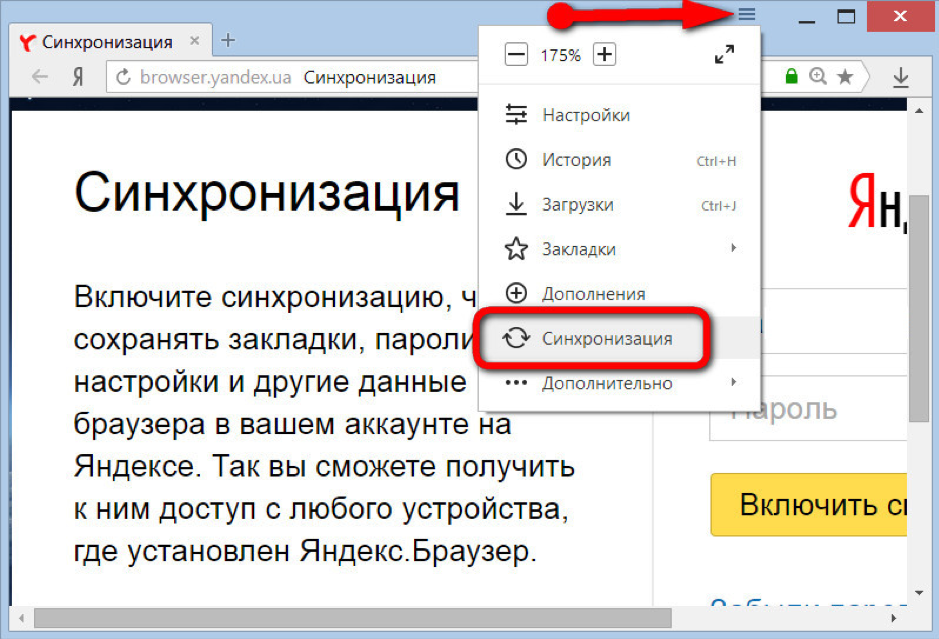
Синхронизация
Синхронизация вкладок, паролей и другой персональной информации между десктопной и мобильный версиями браузера обеспечивает пользователю доступ к своим данным с любого устройства.
Браузеры
| Opera Opera Opera для Windows Opera для Android Opera для Mac OS Opera для Linux Google Chrome для Android Google Chrome для Mac OS X Google Chrome для Linux Google Chrome Mozilla Firefox для Windows Mozilla Firefox для Android Mozilla Firefox для Mac OS Mozilla Firefox для Linux Яндекс.Браузер для Mac OS Яндекс.Браузер для Android Яндекс.Браузер для Windows Tor Browser для Mac OS Tor Browser для Linux Tor Browser для Windows Tor Browser для Android Chromium для Mac OS Chromium для Linux Chromium для Windows Chromium для Android |
Google Chrome Opera Яндекс.Браузер Mozilla Firefox Edge Internet Explorer Chromium Tor Browser |
Установка и обновление браузера – Браузер. Справка

О Браузере
Перед установкой убедитесь, что ваш компьютер соответствует системным требованиям:
| Версия ОС | Windows 10, Windows 8.1, Windows 8, Windows 7 |
| Процессор | Intel Pentium 4 (и выше) |
| Оперативная память | Минимум 512 МБ |
| Свободное место на диске | Минимум 600 МБ |
| Версия ОС | macOS 10.12 (и выше) |
| Процессор | Intel |
| Оперативная память | Минимум 512 МБ |
| Свободное место на диске | Минимум 600 МБ |
Примечание. Поддержка операционных систем Microsoft Windows XP и Vista прекращена с апреля 2017 года.
- Скачайте установочный файл со страницы https://getyabrowser.com.
- Откройте загруженный файл в вашем браузере.
- Разрешите установщику вносить изменения на компьютере.
- Скачайте установочный файл со страницы https://getyabrowser.com.
- Откройте загруженный файл.
- В открывшемся диалоговом окне перетащите значок браузера в папку Программы.
Яндекс.Браузер обновляется автоматически. Без обновления браузер не сможет защитить ваши данные от новых угроз.
Примечание. Для простого обновления браузера переустановка не требуется, браузер обновляется автоматически.
Чтобы переустановить браузер, сохранив все данные личного профиля, включая вкладки, разрешения для сайтов, сессию и другие:
- Закройте все окна браузера.
- Откройте Панель управления.
- Нажмите (в Windows 10 в блоке Программы нажмите ссылку Удаление программы).
- В окне Удаление или изменение программы выберите программу Yandex.
- Над списком нажмите Удалить.
- В открывшемся диалоговом окне нажмите Удалить, оставив опцию Удалить настройки браузера, историю просмотров и другие данные выключенной.
- Установите браузер заново.
- Закройте все окна браузера.
- Откройте Панель управления.
- Нажмите (в Windows 10 в блоке Программы нажмите Удаление программы).
- В окне Удаление или изменение программы выберите программу Yandex.
- Над списком нажмите Удалить.
- В открывшемся диалоговом окне нажмите Переустановить.
- Нажмите Переустановить браузер.
В процессе переустановки все данные профиля будут удалены с компьютера. Но если вы делали синхронизацию, большая часть данных профиля сохранится на сервере Яндекса. После синхронизации эти данные восстановятся. Если вы не хотите, чтобы данные восстановились, удалите их с сервера.
- Закройте все окна Яндекс.Браузера.
- Выберите пункт меню или нажмите клавиши Shift + ⌘ + A.
- Перетащите значок Yandex в Корзину.
- Перейдите в Корзину и нажмите Очистить.
- Скачайте установочный файл со страницы https://getyabrowser.com.
- Откройте загруженный файл.
- В открывшемся диалоговом окне перетащите значок браузера в папку Программы.
- Закройте все окна браузера.
- Откройте Панель управления.
- Нажмите (в Windows 10 в блоке Программы нажмите Удаление программы).
- В окне Удаление или изменение программы выберите программу Yandex.
- Над списком нажмите Удалить.
- В открывшемся диалоговом окне нажмите Удалить.
Данные и настройки удаляются только с локального компьютера. Если вы делали синхронизацию, большая часть данных профиля сохранилась на сервере Яндекса. После того, как вы повторно установите браузер и синхронизируете его с сервером, данные и настройки браузера восстановятся. Если вы не хотите, чтобы данные восстановились, удалите их с сервера.
- Закройте все окна Яндекс.Браузера.
- Выберите пункт меню или нажмите клавиши Shift + ⌘ + A.
- Перетащите значок Yandex в Корзину.
- Перейдите в Корзину и нажмите Очистить.
Где скачать полную версию установщика?
Полная версия установочного файла Яндекс.Браузера позволит вам установить браузер при медленном интернете или при отсутствии интернета. Ее можно скачать здесь.
Как установить браузер для всех учетных записей Windows?
В настоящее время установить браузер для нескольких пользователей Windows невозможно.
Как назначить браузер приложением по умолчанию?
Чтобы Яндекс.Браузер использовался по умолчанию:
- В правом верхнем углу нажмите .
- В блоке Сделать Яндекс.Браузер основным? нажмите кнопку Да, сделать.
При установке браузера возникает ошибка «Не является приложением Win32»
Скорее всего установочный файл не был загружен полностью.
Скачайте Яндекс.Браузер повторно.
Ошибка «Не удалось проверить обновления»
Перезагрузите браузер. Нажмите . Если ошибка осталась, попробуйте на время выключить:
В случае, если эти меры не помогли, скачайте последнюю версию браузера и установите ее поверх текущей.
Не удается найти «C:/Users/ … /Application/browser.exe»
Скачайте браузер. Снова установите его, полностью отключив на время установки все антивирусы.
Была ли статья полезна?
Предыдущая
Популярные сценарии
Следующая
Импорт из других браузеров
Возможности Яндекс.Браузер для Windows
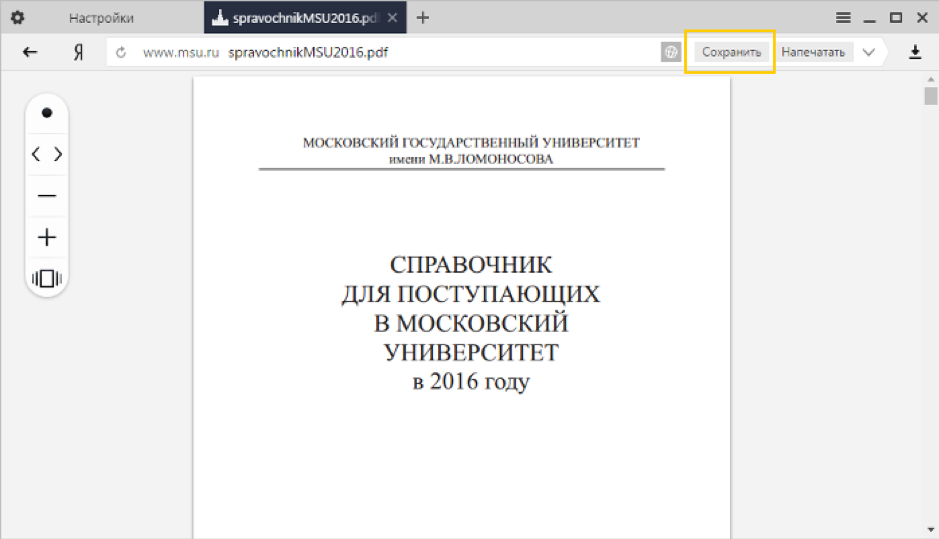
Работа с контентом
Обозреватель позволяет просматривать файлы pdf, электронные книги в форматах fb2, ePub и fb2.zip, офисные документы – тексты (rtf, doc, docx) и презентации (pptx, ppt). Содержит Flash Player и проигрыватель медиафайлов, обеспечивает прослушивание музыки, просмотр анимаций и видео.

Расширение функций
Путем установки плагинов и других дополнительных компонентов можно добавлять опции и расширять функциональные возможности программы. Допускается установка как собственных расширений, так и предназначенных для браузеров Opera и Chromium.
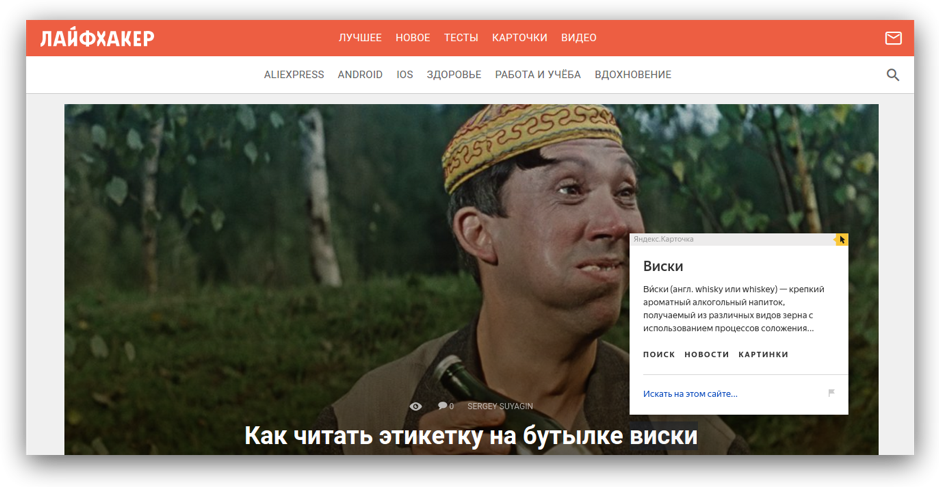
Перевод текстов и встроенная справка
При помощи встроенного переводчика можно переводить отдельные фрагменты текстов или страницы полностью, а с встроенный справочник позволяет быстро узнать значение выделенного слова.
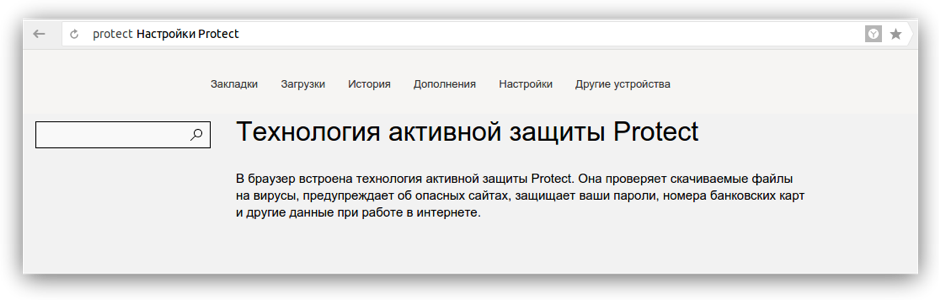
Безопасность загрузок
Программа обладает собственными алгоритмами для проверки загружаемого контента, при обнаружении подозрительного файла предупреждает пользователя.
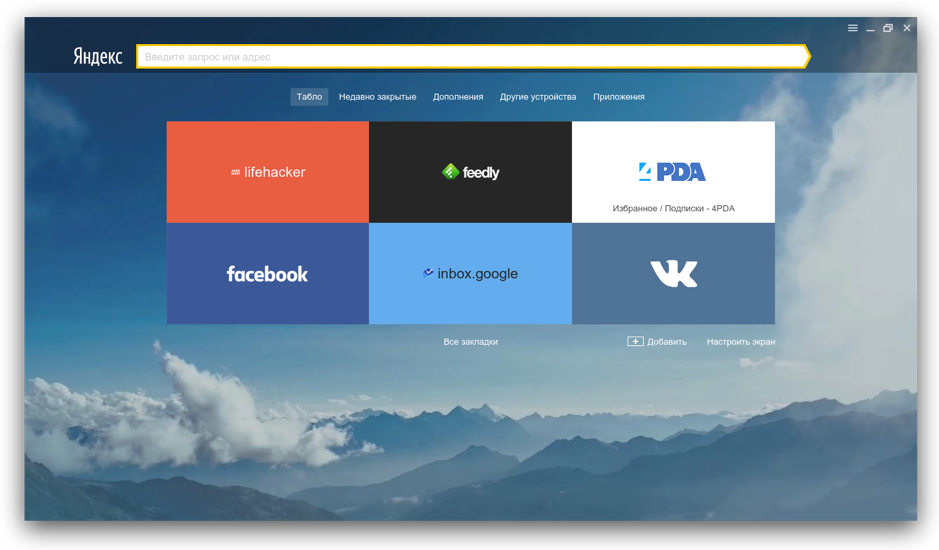
Быстрый доступ
Присутствует умная панель, где в форме плиток отображаются самые посещаемые сайты. Предусмотрена возможность вручную редактировать и закреплять до 20 ссылок.
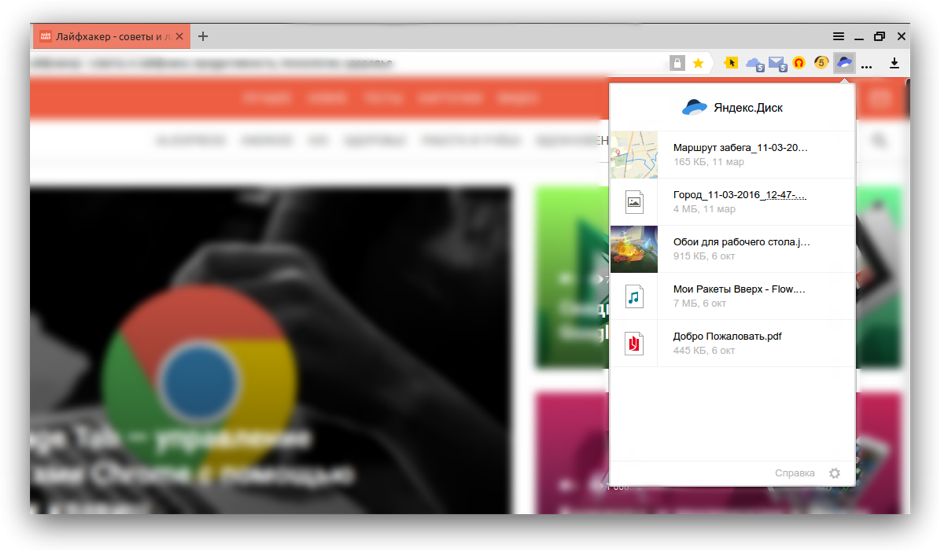
Высокая скорость
Режим Turbo, функционирующий через серверную сеть компании, повышает скорость загрузки страниц при медленном интернет соединении. Опция пригодна также для пережатия видеоинформации в реальном времени.
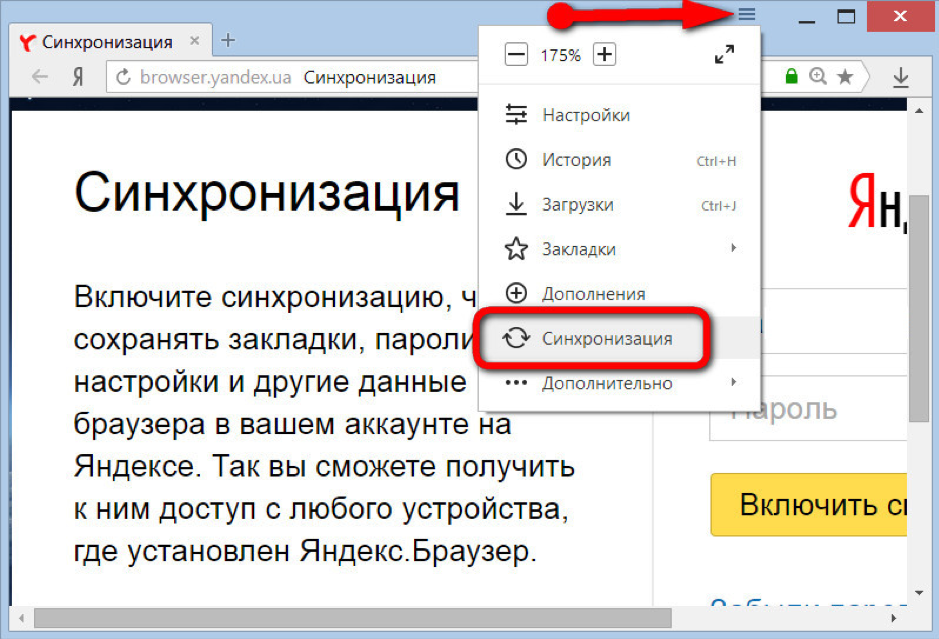
Синхронизация
Синхронизация вкладок, паролей и другой персональной информации между десктопной и мобильный версиями браузера обеспечивает пользователю доступ к своим данным с любого устройства.
Браузеры
| Opera Opera Opera для Windows Opera для Android Opera для Mac OS Opera для Linux Google Chrome для Android Google Chrome для Mac OS X Google Chrome для Linux Google Chrome Mozilla Firefox для Windows Mozilla Firefox для Android Mozilla Firefox для Mac OS Mozilla Firefox для Linux Яндекс.Браузер для Mac OS Яндекс.Браузер для Android Яндекс.Браузер для Windows Tor Browser для Mac OS Tor Browser для Linux Tor Browser для Windows Tor Browser для Android Chromium для Mac OS Chromium для Linux Chromium для Windows Chromium для Android |
Google Chrome Opera Яндекс.Браузер Mozilla Firefox Edge Internet Explorer Chromium Tor Browser |
Решение проблем с установкой
Иногда пользователи сталкиваются с тем, что во время инсталляции рассматриваемого браузера возникают проблемы разного рода, например, зависания, появление уведомлений об отсутствии каких-либо файлов или предупреждения с кодами ошибок. Каждая из этих неполадок исправляется определенными методами. Если вдруг вы столкнулись с такими трудностями, советуем ознакомиться с другим нашим материалом по этой теме далее.
Теперь вы знаете все об инсталляции Яндекс.Браузера на компьютер под управлением операционной системы Windows. Как видите, ничего в этом сложного нет, справится с установкой даже начинающий юзер.
Установка Яндекс.браузера в качестве основного
Данная функция актуальна в том случае, если помимо Яндекс.браузера на компьютере установлен ещё хотя бы один браузером. В этом случае один из них должен быть назначен главным, то есть тем, который в случае перехода по гиперссылкам будет загружать веб-страницы. Установить Яндекс.браузер основным по умолчанию предлагается пользователю при первой загрузке страницы. Также во время работы периодически появляются предложения от Яндекса о назначении своего браузера основным. Но также можно установить браузер по умолчанию для Яндекса и самому. Для этого необходимо открыть настройки (44) => (45) и в разделе «Общие настройки» (46) нажать на кнопку «Да, сделать» (47):
Закладки
Обозреватель поддерживает несколько способов быстрого доступа к часто используемым ресурсам. Это панели закладок, быстрого доступа и экспресс-панель. На первую добавляются как одиночные ссылки на ресурсы с их фавиконками и названиями (изменяются), так и целые папки для группировки большого количества гиперссылок. Добавляются через диспетчер закладок или вручную через контекстное меню вкладки.
Скрываемая панель быстрого доступа содержит кнопки для посещения основных сервисов Яндекса, открытия панели закладок, просмотра истории навигации и вызова голосового помощника Алисы.
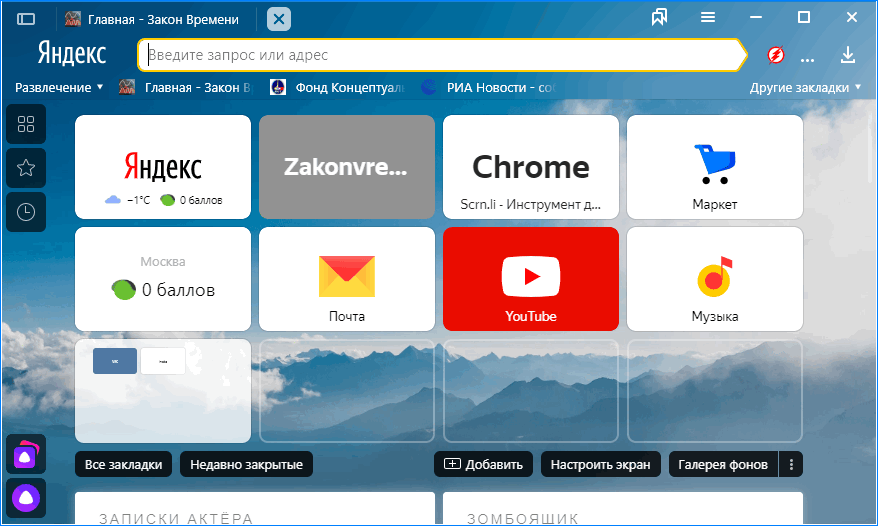
В новой вкладке отображаются плитки для быстрого посещения популярных ресурсов. Плитки можно закреплять, переименовывать, удалять и добавлять собственные, так как по умолчанию их список формируется на основе навигации. Поддерживается создание тематических каталогов со ссылками. Здесь изменяется фон страницы из галереи фонов или компьютера. Картинки скачиваются с официального сайта Yandex.
Яндекс Браузер
Активная технология защиты Protect позволяет надеждно хранить пользовательские пароли и безопасно совершать платежи онлайн по банковским картам и через электронные сервисы денег. Встроенной защиты от рекламы хватает вполне для посещения большинства Интернет ресурсов, но для более комплексного решения рекомендуем включить AdBock или Adguard в расширениях Яндекс браузера. Чтобы посещать заблокированные сайты, нужно скачать Яндекс Браузер для Windows 10 и включить VPN плагин в настройках, а ассистент Алиса и блокировщик спама будут уже задействованы по умолчанию.

Встроенный переводчик текстов и страниц целиком, автоматически определяет язык и предлагает перевести на привычный вам, делает это лучше других аналогов, т.к. использует ИИ. В Яндекс Браузере не отказались от Флеш плеера и он по прежнему активен и работает на большинстве сервисов.
А если хотите управлять программой голосом без использования мыши, тачпада или сенсорного экрана, то рекомендую бесплатно скачать Яндекс Браузер с Алисой для бесконтактного поиска информации в сети, у помощницы приятный женский голос и острый цифровой ум.
Достоинства Yandex.Browser:
- Более 1500 бесплатных дополнений из базы магазинов Opera, Chrome и Firefox, которые расширят функционал браузера и сделают ещё более полезным. Режим ночного чтения, плагин Java, блокировщик AdBlock или Adguard и другие тысячи нужных и интересных плагинов.
- Боковая умная панель содержит избранные сервисы, голосовой ассистент Алису, историю посещений, информационный блок погоды и пробок. Панель может быть настроена по желанию пользователя.
- Антивирус на борту. Яндекс Браузером пользуются ещё потому, что он проверяет все скачанные файлы на наличие вирусов и в случае обнаружения незамедлительно удаляет.
- Настраиваемое Табло с любимыми сайтами — это отличное решение разместить несколько блоков на новой вкладке для быстрого перехода на часто-посещаемые сервисы.
Что такое Яндекс Браузер
Яндекс Браузер – это программа, позволяющая пользователю выходить в интернет и пользоваться всеми сервисами компании Яндекс, которые уже встроены по умолчанию в приложение. Он разработан одноименной компанией и является одним из наиболее популярных интернет-обозревателей в России. Причина проста: сервисы компании, вроде карт, навигатора, Яндекс Маркета, Алисы очень популярны среди пользователей. Потому пользоваться ими в интеграции с браузером – это очень удобно для многих. К тому же скачать Яндекс Браузер на компьютер можно бесплатно, и работает он на самых популярных ОС: Windows 7, 8, 8.1 и 10.
У этой программы есть версии для всех возможных устройств, в том числе и мобильных. Но наибольшую популярность имеет, конечно, версия Яндекс Браузера для ПК. На данный момент именно эта платформа является наиболее мощной, потому разработчики могут реализовывать на ней все требуемые функции. Таким образом, именно эта версия обозревателя интересует нас в большей степени. В рунете она является второй по популярности программой в своей сфере среди всех, используемых на десктопах. И это неудивительно – авторы действительно хорошо постарались, и их браузер получился очень удобным.
История
Изначально проект назывался Яндекс Хром. Подобное название обусловлено использующимся в браузере и сейчас открытым движком от компании Google. Он был запущен еще в 2010м году, и под таким названием программа существовала два года.
В 2012м году Google потребовала изменить имя приложения, после чего обозреватель переименовали в Яндекс Интернет. Помимо названия в нем мало что изменилось, ведь движок Blink имеет одинаковые возможности на всех браузерах. Основным различием было лишь отсутствие интеграции с сервисами Google и замена их на аналогичные и прочие услуги Яндекса. Для российских пользователей интернета это во многом было удобнее, потому проект выглядел очень перспективно.
Первая общедоступная версия Яндекс Браузера – именно так в итоге стала называться программа – стала доступна осенью 2012го года. Компания презентовала ее на Yet Another Conference. В тот же день страница установки браузера начала работать, чем и воспользовались ее посетители. И за первые 12 дней Яндекс Браузер на компьютер скачали более миллиона раз.
Впоследствии были представлены версии приложения и для мобильных устройств, а также – для открытой ОС Linux. Также разработчики изменили систему нумерации версий. Она стала более удобной и понятной: вместо порядковых номеров там стали использоваться месяц и год выпуска версии. Таким образом, версия браузера 16.4 выпущена в апреле 2014го года. Подобная схема используется в программе и по сей день. Скачать последнюю версию Яндекс Браузера всегда можно с официального сайта проекта.
На данный момент Яндекс Браузер продолжает активно развиваться. В него интегрирована масса возможностей и сервисов компании, начиная с самого поиска и переводчика, и заканчивая Советником, Алисой и Музыкой. Также авторы отошли дальше от стандартного внешнего вида браузеров на этом типе движка, добавив Табло и больше возможностей кастомизации. Все это привело к тому, что популярность программы постоянно растет.
Включение режима в Яндекс Браузере
Для того, чтобы активировать данную опцию нам нужно будет посетить настройки веб-обозревателя. Если вы относительно недавно пересели на Яндекс Браузер, то у вас могут возникнуть определенные проблемы с интерфейсом.
Он может показаться непривычным. Тем не менее, все элементы и пункты меню в нем расположены грамотно. Однако мы предоставим подробную инструкцию, рассказывающую о том, что и как нужно сделать для активации режима.
- Итак, сначала ищем на главном экране смартфона иконку Яндекс Браузера и тапаем по ней для запуска приложения.
- Далее в строке поиска ищем кнопку с тремя вертикальными точками и тапаем по ней.
- В появившемся меню выбираем пункт «Настройки».
- Пролистываем список параметров до блока «Дополнительно».
- Ищем пункт «Сохранять копии открытых страниц» и передвигаем соответствующий переключатель в положение «Вкл».
- Затем ищем пункт с названием «Возможности без интернета» и тапаем по нему.
- В графе «Поиск без подключения к интернету» передвигаем ползунок в положение «Вкл».
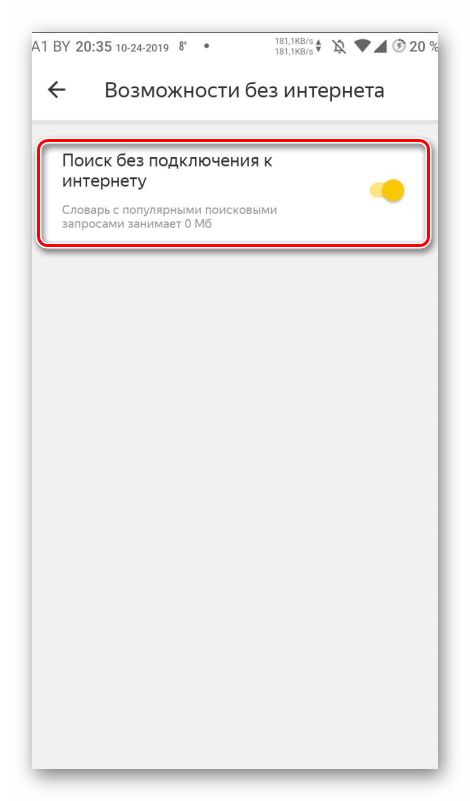
Вот и вся настройка. Теперь Яндекс Браузер автоматически будет сохранять копии страниц, и вы сможете просмотреть их без подключения к интернету. Как видите, процесс настройки очень прост. Для отключения режима нужно будет сделать все то же самое, но в обратном порядке.