Как включить и отключить уведомления в yandex браузере с вконтакте, youtube и т.п
Содержание:
- Настройка расширения
- Как включить и отключить всплывающие окна в Yandex Браузере
- Как запретить отображение всплывающих окон в browser от Яндекса
- Компьютер
- Создаем всплывающие окна для сайта — Magnific Popup
- Что делать, если не сработало
- Как разрешить всплывающие окна в Яндекс Браузере?
- Делаем правки в файле hosts
- Дополнительное программное обеспечение
- MalwareFox — защита от всплывающих окон
- Блокируем показ
- Исправление файла hosts
- Расширения
- Как включить и отключить всплывающие окна в Яндекс браузере
- Общие
- Установление параметров начальной страницы
- Как заблокировать всплывающие окна в Яндекс Браузере
- Заключение
Настройка расширения
После установки программа активируется нажатием на появившуюся в верхнем правом углу иконку «АВР». В случае необходимости можно откорректировать работу с помощью дополнительных настроек. Доступ к которым можно получить через соответствующее меню настройки расширения :
-
автоматическая блокировка доменов, которые раньше уже были замечены в рассылке вирусных и других подобных вредоносных программ, потенциально опасных для ПК;
-
удаление кнопок популярных социальных сетей, например, Facebook, Вконтакте, Одноклассники и т.п., чтобы максимально исключить возможность слежения за пользователем;
- возможность полного отключения слежения за пользователем ПК в рекламных объявлениях. Например, Директ и подобные ему ресурсы обладают такой возможностью отслеживания пользовательских запросов, чтобы в дальнейшем направлять ему соответствующую рекламу;
- доступ к базовым настройкам можно получить через маркер «ABP».
В полученном меню можно самостоятельно внести изменения:
- добавив в «белый» список разрешенные домены;
- удалив домен из списка при необходимости;
- установить персональные фильтры;
- разблокировать ненавязчивую рекламу, оставив для себя возможность получать некоторую часть рекламных материалов, чтобы помочь отдельно взятым web-сайтам.
Как включить и отключить всплывающие окна в Yandex Браузере
Как убрать всплывающие окна в Яндекс Браузере? Этим вопросом задаются многие, но давайте вместе рассмотрим методы решения возникшей проблемы при помощи установки расширений. Рассмотрим так же стандартную процедуру отключения.
Способ 1: Отключение всплывающего окна посредством встроенных расширений
Давайте разберем подробнее довольно простую процедуру:
- Откройте меню настроек (кликайте вверху кнопку трех черточек). Посетите раздел «Дополнения».
- Ищем блок Безопасности правым кликом мышки. Графа каждого плагина содержит ползунок состояния Вкл/выкл. Нам понадобится Антишок, Блокировка флеш-данных, Adguard.
- Процедура успешно завершена.
Способ 2: Установка Аддона Adblock Plus для блокировки всплывающих окон
Расширение Adblock Plus позволяет обеспечивать комплексную защиту от назойливой рекламы и убирает следы в Интернете. Кроме того, помогает защититься от вирусных угроз и фишинговых сайтов. С целью решения вопроса проведем следующие действия:
- Посетите офсайт аддона.
- Система содержит кнопку Установить. Кликаем по ней.
- По завершению Вы сможете пользоваться оптимальными надстройками фильтрации, которые Вы сможете сменить в любой момент.
- Возможны узкие решения. Для этого жмем Меню=> Дополнения.
- Снизу открывшегося окна нажмем «Каталог расширений».
- Введите дополнительно NoScript Suite Lite. Аддон справляется с вирусами и блокировкой скриптов и элементов.
Способ 3: Решение проблемы через Панель управления
Вполне вероятно, что вредоносные программы сумели подменить параметры локальной сети. По этой причине компьютер подключился к выбранному серверу после чего показывает рекламу, а юзер в итоге видит оповещение об ошибке коннекта к прокси-серверу.
Рассмотрим пошагово инструкцию:
- Зайдите в Пуск и перейдите в Панель управления.
- Откроется целый список функций. Нам понадобится сверху сменить опцию Просмотр на «Значки».
- Отыщите Свойства браузера.
- Открывшееся окошко содержит необходимую вкладку Подключение. Оттуда жмите «Настройка сети».
- Удалите прописанные адреса, выбрав Автоматическое определение параметров.
Теперь система автоматически будет избавляться от Yandex.
Способ 4: Настройка блокировки при помощи стандартных средств
Реклама хорошо блокируется сторонними встроенными механизмами. Поэтому для того, чтобы убрать всплывающую рекламу, стоит первым делом настроить опции браузера.
Приступим к следующей процедуре:
- Сверху нажмите на значок трех полосок. Откроется меню, где необходимо выбрать Настройки.
- Прокрутите колесиком мышки в самый низ. Кликните функцию «Показать дополнительные настройки».
- Среди блока личных данных должны стоять галочки напротив включения защиты от вредоносных сайтов. Воспользуйтесь опциями предупреждения при вводе номеров банковских карт и блокировкой всплывающей рекламы в браузере.
- В этом же блоке найдите Надстройки содержимого. Раздел «Всплывающие…» обязательно проверьте наличие галки на опции Блокировать всплывающие окна.
В случаях, если потребуется входить в определенный ресурс, внесите их в функцию «Управление исключениями». Дополнительная панелька попросит указать доменное имя — вставляем туда нужный для работы сайт.
Заключение
Процесс блокировки всплывающих окон разрешен. Остается только следить за процессами установки дополнительных ПО, в которых могут быть скрыты вирусы.
Как запретить отображение всплывающих окон в browser от Яндекса
Если вcплывающие окна только мешают, лучше их отключить в Яндекс браузере. Чтобы убрать показ ненужного контента в веб-обозревателе, нужно выполнить практически аналогичное действие, как и при включении. Правда, второй метод неприменим.
Как деактивировать показ всплывающих окон на всех сайтах:
- Открываем «Настройки» из меню браузера.
- Вводим в поиск «Расширенные настройки сайтов» и открываем одноимённый пункт. (Не забудьте удалить в поиске фразу «Расширенные настройки сайтов»)
- Устанавливаем выделение возле графы «Всплывающие окна» «Запрещены».
Как запретить отображение дополнительных окон для одного сайта:
Компьютер
На компьютере заблокировать доступ к сайту можно через файл hosts. Тогда он станет недоступным для всех программ: антивирусов, менеджеров загрузки, браузеров. Для возобновления доступа придется перезагружать операционную систему.
Hosts
Для выполнения описанных ниже действий нужны права администратора.
- Откройте Проводник и перейдите в каталог %windir%\system32\drivers\etc.
- Через блокнот откройте содержимое файла hosts.
- В конце документа добавьте строчку вида 127.0.0.1 yandx-browser.ru – после адреса через пробел укажите ссылку.
- Сохраните изменения и закройте текстовый редактор.
После перезагрузки компьютера параметры вступят в силу – сайт будет заблокирован на уровне операционной системы. Зайти на него можно через VPN, Tor Browser или после удаления из hosts с последующей перезагрузкой Windows, что неудобно.
Дополнения
Для интернет-обозревателей на движке Chromium, к которым относится и Яндекс.Браузер, созданы тысячи дополнений. Среди них есть инструменты, позволяющие заблокировать сайт, чтобы он не открывался. Block Site позволяет создать черный список интернет-ресурсов и синхронизировать настройки с мобильной версией.
- Перейдите на страничку расширения для Chrome по адресу и кликните «Установить».
- Подтвердите установку.
- После инсталляции примите условия использования Block Site для блокировки сайтов с контентом для взрослых. Если не хотите давать расширению доступ к истории навигации, ответьте «Не принимаю».
Откроется окно с настройками. Оно вызывается кликом по красной иконке со щитом правее от поисковой строки.
- В текстовую форму введите адрес для занесения в черный список и кликните по пиктограмме с плюсом правее от нее.
Для закрытия доступа к нескольким адресам этого достаточно. Если нужно добавить десятки ссылок, воспользуйтесь функцией экспорта.
- Сохраните перечень адресов в документе формата csv.
- В окне Yandex.Browser щелкните по иконке со стрелкой вверх «Импортировать список».
- Укажите путь к файлу с URL и откройте его.
- Определитесь с действием: заменить элементы списка новыми или добавить ссылки после имеющихся.
- Можете указать URL, куда браузер перенаправит при попытке зайти на сайт из перечня.
- Кнопкой «График» задается расписание работы блокировки.
Можно задать пару временных интервалов и дни недели.
- Кнопка «Белый список» откроет доступ к страницам из списка, заблокировав все остальные.
Рабочий режим не позволит загружаться страницы, которые отвлекают от работы (социальные сети). Защита паролем нужна для предотвращения изменения настроек расширения и открытия доступа к заблокированным URL после ввода.
Расширение Block Site интегрируется в контекстное меню браузера для быстрого добавления открытых адресов в черный список.
Блокировка работает не безупречно, но предотвращает посещение ссылок с введенными словами. Список запретных слов импортируется в виде xml-документа.
Создаем всплывающие окна для сайта — Magnific Popup
Приветствую всех посетителей моего блога! Писать статьи получается очень редко, что не есть хорошо. Уже боюсь что-то обещать, как раньше — писать буду чаще и все такое. Причина вся та же — нехватка времени. Ну ладно, сегодняшний пост не об этом. Поговорим о всплывающих окнах для сайта. На просторах интернета практически нет сайтов, которые не используют всплывающие (модальные) окна. В связи с этим я посчитал, что данная тема для веб-разработчика очень важна. Скриптов модальных окон в сети интернет очень много. Какой из них выбрать, чтобы было проще подключать, проще пользоваться, обладал широкими возможностями и т.д.? Я для себя такой нашел…
Magnific Popup — jQuery плагин всплывающих окон, сделанный с акцентом на производительность и удобство пользования. Так кратко описывает автор скрипта — Дмитрий Семенов и я с ним абсолютно согласен. Я уже достаточно долго использую Magnific Popap для модальных окон и успел в этом убедиться.
Вообще хотелось бы отметить, что Magnific очень популярен, как в рунете, так и в буржуйнете, не смотря на то, что разработчик русскоговорящий. В общем, Magnific Popup заслужил то, чтобы я про него написал отдельный пост.
Вот основные преимущества плагина, которые я могу выделить от себя:
Легкость и модульность. Минимизированная версия скрипта со всеми включенными модулями весит всего лишь
20 кб. В процессе компиляции (об этом поговорим чуть ниже) вы можете выбрать только те модули, которые вам нужны. Модули это типы всплываемых окон:
- Inline — обычные блочные окна, содержащие любой контент;
- Image — всплывание изображений;
- Ajax — подгрузка данных в окне посредством технологии Ajax;
- Iframe — подгрузка данных окна в Iframe, например, видео Youtube;
- Gallery — по сути Image, но с возможностью листать фото с помощью стрелок, т.е. минигалерея;
- High-DPI (retina) — только для типа Image. Данный модуль позволяет показывать изображения с высоким разрешением на устройствах с дисплеями разной плотностью пикселей. Честно говоря, с этим я не разобрался, так что особо нечего сказать по данному поводу. Надо будет выделить время и разобраться.
- Image zoom animation — анимация при всплывании изображения. Если кому не нужна анимация можно не включать данный модуль в пакет.
Размер окна можно задать средствами CSS, не через JavaSript, как это сделано во многих других скриптах. Вообще я скажу, что через CSS можно настраивать внешний вид окна на свое усмотрение, хотя и вид по умолчанию меня устраивает более чем…
Поддержка адаптивности. Например, мы можем отключить всплывание окна после определенного размера окна браузера. Я считаю это просто замечательная опция. По сути, зачем увеличивать изображение на мобильной версии, ведь изображение итак подстраивается максимально под размер экрана устройства.
Гибкая настройка. Например, мы можем поменять анимацию всплывания, передав свой класс через параметры (опция mainClass ниже). Далее для данного класса описываем анимацию правилами CSS (а это как раз то, о чем я говорил, когда имел ввиду, что через CSS можно гибко настраивать всплывающие окна). Примерно, как это может выглядеть вы можете посмотреть здесь.
Conditional lightbox — опция, которая позволяет определить свободное пространство для всплывания окна. Т.е. если место имеется, то сработает лайтбокс. Скрипт автоматически определяет размер экрана. Честно сказать данную опцию я в документации пока не нашел и не тестировал еще. Но автор заявляет, что такая возможность есть.
Пошаговость открытия модальных окон — вы можете открывать окна пошагово, например, 2 окна. Смотрите пример и все поймете.
Имеется плагин для WordPress — вам не надо заморачиваться с подключением, просто устанавливаете и активируете плагин.
Что делать, если не сработало
Если вы всё сделали правильно, проблем не возникнет. Но бывают ситуации, когда вышеперечисленные манипуляции могут не сработать. Если вы испробовали все возможные способы, а всплывающие окна продолжают появляться, вероятнее всего, на вашем компьютере засело вредоносное ПО. Самое частовстречающееся из них — AdWare. Антивирусные программы обычно не идентифицируют его как вирус, поэтому могут бездействовать.
Убрать вредоносное ПО можно с помощью специальных программ. AdwCleaner — одна из них. Установите её на компьютер и запустите сканирование. Далее весь процесс будет проходить автоматически.
AdwCleaner избавит ваш компьютер от вредоносных ПО
Как разрешить всплывающие окна в Яндекс Браузере?
Для того, чтобы разрешить браузеру яндекс показывать всплывающие окна необходимо проделать следующие действия в таком порядке:
В окне яндекса наверху справа находим меню и нажимаем строку настройки

в новой вкладке откроются настройки браузера, опускаемся в конец страницы и там находим и жмем вот такую кнопку

тут же увидим сбоку надпись личные данные, а около нее кнопку «настройки содержимого» — жмем ее.
в окне, которое откроется, прокручиваем колесиком вниз пока не увидим строку «всплывающие окна». Необходимо выбрать строчку «разрешить всплывающие окна», отметив ее и внизу не забыть нажать кнопку «готово».
автор вопроса выбрал этот ответ лучшим
Для того, чтобы разрешить всплывающие окна в Яндекс Браузере. нужно произвести некоторые манипуляции в настройках браузера.
1) В главном меню Яндекса выбираем пункт «Настройки».
2) Нажимаем на кнопку «Дополнительные настройки», которая находится в самом низу страницы.
3) В разделе «Защита личных данных» выбираем «Настройки содержимого».
4) Находим пункт «Всплывающие окна» и выбираем опцию «Разрешить всплывающие окна на всех сайтах».
5) Нажимаем на кнопку «Готово».
После этого любые всплывающие окна в браузере Яндекс будут отображаться.
Если есть какие-то сайты, для которых нужна блокировка таких окон, то их адреса следует добавить в исключения.
Это делается в окне «Управление исключениями».
Избавиться от них на всех посещаемых через Яндекс Браузер сайтах можно всего в пару кликов мыши. Вам не понадобятся сторонние программы, данная возможность добавлена в браузер по умолчанию, достаточно ее просто активировать. Для этого выполните следующие действия:
Откройте Яндекс Браузер и вызовете меню.
Нажимаем на «Настройки».
Переходим в настройки браузера
Перематываем вниз и кликаем на «Дополнительные настройки».
Переходим в дополнительные настройки
Находим пункт «Личные данные» и открываем «Настройки содержимого».
Открываем настройки содержимого
Перематываем до надписи «Всплывающие окна». Ставим точку возле предложения «Блокировать всплывающие окна». Стоит отметить, что этот параметр является рекомендованным.
Включаем блокировку всплывающих окон
Включив функцию блокировки, мы запретили всплывающие окна на каждом сайте. Но может случиться такое, что на каком-то из них они несут полезную информацию или нужны по другим причинам. Чтобы добавить сайт в исключения, выполните эти действия:
Откройте Яндекс Браузер и вызовете меню.
Нажмите на «Настройки».
Переходим к настройкам браузера
Перематываем вниз и кликаем на «Дополнительные настройки».
Переходим к дополнительным настройкам
В пункте «Личные данные» открываем «Настройки содержимого».
Открываем настройки содержимого
Ищем раздел «Всплывающие окна» и в нем открываем «Управление исключениями».
Нажимаем на кнопку «Управление исключениями»
В появившейся строке вписываем ссылку сайта, который хотите добавить в список исключений. Справа выбираем «Разрешить». Нажимаем «Готово». После этого добавленный сайт появится в списке над строкой для ссылок.
Добавляем сайт в список исключений
Также существует второй способ, когда уже находитесь на сайте:
Открываем нужный вам сайт. Нажимаем в правом конце адресной строки на серый значок замка.
Нажимаем на серую иконку в виде замка
Нажимаем на слово «Подробнее».
Открываем подробные настройки
В открывшемся меню, нажмите на «Настройки».
Открываем настройки браузера
Перематываем вниз и кликаем на «Дополнительные настройки».
Переходим к дополнительным настройкам
В пункте «Личные данные» открываем «Настройки содержимого».
Открываем настройки содержимого
Делаем правки в файле hosts
Разработчики постоянно создают все новые плагины и совершенствуют «противоядия» для защиты от всплывающих модулей, но и разработчики реклам без устали пишут новые скрипты. Есть очень хороший способ раз и навсегда разобраться с проблемой всплывающих окон через саму систему Windows, с помощью доступных средств через правки в файле hosts.
Пошаговую инструкцию всех необходимых для этого манипуляций можно представить следующим образом:
-
открыть «Панель управления». Далее перейти в раздел «Параметры папки»;
- в вкладке «Вид» проставить маркер «Показывать скрытые, файлы, папки, диски»;
-
зайти в каталог в С:WindowsSystem32driversetc , далее выбрать пользовательское имя на вкладке «Безопасность» в свойствах файла hosts;
- на рабочем столе ПК создать ярлык для удобства внесения правок и редактирования в файл hosts, затем в открывшуюся позицию «местоположение объекта» скопировать следующее: C:WindowsSystem32notepad.exe C:WindowsSystem32driversetchosts;
-
открыть файл hosts через только что созданный ярлык, в нем будет содержаться основная информация, инструкция и строка 127.0.0.1 localhost, что будет означать, что данный IP-адрес необходимо искать на своем личном ПК;
- после всех этих действий можно добавлять сколько угодно строк с этим адресом, добавив после 127.0.0.1. названия сайтов, которые видеть и пропускать на свой ПК совсем не хочется, скопировав их из адресной строки без добавления http://.
Дополнительное программное обеспечение
Помимо встроенных в Яндекс браузер программных средств можно также использовать дополнительные утилиты, которых сейчас представлено огромное количество. Мы рассмотрим только те, которые пользуются большим спросом.
Программа Adblock Plus
 Эта утилита является, пожалуй, самой любимой среди интернет-пользователей по всему миру и используется для обеспечения комплексной защиты от рекламы. Ее несомненным преимуществом является наличие большой базы вредоносных скриптов, благодаря чему она своевременно предупреждает о фишинговых или вредоносных сайтах, а также о вирусном ПО, или как его называют иначе AdWare. При необходимости в дополнительной панели можно узнать о тех данных, которые были заблокированы программой. Скачать ее можно на сайте: www. adblock.org.ru.
Эта утилита является, пожалуй, самой любимой среди интернет-пользователей по всему миру и используется для обеспечения комплексной защиты от рекламы. Ее несомненным преимуществом является наличие большой базы вредоносных скриптов, благодаря чему она своевременно предупреждает о фишинговых или вредоносных сайтах, а также о вирусном ПО, или как его называют иначе AdWare. При необходимости в дополнительной панели можно узнать о тех данных, которые были заблокированы программой. Скачать ее можно на сайте: www. adblock.org.ru.
После установки утилиты в панели инструментов браузера должен появится красный значок с надписью «ABP». Если нужно будет на некоторое время остановить работу приложения, то достаточно только щелкнуть на него. Таким же образом можно открыть настройки или посмотреть статистику заблокированных окон.
Как в Яндексе разрешить всплывающие окна с помощью Adblock Plus, если они, например, помогают в работе? Для этого в программе имеется возможность соответствующим образом настроить фильтры, благодаря чему приложение будет работать с учетом потребности пользователя.
Adblock
Это практически полный аналог предыдущего программного обеспечения, также легко решающий проблему всплывающих окон. Найти его можно на https://getadblock.com. Удобством использования данного ПО является возможность узкоспециализированной фильтрации. Для ее настройки необходимо:
- Зайти в «Меню»,
- В нем выбрать «Дополнения»,
- Нажать на «Каталог расширений»,
- Пишем нужный нам запрос в поисковой строке. Если, к примеру, необходимо убрать только рекламу на Youtube, то, соответственно, выбираем «Adblock для Youtube».
AdwCleaner
 Иногда бывает так, что даже несмотря на все перечисленные варианты реклама продолжает всплывать. Это говорит о наличии вредоносного ПО, которое «поймал» компьютер. Как раз для такого случая и пригодится AdwCleaner. Воспользоваться им очень просто: достаточно его установить и запустить процесс сканирования. Все остальное программа сделает сама. Перечисленные в статье методы борьбы со всплывающей рекламой не являются единственно возможными. Однако их использование является эффективным, а главное, настолько простым, что их сможет применить даже неопытный пользователь.
Иногда бывает так, что даже несмотря на все перечисленные варианты реклама продолжает всплывать. Это говорит о наличии вредоносного ПО, которое «поймал» компьютер. Как раз для такого случая и пригодится AdwCleaner. Воспользоваться им очень просто: достаточно его установить и запустить процесс сканирования. Все остальное программа сделает сама. Перечисленные в статье методы борьбы со всплывающей рекламой не являются единственно возможными. Однако их использование является эффективным, а главное, настолько простым, что их сможет применить даже неопытный пользователь.
MalwareFox — защита от всплывающих окон
Если пользователь не добился успеха, применяя все описанные выше процедуры, и рекламное ПО по-прежнему сохраняется на ПК, то можно использовать защитную программу. MalwareFox — одна из лучших антивредоносных программ, которую можно скачать с официального сайта. Это надёжная программа, которая эффективно обнаруживает и уничтожает различные рекламные и вредоносные программы, обеспечивая безопасный опыт работы с ПК.
Это полностью функциональный продукт, бесплатный проект в течение 15 дней. После того как MalwareFox будет успешно загружен и установлен, он обновит базу данных и подписи. После чего будет готов сканировать компьютер на наличие рекламы. Нужно нажать кнопку «Сканировать», чтобы перейти к выявлению и удалению вредоносного ПО.
Блокируем показ
Чтобы обратно заблокировать окна на всех ресурсах, нужно провести следующую последовательность действий:
- Переходим в меню, открываем «Настройки».
- Находим раздел «Сайты», раскрываем пункт «Расширенные настройки».
- Выставляем параметр «Запрещено» в соответствующем разделе.
Иногда блокировка стандартными методами не срабатывает и уведомления продолжают всплывать. Это может быть связано с самим сайтом или с несовершенством работы встроенного в браузер блокировщика. В таких ситуациях могут помочь сторонние расширения.
Чтобы установить дополнительный плагин, который будет блокировать рекламу, нужно:
- Открыть «Параметры» и перейти в «Дополнения».
- Переместиться в раздел «Безопасность в сети» и активировать пункт «Adguard».
- Если расширение не подходит, и хочется установить другое, нужно пролистать страницу до конца и нажать на кнопку «Каталог расширений для Яндекс.Браузера».
- Вбить в строку поиска запрос «Adblock» и установить любое подходящее дополнение.
Исправление файла hosts
Если вкладки так и выскакивают, откройте файл hosts. Скопируйте путь к файлу в строку Проводника: WindowsSystem32driversetchosts.
- Запускаем файл через программу Блокнот или иной текстовый редактор. Открытие должно быть от имени администратора.
- Убираем все, что расположено под последним символом «#». Сохраняем изменения в файле. Если система не дает этого сделать, сохраняем отдельным файлом в другом месте, а затем подменяем их.

Постоянно открывающиеся окна с рекламой в Яндекс Браузере не могут не раздражать. Решить проблему помогут специальные утилиты, предназначенные для поиска шпионских модулей.
Plain text
- HTML-теги не обрабатываются и показываются как обычный текст
- Адреса страниц и электронной почты автоматически преобразуются в ссылки.
- Строки и параграфы переносятся автоматически.
Расширения
Плагины добавляют функцию блокировки сайтов, которой нет в самом браузере. Все дополнения устанавливают из магазина Chrome:
- Перейдите по адресу — https://chrome.google.com/webstore. Введите название расширения в поисковую строку.
- Клацните по панели. В следующем окне жмите «Установить».
Block Site
Как с помощью Block Site в Яндекс Браузер заблокировать сайты:
- После установки откроется окно, где нужно клацнуть по «I Accept».
- В подменю выберите «Дополнения». Пролистайте страницу вниз до подраздела «Из других источников», в описании нажмите «Подробнее».
- Поставьте отметку рядом с «Разрешить использовать в режиме Инкогнито» и жмите на «Настройки».
- В разделе «Блокировка сайта» впишите в строку ресурсы для блокировки и клацните по значку «+».
- Теперь при попытке проследовать по адресу появится предупреждение.
Снимают блокировку в той же последовательности, но тапнув по «—» напротив его названия.
Проект распространяется бесплатно, но с ограничениями:
- блокировка до 7 адресов;
- нельзя менять внешний вид заблокированной страницы;
- отключена синхронизация плагина на других обозревателях, связанных одним аккаунтом.
Simple Blocker
Как работать с Simple Blocker:
- Тапните по иконке расширения справа сверху.
- На новой странице задайте сайты для блокировки в окно «Website Blocklist». Клацните по «Save Blocklist».
- Вместо загруженной страницы появится сообщение — «This page has been blocked by Simple Blocker».
Удаление сайта — откройте расширение, выделите сайт мышки, нажмите по «Del», клацните по «Save Blocklist».
Site blocker
Это альтернатива Block Site без платных функций или ограничений:
- После установки, клацните по иконке плагина. Выберите «Option Page».
- Откроется вкладка «Dashboard». В верхнюю строку введите адрес ресурса и тапните по «Add» напротив.
- Тапните по «Save changes», чтобы изменения вступили в силу.
В отличие от других вариантов, вместо сообщения о заблокированном сайте появляется белая страница.
Необязательно блокировать отмеченные страницы на постоянной основе:
- Перейдите в раздел «White Hour Config» и включите эту функцию с помощью переключателя.
- Щелкните по «Add time range». Укажите время, в промежуток которого заблокированные сайты будут доступны для посещения. Перед выходом кликните по «Save».
Эта функция необходима для концентрации внимания — в рабочее время заблокированные ресурсы останутся недоступны, но после 17:00/18:00 или другого времени вновь станут просматриваемыми.
Как включить и отключить всплывающие окна в Яндекс браузере
Для продвижения товаров и повышения выручки сайтов владельцы ресурсов порой идут по «тёмному пути», добавляя массу назойливых сообщений. Однако, всплывающие окна – всего лишь инструмент, который могут использовать, как в благих, так и неблагоприятных целях для конечного пользователя.
Ввиду неоднозначного применения, порой всплывающие окна в Яндекс браузере приходится отключать, а в другое время – включать (возможно, всего на одном или нескольких сайтах).
Всё об особенностях работы с выпадающими окнами, а также их предназначении и настройке в Yandex веб-обозревателе расскажем в данной статье-инструкции.

Всплывающие окна, уведомления, оповещения – одно и тоже или разное
Многие пользователи считают, что названия отличаются, но смысл всех выражений полностью идентичен. Это не совсем так, фразы действительно часто используют в качестве синонимов, но отличия есть, и они весьма значимы.
Попробуем разобраться в особенностях каждого типа:
- Дополнительные окна, которые всплывают случайным образом или после клика на определённый элемент сайта. Представляют собой уменьшенную (чаще всего) версию окна с определённым контентом. Сюда часто вставляют рекламу, но иногда они выполняют роль некоего обработчика событий. К примеру, во время операций с электронными деньгами часто появляются всплывающие окна, в которых происходит подтверждение перевода средств. В случае блокировки подобного содержимого выполнить транзакцию не получится.
- Уведомления – небольшие push-сообщения. Они также появляются на целевом сайте, но не создают отдельного окна, всё происходит в той же вкладке. Чаще всего здесь появляется предложение подписаться на новости веб-ресурса.
- Оповещения – сообщения об изменениях на сайте. Большинству пользователей они знакомы благодаря соцсетям. На почту или через приложение на смартфоне приходит уведомление о новом ролике, лайке, комментарии, сообщении и т.п.
Каждый элемент является инструментом, который может нести пользу. В подобных случаях лучше включить функцию показа сообщений. Если нет необходимости в различных уведомлениях, их можем выключить.
Кстати! Вовсе не обязательно выключать или включать одну из возможностей веб-обозревателя полностью. Можем добавить конкретный сайт в исключения. На нём будут показываться push-сообщения даже в случае выключения глобальной настройки браузера или наоборот.
Способ 1: через настройки
Метод подразумевает переход в раздел «Настройки» браузера, из-за чего требует больше действий, чем остальные подходы. Однако, открывает наибольшие возможности для персонализации, так как здесь же можем управлять чёрным и белым списками.
Как включить всплывающие окна в Yandex браузере:
- Открываем меню веб-обозревателя через клик по стеку полос в правом верхнем углу и переходим на страницу «Настройки».
- Идём в раздел «Сайты» и жмём на ссылку «Расширенные настройки сайтов».
- Ищем пункт «Всплывающие окна» и устанавливаем в нём опцию «Разрешены».
Теперь показ дополнительных окон активен на всех сайтах, настройка сохраняется автоматически и вступает в силу моментально, без перезагрузки браузера.
Способ 3: через «Умную строку»
Последний метод включить всплывающие окна в Яндекс браузере:
- Нажимаем на крайнюю слева иконку в «умной строке».
- Из выпадающего списка выбираем вариант «Подробнее».
- Пункту «Всплывающие окна» задаём состояние «Разрешить».
Общие
Это первый блок settings. Который дает возможность настроить поиск, ленту и синхронизацию.
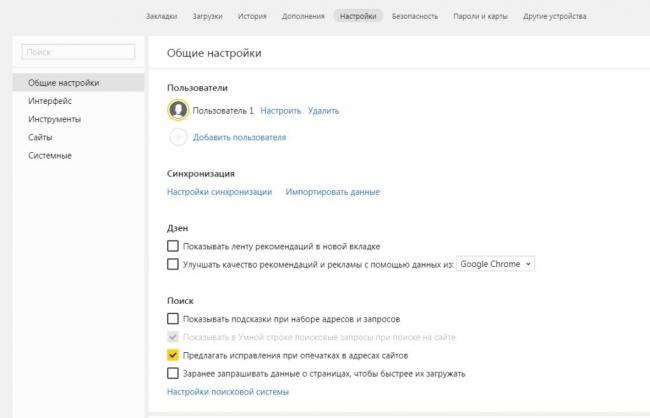
Первый блок
- Синхронизация, как можно понять из названия. Будет синхронизировать браузер с сервизами Яндекса. Это позволяет без лишних заморочек сохранить Ваши закладки, пароли и дополнения. Это нужно если вы пользуетесь этим браузером на нескольких устройствах, например, на ПК и андроид. Ну или вам нужно переустановить сам веб-браузер.
- Дзен. Если у вас есть желание читать ленту рекомендованных новостей из Дзен в новой вкладке. То оставляем галочку на этом пункте. Новостная лента из Дзен будет расходовать ваш трафик. Если у кого-то трафик ограничен рекомендуется её отключить.
- Поиск. Тут выбираем под себя меню поиска. Здесь все оставляем по умолчанию, хотя вы можете по экспериментировать. Например, выбрать другую поисковую систему. Например DuckDuckGo
Установление параметров начальной страницы
Иногда открытие окон установлено в параметрах первоначальной страницы браузера. Нужно проверить стартовую страницу, поисковые системы и другие значения по умолчанию браузера, чтобы эти настройки удаляли рекламные объявления из Windows. Порядок очистки в Гугл Хром:
- Перейти в окно «Настройки» и нажмите «Установить страницы» в разделе «Ввод в эксплуатацию». Если там размещён какой-либо неизвестный веб-сайт, удалите его с помощью кнопки «Настройки».
- Проверить настройки поисковой системы, выбрав параметры «Управление» в разделе «Поисковая система».
- Выбрать предпочтительную систему по умолчанию.
Как заблокировать всплывающие окна в Яндекс Браузере
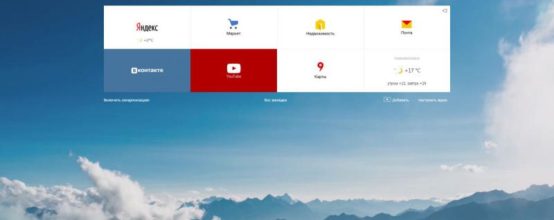
Проводя время в интернете за поиском какой-либо интересной информации, вы посещаете различные сайты, которые так и норовят предложить вам свои товары и услуги очень раздражительным способом — с помощью всплывающих окон. Помимо того, что они постоянно выскакивают резко и невзначай, так еще и в самый неподходящий момент. Часто случается, что случайно жмешь на них, открываются новые вкладки, отвлекают, тратят интернет-трафик. Так вот, чтобы этого избежать, стоит их убрать. Такая возможность дается вам, если вы используете Яндекс Браузер — в нем можно настрить всплываюшие окна, разрешить или запретить их появление.
Заключение
Теперь вы знаете, как блокировать надоедливую рекламу. Далеко не каждый браузер позволяет сразу запрещать вывод окон и скрывать любую рекламу, в связи с чем продвинутое решение от Яндекса продолжает набирать популярность.
<index>
В 2012 году компания «Яндекс» порадовала нас выходом нового браузера. Количество людей, использующих его, растёт с каждым днём. Разумеется, при установке «Яндекс.Браузера», как и любого другого, возникает необходимость настроить базовое функционирование — сделать браузер комфортным лично для себя. Сюда же относится и настройка всплывающих окон.


