Скачать яндекс.почта
Содержание:
- Настройка Яндекс Почты при помощи протоколов POP3 и IMAP
- Как настроить почту Яндекс на Андроиде
- Настройка Яндекс-почты на Android: Видео
- Как настроить рабочую почту Outlook
- Другие почтовые клиенты
- Как поменять электронную почту на телефоне Андроид
- Описание и интерфейс
- Настройка Яндекс Почты при помощи почтового клиента от Яндекс
- Как настроить Яндекс-почту на Андроиде с помощью вшитых программ
- Как подключить яндекс почту
- Как подтвердить свой почтовый домен на Яндекс
- Функционал
- Инструкции по настройке почты на Yandex
- Почтовые клиенты
- Вывод
Настройка Яндекс Почты при помощи протоколов POP3 и IMAP
Если вам не подходит специальный клиент для Яндекс Почты. Или вы хотите получать почту с разных почтовых ящиков в одном приложении. То вы можете настроить Яндекс Почту при помощи почтовых интерфейсов POP3 и IMAP. Для примера продемонстрируем, как это делается в приложении K9 Mail.
Открываем приложение и нажимаем добавить новый почтовый ящик. После этого вводим адрес электронной почты, пароль и нажимаем на кнопку «Вручную».

Дальше выбираете тип протокола, который хотите использовать. Для примера выберем POP3.

Дальше нужно ввести данные для доступа к почте и нажать на кнопку «Далее»

На момент написания статьи Яндексом используются следующие настройки POP3:
- Для входящей почты:
- адрес сервера — pop.yandex.ru;
- защита соединения — SSL;
- порт для подключения — 995;
- Для исходящей почты
- адрес сервера — smtp.yandex.ru;
- защита соединения — SSL;
- порт для подключения — 465;
Для подключения по протоколу IMAP:
- Для входящей почты:
- адрес сервера — imap.yandex.ru;
- защита соединения — SSL;
- порт для подключения — 993;
- Для исходящей почты
- адрес сервера — smtp.yandex.ru;
- защита соединения — SSL;
- порт для подключения — 465;
—>

Как настроить почту Яндекс на Андроиде
Перейдем к тому, как настроить электронную почту на телефоне, говоря о Яндекс.Почте. Можно привязать аккаунт в Яндексе к предустановленному программному обеспечению, либо установить официальный клиент. Я рассмотрю оба варианта.
Создание аккаунта в Яндекс.Почте
Прежде чем переходить к настройкам, опишу как создать электронную почту на Андроиде в Яндексе. Сделать это можно как через приложение Яндекса, так и в мобильном браузере.
Процесс почти идентичный, поэтому я расскажу лишь о регистрации через браузер на смартфоне или планшете, так как в этом случае не понадобится загружать программное обеспечение.
Как создать почту в Яндексе пошагово:
- Запустить любой мобильный браузер.
- Перейти на сайт yandex.ru.
- Тапнуть на кнопку “Войти” в правом верхнем углу.
- В открывшейся странице выбрать “Зарегистрироваться”.
- Заполнить следующие поля: имя, фамилия, логин (название электронной почты), пароль, номер мобильного телефона.
- Нажать на надпись “Подтвердить номер”.
- Откроется другая страница, после чего на указанный ранее номер либо поступит звонок, либо придет сообщение. В единственное поле необходимо вписать код из сообщения, либо последние 4 цифры номера, с которого поступил звонок. Трубку брать не нужно.
- Тапнуть на кнопку “Подтвердить”. Если проверочный код был введен правильно, вас перебросит на предыдущую страницу с заполнением полей.
- Нажать на надпись “Зарегистрироваться”, перед этим поставив галочку напротив надписи “Я принимаю условия Пользовательского соглашения…”. Кликнув на гиперссылку можно ознакомиться как с условиями Пользовательского соглашения, так и с Политикой конфиденциальности.
- Отобразится окно, в котором будет предложено установить изображение для профиля электронной почты. Его можно пропустить.
Яндекс то убирает данный пункт, то возвращает его, поэтому у вас этой страницы может не быть.
Регистрация завершена. Откроется почта, на которую уже придет письмо от команды Яндекса.
Если это ваша первая почта, рекомендую читать рассылку от Яндекса, так как в ней доступным языком и на примерах объясняют, как пользоваться различными функциями электронного ящика.
Настройка Яндекс.Почты
После того, как вы создали Яндекс.Почту, необходимо настроить ее в предустановленном программном обеспечении. Там уже будет почта аккаунта Гугл, и если она вам не нужна, можно поменять ее на Яндекс.Почту.
В других случаях лучше оставить оба сервиса, так как GMail поддерживает работу с несколькими почтовыми ящиками одновременно.
К слову, есть и другие клиенты, а также отдельные приложения от каждого сервиса. Я все равно советую пользоваться GMail, потому что это отличная программа. К ней можно привязать корпоративные ящики, избавившись от известной проблемы с тем, как посмотреть все письма.
Также в GMail есть двухфакторная аутентификация, видеоконференции, чаты, функция отмены отправки письма, 5 ГБ на облаке.
Инструкция о настройке Яндекс.Почты в Gmail:
- Открыть приложение.
- Появится список сервисов для электронной почты (если нет, сначала нужно нажать на кнопку “Добавить учетную запись”). Тануть на надпись “Яндекс”.
- Ввести в единственное поле электронный адрес от Яндекс.Почты.
- Ввести пароль.
- Далее отобразится выбор между двумя протоколами для синхронизации почты. POP3 копирует письма на внутреннюю память мобильного устройства, а IMAP сохраняет данные на серверах Google. Данное окно не появляется в новых версиях приложения GMail. Вместо этого автоматически выбирается способ работы, предпочтительный сервисом вашей электронной почты.
Отобразится список писем из Яндекс.Почты, а это значит, что настройка завершена.
Настройка Яндекс-почты на Android: Видео
Настройка Yandex-почты с помощью дополнительных программ
Как только вы разобрались, что разработчики не вшили в ваше мобильное устройство почтовую программу заранее, можете начинать искать один из следующих полезных софтов, который поможет настроить Яндекс-почту на Андроид.
K-9 Mail.
Скачивается программка с функциями почтового голубя по , она достаточно удобна, к тому же совершенно бесплатна. С провайдерами, которые подвергались тестированию на совместную работу, приложение вело себя дружественно и на конфликт не шло. Простенький дизайн без наворотов, но основные функции почтовика выполняет превосходно.
Приложение K-9 Mail
Profi Mail.
Залить приложение можно из . Имеются как платная, так и бесплатная trial версия. Изначально программа писалась для устройств Windows Mobile, и уже потом доделывалась под Андроид, как результат – интерфейс старенького Windows. Однако, если данный факт вас не смущает, то можно ставить Profi Mail на Андроиде, тем более, что это единственный вариант почтового софта, нормально масштабирующий сообщения с гипертекстовой разметкой.
Программа Profi Mail
Mail. Droid.
Как настроить почту Яндекс на Андроиде по последней моде? Программу, соответствующую такому запросу, вы найдете по . Пожалуй, из всех рассмотренных, у нее самый стильный дизайн, есть два варианта темы – темная и светлая вы сможете установить платную или бесплатную версию на выбор.
Приложение Mail. Droid
Как настроить рабочую почту Outlook

Чаще всего тем, как настроить почту Outlook на Андроиде интересуются люди, которые хотят использовать ее для работы.
Майкрософтовский почтовый ящик имеет все функции, которые нужны для рабочей почты, будь то общие папки, настройка рассылок, работа с другими пользователями и прочее.
Создание аккаунта в Outlook
Чтобы настраивать почту, сначала ее необходимо создать.
Пошаговые действия для создания электронной почты Microsoft Outlook:
- Запустить браузер.
- Перейти на страницу login.live.com.
- Нажать на кнопку “Создать учетную запись”.
- Ввести логин (название электронной почты), и придумать пароль. Тапнуть на надпись “Далее”.
- Заполнить поля “Имя” и “Фамилия”. Нажать на кнопку “Далее”.
- Пройти проверку на робота. Если у вас проблемы со зрением, можно запросить аудио-подтверждение. Вновь кликнуть на надпись “Далее”.
- Отобразится страница безопасности, где Майкрософт предложат ввести адрес резервной электронной почты. Это необязательный пункт, который можно пропустить. Нажать на кнопку “Далее”.
Отобразится почтовый ящик с письмами. На этом создание аккаунта завершено.
Настройка Outlook
Настроить Outlook можно как в стандартном приложении GMail, так и в отдельной программе от Microsoft. В заголовке про Яндекс.Почту я уже писал, как привязывать ящик другого сервиса, поэтому здесь опишу настройки в приложении Outlook.
Что нужно делать:
- Установить приложение Microsoft Outlook, скачав его из Play Market.
- Запустить загруженную программу.
- Нажать на надпись “Начать работу”.
- В отобразившемся окне ввести электронную почту Outlook и тапнуть на “Продолжить”.
- Ввести пароль и нажать на кнопку “Вход”.
- Отобразится 1-2 окна с различными предложениями, такими как добавление аккаунта из другого сервиса. Их можно пропустить.
Электронная почта Microsoft Outlook готова к использованию. Можно добавить в приложение нескольких других аккаунтов этого же сервиса.
Для этого надо:
- Открыть приложение.
- Нажать на символ в левом верхнем углу, представляющий собой 3 горизонтальные линии.
- Тапнуть на символ письма со значком плюса в левой панели.
- Ввести электронную почту другой учетной записи и пароль от нее.
Другие почтовые клиенты
Загрузка …
Если вы пользуетесь другим почтовым клиентом, привыкли к интерфейсу, хотите управлять несколькими аккаунтами или просто не желаете устанавливать фирменный сервис Yandex по каким-либо причинам, настройка Яндекс-почты на Андроид может быть осуществлена из иных приложений, работающих с электронной корреспонденцией.
Наиболее популярными программами, которые можно использовать в данном контексте, являются «Почта Mail.ru» и «Gmail». Процесс настройки достаточно прост и не содержит никаких «подводных камней»:
- запускаем приложение и в настройках находим возможность внесения новой учетной записи (пункт «Добавить аккаунт»);
из перечня предлагаемых почтовых клиентов выбираем Яндекс;
в появившемся окне вводим в соответствующие поля логин и пароль от электронной почты Яндекс и нажимаем «Войти».
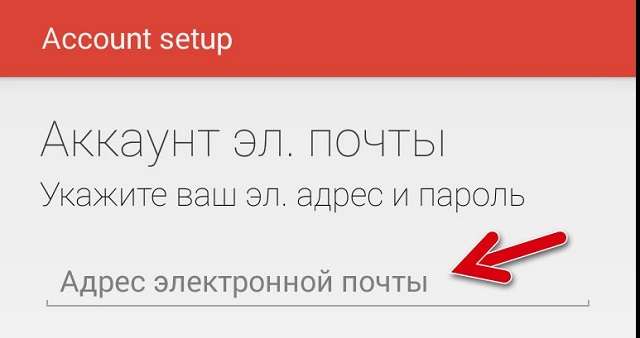
Обратите внимание
В зависимости от версии приложения, пользователю либо будет предложено указать основные параметры работы аккаунта (форму оповещений, варианты синхронизации, работу с прикрепленными файлами) сразу при первом входе, либо это можно будет сделать в дальнейшем в меню настроек. Также можно настроить имя учетной записи – указать ник, который будет отражаться в папке входящей корреспонденции получателей ваших писем.
Как поменять электронную почту на телефоне Андроид

Помимо того, как настроить почту на Андроиде, люди интересуются тем, как изменить электронную почту на мобильном устройстве под управлением операционной системы Android. В большинстве ситуаций есть возможность поменять имейл.
Сначала нужно проверить, можно ли изменить электронную почту.
Вот как это сделать:
- Перейти в Настройки аппарата.
- Открыть раздел “Google”.
- Нажать на вкладку “Аккаунт Google”.
- Тапнуть на поле “Личная информация”.
- На панели “Контактная информация” нажать на “Адрес электронной почты”.
- Тапнуть на сам имейл. Если ничего не происходит, значит поменять электронную почту невозможно. Обычно это относится к email с постфиксом @gmail.com.
Как поменять адрес на Android:
- Тапнуть на символ “Изменить”, отмеченный ручкой на фоне квадрата.
- Вписать новый электронный адрес.
- Сохранить изменения.
После этого имейл изменится и им можно пользоваться так же, как и предыдущим.
Описание и интерфейс
Разработчики представили клиент Яндекс.Почта для мобильных устройств на Android несколько лет назад. Изначально это был «сырой» проект, работающий так себе и обладающий неудобным дизайном.
![]()
Однако время шло и в сеть поступали его новые обновление версии с исправленными ошибками, добавленными функциями и поддержкой управления жестами. Поэтому нет смысла писать о начальных разработчиках и речь пойдет о последнем обновлении.
Изменения интерфейса
После выполнения установки и авторизации с учетной записью, Яндекс.Почта предложит ознакомиться с парой обучающих слайдов, одновременно загружая входящие сообщения. Пользователю будут показаны лишь последние письма, а полученные раннее загружаются во время перелистывания корреспонденции.
Интерфейс клиента был полностью переработан и является смесью программы для iOS и Android. На практике это выглядит красиво и работать с ним стало удобнее. Разработчики сделали работу с письмами комфортнее, позволив отмечать одновременно несколько входящих сообщений, переносить их в прочитанные или отправлять в выбранный каталог. От устаревшего внешнего вида не осталось ничего и это вызывает лишь положительные эмоции.
![]()
Улучшенная функциональность
Искать в Яндекс.Почта для ПК также стало в несколько раз легче. Для этого понадобиться набрать ключевой запрос или имя пользователя или воспользоваться фильтром. Так, если нажать «Билеты», в списке останутся входящие с электронными билетами. К сожалению, создать собственные фильтры невозможно.
В небольшое заблуждение вводит кнопка для ответа. Она изображена в виде стрелочки и расположена возле кнопки с удалением. Изначально кажется, что это переход во входящие сообщения, хотя к этому можно привыкнуть быстро. Во время написания ответов есть возможность указать дополнительных адресатов, прикрепить фотографию или загрузить файл непосредственно из Яндекс.Диска. Еще одним плюсом оказалась поддержка работы клиента в автономном режиме. Так что пользоваться им можно даже без подключения к сети. В случае соединения с интернетом, происходит синхронизация и обновление данных.
В плане настроек все оказалось не так радужно. Здесь можно только изменить некоторые свойства почтового ящика, а также активировать функцию «Не беспокоить», с которой почтовик отключает уведомления о поступлении входящих писем. С другой стороны, от почтового клиента много дополнительных опций не требуется и это позволяет избежать долгой начальной настройки, свойственной универсальным почтовым клиентам.
Наконец, мобильное приложение не содержит микроплатежей. Это неудивительно, поскольку всем известно, что Яндекс монетизирует свои сервисы контекстной рекламой и другими источниками. Однако внутри почтовика не оказалось ни одного объявления и это только радует.
Настройка Яндекс Почты при помощи почтового клиента от Яндекс
Для начала откройте Play Market, введите в поиск «Yandex Mail» и выберите «Яндекс.Почта» в результатах поиска.

После этого перед вами откроется страница программы «Яндекс.Почта» в Play Market. Нажмите на кнопку «Установить» и дождитесь, пока данная программа не установится на ваше Android устройство.

После завершения установки на рабочем столе появится ярлык для запуска Яндекс почты. Откройте его и введите логин и пароль от своего аккаунта в Яндекс. После чего нажмите на кнопку «Войти».

Дальше появится экран с приглашением в Яндекс Почту, пролистайте его и нажмите на кнопку «Перейти к почте». После этого вы должны увидеть папку «Входящие» с вашими письмами.

Как настроить Яндекс-почту на Андроиде с помощью вшитых программ
Настройка почты
Далеко не все устройства на базе Android имеют в своем комплекте родной софт для операций с почтовыми серверами. Однако, если вы – счастливый обладатель такого телефона с вшитым в стандартную оболочку приложением, то никаких дополнительных программ для настройки почты Яндекс на Андроид вам не понадобится. Для начала выберите, какой протокол подойдет лучше для ваших нужд:
- POP3. С ним на ваш телефон будет приходить копия письма, а любое редактирование корреспонденции отразится лишь в телефоне, а не в реальном почтовом ящике.
- IMAP. Высший пилотаж для почтовых серверов, не все из них работают с данным протоколом, но серьезным Яндексом он поддерживается. IMAP позволит редактировать вашу почту прямо с телефона.
Если вы выбрали POP3, чтобы настроить Yandex-почту на Android, действуем следующим образом:
- Заходим в приложение Mail, выбираем протокол (POP3).
- В появившемся окне вводите логин, пароль, в сервере POP3 отобразится строка POP.YANDEX.RU, если нет – вводите вручную, выбираем порт 110, тип безопасности – нет, удалять сообщения – никогда. Жмете «Далее».
- Почтовый ящик откроется, уже можно пользоваться.
Если остановились на IMAP:
- В приложении Mail выбираем протокол IMAP.
- В окошке заполняем поля: сервер SMTP – SMTP.YANDEX.RU, порт – 587, требовать входа в аккаунт – ставим галочку, вводим логин и пароль, нажимаем «Далее».
- Теперь вы можете пользоваться почтой с возможностью редактирования.
Как подключить яндекс почту
На выбор пользователю доступны несколько методов подключения почты:
- Клиент «Яндекс.Почта».
- Протокол POP3 и IMAP в ОС Android.
- Протокол POP3 и IMAP в сторонних приложениях.
Клиент «Яндекс.Почта», представляет собой приложение, устанавливаемое отдельно и настроенное на работу с сервисом Яндекс. Это наиболее простой способ просмотра, редактирования и отправки электронных писем, что подойдет начинающим пользователям. Так же оптимальный вариант, если Яндекс – единственный используемый почтовый сервис.
Протокол POP3 и IMAP, используются для доступа к электронной почте. Для работы, установка дополнительного приложения не требуется, посколько ОС Android располагает встроенными инструментами. Данный вариант удобен в том случае, когда используются несколько сервисов, например «Mail.ru» и «Rambler». При необходимости, почтовый сервис легко соединяется с основной учетной записью, например с «Gmail».
Использование POP3 и IMAP в сторонних приложениях – альтернатива, на случай, если стандартные возможности Android не подходят или не устраивают.
Как подтвердить свой почтовый домен на Яндекс
-
1.
Откройте Яндекс.Коннект. -
2.
Зарегистрируйтесь или войдите в ваш аккаунт Яндекс.
Если вы попадаете на страницу Яндекс.Почты (старый интерфейс), вместо страницы Яндекс.Коннект, подтверждение и настройка домена происходит .
-
3.
Перейдите в раздел «Админка».
-
4.
Перейдите в раздел «Профиль организации» и выберите Домены:
Доменная почта Яндекс вход
-
5.
Кликните Подтвердить домен:
-
6.
Подтвердите домен одним из предложенных способов. Рекомендуем воспользоваться самым простым и быстрым способом — верификация с помощью DNS.
Дальнейший процесс настройки услуги зависит от того, какие DNS-серверы прописаны для вашего домена. Вам может помочь статья: Как узнать, какие DNS-серверы прописаны для домена?.
Для домена прописаны ns1.reg.ru и ns2.reg.ru
Если для домена указаны ns1.reg.ru и ns2.reg.ru, скопируйте значение TXT-записи и вставьте его в зону домена по инструкции: Настройка ресурсных записей DNS в Личном кабинете.
Затем вернитесь в админку Яндекса и нажмите Запустить проверку. После этого настройка завершится автоматически в течение 15-20 минут.
Если вы увидите сообщение о том, что нет MX-записи, проверьте, есть ли в ресурсных записях домена запись mx.yandex.net. с приоритетом 10.
Если запись отсутствует, добавьте ее по инструкции: Настройка ресурсных записей в Личном кабинете. Затем подождите 15-20 минут. Если в Яндекс.Коннект по-прежнему будет отображаться ошибка, свяжитесь с техподдержкой Яндекса.
Для домена прописаны ns1.hosting.reg.ru и ns2.hosting.reg.ru
Если для домена указаны ns1.hosting.reg.ru и ns2.hosting.reg.ru, дальнейшая настройка происходит в панели управления хостингом.
Удалите все MX и TXT-записи. Также удалите А-запись для поддомена mail.вашдомен.ru и CNAME-запись, если она присутствует в списке ваших записей.
в панели ISPmanager:
в панели cPanel:
в панели Plesk:
Затем добавьте следующие ресурсные записи:
Сохраните изменения и дождитесь обновления ресурсных записей в течение 15-20 минут.
Для домена прописаны ns5.hosting.reg.ru и ns6.hosting.reg.ru
Если для вашего домена прописаны DNS-серверы ns5.hosting.reg.ru и ns6.hosting.reg.ru, для настройки Яндекс.Почты удалите и добавьте указанные выше ресурсные записи по инструкции: Как управлять зоной домена на сервере VPS?
Дождитесь обновления ресурсных записей в течение 15-20 минут.
Для домена прописаны другие DNS-серверы
Если для домена прописаны DNS-серверы, отличные от указанных выше, перейдите в редактор зоны домена (сайт, в котором обслуживается ваш домен) и добавьте ресурсные записи для работы Яндекс.Почты.
Чтобы узнать, какие записи нужно добавлять, перейдите к списку услуг, кликните по названию услуги «Яндекс.Почта для домена» и выберите пункт «Информация о ручной настройке сервиса».
Важно: Если вы недавно изменили DNS-серверы и после этого прописали ресурсные записи, почта для бизнеса Yandex сможет увидеть их не сразу, а когда обновятся DNS-серверы. После того как вы добавили записи, нажмите Проверить:
После того как вы добавили записи, нажмите Проверить:
Готово! После того как ресурсные записи обновятся, Яндекс.Почта будет готова к использованию. Как происходит управление доменной почтой и дальнейшие настройки описаны в статье Работа с Яндекс.Почтой.
Если услуга отображается на сайте REG.RU со статусом «Неактивен», а в Яндекс.Почте работает, воспользуйтесь информацией ниже: .
Если у вас возникли дополнительные вопросы по настройке Яндекс.Почты, обратитесь к справочным статьям Яндекса.
Функционал
Рассматриваемый почтовый клиент является необычным представителем соответствующего семейства программного обеспечения. В отличие от множества других схожих программ, он не предоставляет возможности подключать аккаунты других почтовых сервисов. Однако это не принижает всех преимуществ, о которых пойдет речь дальше по тексту.
В Яндекс Почте есть система фильтров, которые позволят быстро отсортировать нужные входящие. Например, если нажать по кнопке «Билеты», тогда в списке останутся письма, которые связаны с этим ключом. Создавать фильтры самостоятельно нельзя, однако это компенсируется возможностью вводить ключевые запросы.

Чтобы ответить на письмо сразу, не приступая к его прочтению, можно нажать на соответствующую кнопку. А во время написания ответного письма есть возможность выбрать еще нескольких адресатов и прикрепить медиафайлы напрямую из Яндекс Диска
Особенно внимание хочется акцентировать на автономности приложения – пользоваться Яндекс Почтой можно даже без подключения к интернету. Так, вы можете ответить на все входящие без Сети, а они отправятся позже, когда появится доступ к WiFi
Приложение не лишено недостатков. Речь пойдет о скудном наборе настроек. По факту, пользователю предоставляется возможность менять некоторые свойства почтового ящика, и включать режим «Не беспокоить», отключающее уведомления. Но в противовес этой «придирке» можно сказать, что множество опций конфигурации почтовому клиенту и не нужно.
Инструкции по настройке почты на Yandex
Общие правила
Вы можете получать и отсылать почту не только через веб-интерфейс, но и с помощью различных почтовых клиентов. Например:
Чтобы это сделать, зайдите в Настройки вашего почтового ящике на Яндексе, откройте раздел «Почтовые программы». Выберите протокол, который хотите использовать, отметив его флажком. Сохраните результат, нажав на кнопку «Сохранить изменения».

Подробнее о работе протоколов POP3 и IMAP читайте ниже.
Настройка по протоколу IMAP
По протоколу IMAP почтовая программа будет не просто скачивать новые письма, а синхронизировать информацию на вашем компьютере с данными на сервере, отображая сразу всю структуру вашего ящика — все папки, как стандартные, так и настроенные вами вручную.
Для настройки почтового клиента по протоколу IMAP, укажите следующие данные:
- в разделе Входящие сообщения/Incoming mail (IMAP) нужно указать адрес почтового сервера imap.yandex.ru, установить SSL-защиту и порт 993. Если ваша программа по каким-то причинам не поддерживает SSL-защиту соединения, вы можете указать порт 143 и подключаться без SSL
- в разделе Исходящие сообщения/Outgoing mail (SMTP) необходимо указать адрес сервера smtp.yandex.ru, и подключаться по безопасному соединению SSL через порт 465. В случае, если вы не можете воспользоваться безопасным соединением, вы можете подключиться к SMTP-серверу по портам 25 или 587
При настройке почтовых программ в качестве логина и пароля для доступа к почтовому серверу нужно указать ваши логин и пароль на Яндексе. В качестве логина нужно указывать полный адрес почтового ящика.
Поддержка протокола IMAP включится автоматически при первой авторизации в почтовой программе.
Настройка по протоколу POP3
При использовании протокола POP3 все ваши письма (из тех папок, которые вы укажете в Настройках ящика) будут скачиваться почтовой программой на ваш компьютер в папку «Входящие», после чего их можно будет при необходимости разложить по папкам с помощью фильтров, настроенных в самой почтовой программе.
При настройке почтовой программы по протоколу POP3 необходимо указать следующие данные:
- в разделе Входящие сообщения/Incoming mail (POP3) нужно указать адрес почтового сервера pop.yandex.ru, установить SSL-защиту и порт 995. Если ваша программа по каким-то причинам не поддерживает SSL-защиту соединения, вы можете указать порт 110 и подключаться без SSL
- в разделе Исходящие сообщения/Outgoing mail (SMTP) необходимо указать адрес сервера smtp.yandex.ru, и подключаться по безопасному соединению SSL через порт 465. В случае, если вы не можете воспользоваться безопасным соединением, вы можете подключиться к SMTP-серверу по портам 25 или 587
При настройке почтовых программ в качестве логина и пароля для доступа к почтовому серверу нужно указать ваши логин и пароль на Яндексе. В случае, если вы настраиваете доступ к ящику вида login@yandex.ru , логином является первая часть адреса — login. Если же вы пользуетесь Яндекс.Почтой для доменов, в качестве логина нужно указывать полный адрес почтового ящика.
Мы не рекомендуем использовать почтовый сервер вашего провайдера для отправки почты от вашего имени на Яндексе.
Если вы скачиваете почту при помощи почтового клиента по протоколу POP3, вы можете:
- Оставить все настройки по умолчанию. Тогда будут скачиваться письма только из папки Входящие.
- Настроить скачивание писем из любого набора папок, включая папку Спам или собственные папки. Выбрать папки для скачивания можно на странице «Настройки» — в разделе «Почтовые клиенты». Также вы можете установить настройку «При получении почты по POP3, письма в почтовом ящике Яндекс.Почты помечать как прочитанные», которая уже в веб-интерфейсе позволит понять, какие письма были забраны почтовым клиентом. При скачивании почты клиентами письма по умолчанию не помечаются как прочитанные.

О доступе в вашу почту через почтовые программы вы можете прочитать в следующих статьях:
Источник
Почтовые клиенты
В Google Play есть почтовые клиенты, совместимые с почтой от разных компаний. С их помощью разбираются, как настроить Яндекс почту на Андроиде вручную, используя протокол IMAP или POP3. Настройка будет производится на базе приложения K-9 Mail, также можно использовать ее аналоги в виде Profi Mail или Mail Droid.
Перед переходом к следующему шагу:
- Зайдите на почту с компьютера или включите «Полную версию» на смартфоне.
- Нажмите по «Настройки», выберите «Прочие».
- Слева выберите «Почтовые программы».
- Поставьте галочки напротив «С сервера по протоколу IMAP/POP3» — выберите тот, который будет использован в далее.
- Тапайте по «Сохранить изменения».
Настройка через IMAP
Для начала:
- Заполните формы логина и пароля. Нажмите «Вручную».
- Тапните по «IMAP».
Используйте следующие параметры для входящей почты:
- «Сервер IMAP» — imap.yandex.ru;
- «Безопасность» — SSL/TLS;
- «Порт» — 993;
- «Логин» — укажите адрес электронной почты;
- «Аутентификация» — оставьте обычный пароль;
- «Пароль» — последовательность для входа в почтовый ящик;
- «Автообласть имен IMAP» — оставьте галочку на месте;
- «Сжатие в сетях» — по желанию пользователя.
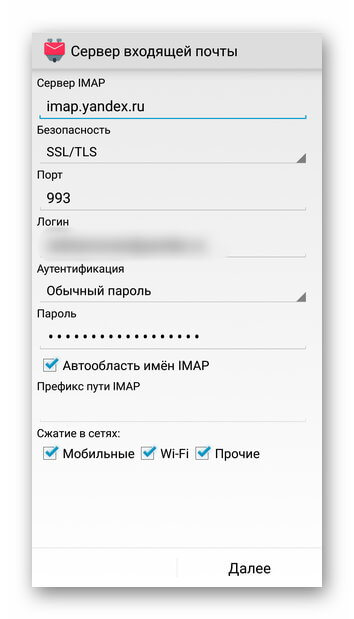
Тапнув «Далее», произойдет надстройка исходящей почты, где укажите:
- «Сервер» — smtp.yandex.ru;
- «Безопасность» — SSL/TLS;
- «Порт» — 465;
- «Логин/Аутентификация/Пароль» — аналогично предыдущим настройкам.
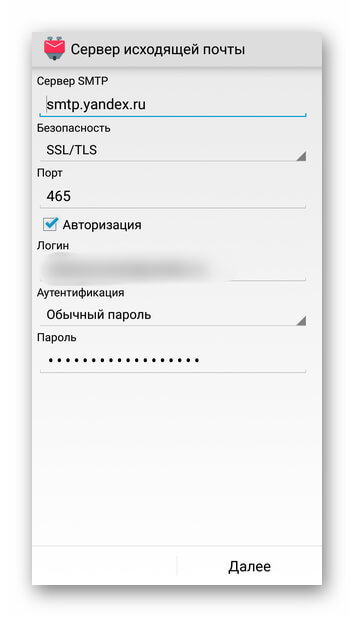
Еще раз нажав «Далее» остается настроить интервал проверки уведомлений, установить лимит на количество загруженных сообщений. Следом укажите имя ящика и пользователя.
Настройка через POP3
Настройка Яндекс почты на Андроид POP3 происходит похожим образом. Введите логин и пароль, выберите «Вручную», а затем «POP3». Теперь задайте следующие параметры для входящей почты:
- «Сервер» — pop3.yandex.ru;
- «Безопасность» — SSL/TLS;
- «Порт» — 995;
- «Логин/Пароль/Аутентификация» — оставляйте как есть.
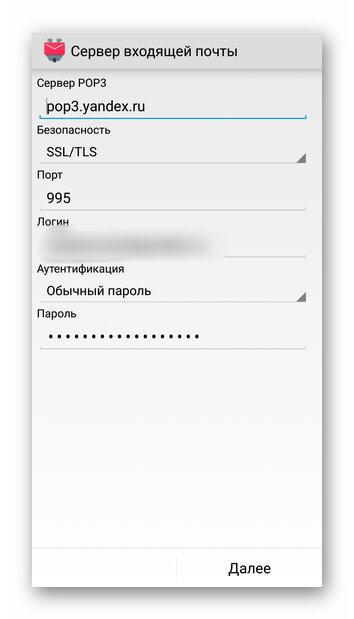
Настройки исходящих писем повторяют таковые для ИМАП. Останется снова отрегулировать оповещения, задать имя ящика и пользователя
Проще всего настроить Яндекс Почту, используя фирменное приложение. Сторонние клиенты требует активации протоколов IMAP и POP3 в настройках учетной записи.
Вывод
При настройке яндекс почты, предпочтительно воспользоваться протоколами POP3 и IMAP в ОС Android. Это сэкономит место на накопителе и снизит нагрузку на оперативную память. При неудавшейся настройке или начинающему пользователю, рационально начать с использования клиента «Яндекс.Почта». Если фирменный клиент не устраивает, тогда воспользуйтесь сторонними приложениями.
Яндекс Почта – один из наиболее популярных почтовых сервисов, наравне с Gmail и Mail.ru. Поэтому многих пользователей интересует, как настроить Яндекс почту на Андроид. В этом материале мы рассмотрим этот вопрос.


