Яндекс почта: как войти на мою страницу
Содержание:
- Мобильное приложение
- Майл ру — вход в почту
- Вход в почту майл ру
- Регистрация на my mail ru
- Как войти со смартфона
- Вход в почту Майл
- Настройки безопасности
- Как создать временный mail.ru
- Ограничения доступа к Мой Мир
- Не получается войти в почту
- Как войти в почту через приложение
- Как войти через браузер
- Адаптивный интерфейс
- Новый акционер и подведение результатов
Мобильное приложение
Для удобства пользования почтовым клиентом компания Майл.ру создала специальное приложение для мобильных электронных устройств — теперь прочитать или отправить письма можно в несколько кликов:
Зайдите в Play Market или App Store (выбор ресурса зависит от операционной системы вашего телефона) и найдите через поисковую строку программу «Почта Mail.ru».
Кликните по кнопке «Установить», подождите, пока продукт загрузится на устройство (при условии, что на телефоне или планшете подключён Интернет).
Установка может занять до нескольких минут — выключать устройство в это время нельзя.
Отыщите соответствующую иконку в меню вашего смартфона и запустите программу.
Введите в окне приветствия свои логин, пароль и войдите в почту, как было описано ранее.
Плюсов у такого инструмента много, ведь помимо мобильности пользователь может настроить программу так, чтобы каждое новое входящее письмо сопровождалось соответствующими оповещениями, всплывающими на экране. Для этого достаточно перейти в «Настройки» и включить «Уведомления».
Опция поможет не пропустить важную информацию и освободит человека от необходимости ежеминутно проверять электронку в ожидании послания.
Майл ру — вход в почту
Если регистрация прошла успешно и почте присвоен электронный адрес, то можно использовать его для получения писем.
Для осуществления входа в почту необходимо зайти на сайт сервиса маил.ру и в левом верхнем углу снести адрес и пароль.
Если галочка будет установлена. То при следующем запуске браузера в быстрой панели будет доступна информация о почте: новые письма, спам, имя владельца, адрес почты.
 Форма входа
Форма входа
Почтовый аккаунт удобно присоединиться к облачному хранилищу, которое маил ру предоставляет в бесплатное пользование бессрочно.
Если вход в почту осуществить не удается или присутствует сообщение об ошибке требуется проверить:
- Язык ввода пароля;
- Регистр букв и соблюдение последовательности;
- Наличие включенного капс лока;
- Проверить правильность выбора домена почты;
Повторить попытку можно сразу же, при успешном вводе откроется почта.
 Несколько почтовых ящиков
Несколько почтовых ящиков
Если компьютер использует несколько человек, то для сохранения безопасности и сохранности личных данных необходимо выходить из почты путем нажатия кнопки выход в правом верхнем углу.
Для подключения нескольких почтовых ящиков из других сервисов, достаточно вверху на панели найти значок сервиса (яндекс, гугл, другие) и нажать.
Система предложить закрепить адрес на панели быстрого доступа. В следствие этого будет отражаться информация на панели и по этому почтовому ящику.
Зачем такая функция? Такой способ позволяет, не отвлекаясь на другие порталы, не переходить по ним. Удобно и быстро переключиться между сервисами можно специальной кнопкой.
Маил ру не ограничивается предоставлением только возможности существования почты. Портал оснащен различными категориями и сервисами, которые открывают доступ к ресурсам интернета и дополнительным возможностям поиска или предложений.
Вход в почту майл ру
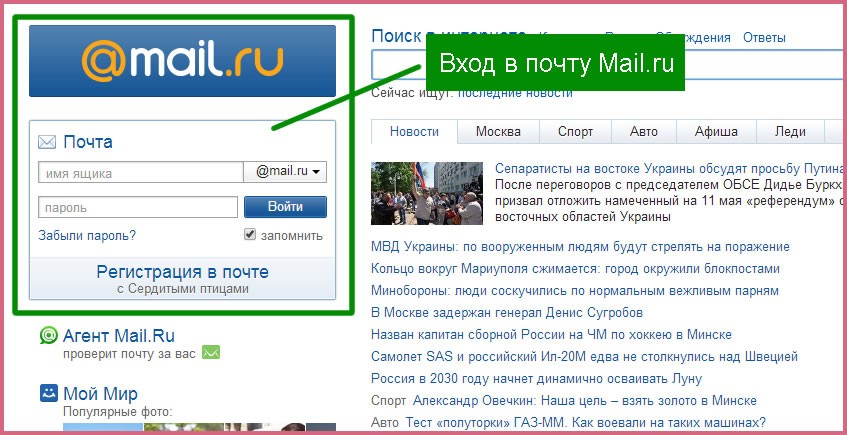
Итак, чуть позже мы поговорим о том, как создать почту на майл ру, а для начала давайте посмотрим, как же в нее заходить. Тут все очень и очень просто. В адресной строке своего браузера вводим mail ru. На открывшейся странице в левом верхнем углу будет форма авторизации.
Если вам надо повторно создать электронную почту mail ru, то под формой будет «Регистрация в почте». Однако у нас уже есть свой аккаунт, поэтому надо вписать его имя в верхнем поле. Заполняем все, что до символа @. Ниже пишем свой пароль. Нажимаем кнопку «войти». Е-майл почта вход выполнен.Mail.Ru — это и браузер, и поисковая система, и игры, и конечно же, почта. История компании началась в далеком 1998 году. Американская компания DataArt, которая была основана русскими эмигрантами, создали программное обеспечение для почтового сервера. Планировалось, что в дальнейшем это ПО будет продаваться западным компаниям.
Так как разработчиками были питерские программисты, то тестировать решили в России. Неожиданностью для разработчиков стал тот факт, что сервис начал стремительно набирать пользователей. Так и было принято решение о создании почтового сервиса mail ru, в котором любой желающий может зарегистрироваться совершенно бесплатно, создав свою почту с нужным логином.
Созданный единожды почтовый ящик в системе mail ru будет действителен в любой момент времени. У ящика нет срока жизни или простоя. И по сей день проект не стоит на месте, ежедневно команда разработчиков активно работает над новыми идеями и регулярно выпускает обновления. Но давайте остановимся на первом и самом масштабном проекте – почте.
Регистрация на my mail ru
Для создания учетной записи на Мой мир, сперва нужно быть обладателем почтового ящика на Mail.ru. Поэтому, можно сказать, что у пользователей есть два варианта: создавать электронную почту и затем регистрировать Мой Мир или в уже имеющемся пройти активацию.
Регистрация почтового ящика и создание профиля на Мой Мир
Если все-таки пользователь не является обладателем электронного адреса на Маил ру, то необходимо пройти этапы регистрации, которые очень просты и занимают минимум времени:
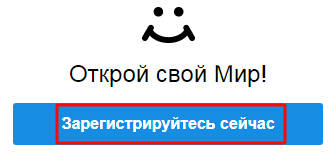
2.Внести всю необходимую информацию в анкету регистрации: личные сведения, указать пол. В строке «Желаемый почтовый адрес» сочинить название электронного ящика, в котором могут содержаться латинские буквы и цифры. Придумайте свой пароль, состоящий как минимум из 6 символов. Поле «Номер телефона» лучше не игнорировать. Данные сведения необходимы для дополнительной защиты вашей почты, и они не представляются в третьи руки.
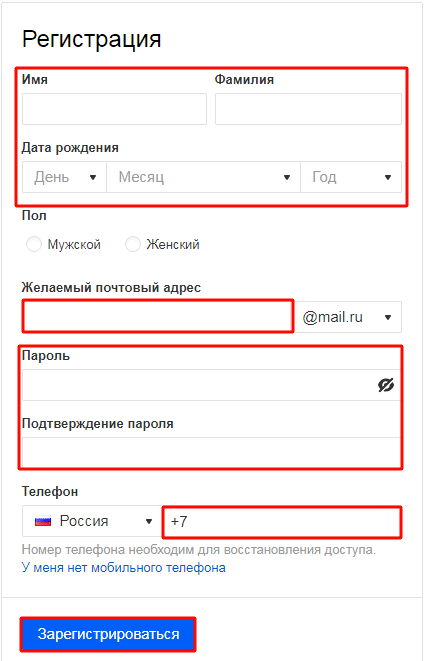
На данном этапе создается только электронная почта на Маил ру.
После входа в свой ящик, выберите в верхней строке «Мой Мир».

Откроется окно приветствия от системы, где необходимо только выбрать внизу кнопку «Присоединиться».
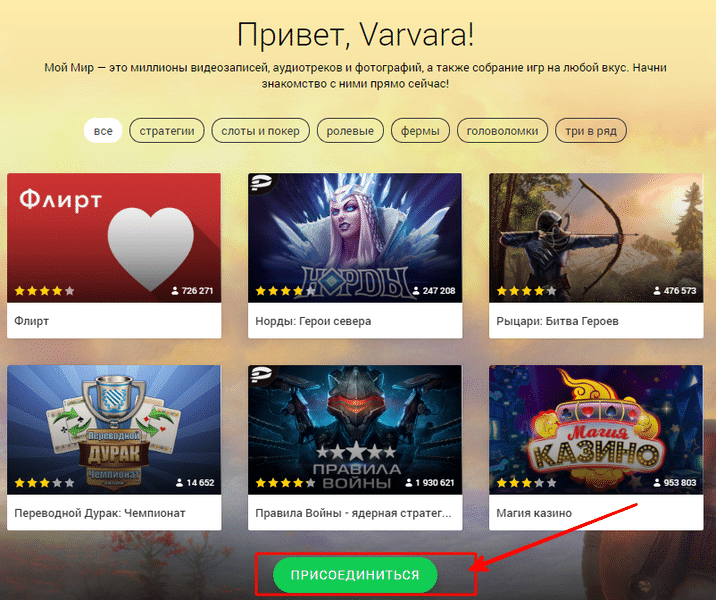
После этого открывается Мой Мир с уже внесенными в него данными. Им можно пользоваться, добавлять друзей и общаться с ними, заполнить свою анкету и прочее.
Регистрация на Мой Мир с уже имеющимся электронным ящиком
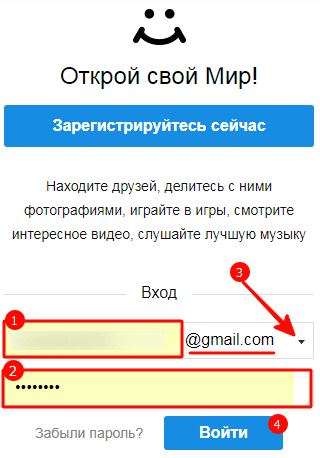
После этого откроется личный кабинет на Мой Мир, которым можно уже пользоваться.
Лучше всего первым делом пройти процедуру подтверждения своей учетной записи. Это позволит обезопасить профиль от хакерских атак и утечки информации. Данный шаг также поможет вам открыть дополнительные возможности Моего Мира и пользоваться его функционалом во всестороннем объеме.
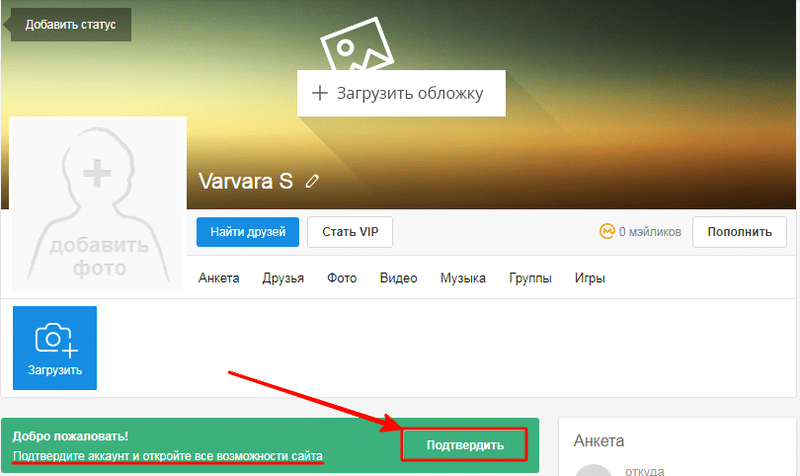
В открывшемся окне нужно внести номер своего сотового, чтобы получить СМС сообщение с кодом подтверждения.
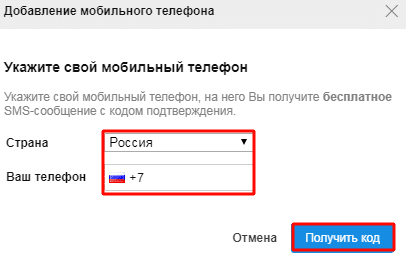
Как войти со смартфона
Кроме полной версии для работы с компьютера, у почты mail есть мобильная версия. Мобильная версия не отличается от ПК версии почти ничем.
Positives
- Скорость работы;
- Портативность;
- Постоянно на связи.
Негатив:
- Имеет не все функции;
- Работа зависит от мобильного интернета;
- Срок работы зависит от зарядки смартфона.
Чтобы войти в мобильную версию почты нужно:
- Открыть браузер на смартфоне (убедитесь, что у вас работаете интернет);
- В строке поиска напишите: «войти в майл ру»;
- Зайдите на сайт;

Введите свои данные для входа и нажмите «Войти». Если вы часто работаете в ящике со смартфона вы можете сохранить данные для входа.
Так же, как и в ПК версии вы можете связать аккаунты нескольких почтовых сервисов.
- Со смартфона войдите на сайт почтового сервиса
- Кликните по вкладке «Почта»;
- Выберете почтовый сервис через который хотите войти в свой аккаунт;
- Введите логин и пароль от сервиса;
- Нажмите «Войти»;
- Подтвердите, что свой вход и разрешите привязать аккаунт;
- Пользуйтесь возможностями почты.
Вход в почту Майл
Почта Майл – это самая популярная бесплатная служба электронных сообщений в рунете. Через нее можно мгновенно отправлять и получать письма из любой страны мира. Доставляются они за несколько минут и кроме текста могут содержать еще и файлы: фотографии, документы, музыку и видео.
Если у вас уже есть почтовый ящик в Майле, то сейчас я покажу, как в него правильно заходить. А если такой почты еще нет, то сначала нужно зарегистрироваться в системе. Об этом читайте .
Как войти в свой ящик на компьютере
Войти на мою страницу Майла можно с любого компьютера: с ПК, ноутбука или нетбука. Даже с чужого компьютера: на работе, учебе или в клубе.
Для этого нужно открыть браузер, перейти на сайт mail.ru и набрать свои данные для входа. Сейчас я покажу, как это правильно сделать.
На заметку. Браузер – это программа для интернета, через которую вы работаете в сети. Это может быть Google Chrome, Yandex, Mozilla Firefox, Safari, Internet Explorer или другая программа.
1. Отройте новую вкладку.
2. В адресной строке напечатайте mail.ru и нажмите кнопку Enter на клавиатуре.
Загрузится главная страница сайта Майл.ру. Чтобы попасть в свою почту, нужно ввести данные для входа в прямоугольнике в левом верхнем углу.
Возможно, программа уже заполнила ваши данные с предыдущего входа. Тогда просто нажмите на надпись «Почта». Сразу после этого откроется ваш ящик.
3. В строке «Имя ящика» напечатайте логин от своей электронной почты. Логин — это часть адреса до знака @.
Например, если адрес ящика ivan.petrov56@mail.ru, то в это поле нужно напечатать ivan.petrov56. Без пробелов и без точки в конце.
Если почтовый адрес заканчивается не на mail.ru, а на list.ru, или bk.ru, или inbox.ru, то нажмите на соседнее поле @mail.ru и выберите нужное окончание.
4. В строке «Пароль» напечатайте код от вашего ящика (он будет набираться точками). Затем нажмите на кнопку «Войти».
Если вы открываете свою почту на чужом компьютере, уберите галочку с пункта «Запомнить».
Откроется личный кабинет на сайте mail.ru. Это и есть ваша электронная почта Майл. Выглядит она примерно так:
Как войти в почту с телефона
На современных мобильных телефонах и планшетах можно полноценно работать с почтой Майл. Есть два способа, как это сделать – через браузер или через приложение.
Вход через браузер – это когда вы запускаете программу для интернета и в ней заходите в электронный ящик. А приложение – это отдельная программа, которая устанавливается на мобильный. Через приложение работать с почтой удобнее.
Способы входа в почту mail.ru со смартфона или планшета
| Плюсы | Минусы | |
|---|---|---|
| Вход через браузер | Работает на любом телефоне и планшете (даже на чужом) Не нужно ничего дополнительно устанавливать и настраивать |
✘ Без интернета не работает ✘ Не приходят уведомления о новых письмах |
| Мобильное приложение | Удобный интерфейс Есть push-уведомления о новых сообщениях Письма сохраняются в памяти телефона Можно добавить несколько ящиков |
✘ Нужна установка и/или настройка |
Вход через браузер
1. В верхней части браузера напечатайте m.mail.ru и перейдите на этот адрес.
2. Нажмите на надпись «Почта».
3. В поле «Логин» напечатайте название своего ящика до знака @. Например, если название такое ivan.petrov56@mail.ru, то печатать нужно ivan.petrov56
В том случае, если ваш ящик заканчивается не на mail.ru, то в соседнем поле, там, где написано @mail.ru, выберите нужное окончание. Это может быть @inbox.ru, @list.ru, @bk.ru.
4. В поле «Пароль» напечатайте пароль от ящика и нажмите «Войти».
Если вы входите в почту не со своего устройства, а с чужого, то уберите птичку с пункта «Запомнить».
Откроется список входящих писем. Вот и всё – вы вошли в электронный ящик!
Мобильное приложение
Работать с письмами через браузер удобно, но только если вы редко пользуетесь почтой. Редко – это значит не чаще раза в неделю. В остальных случаях лучше использовать почтовый клиент. Это такое приложение, которое помогает быстро получать и отправлять письма.
Часто в телефоне уже есть встроенный почтовый клиент. Как правило, он называется «Почта» или «Mail» и находится прямо на экране. О том, как настроить такое приложение на iPhone и iPad читайте здесь, а на Android – здесь.
Но есть и другой вариант – официальное приложение Mail.ru. В нем больше функций:
- Поиск по всем письмам в ящике
- Группировка писем по теме
- Можно добавить несколько почтовых ящиков и быстро переключаться между ними
- Можно добавлять не только ящики Майла, но и других сервисов: Яндекс, Gmail,Yahoo и др.
- Есть адресная книга, персональный спам-фильтр, пометки и многое другое.
Скачать официальное приложение Mail.ru можно по ссылкам:
Настройки безопасности
Надежный пароль
В интернете есть так называемые боты – программы, которые сканируют почтовые ящики на слабые пароли по уже заготовленным словарям и взламывают их. После взлома в лучшем случае с вашего ящика будет идти спам в виде рекламы, а в худшем злоумышленники могут изменить все данные, после чего восстановить доступ к нему будет непросто.
Но если вы установите сложный и бессмысленный, казалось бы, пароль, боты его с 99,9% вероятностью обнаружить не смогут.
Пароли желательно периодически менять. В идеале – раз в месяц, ведь никто не застрахован от вирусов и других факторов. Например, забыли удалить пароль из менеджера браузера на чужом компьютере. Также не забывайте обновлять антивирус.
Программа позволяет создавать записи с паролями в зашифрованную базу данных, для входа в которую вам нужно будет ввести заранее придуманный код.
Также каждый браузер (Google Chrome, Яндекс, Mozilla Firefox и другие) имеет встроенную базу для сохранения паролей. Чтобы внести в нее данные, просто согласитесь запомнить пароль во всплывающем окошке. Обычно оно показывается сразу после заполнения формы для входа на сайте.
Номер телефона
Вторым по значимости пунктом для защиты является прикрепление номера сотового. Он поможет восстановить доступ в случае взлома. Прикрепить или изменить телефон можно в настройках ящика.
1. В личном кабинете нажмите на значок шестеренки и выберите «Безопасность».
2. Нажмите на пункт «Номера телефонов».
3. Здесь вы сможете:
- Добавить новый номер, если вы регистрировали ящик с помощью секретного слова.
- Изменить существующий номер, нажав на кнопку «Заменить». Как правило, для проверки поступят два смс кода на старый и новый телефон.
- Прикрепить дополнительный номер, нажав кнопку «Добавить телефон».
Также в данном меню вы сможете включить оповещения о сообщениях на телефон и выбрать опцию использовать номер в качестве почтового ящика.
Дополнительный адрес почты
Еще для защиты ящика можно добавить дополнительный адрес почты. Он поможет восстановить доступ в случае утраты пароля или взлома.
1. В личном кабинете нажмите на значок шестеренки и выберите «Безопасность».
2. Во вкладке «Дополнительные адреса» нажмите на пункт «Редактировать…».
3. В поле «Добавление адреса для восстановления» напечатайте ваш дополнительный ящик и нажмите кнопку «Добавить адрес».
4. Откроется новое окошко, в которое нужно вставить проверочный код.
Для этого зайдите в ваш дополнительный ящик. Там появится новое сообщение от «Яндекс.Паспорт».
Скопируйте и вставьте проверочный код и нажмите кнопку «Подтвердить». Откроется новое окошко с сообщением об успешной привязке.
Двухфакторная аутентификация
При включении данной функции все программы и сервисы Яндекса будут требовать ввода одноразового пароля или сканирование QR-кода.
Чтобы использовать такую защиту, нужен современный телефон (смартфон) с приложением «Яндекс.Ключ».
Эта программа будет считывать код с экрана и генерировать случайный пароль. При таком подходе взлом почты уже будет невозможен без доступа к вашему телефону, так как QR-код и пароль будут постоянно меняться.
Установка приложения Яндекс.Ключ
1. Перейдите в магазин приложений Google Play.
2. При помощи поиска найдите Яндекс.Ключ.
3. Нажмите на кнопку «Установить». После установки программа появится в главном меню экрана.
Включение аутентификации в ящике
1. Нажмите на иконку пользователя в правом верхнем углу личного кабинета. Выберите «Управление аккаунтом».
2. В разделе «Пароли и авторизация» нажмите на пункт «Настроить двухфакторную аутентификацию».
3. Подтвердите свой номер телефона, нажав «Получить код».
Вставьте проверочный код из смс и нажмите «Подтвердить».
4. Придумайте новый пин-код для входа в программу Яндекс.Ключ и нажмите «Создать».
5. В следующем окошке появится QR-код, который необходимо отсканировать с помощью приложения Яндекс.Ключ. Просто наведите камеру на QR-код и программа выдаст одноразовый пароль.
6. Вставьте пароль из приложения и нажмите на кнопку «Включить».
Обязательно прочитайте информационный текст «Что изменится после включения двухфакторной аутентификации»!
Теперь каждый раз при входе в почту у вас будет появляться QR-код, который нужно просканировать в программе Яндекс.Ключ и ввести пин-код для входа.
Или же можно вручную ввести одноразовый пароль, нажав на пункт «Или войдите по одноразовому паролю» внизу.
Пароль сгенерируется в приложении автоматически.
После активации двухфакторной аутентификации вы сможете заходить в почтовый ящик без ввода логина и пароля, нажав на иконку QR-кода на кнопке «Войти» справа.
Как создать временный mail.ru
После входа в личный кабинет нужно нажать на свой логин. Он находится в правом верхнем углу.
Откроется меню, в котором надо выбрать «Настройки Почты».
Далее необходимо выбрать пункт «Анонимайзер» в левом боковом меню — он находится почти в конце списка. В открывшемся окне кликаем «Добавить анонимный адрес».
https://youtube.com/watch?v=4SywW2rshKY
Далее остаётся придумать адрес, добавить к нему комментарий и выбрать папку для сохранения писем.
Как пользоваться временным ящиком?
Далее вставляем его в регистрационную форму или даём другим людям для отправки писем. Возвращаемся к разделу «Письма» и в левом меню с разделами появится папка для сообщений с анонимной почты.
Как удалить временную почту mail.ru?
В личном кабинете нажимаем на свой логин (в правом верхнем углу) и переходим к разделу «Анонимайзер». Наводим курсор на название ящика и нажимаем на «Х».
Подтверждаем действие и адрес станет недействительным. Однако, полученные письма сохранятся.
Ограничения доступа к Мой Мир
Перед тем как полностью ликвидировать свою страницу, лучше воспользоваться некоторыми возможностями, позволяющими ограничить доступ чужим посетителям. И так вы сможете сохранить Мой Мир и не допустить в него посторонних. В верхнем правом углу нажать на треугольник и перейти в раздел настроек.
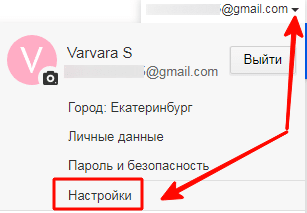
Отыскать вкладку «Черный список» и добавить в поле ссылку на выбранного пользователя.
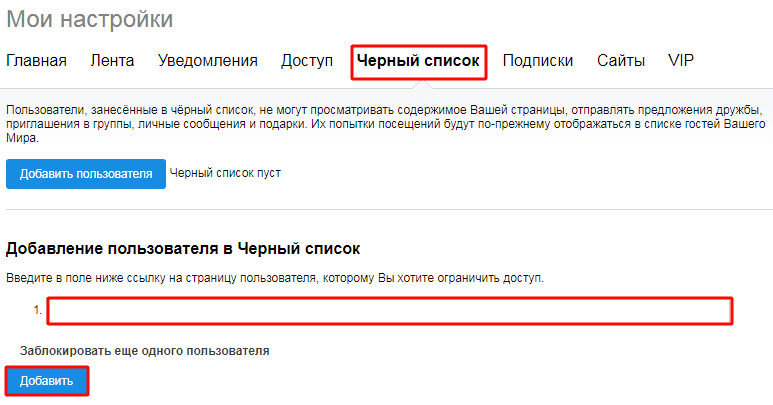
После этого он не сможет посещать вас, оставлять комментарии, просматривать информацию.
Выше предложенный вариант подходит в том случае, если известен недоброжелатель. Через настройки можно выбрать права входа на вашу страницу и тем самым не допустить каждому желающему заходить к вам. Выбрав везде «Только друзья», вы исключите посторонних в своем Мире.
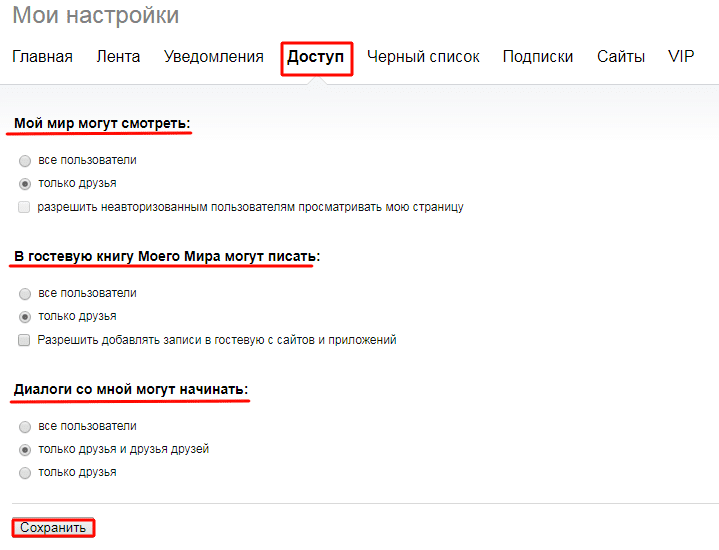
Не получается войти в почту
Иногда возникают проблемы со входом в почту Mail. Если логин и пароль введены верно, то причина может скрываться в сбое работы браузера или деятельности вирусного ПО на компьютере. Рассмотрим самые распространенные проблемы и способы их решения.
Очистка браузера
Обозреватель регулярно сохраняет куки-файлы и другую информацию для того, чтобы обеспечить быструю загрузку часто посещаемых страниц. Пользователи устанавливают расширения и плагины, которые могут нарушить работу сервисов. В первую очередь рекомендуется очистить браузер с помощью встроенных инструментов.
На примере браузера Google Chrome рассмотрим, как это сделать:
- Перейдите в главное меню, нажав на три вертикальные точки в углу справа.
- Откройте раздел с настройками.
- Найдите раздел «Конфиденциальность и безопасность» и выберите пункт «Очистить историю».
- В открывшемся окне выберите период и параметры очистки, затем кликните на кнопку «Удалить данные».
Вся сохраненная информация будет стерта, поэтому браузер сможет снова стабильно работать. Следует отметить, что все сохраненные логины и пароли также могут быть удалены, поэтому при входе на сервисы их придется вновь вводить.
Браузер Opera с VPN
Браузер Opera имеет особую функцию – VPN, которая представляет собой подключение через частную сеть, способную осуществить соединение с нужным сервером по защищенному каналу, скрывая реальный IP пользователя. В некоторых случаях, это помогает войти в почту Mail.
Для начала перейдите на главную страницу Mail.ru. Чтобы активировать VPN, достаточно нажать на соответствующую кнопку рядом с адресной строкой. Появится дополнительное окно с активацией и настройкой функции. Следует отметить, что при этом загрузка страниц может занимать больше времени, чем обычно.
Наличие вирусов
Деятельность вирусов на ПК зачастую становится причиной неправильной работы программ и сбоев в Интернет-соединении. Рекомендуется регулярно проверять систему на наличие ПО с вредоносным кодом. На примере бесплатной программы AdwCleaner рассмотрим алгоритм действий:
- Скачайте программу на официальном сайте разработчика.
- Двойным щелчком левой кнопки мыши запустите AdwCleaner.
- В главном окне софта кликните по кнопку «Запустить проверку».
Проверка компьютера на вирусы может занять продолжительное время. Дождитесь окончания процедуры и перезагрузите устройство.
Как войти в почту через приложение
Если вам неудобно постоянно открывать браузер, вы можете скачать приложение.
Приложение позволит вам быстро отвечать на сообщения, не открывая браузер.
- Зайдите в любой браузер;
- В поисковой строчке напишите: «Агент mail»;
- Зайдите на любой сайт, на котором можно скачать приложение;
- Выберете операционную систему (Windows, IOS);
- Скачайте приложение. Место загрузки укажите рабочий стол. Если система не спрашивает вас куда загрузить приложение, то зайдите в «Мой компьютер», «Диск С», «Загрузки»;
- Установите приложение. Приложение не требует специальных разрешений и работает на любом компьютере;
- После установки приложения, найдите его на рабочем столе;
- Введите свои данные (логин, домен, пароль). Если у вас нет аккаунта, то вы можете создать его прямо в приложении;
- Пользуйтесь сервисом. Каждое сообщения будет сопровождаться уведомлением и анимацией.
Данный способ удобен для тех, кто постоянно работает в данном почтовом сервисе. Вы не отвлекаетесь на переключение между вкладками в браузере и быстрее отвечаете на сообщения.
Как войти через браузер
Это один из самых быстрых способов. Браузер установлен на каждом компьютере или ноутбуке.
Помните, что вы можете использовать любой браузер (Яндекс, Google, Mozilla и другие…):
- Проверьте соединение с интернетом или подключитесь к нему;
- Войдите в любой браузер;
- В поисковой строчке (по центру или вверху) напишите: «Майл». Вы можете писать как русскими, так и английскими буквами (значения не имеет);
Зайдите на первый сайт в поисковой выдаче. Остерегайтесь подделок и лохотрона. Часто злоумышленники копируют дизайн популярных сайтов и потом крадут личные данные пользователей. При переходе на любой почтовый сервис проверьте его название в адресной строке.
- В левой части экрана вы видите окно для входа в почту. Если у вас нет аккаунта, то зарегистрируйтесь;
- Нажмите «Регистрация нового ящика»;
- Введите имя, фамилию, дату рождения, ваш пол;
- Придумайте и введите название своего почтового ящика, и укажите домен. Домен можно указывать любой, потому что они все принадлежат сервису Mail Group и хранятся под защитой на их серверах;
- Придумайте и введите пароль. Обязательно запишите пароль на листочке;
- Вводить номер телефона не обязательно, но если вы забудете свой пароль, то с помощью телефона восстановить его будет в несколько раз быстрее;
- Нажмите кнопку «Зарегистрироваться»;
- Укажите код (набор букв и цифр), который указан в строке. Если не моете ввести код нажмите «Не вижу код» и он сменится на другой;
Почтовый ящик создан. Вы можете заполнить данные о себе (это необязательно) и начать пользоваться сервисом.
Адаптивный интерфейс
Разверните Почту на пол-экрана и поставьте рядом другие окна. Почта всегда будет выглядеть аккуратно: мы адаптировали интерфейс под все разрешения.
Умные ответы
Технология Smart Reply анализирует текст письма и предлагает готовые ответы. Отреагируйте на письмо быстро, нажав две кнопки.
Умная сортировка писем
Почта скрывает рассылки, сортируя их на две категории: социальные сети и другие рассылки. Работайте с важным письмами — не отвлекайтесь на рассылки.
Управление рассылками
Почта собирает ваши рассылки на одной странице. Отпишитесь от назойливых или удалите старые письма, чтобы в ящике было чисто.
Ещё безопаснееПроверка безопасности, обнаружение подозрительных сессий, блокировка вредоносных ссылок делают новую Почту ещё надёжнее.
Новый акционер и подведение результатов
В начале 2007 г. холдингом Naspers куплено 30,7 % акций Mail.ru, а сумма сделки была действительно внушительной 165 млн. $. В конце этого же года Naspers увеличивает свою долю ещё на 2,6 % за 26 млн. $, а сама компания Mail.ru оценивается в 1 млрд. $.
По результатам 2007 г. чистая выручка Mail.ru составила 55,8 млн. $, из них 68 % пришло от медийной рекламы, 14 % – от контекстной рекламы.
Согласно статистике (TNS, ноябрь 2008 г.), ежедневная численность пользователей порталом Mail.ru взлетела до отметки 6,1 млн. человек. Июнь 2009 г. – 18,6 млн. человек, а это второе место после IT-гиганта Яндекса.


