Яндекс почта
Содержание:
- Расширенные настройки почтового ящика на Яндекс
- Способы восстановления доступа
- Пошаговая инструкция
- Как зарегистрировать почту на Яндексе
- Как создать почту Яндекс
- Другие проблемы со входом и способы их решения
- Быстрый вход в почту Яндекса
- Как войти в Яндекс почту
- Вместо моей почты открывается чужая
- Вариант 3: Сбор писем из других ящиков через Яндекс.Почту
- Почта на Яндексе, войти в почтовый ящик, как работать с почтой
- Как создать новый ящик
- Настройка дополнительных опций
- Как создать электронную почту на Яндекс
- Выводы
Расширенные настройки почтового ящика на Яндекс
Доступ ко всем настройкам можно получить, если нажать на «шестеренку» рядом с почтовым аккаунтом. Вот, что вы увидите.
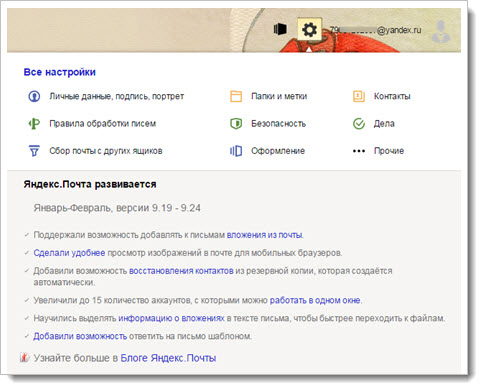
Большинство параметров вы уже обсудили, обратимся к неизученным особенностям:
Правила обработки почты. Здесь создаются правила для белых и черных списков адресатов, что максимально упрощает дальнейшую сортировку и автоматически позволяет отправлять неугодные письма в Спам.
Это могут быть как конкретные известные почтовые адреса, так и те письма, которые будут отвечать задаваемым параметрам.
Правила, которые можно создавать в индивидуальном порядке, будут работать на исключение задаваемых слов в адресе или теме письма.
Вы сможете определять параметры и создавать специальные папки, куда будут помещаться входящая корреспонденция автоматически (воспользуйтесь «Конструктором правил»).
Безопасность. Здесь вы найдете подробную инструкцию, помогающую придумать сложный и надежный пароль.
Также вы получите доступ к журналу посещений, где зафиксированы все действия в Яндекс почте, даже при использовании программ по сборке писем.
Дела. Есть в Яндексе такой полезный сервис – можно вести электронный учет дел, которые необходимо выполнить (есть мобильные приложения).
Вот такая форма появится у вас в интерфейсе электронной почты Яндекс.
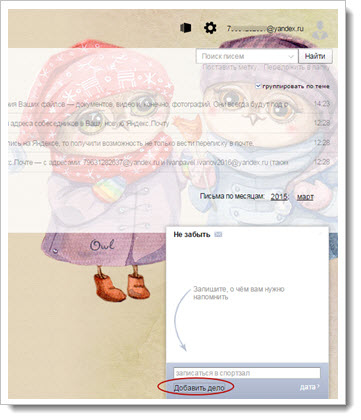
Прочие параметры. Здесь находится доступ ко всем нюансам в работе с почтой, которые можно не найти в быстром доступе.
Задайте желаемые критерии:
- Количества писем на странице (максимум 200)
- Видимости писем
- Демонстрации вложений в теле письма
- Использования меню
- Возможностей редактирования писем и их отправки
- Видимости различных возможностей интерфейса
- Перехода писем после их отправки, удаления или перемещения
- Звуковых уведомлений о входящей корреспонденции
Способы восстановления доступа
Восстановить Яндекс почту можно одним из трех способов:
Способ зависит от настроек ящика. Если к нему был прикреплен номер мобильного, то можно восстановить доступ через этот телефон. А если был добавлен другой электронный адрес, то при его помощи. Секретный вопрос используется тогда, когда нет ни номера, ни второго адреса в настройках.
По номеру телефона
1. Переходим на страничку восстановления: passport.yandex.ru/restoration/login
2. Вводим номер телефона и слово (буквы) с картинки. На указанный мобильный поступит смс сообщение с кодом.
Вводим полученный код.
3. Печатаем имя и фамилию, которые указаны в настройках аккаунта.
4. Появится нужный логин. Запоминаем или записываем его, чтобы в будущем избежать проблем со входом, и нажимаем «Войти».
5. Откроется форма для входа в ящик, где уже будет указан логин. Нажимаем «Войти».
6. В следующем окошке выбираем пункт «Не помню пароль».
Вводим свой логин и проверочный код.
Указываем привязанный номер телефона. Нажимаем «Получить код».
Печатаем цифры из смс и нажимаем «Подтвердить».
7. Придумываем новый пароль к электронному ящику. Запоминаем или записываем его, чтобы в будущем избежать проблем с доступом. И печатаем этот пароль два раза – в первое и второе поле.
Вот и все – вы восстановили почту и получили данные для входа.
Через другой электронный адрес
Если в настройках указан другой ваш электронный ящик, то можно восстановить доступ через него. Проверить, назначен ли второй адрес, можно следующим образом:
- Нажать на иконку профиля и выбрать «Управление аккаунтом».
- Если адрес добавлен, он будет написан в разделе «Почтовые ящики и номера телефонов».
Укажите логин в Яндексе и напечатайте проверочное слово, чтобы перейти к следующему пункту.
Введите дополнительный электронный адрес и нажмите «Получить код».
Теперь нужно ввести код, который система отправила на указанный ящик.
Для этого в новой вкладке откройте этот адрес. В нем должно быть входящее сообщение от службы Яндекс.Паспорт. Скопируйте код внутри письма.
Вернитесь на вкладку восстановления, вставьте скопированный код и нажмите «Отправить».
Осталось назначить новый пароль и доступ будет восстановлен.
Через секретный вопрос
Этот способ подойдет, если при регистрации вы не указывали номер телефона. Тогда Яндекс просит выбрать секретный вопрос и напечатать ответ на него.
2. Введите логин и проверочное слово.
3. Откроется окошко, в котором вы увидите свой секретный вопрос. Постарайтесь вспомнить правильный ответ и нажмите кнопку «Отправить».
Если система выдаст ошибку, попробуйте ввести первую букву в другом регистре – маленькую вместо большой и наоборот.
4. Придумайте новый пароль и нажмите «Далее».
5. Откроется окошко с предложением привязать номер телефона. Вы можете добавить его или пропустить данный шаг, нажав кнопку «Пропустить и вернуться на сервис».
Пошаговая инструкция
Итак, первый способ. Перейдите на сайт https://www.yandex.ru. Далее в окошке «Почта» введите логин (адрес созданного электронного почтового ящика) и пароль, который Вы использовали при регистрации. Затем нажмите кнопку «Войти». Если Вы забыли пароль смотрите эту инструкцию Как восстановить пароль от Яндекс почты

Вы вошли в свой почтовый ящик.

Второй способ.
Перейдя на сайт https://mail.yandex.ru заполните поля «Логин» и «Пароль». Если Вам необходимо проверить почтовый ящик или создать сообщение не со своего компьютера поставьте отметку возле строки «Чужой компьютер». Это позволит автоматически завершить работу с профилем после закрытия браузера. Теперь нажмите кнопку «Войти». Если информация помогла Вам – жмите Спасибо!

Все вышеперечисленные действия с почтовыми ящиками выполняются одинаково, как для ОС Windows, так и для любого дистрибутива Linux, один из которых можно скачать тут
С любого компьютера, подключенного к интернету, вы можете зайти в свой почтовый ящик. Для этого загрузите интернет-браузер, например Intenet Explorer, Mozilla Firefox или Opera. Далее в адресной строке наберите адрес mail.yandex.ru и нажмите Enter. Введите свои логин и пароль в открывшейся форме, затем нажмите кнопку «Войти».
Как зарегистрировать почту на Яндексе
Для того чтобы попасть на нужную страницу, открываем поисковик. Вводим в строке поиска текст “страница регистрации почты Яндекс”. Выбираем ссылку “Яндекс.Почта”.
Выскочит следующее окно, жмем “Создать аккаунт” и переходим к форме для регистрации.
Шаг 1. Указываем личные данные
Заполняем все поля.
В верхние два поля вводим имя с фамилией. Поля так и названы. Появившаяся зеленая галочка правее строки ввода подтверждает, что все введено верно.
Ввести можно любые слова. Но если это “ящик” для работы, лучше указывать свои реальные данные. При необходимости их можно отредактировать позже, после создания ящика. Я обычно не ввожу имя с фамилией, а вписываю свой ник. На требование указать номер смартфона кликаю “У меня нет телефона”.
Шаг 2. Придумываем адрес электронного ящика
Переключаем раскладку клавиатуры на английскую и придумываем учетное имя. Это знаки, стоящие в почтовом адресе перед собакой. Если введенное учетное имя уже кем-то использовано, то правее появится красная надпись “К сожалению, логин занят”.
Программа покажет свободные варианты на основе имени и фамилии. Для выбора щелкните по ним. Или придумайте самостоятельно красивый, запоминающийся адрес из сочетания своих инициалов, либо из своего ника в интернете.
Шаг 3. Вводим пароль
Четвертое и пятое поля – это пароль. Он должен содержать цифры, а также прописные и строчные буквы. Вводим его английскими буквами. Лучше набирать символы в хаотичном порядке. Для надежности создайте десятизначный шифр.
Чтобы проверить, верно ли введен пароль, повторно вводим его строкой ниже. Записываем куда-нибудь, чтобы не забыть. Если надпись в строке скрыта, нажмите на значок глаза справа. При слишком коротком пароле или при использовании запрещенных символов надпись правее подскажет, что не так.
Шаг 4. Используем секретный вопрос
Шестая строка – “Номер мобильного телефона”. Заполнять ее необязательно. Выберите “У меня нет телефона”. После этого откроется список выбора секретного вопроса. Кликаем на более удобный вариант. Выбирать лучше тот, ответ на который знаете только вы.
Например: “Мой любимый вид бабочек”. Вопрос, на который можно найти ответ через поисковик, не подходит. При необходимости подтвердить, что данный аккаунт принадлежит вам, ответ необходимо дать верно с первого раза.
Видео по теме:
Шаг 5. Подтверждаем учетную запись
Следующий раздел – картинка с текстом, которая называется “капча” (изображение под строкой с надписью “Введите символы”). Пользователи должны верно перепечатать в эту строку содержание картинки. Это делается для того, чтобы система поняла, что с ней работает человек, а не робот.
Если изображение неразборчиво, то можно получить новое. Для этого жмем надпись “Другой код”. Для соглашения с условиями этого сервиса и отказа от рекламы, ставим галочки в двух нижних пунктах. После можно нажать желтую кнопку “Зарегистрироваться”.
Откроется окно дополнительных настроек. От предложения “Выбрать фото” можно отказаться, нажав ниже “Пропустить”. Если выскочит информационная страничка, закрываем ее.
И вот мы оказываемся в своем почтовом ящике. Вы завели себе почту. Запишите свой электронный адрес и секретный ответ на бумаге рядом с паролем. Адрес будет выглядеть как логин@yandex.ru.
Как создать почту Яндекс
Сейчас в интернете, как и где зарегистрироваться, скачать что-то, установить приложение, да и в работе всех современных гаджетов, дети и подростки разбираются быстрее и лучше, чем их родители, бабушки и дедушки.
Вот и моей маме кажется довольно трудной и практически невыполнимой задачей зарегистрировать себе электронный почтовый ящик.
Поэтому я решил написать эту простую и пошаговую инструкцию, как на Яндекс завести электронную почту, сделаю необходимые скриншоты и пояснения, чтобы она могла без проблем пройти весь процесс. Надеюсь вам также эта “шпаргалка” будет понятна и полезна.
Почта Яндекс регистрация — 1 шаг
Регистрация почты Яндекс
Перейдите на эту страницу регистрации в Яндекс и в соответствующих полях укажите свои имя и фамилию .
При этом сервис регистрации прописывает свои подсказки .
Нужно понимать, что регистрируя почту в Яндекс, вы тем самым создаёте свой аккаунт на этом крупнейшем интернет-портале, у которого есть не только поисковая система, но и ряд самых разнообразных приложений и сервисов, и их количество с течением времени становится всё больше.
Создать электронную почту Яндекс — 2 шаг
Далее нужно придумать логин для своего почтового адреса, он прописывается латинскими буквами. Например, Николай Свиридов может взять такой логин для себя: nicsviridov, и тогда адрес его электронной почты будет nicsviridov@yandex.ru.
То есть логин, который вы выберете, будет указан в вашем электронном адресе до значка @.
После регистрации электронного почтового ящика на Яндекс, изменить логин будет нельзя.
Логин можно придумать самому, но подобрать красивый вариант будет сложно, так как сейчас очень много людей регистрируют ящики и большинство вариантов уже занято. Поэтому сервис предлагает помощь и показывает подходящие свободные варианты.
Выбор логина для почты Яндекс
Яндекс почта создать пароль — 3 шаг
Теперь придумываем мудрёный пароль для своего нового почтового электронного ящика в Яндекс, чтобы никто кроме вас не мог в него войти. Используйте комбинацию из больших и маленьких латинских букв, цифр и различных символов.
Если введёте какой-то недопустимый знак, например, букву на кириллице (я прописал букву “Ё” в начале пароля), то появится сообщение об ошибке.
Пароль для электронной почты Яндекс
Пароль не должен быть слишком простым, например, qwerty или 123456. Также не нужно указывать свои дату рождения, номер телефона или другие свои публичные данные. Такие пароли хакеры-злоумышленники легко подбирают.
Проявите фантазию, но слишком не переусердствуйте, а то потом сами не вспомните, что там нагородили 🙂 Придуманный пароль лучше куда-нибудь записать, например, моя мама для этого использует обычный бумажный блокнот.
Если при вводе пароля хотите видеть, что за символы вы набираете, то нажмите на значок глаза рядом с полем ввода.
Как посмотреть пароль от почты
Обязательно повторите пароль в соответствующем поле, там так и написано: «Повторите пароль».
Регистрация почты Яндекс — 4 шаг
Укажите номер своего мобильного телефона , он будет нужен для восстановления доступа к вашему почтовому ящику, если в будущем вдруг забудете от него пароль, и нажмите кнопку “Подтвердить номер” .
Подтверждение телефона в Яндекс
После этого, для подтверждения номера телефона, вам позвонит сервис регистрации Яндекса. Звонить будет не живой человек, это будет автоматическое сообщение, вам назовут код. Пропишите его в нужном поле и жмакните кнопку “Подтвердить” .
Ввод кода для регистрации почты Яндекс
Другие проблемы со входом и способы их решения
- Проверьте, не нажата ли клавиша Caps lock на клавиатуре. Если она была нажата, то все буквы печатаются заглавными. А, значит, пароль, скорее всего, не пройдет. Для отключения просто нажмите один раз на Caps lock.
- Проверьте, не установлена ли на вашем компьютере программа автоматического переключения языка. Самая популярная среди них – Punto Switcher. Если установлена, отключите ее на время ввода данных.
- Проверьте компьютер на вирусы. Существуют вредоносные программы, которые меняют пароли в невидимом для пользователя режиме. Проверить компьютер можно бесплатными утилитами AdwCleaner и Dr. Web Cureit.
Совет. Попробуйте войти в почту на другом устройстве. Например, на телефоне через официальное приложение Яндекс.Почта.
Дополнительно. Если вы замечаете, что при попытке авторизации постоянно выходит запрос на ввод проверочных символов, это означает:
- Вы несколько раз подряд неправильно вводили имя или пароль.
- Остальные пользователи в общей сети неправильно вводили свои данные. При такой проблеме может помочь сетевой администратор.
- У вас неправильно указаны данные для входа в почтовых программах Microsoft Outlook, Thunderbird и т.п.
- Компьютер заражен вирусом, который пытается взломать электронный ящик.
Быстрый вход в почту Яндекса
Яндекс.Почта — одна из самых популярных бесплатных почтовых служб. Там можно свободно зарегистрироваться и получить адрес, который заканчивается на @yandex.ru. Почтовая служба Яндекса удобна, проста в использовании и всегда доступна на твоем компьютере, планшете или смартфоне — нужен только доступ в интернет.
Если твоя почта — на Яндексе, то вход на ее сайт нужен каждый день. Легкий вход в почту предоставляет стартовая страница «Вход» — достаточно добавить туда адрес mail.yandex.ru, а саму страницу «Вход» (адрес vhod.ru) поставить стартовой в браузере.
Стартовая страница Вход
Вход в почту будет всегда под рукой, попасть туда можно буквально одним нажатием:
При первом входе на Яндекс.Почту нужно будет указать свой логин (почтовый адрес) и пароль. Если ты их уже указывал (входил), тогда просто откроется твой почтовый ящик с письмами, и можно будет с ними работать.
И, конечно, если у тебя уже есть почтовый ящик на Яндексе, ты всегда можешь попасть туда с главной страницы Яндекса (ссылка в правом верхнем углу).
Как войти в Яндекс почту
Яндекс – самая крупная поисковая система в русском интернете. Этот сайт помогает находить информацию: статьи, картинки, видео. Но помимо поиска у Яндекса есть еще и сервисы: Музыка, Карты, Маркет, Деньги, Диск и другие.
А еще у Яндекса есть почтовая служба. Она быстрая, надежная, простая в управлении. И бесплатная.
Войти в свой ящик на Яндексе можно с любого компьютера, телефона или планшета. Но для этого у вас должен быть зарегистрирован адрес. Если адреса нет, его нужно сначала .
Вход с компьютера
1. Перейдите на сайт yandex.ru.
2. В правом верхнем углу щелкните по кнопке «Войти в почту».

3. Напечатайте адрес своего ящика. Или часть адреса – до знака @. Затем нажмите «Войти».
4. Введите пароль от ящика. Он состоит из цифр и/или английских букв (будет печататься точками). И нажмите на кнопку «Войти».
Если данные введены верно, откроется личный кабинет. Это и есть ваша почта.

На картинке показана моя почтовая страница. Тонким шрифтом отмечены уже прочитанные письма, а толстым — те, которые еще не были открыты.
Почтовые программы
Совет. Для быстрого доступа к ящику необязательно использовать программу. Можно просто добавить адрес mail.yandex.ru в закладки браузера или сделать его стартовой страницей.
Вход с телефона и планшета
Войти в почту на Яндексе с телефона или планшета можно двумя способами:
- . Подходит, если вы пользуетесь ящиком время от времени. Например, раз в три дня.
- . Подходит, если нужно регулярно работать с письмами: быстро их получать и отправлять.
| Плюсы | Минусы | |
|---|---|---|
| Браузерная версия | Не требует установки Можно открыть на любом устройстве (в т.ч. на чужом) |
✘ Письма приходят не сразу. Вы получите их только тогда, когда сами зайдете в ящик ✘ Открыть письмо без интернета невозможно |
| Приложение(для Андроид, для iPhone/iPad) | Быстрое получение писем (всегда онлайн) Можно добавить несколько ящиков Письма сохраняются после их открытия. Потом их можно посмотреть и без интернета |
✘ Грузит систему. Из-за этого слабые телефоны могут работать медленнее ✘ Требует установки ✘ Не все функции почты доступны |
Вход через браузер. Это способ входа через программу для интернета — ту, в которой вы открываете сайты. Например, Google Chrome или Safari.
1. В верхней строке браузера наберите адрес mail.yandex.ru и перейдите на него.
2. Напечатайте название ящика или часть названия (до знака @) и нажмите «Войти».
3. Укажите пароль от ящика и нажмите «Войти».
Вот как выглядит почта Яндекс на телефоне:
Вход через приложение. Мобильное приложение – это отдельная программа для телефона (планшета). Ее можно бесплатно установить из магазина:
1. Запустите приложение и из списка выберите «Яндекс».
2. Напечатайте логин (адрес ящика) и нажмите «Далее».
3. Напечатайте пароль и нажмите «Далее».
Если появится окошко сохранения, нажмите «Сохранить пароль».
4. Нажмите «Перейти к почте».
Откроется ваша почта. Внизу будет кнопка с иконкой карандаша для создания нового письма. В верхнем левом углу кнопка с изображением трех горизонтальных линий – для управления ящиком.
Вот и всё – теперь почта есть прямо в телефоне. Открыть ее можно через иконку на экране.
Приложение все время находится в памяти устройства. И когда придет новое письмо, вы получите об этом уведомление.
На заметку. Часто в телефоне уже есть встроенное почтовое приложение. И все, что нужно сделать, это ввести туда свой логин/пароль. Если вам удобнее работать с письмами через такое приложение, то и хорошо. Тогда ничего дополнительно устанавливать не нужно.
Вместо моей почты открывается чужая
Случается и такое, что вы заходите на сайт mail.ru, а там уже открыта чья-то почта.
Такое происходит, когда раньше кто-то другой вошел в свой ящик и не закрыл его. Получается, что вы видите чужие письма, а к своим получить доступ не можете. Есть три способа решения этой проблемы:
- Добавить свой ящик
- Выйти из чужой почты
- Войти в ящик через режим инкогнито
Добавление своего ящика – это подключение еще одной почты к Майлу. Получается, вы и чужую почту оставляете и в свою заходите. Таким образом, на компьютере будет открыто сразу два ящика.
1. Откройте сайт mail.ru и нажмите на маленькую стрелку рядом с адресом чужой почты.
2. Выберите «Добавить почтовый ящик».
3. Введите в окошко свой адрес (логин) и пароль. Нажмите «Войти».
Теперь будет открыто два ящика одновременно. Переключаться между ними можно через правый верхний угол сайта.
Выход из чужого ящика – это его закрытие в браузере. Почта по-прежнему будет работать, но вы ее закроете на конкретном компьютере.
Для того чтобы выйти из чужой почты, просто нажмите на иконку с изображение двери.
Или нажмите на надпись «выход» в правом верхнем углу сайта.
Из минусов следует отметить, что не все помнят свой адрес и пароль от него. И может так случится, что вы выйдете из ящика, а потом человек не сможет в него попасть.
Например, вы пришли в гости к другу и он разрешил вам воспользоваться своим компьютером. Вы заходите на сайт Майла, а там уже открыт ящик хозяина. Если выйдете из него, то можете оказать человеку плохую услугу. В такой ситуации рекомендую заходить в свою почту либо путем добавления ящика, либо через режим инкогнито.
Вход в ящик через режим инкогнито. Инкогнито – это такой анонимный режим работы в интернете. Когда вы в нем работаете, ваши действия не сохраняются в браузере. Это значит, что другой человек не сможет посмотреть, на какие сайты вы заходили и что смотрели в интернете.
И если вы откроете свою почту в режиме инкогнито, то данные от нее не сохранятся на компьютере. Получается, вы и свой ящик проверите и чужой не закроете.
Включается режим инкогнито через меню браузера:
- В Google Chrome: – Новое окно в режиме инкогнито
- В бразере Яндекс: – Режим инкогнито
- В Mozilla Firefox: – Новое приватно окно
- В Opera: – Создать приватное окно
Или зайти в этот режим можно через сочетание клавиш Ctrl+Shift+N
Откроется новое окно — обычно оно черного или серого цвета. Вот в нем и нужно работать.
Выполните как обычно: откройте сайт mail.ru и введите данные от своего ящика. В конце работы просто закройте окно.
На заметку. После запуска анонимного режима будет открыто сразу два одинаковых браузера. Один в обычном режиме, другой в инкогнито.
Ответы на частые вопросы
Как выйти из ящика?
Смотря что вы подразумеваете под словом «выйти». Если просто закрыть ящик на конкретном компьютере, то для этого нужно нажать на надпись «выход» в правом верхнем углу личного кабинета.
Или нажать на иконку с изображением двери на главной странице mail.ru.
Сразу после этого почта закроется на компьютере. Это значит, что ящик больше не будет автоматически открываться при входе на сайт. Но он по-прежнему будет работать, и в него по-прежнему можно зайти по логину и паролю.
А вот если вы хотите полностью удалить почту, то есть навсегда закрыть адрес и ликвидировать все письма в нем, тогда читайте статью Как удалить mail.ru.
Не открывается сайт mail.ru – что делать?
Проверьте, открывается ли он на других устройствах: на телефоне, на другом компьютере. Если открывается, значит, проблема на вашей стороне – скорее всего, это вирус.
Если же Майл не открывается нигде, то в этом случае речь идет о его блокировке.
Подробно о том, как решить эти проблемы я писал в статье вход Вконтакте, в части «Что делать при проблемах с входом». Принцип действий тот же самый, только везде, где написано vk.com у вас будет mail.ru.
Пытаюсь восстановить доступ к почте, но выскакивает ошибка «Указанный ящик не существует».
Такая ошибка появляется в одном из двух случаев: либо вы ошибаетесь при вводе адреса (см. ), либо ящик был удален.
Кстати, по правилам сайта mail.ru администрация может удалить адрес, если им не пользовались в течение 6 месяцев.
Почта inbox.ru, list.ru и bk.ru – это тоже Майл?
Да, это тоже адреса Майла. Но это всё разные приставки, а, значит, и разные электронные ящики. То есть imya@mail.ru ≠ imya@inbox.ru ≠ imya@list.ru ≠ imya@bk.ru.
Я не нашел ответ на свой вопрос
Вариант 3: Сбор писем из других ящиков через Яндекс.Почту
Не у всех нас электронная почта принадлежит одному сервису, и даже тем, кто пользуется только Яндексом, но несколькими его имейлами, приходится поочередно заходить в аккаунты для чтения писем. Проверять несколько ящиков через разные сайты или просто переключаясь между ними в Яндексе многим не удобно, и единственное, как можно облегчить это, — использовать функцию сбора писем. Юзеру понадобится авторизоваться в ящике другого либо этого же сервиса через Яндекс, чтобы иметь возможность читать все входящие в одном месте. О том, как это сделать, мы рассказывали и показывали в другом нашем материале.
Подробнее: Как привязать почту к другой почте
Опишите, что у вас не получилось. Наши специалисты постараются ответить максимально быстро.
Почта на Яндексе, войти в почтовый ящик, как работать с почтой
Итак, была создана почта на Яндексе, войти в почтовый ящик нам еще не удалось. Как это сделать? Снова возвращаемся на главную страницу Яндекса и нажимаем кнопку «Войти в почту» (скрин 2).
Затем в форме входа пишем логин почты, далее пароль и нажимаем кнопку «Войти» (скрин 3).

После этого вы войдете в Яндекс почту. Есть еще несколько вариантов входа в почтовый ящик – через социальные сети, по QR-коду, или сразу после регистрации. Читайте в статье о том, «что такое QR-код».
Теперь, когда вошли в почту на Яндексе, с ней можно работать. Здесь вы можете писать письма, управлять письмами, отправлять их, создавать папки и многое другое. Давайте в качестве примера, напишем письмо в Яндекс почте. Для этого нажмите кнопку «Написать», она находится вверху слева (скрин 4).

После этого пишем текст в поле «Напишите что-нибудь». Через кнопку в виде скрепки, можно добавить файлы с компьютера, например, картинки, видео, музыка, документы. Затем, нажмите кнопку «Отправить». Также читайте статью – «как отправить документ по электронной почте». Это инструкция для новичков по работе с почтой.
Ваше письмо будет находиться в разделе почты «Отправленные». Если вам кто-то напишет, то увидите приходящее письмо в разделе «Входящие». Также там есть разделы «Удаленные», «Спам» и «Черновики». Мы лишь рассмотрели только основную работу с Яндекс почтой.
Как создать новый ящик
Чтобы получить новую электронную почту на Яндексе, необходимо зарегистрироваться на сайте yandex.ru. Обычно это дело пяти минут – нужно заполнить небольшую анкету. После регистрации сайт откроет вам новый ящик, через который можно сразу же отправлять и получать письма.
- Открываем анкету регистрации по адресу passport.yandex.ru/registration.
- Заполняем каждую строку.
Имя. Печатаем свое имя.
Фамилия. А здесь свою фамилию.
Придумайте логин. Сюда нужно напечатать желаемый адрес. Для этого используйте английские буквы и/или цифры без пробелов. Логин должен начинаться с буквы. В качестве разделителя используйте точку или дефис. Пример логина: ivan.petrov5
Логин должен быть свободен для регистрации. Если он окажется занят, значит, такой ящик уже существует в системе – получить его нельзя. Придется придумать другое название или выбрать один из вариантов, предложенных сайтом.
Придумайте пароль. А здесь нужно указать секретный код для доступа в ящик. Пароль должен состоять из маленьких и больших английских букв, а также цифр. Кроме того, он должен быть длиннее шести знаков и не содержать пробелы. Пример: 6msnPiR9
Повторите пароль. Сюда печатаем тот же самый код, что и в предыдущем поле.
Номер мобильного телефона. А здесь нужно указать номер вашего сотового с кодом оператора. Пример: +79001112233
Затем кликаем по кнопке «Подтвердить номер». На телефон поступит звонок – печатаем последние четыре цифры номера.
Если мобильного нет, нажмите на ссылку «У меня нет телефона». Затем выберите из списка контрольный вопрос, напечатайте на него ответ и введите капчу (буквы с картинки). Ответ на вопрос желательно записать в надежное место.
Настройка дополнительных опций
Чтобы получить возможность использовать расширенные настройки, пользователю почтового сервиса нужно кликнуть по значку с изображением шестерёнки, размещённому рядом с названием аккаунта. Рассмотрим те из опций, которые ещё не изучались и не обсуждались нами.
-
Обработка писем. Задаются параметры разделения адресатов по черным и белым спискам, благодаря чему гораздо проще сортировать почту и автоматически отправлять письма из неугодных источников в спам. Среди них могут быть и сообщения от конкретных лиц (компаний) с известными адресами, и почта, соответствующая определённым параметрам. Есть возможность создавать индивидуальные правила, по которым анализируются адрес и содержание писем на предмет наличия в них определённых слов, после чего система решает, оставлять их или отправлять в спам. Вы можете создать папки для автоматической отправки разной входящей почты и задать параметры, по которым будет происходить её автоматическое разделение. Для этого воспользуйтесь Конструктором правил.
-
Обеспечение безопасности. Система подробно разъясняет, каким должен быть пароль, чтобы его можно было считать достаточно надёжным и сложным. Кроме того, предоставляется доступ к специальному журналу, в котором фиксируются все посещения почтового ящика, любые совершённые здесь действия, в том числе когда используются собирающие письма программы.
-
Дела. Это полезная опция, позволяющая вести план заданий, которые нужно выполнить. Есть также специальные приложения для мобильных устройств. Чтобы подключить такую функцию, необходимо поставить соответствующую отметку в настройках.

- Другие опции. Можно настроить работу почтового ящика до мельчайших нюансов. Пользователь имеет возможность задать такие параметры.
-
Количество отображаемых на странице писем (до 200).
-
Уведомление о поступлении почты в виде звукового сообщения.
-
Использование функции меню.
-
Отображение писем.
-
Показ включённых в письмо вложений.
-
Направления перехода почты после её перемещения, отправки или удаления.
-
Индивидуальная настройка интерфейса.
-
Опции редактирования и отправки писем.
-
Как создать электронную почту на Яндекс
Аналогично переходим на главную страницу Яндекса. В правом верхнем углу находим небольшое окно и кликаем по надписи «Завести почту»:
После появится анкета, в точности такая же, как при регистрации на Mail.ru. Каждый пункт в подробности я рассмотрел выше. Пример заполнения:
В отличие от Mail.ru нельзя выбрать вторую часть адреса почты. Она будет у всех одинаковая – @yandex.ru. Для этого аккаунта почта будет иметь вид «логин@yandex.ru», то есть ssapryk1n@yandex.ru.
Тем не менее, вы можете самостоятельно менять вторую часть вашего ящика на следующие варианты:
- ssapryk1n@yandex.ru
- ssapryk1n@yandex.ua
- ssapryk1n@yandex.kz
- ssapryk1n@yandex.com
- ssapryk1n@yandex.by
- ssapryk1n@ya.ru
Это называется почтовые алиасы. Они нужны, чтобы сохранить уникальность вашего первого имени, в данном случае это ssapryk1n. Сервис Яндекс существует и в других странах, вдруг там найдется пользователь, который захочет создать почтовый ящик с таким же именем — ssapryk1n? Чтобы не было путаницы, Яндекс сразу закрепляет за вами все эти варианты.
Как их использовать? Собственно, я использую только 2 варианта: полный ящик ssapryk1n@yandex.ru и его сокращенную версию ssapryk1n@ya.ru. Сокращенную версию использую когда регистрируюсь на других сайтах, ее быстрее заполнять.
Если у вас нет мобильного телефона, следует нажать на соответствующую надпись, после чего появятся дополнительные пункты анкеты:
Вместо дополнительной почты в качестве проверки Яндекс использует различные контрольные вопросы. Вы можете выбрать любой из них. Можно даже задать свой.
Предупреждение: запишите ответ на контрольный вопрос где-нибудь, чтобы не забыть или используйте такой вопрос, ответ на который вы никогда не забудете и он будет в единственном варианте. Например, если вы выберите вопрос — Как зовут вашу бабушку, то тут возможны варианты, например Елена, Лена, Елена Ивановна и т.д., а если выберите девичью фамилию, то вариант будет всего один.
Но мы вернемся к регистрации по номеру телефона. Нажав на «Получить код», вам придет смс-сообщение с 6-значным кодом. Ввести его нужно в специальное поле, которое появляется автоматически:
Готово! Почта похожа на предыдущую и выглядит следующим образом:
Нажмите для увеличения изображения
Также дополнительно можно выбрать тему, аватарку и другие детали.
Лично я выбрал для себя Яндекс почту как основную. На то есть много причин – после регистрации почтовика вам сразу становится доступно множество плюшек, которые в отличие от Mail.ru реально полезные. Это:
Чувствуете «мощь» Яндекса? Достаточно обширный сервис, который облегчает жизнь. И все это становится доступно после простой регистрации почты! 🙂
Выводы
Таким образом, регистрация и авторизация выполняется за несколько минут. Рассмотренная процедура доступна каждому пользователю. После создания личного кабинета посетитель сможет отправлять письма, получать сообщения или выбирать визуальное оформление почтового сервиса. Яндекс Почта постоянно добавляет полезные возможности, поэтому пользоваться сервисом становится намного удобнее. Существует мобильная версия для телефонов, и даже официальное приложение. Дополнительное преимущество сервиса – совершенно бесплатное обслуживание независимо от количества принятых или отправленных писем.


