Как установить android на компьютер? x86 или эмулятор?
Содержание:
- Ubuntu Touch
- MEMU
- Выбор дистрибутива и загрузка
- Обзор программы
- Настройка Android
- Эмулятор Android Studio — эмулятор Android от Microsoft
- Лучший эмулятор ОС Андроид – Genymotion
- Создание раздела на жестком диске под ОС Android
- Установка ОС Android на компьютер
- Установите систему
- LDPlayer
- BlueStacks
- Использование Remix OS For PC на базе Android x86
- Инсталляция ОС Андроид на ПК
- Что нам понадобится?
- Подготовка к установке
- Установка эмулятора
- Установка на компьютер
- Особенности интерфейса
- Nox Player
- Что делает хорошим эмулятор Android?
Ubuntu Touch
Еще одна операционная система, которая я надеюсь, станет мощной мобильной операционной системой, как и ее настольный аналог — Ubuntu Touch. Как следует из названия, Ubuntu Touch — это операционная система Ubuntu, которая оптимизирована для сенсорных устройств, таких как смартфоны и планшеты.
Самое большое преимущество Ubuntu Touch заключается в том, что это операционная система с открытым исходным кодом, которая может использоваться любым производителем смартфонов, тем самым демократизируя операционную систему.
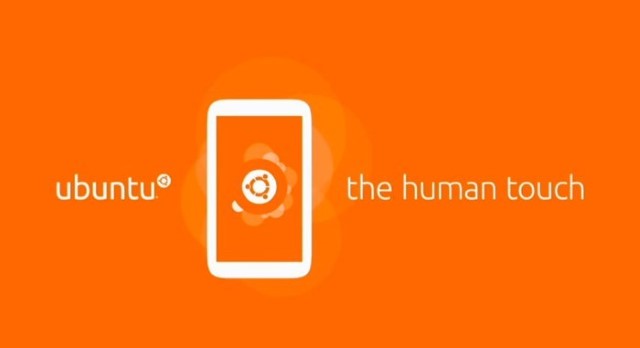
Еще одна замечательная особенность Ubuntu Touch заключается в том, что, хотя он адаптирован для естественной работы в среде мобильного сенсорного экрана, он также может функционировать как настольный компьютер в «режиме рабочего стола».
ОС также поставляется со всеми основными приложениями с открытым исходным кодом, такими как сообщения, календарь, чаты, такие как Telegram, музыкальное приложение, погода, карты и многое другое. В целом, это хорошая мобильная операционная система, которая является альтернативой Android с открытым исходным кодом.
Операционная система в настоящее время поддерживается сообществом, поэтому она зависит от пожертвований, чтобы продолжать разработку. Если вы хотите пожертвовать и поддержать это, вы можете сделать это на их сайте.
Плюсы:
- Операционная система с открытым исходным кодом
- Поставляется со всеми основными приложениями
- Может функционировать как рабочий стол
Минусы:
- Нет поддержки сторонних приложений на Андроид
- Будучи разработанным сообществом, зависит от нашего вклада, чтобы продолжать функционировать.
MEMU
Данное ПО больше ориентировано на игры. Тут даже имеется специализированная раскладка кнопок на клавиатуре и подобие геймпада. К примеру, для кнопок на мониторе можно делать привязку клавиш на клавиатуре. Подобных функций вы не найдете в Bluestacks, тоже позиционируемом платформой для игрового мобильного контента на ПК. Все остальное не отличается – стандартный эмулятор с хорошим списком возможностей.

Есть дополнительные преимущества:
- можно отправлять приложения с ПК на мобильный гаджет для быстрой установки;
- удобно менять экранную ориентацию;
- есть полноэкранный режим для игрового софта;
- отсутствуют проблемы с графикой.
Отдельно отмечу, что сюда уже встроены рут права, имеется свой перечень игр от создателей. Но я бы не советовал его использовать, потому как там все на китайском языке, да и распространяемые проги сомнительного качества. Лучше скачать приложения из Гугл Плей или других проверенных площадок. Здесь нет лишних и мешающих опций, все лаконично и удобно, можете загрузить программу с сайта разработчика.
Мне нравится2Не нравится
На самом деле, есть огромное количество предложений подобного рода, и выбор будет зависеть от используемого вами оборудования, требуемых системных характеристик утилиты и целей ее использования.
Скачать эмулятор Андроид на компьютер вы можете самостоятельно с любого проверенного ресурса, только сразу обращайте внимание на параметры продукта, почитайте его описание и возможности. Итоговая таблица рейтинга
MuMu App Player
22
NoxPlayer
9
LD Player
3
MEMU
2
Remix OS Player
1
Bluestacks
Итоговая таблица рейтинга
MuMu App Player
22
NoxPlayer
9
LD Player
3
MEMU
2
Remix OS Player
1
Bluestacks
Droid4X
Andy
-1
Genymotion
-1
Выбор дистрибутива и загрузка
Для установки необходимо проделать ниже описанные действия:
- Сперва потребуется перейти на сайт разработчика выбранного дистрибутива;
- Затем нужно зайти в раздел загрузки ОС и выбрать подходящий тип файла установки;
- Для загрузки нужно нажать на ссылку, а после дождаться завершения процесса.
Как правило, разработчики предлагают пользователям несколько типов файлов для установки:
- ЕХЕ – это исполнимый файл для компьютеров с установленным Windows. Отлично подходит для установки андроид системы в отдельный раздел диска, а также имеется возможность сохранения предыдущей ОС;
- ISO – это образ установочного диска, а предназначен он только для записи данных на карту памяти или же DVD;
- PRM – это менеджер пакетов для ОС, которые были разработаны на основе ядра Linux. Стоит сразу отметить, что данный тип файлов требует наличия знаний в области работы с ними, а также опыта в использовании командной строки. В связи с этим представленный тип файлов может подойти далеко не каждому пользователю.
Обзор программы
Итак, Android Studio установлена на компьютер и дальше можно переходить непосредственно к работе с программой. Если будет желание, вы сможете разобраться с языками программирования и начать создавать свою простейшую программу. Наша же задача лишь показать, как при помощи данного программного обеспечения запустить мобильную операционную систему Google Android на ПК или ноутбуке.
- Сначала выбираем макет, который будет использоваться для разработки ПО. В нашем случае можно кликнуть по любому варианту.
- Следующий шаг предусматривает конфигурацию информации о будущем приложение. Опять же, в нашем случае можно оставить все как есть и перейти дальше.
- Теперь можно запустить и саму Android. Для этого необходимо нажать на иконку, отмеченную красной стрелкой.
- Так как мы запустили программу впервые, устройство с установленной операционной системой пока отсутствует. Давайте создадим свой первый виртуальный девайс.
- Из появившегося списка выбираем модель телефона, который в нашем случае будет использоваться в качестве эмулятора. Подтверждаем выбор, сделав клик по «Next».
- Принимаем лицензионное соглашение, установив соответствующий флажок в позицию, обозначенную цифрой «1». Переходим к следующему шагу.
- Начнется скачивание выбранной версии операционной системы Google Android. Ждем завершения процесса.
- Когда загрузка будет завершена закрываем окно, нажав отмеченную кнопку.
- Операционная система загружена, и мы переходим к следующему шагу.
- Пропускаем еще одно окно с настройками нашего виртуального девайса и просто нажимаем на Finish».
- В результате виртуальный смартфон, которым мы будем использовать для эмуляции Android, появится в списке. Запустить телефон можно при помощи соответствующей кнопки.
Появится приложение, которое напоминает Android-смартфон. Рядом с ним отображается панель управления, позволяющая, например: включить или выключить устройство, отрегулировать уровень громкости, повернуть виртуальный девайс, сделать скриншот, настроить масштаб так далее.
Перейдя в настройки Android, мы можем, например, установить русский язык.
Достоинством использования Android Studio для эмуляции операционной системы от Google на компьютере выступает в первую очередь чистота эксперимента и новейшая версия программного обеспечения.
Настройка Android
С настройкой OC Android справиться практически любой пользователь. Первое, что появится на экране ПК после установки системы – это экран с настройкой языка.
Выберите тот, что вас интересует.
Окно настройки Андроид
Далее система предложит вам выбрать сеть Wi-Fi, аккаунт, геопозиционирование. В принципе, эти настройки можно изначально пропустить.
Далее следует установить на свой, андроид-компьютер время и дату, ввести имя владельца и дать разрешение на обновления ПО.
На этом процесс первоначальной настройки системы закончен. В открывшемся окне нужно нажать ОК.
Далее все как в обычном смартфоне: заходите в настройки, где в пункте меню «язык и ввод» нужно настроить раскладку клавиатуры и пр.
Совет! Если вы не знаете, как поведет себя «мобильная система» на вашем ПК, то после запуска компьютера с флешки, в открывшемся окне выберите первый пункт меню Live CD – Run Android without installation. Система не будет установлена на компьютер, но запустится с носителя. В таком режиме вы всегда сможете протестировать выбранную версию Анроид перед ее окончательной установкой.
Эмулятор Android Studio — эмулятор Android от Microsoft
Программа является полностью бесплатной, поддерживает все актуальные версии Windows, также, при помощи гибкой системы профилей, поддерживаются все распространённые версии Android, от классических до актуальных, последних, вы можете выбирать их и переключаться между ними. К отличительным особенностям и достоинствам этого приложения относятся следующие:
-
возможность работы через удалённый рабочий стол;
-
мгновенная загрузка;
-
совместимость с Hyper-V, что позволяет одновременно запустить несколько виртуальных машин с разными мобильными ОС и переключаться между ними;
-
имитация реальных условий благодаря использованию продвинутых датчиков (батарея, акселерометр, ориентация экрана, GPS, мультисенсорный ввод и многое другое);
-
возможность сохранения и настройки профилей устройств популярных производителей и быстрый их запуск с помощью буквально пары кликов;
-
возможность подключения к мосту отладки и применения с другими популярными средами разработки для Android;
-
глубокие возможности для отладки как проектов чисто для Android, так и кроссплатформенных проектов;
-
максимально простой и понятный интерфейс без сильных ограничений;
-
хотя эмулятор технически и является частью Visual Studio, устанавливать всю визуальную студию не надо, эмулятор работает и обособленно от неё.
Лучший эмулятор ОС Андроид – Genymotion
Для бесплатной загрузки эмулятора Genymotion нужно пройти регистрацию
На персональный компьютер устанавливается виртуальная машина – это и есть Genymotion, то есть, эмулятор Андроид на ПК. После установки эмулятора Genymotion для Андроид будет необходимо перезагрузить компьютер и установить виртуальную машину VirtualBox. При первом запуске появится окно со списком устройств, для которых вы можете создать эмуляцию. У пользователя также есть возможность выбирать версию Андроида для работы с эмулятором, представлены версии Андроид от 2.3.7 до 4.4.2. Сортировка происходит как по моделям смартфонов, так и по операционным системам. Этот эмулятор Андроид на ПК позволяет запускать приложения, игры для их тестирования и полноценной эксплуатации.
Стартовый экран эмулятора Genymotion
Преимущества эмулятора Genymotion
- Эмулятор Андроид Genymotion имеет преимущество, так как можно выбирать, какое устройство вы хотите отобразить на своем компьютере.
- Удобная навигация, панель с управлением прячется, освобождая пространство для работы.
Минусы android-эмулятора Genymotion
- Данный эмулятор не поддерживает сервисы Google Play, то есть, его нельзя скачать в магазине Гугла, платно или бесплатно. В то же время есть большой список приложений в Black Market, которые можно скачать и протестировать.
- Быстрая работа эмулятора для Андроид требует свободного запаса оперативной памяти на мобильном устройстве, смартфоне или планшете.
Эмулятор Андроид для ПК, Genymotion, позволяет протестировать приложения, которые уже скачаны на компьютер, их расширение должно быть «APK». При запуске приложение создаст папку для работы на виртуальном устройстве, которую не нужно удалять на время работы. После запуска приложения, экран располагается в планшетную горизонтальную ориентацию. Благодаря выбору версий мобильных операционных систем Genymotion — лучший эмулятор Андроид из представленных на рынке.
Создание раздела на жестком диске под ОС Android
Создать раздел на HDD можно средствами Widows 7. Для этого:
- Нажмите win+R.
- В диалоговую строку введите diskmgmt.msc после чего нажмите «Enter».
- В окне утилиты найдите нераспределенное пространство, выберите из выпадающего списка «Создать простой том».
Скриншот окна управления дисками
- В мастере создания разделов нажмите «Далее».
- Введите размер раздела. Чтобы установить Android на компьютер необходимо выделить под данный раздел не менее 10 Гб вашего HDD. Нажмите «Далее».
Скриншот окна выбора емкости создаваемого раздела
- Задайте букву для нового раздела диска и жмите «Далее».
- В окне параметров форматирования можете все оставить по умолчанию. «Далее».
- В окне завершения процедуры создания раздела нажмите «Готово».
Установка ОС Android на компьютер
Расмотрим, как можно установить и запустить операционную систему ANDROID на компьютере. В первую очередь нам необходимо будет скачать образ ОС Nougat 7.1 с официального сайта http://www.android-x86.org/download, где есть образы, подготовленные под определённые модели ноутбуков и нетбуков, так и универсальные ISO образы.
Записать образ ОС после скачивания можно при помощи специальной утилиты, таких в интернете полно, но лично я использую RUFUS.
Настройки: (При выборе режима записи, кликаем на ISO.)
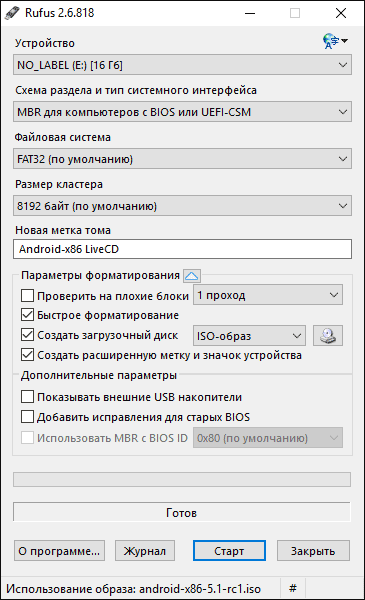
Если вы скачали образ IMG формата, то вам придётся использовать программу Win32 Disk Imager.
Запуск ОС Android x86 на компьютере без установки
После удачной записи образа на USB накопитель, загрузитесь с флешки и вы увидите меню, в котором можно либо запустить портабельную версию ОС (Live CD – Run Android), либо установить систему на компьютер (Installation – Install Android to harddisk).
Для первого ознакомления с возможностями новой версией Андроид, думаюдастоточно просто загрузиться с флешки, не затрагивая файлов на жестком диске.
Для этого выберите Live CD, немного ждём загрузку, после выбираем язык. Дальше начнут появляться окна с настройками, с помощью клавиатуры и мыши можно, что то настроить под себя, а можно просто нажимать всё время «Далее».
В завершении, мы попадём на рабочий стол Android Nougat 7.1. Такие параметры как звук, wi-fi и драйвера видео были установлены предварительно. Ничего до настраивать не нужно.
Как показал тест, на ОС Android всё работает покладисто, за исключением одного маленького фриза, который потом самостоятельно исчез.
Установка ОС Android
Загрузившись с флешки, выбираем последний пункт из списка (Installation). Стоит сказать что установить Android на ПК можно как основную ОС, так и как дополнительную. Лично мною было принято решение установить ОС основной. Если вы хотите устанавливать её дополнительно, то придётся разбить жесткий диск на разделы.
Далее идёт процесс установки, в первую очередь нам предложат выбрать раздел инсталляции. Выбирайте диск и жмите «ок».
На втором этапе, нужно выбрать при форматирование нужную файловую систему. В моём случае это ext4, что позволит ОС использовать полный объем диска. В отличие от ext4, ntfs предложит вам максимально допустимое значение 2047 мб.
Дальше, инсталлятор предложит установку Grub4Dos. Здесь жмём «да», если хотим запускать и Windows и Android на одном ПК или «нет», как у меня, если вы решили сделать ANDROID основной.
В следующем окне загрузчик, предложит (если нажали «Да») добавить установленную операционную систему в список начального экрана загрузки.
Если у вас UEFI загрузка, то примите запись загрузчика EFI Grub4Dos. В противном случае, жмём пропустить «Skeep»
Установка Андроид начнет грузиться. После установки перезагрузите компьютер и наслаждайтесь.
Установите систему
Если вы хотите, чтобы на компьютере работали две системы, создайте раздел для установки Android. Установка в раздел с Windows приведёт к полному стиранию системы. Под Android нужно выделить минимум 8 ГБ свободного пространства. Оптимальный размер — 16 ГБ.
Нажмите на экране установщика на последний пункт Install Android to harddisk. Выберите выделенный под Android раздел.

Укажите файловую систему FAT32 или NTFS. Появится предупреждение об уничтожении всех данных из выбранного раздела. Нажмите Yes.

Примите предложение установить загрузчик GRUB. Установите подраздел EFI GRUB2, если инсталлируете Android на компьютер с UEFI. Если стоит обычный BIOS, нажмите Skip.

Нажмите Yes в диалоге «Do you want to install/system directory as read-write?», чтобы получить возможность перезаписывать данные в системе.

Дождитесь окончания установки. После инсталляции появится предложение создать пользовательский раздел внутри системы. Нажмите Yes и установите размер 2 000 МБ.

Нажмите Run Android, чтобы завершить установку. Первоначальная настройка системы полностью повторяет первое включение нового устройства на Android: вам нужно выбрать язык, сеть Wi-Fi и добавить аккаунт Google.
Android-x86 — не единственная десктопная версия Android. Для разнообразия можно поставить Remix OS. Она позиционируется как более простая в установке и освоении система, которая сразу создавалась для компьютера, хоть и использует в своей основе экосистему Android.
LDPlayer

Скачать
LDPlayer — простой и супермощный эмулятор с весьма обширным количеством функций и возможностей. Он с легкостью поможет вам играть на ПК в мобильные приложения, которые ваш телефон может не тянуть.
Что примечательно — приложение владеет крутыми фичами по отображение элементов управления, например: несколько игровых окон, настройка макрософ и виртуальной клавиатурой.
Софт разработан XUANZHI и легко настравивается с предустановленными приложениями из Google Playstore и его LD Store.
Поддерживает более миллиона (!) игр на андроид. Ежедневно его использует около 4 млн. игроков.
Преимущества:
- Бесплатный
- Простая настройка
- Поддержка мультиокон
- Автоматизация и возможность отладки макросов
- Возможность синхронизировать окна
- Поддержка мультизадачности — можно играть в несколько игр сразу
- Топовая выдача ФПС
Недостатки:
- в приоритете подходит для игр лучше, чем для других приложений
- поддержка более старой версии Android

BlueStacks
Производительнее аналогичных программных инструментов в играх. Необходимо ввести данные аккаунта Google. Как вариант — создать новый. Нужно для того, чтобы пользоваться магазином приложений. После ввода логина и пароля откроется основной экран программного средства, с которого пользователь сможет качать игры и открывать софт.
В параметрах меняются объем выделяемого ОЗУ, число ядер ЦП. Предусмотрены и другие настройки. Оценка: «отлично». Выбор пользователя, которому нужно работать с Android-программами на компьютере, а не разбираться с многочисленными тонкостями настройки ПО.

Использование Remix OS For PC на базе Android x86
14 января 2016 года вышла (пока правда в alpha версии) многообещающая операционная система Remix OS for PC, построенная на базе Android x86, но предлагающая значительные улучшения в интерфейсе пользователя именно для использования Android на компьютере.
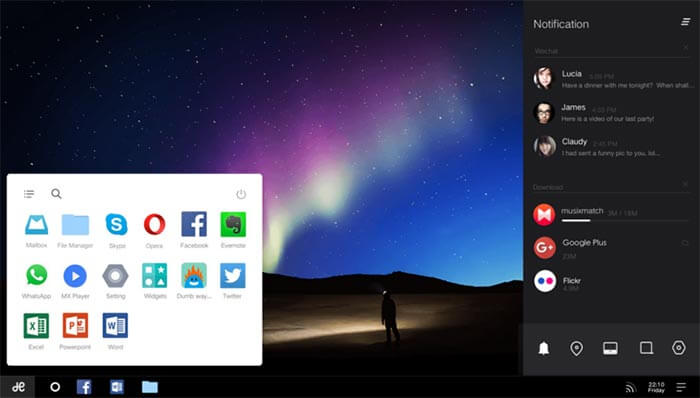
Полноценный многооконный интерфейс для многозадачности (с возможность свернуть окно, развернуть на весь экран и т.д.). Аналог панели задач и меню пуск, а также область уведомлений, сходная с присутствующей в Windows, Рабочий стол с ярлыками, настройки интерфейса с учетом применения на обычном ПК. Также, как и Android x86, Remix OS может быть запущена в режиме LiveCD (Guest Mode) или установлена на жесткий диск.
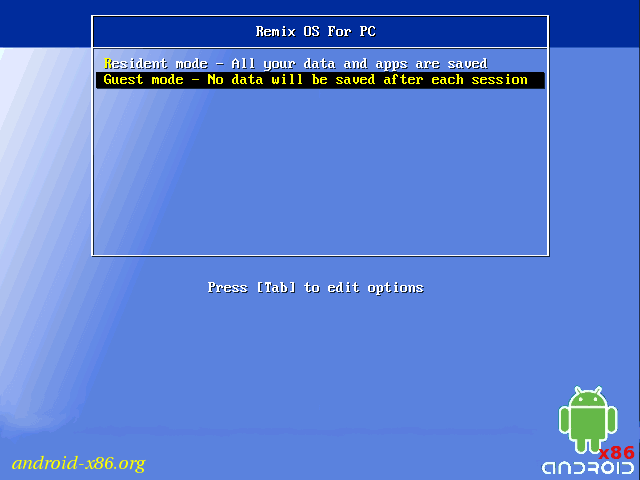
Скачать Remix OS для Legacy и UEFI систем можно с официального сайта (в загружаемом комплекте имеется собственная утилита для создания загрузочной флешки с ОС): http://www.jide.com/en/remixos-for-pc .
Кстати, что первый, что второй вариант вы можете запустить и в виртуальной машине на своем компьютере — действия будут аналогичны (правда, работать может не все, например, Remix OS в Hyper-V мне запустить не удалось).
Инсталляция ОС Андроид на ПК
После запуска компьютера с загрузочной флешки откроется окно, где из всего списка нужно будет выбрать последнюю строку.

Установщик Android
Чтобы установить Android на свой компьютер необходимо выбрать нужный раздел HDD для инсталляции дистрибутива.
В следующем окне доступные разделы определяются как sda1, sda2, sda3. Выберите нужный и нажмите «ОК».

Выбор раздела HDD
Далее нужно выбрать тип файловой системы. Для корректной работы Андроид это: EXT2 и EXT3. Выберите EXT3 и нажмите «ОК».

Окно выбора файловой системы раздела HDD
Далее система задаст вам вопрос о необходимости создания загрузчика. Жмем «Yes».

Окно создания загрузчика
Так как Android планируется второй ОС в нашем ПК, то на вопрос «интегрировать загрузчик с Виндовс» нужно ответить утвердительно. Жмем «Yes» и «Enter».

Окно запуска Android
После окончания инсталляции, система предложит запустить Андроид на вашем ПК. Установить систему – это еще половина дела. Теперь следует этап настройки
Что нам понадобится?
- пустая флешка под загрузочные файлы (кто хочет, может использовать старый добрый DVD привод)
- собственно загрузочные файлы проекта Андроид x64-x86
- портативная (в том числе) и бесплатная утилита Rufus (статья со ссылкой и порядком работы) для создания загрузочной флешки. Если есть своя утилита, любимая, используйте её
- программа EasyBCD – если ваш компьютер стар настолько, что не принимает загрузку с флешки (как заставить старый компьютер загружаться с флешки, читайте в статье Установить загрузку с USB из BIOS, не имеющей поддержки USB)
- программа VirtualBox (если захотите установить Андроид на виртуальную машину). Тогда вам не понадобится никаких флешек, просто оставьте образ, скачанный выше на компьютере. Обратитесь к этому разделу статьи, если собираетесь установить Андроид на ноутбук в качестве основной.
Подготовка к установке
Шаг 1. Загрузка установочного образа
Как и для других операционных систем сначала нам нужно скачать установочный носитель. Скачать самую новую версию системы вы можете из репозитория на SourceFoge или официальном сайте. Доступны образы как для 32, так и для 64 битной архитектуры:
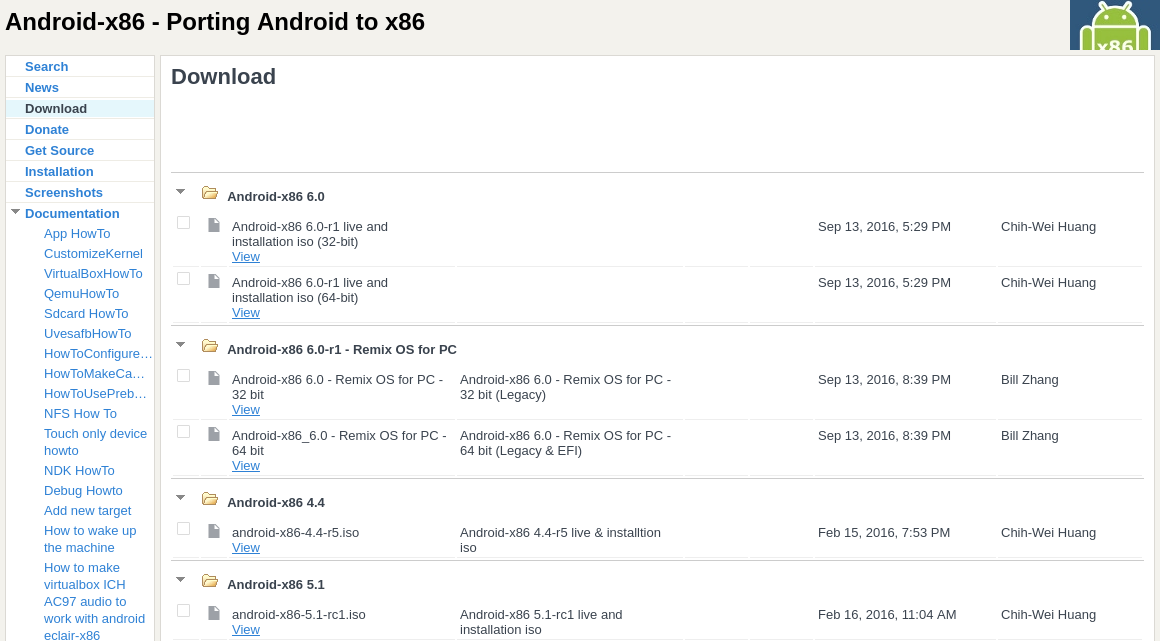
Занимает образ немного, всего 400 с лишним мегабайт, поэтому загрузиться быстро.
Шаг 2. Запись на носитель
Для установки Android нужно использовать либо флешку, либо диск с возможностью перезаписи. Но лучше все-таки флешку. Я не советую использовать различные утилиты для записи образа, сделайте это с помощью такой команды:
Здесь ~/android-x86-6.0.iso — это только что скачанный образ, а /dev/sdc — ваша флешка.
Шаг 3. Настройка BIOS
Тут все стандартно. Перезагрузите компьютер и во время заставки BIOS нажмите F2, F8, Shift+F2 или Del для входа в настройку BIOS, дальше перейдите на вкладку Boot и выберите в 1st Boot Device вашу флешку.

Осталось перейти на вкладку Exit и нажать Exit & Save Changes.
Установка эмулятора
- + установив эмулятор, Вы остаетесь в своей ОС Windows и мгновенно можете переключатся с одной системы на другую.
- + совместимость со всеми компьютерами 80% гарантированно (За исключением старых и слабых ПК).
- + хорошо оптимизировано управление в играх. Собственно, для этого и сделали эмуляторы.
- — высокие системные требования. Для комфортной работы с приложениями в эмуляторе, у вас должно быть не менее 8 ГБ ОЗУ, обязательно включена виртуализация и не слабенький процессор.
- — много встроенной рекламы и постоянные навязывания мусорных приложений, удалять которые нет смысла.
- — это не полноценный Андроид и в эмуляторе нет многих возможностей.
Установка на компьютер
Установить мобильную ОС на компьютер можно двумя способами:
- в качестве основной системы;
- второй дополнительной ОС.
Рассмотрим оба способа более подробно.
Основная ОС
Если хотите использовать Android в качестве единственной ОС, то процесс установки не займет много времени.
- Вставьте флешку.
- Запустите компьютер с ранее настроенным BIOS.
- В появившемся окне нажмите последний пункт (установка Android-x86 на жесткий диск).
- Выберите раздел HDD для загрузки → «ext4».
- В следующем окне нажмите «Skip», если планируете использовать только эту ОС.
- Дождитесь завершения установки → выберите «Reboot».
- После загрузки настройте параметры Android (страна, Google-аккаунт и т.д.).
После завершения процесса отобразится рабочий стол, готовый к работе.
Дополнительная система
Если планируете использовать Android в качестве второй операционной системы, то необходимо перед установкой разбить диск на разделы.
- Скачайте и установите Minitool Partition Wizard Free.
- Запустите программу → кликните ПКМ по диску, который нужно разделить.
- «Split» → укажите объем → «Оk» → «Apply».
- Выключите ПК.
Переходим к установке Android.
- Вставьте флешку → запустите компьютер.
- Если подготовка выполнена правильно, то отобразится загрузочное меню.
- Выберите последний пункт «Install Android x86 to hard disk» .
- Укажите ранее подготовленный раздел → выберите тип форматирования «ext4» → «ОК».
- Нажмите «Yes» для установки GRUB (позволяет выбрать запускаемую ОС).
- Нажмите «Yes» для добавления Windows в меню загрузки.
- Дождитесь завершения процесса → нажмите «Reboot».
- После перезагрузки отобразится окно GRUB.
- Выберите первый пункт для запуска Android либо последний — для Windows.
- Настройте систему (Время, Google-аккаунт и т.д.).
- Готово.
Особенности интерфейса
Android 8.1 Oreo, модифицированный в рамках проекта Android-x86, обладает классическим оконным интерфейсом Microsoft Windows, включающим в себя панель задач. Пользователь может размещать на панели ярлыки наиболее часто используемых программ (по аналогии с панелью быстрого запуска в ранних версиях Windows). Кроме того, предусмотрена замена меню «Пуск», которое в данном случае содержит список всех установленных приложений, перечень недавно запущенных программ и документов и строку поиска. Здесь же находится кнопка управления питанием, позволяющая выключать и перезагружать устройство.
Дополнительное сходство с Windows системе от Android-x86 придает появившийся в новой версии обновленный многооконный режим FreeForm, аналог режима многозадачности. В отличие от мобильной версии Android, в Android-x86 можно запускать больше двух приложений и произвольно менять размеры и расположение их окон. Можно развернуть одно приложение на весь экран или свернуть его до размеров иконки на панели задач.
Nox Player
Nox Player can be another great option that is quite similar to Bluestacks in terms of functionality. And hence, you can try it out if you also wish to play Android games right on your computer. One of the best things about Nox Player is that it is another highly versatile and compatible option. This is due to the reason that you get the support for both 32 bit and 64 bit systems which allows you to run Nox Player on almost any computer of your choice. Just like the previous Bluestacks emulator, Nox Player also offers a key mapping function to the user. You can use this function irrespective of your input method since it works for both keyboards as well as gaming controllers. Once you have mapped all game keys, you will not have to use your mouse for clicking in the game making it highly viable for all mobile gamers. While there might be many options out there that allow you to map keys, Nox Player even comes with a macro function. With this macro function, you can create various automated functions that simply perform various virtual keypresses after you press just a single key.
Что делает хорошим эмулятор Android?
- Существует множество фантастических Android-эмуляторов, доступных бесплатно! Однако существуют различия между хорошим и плохим эмулятором Android. В первую очередь — это стабильность: если эмулятор любого типа останавливается, лагает или зависает, то стоит задуматься о смене.
- Затем вам нужно просмотреть список функций. Например, некоторые эмуляторы могут разрешать сторонние контроллеры. Другие не так функциональны. Однако имейте в виду: нет смысла загружать большую программу (эмулятор), если вы не будете использовать большинство ее функций.
- Другие функции, такие как возможности root и сторонняя установка APK, также могут не поддерживаться вашим эмулятором. Перед загрузкой посмотрите страницу спецификации эмулятора на веб-сайте, чтобы убедиться, что она соответствует вашим потребностям.
Примечание: Все эти эмуляторы функциональны и регулярно обновляются, общая производительность будет зависеть от аппаратного обеспечения вашего Компьютера. Кроме того, более быстрые Android-эмуляторы обычно достигают своей скорости, сокращая возможности. Помните об этом при выборе эмулятора, который подходит вам.
1. BlueStacks
BlueStacks — самый используемый Android-эмулятор для Windows 10, и не зря. Благодаря своей установке и интерфейсу BlueStacks быстро и легко использовать. Просто установите его на свой компьютер, как и любое другое программное обеспечение, а BlueStacks предоставит вам полную среду Android на вашем ПК. BlueStacks ориентирована на мобильных геймеров больше, чем на разработчиков. Тем не менее, это позволит вам свободно играть и экспериментировать в стабильной и всеобъемлющей среде Android.
2. Nox
Nox — широко известный Android-эмулятор для Windows 10. Во-первых, вам будет трудно найти более стабильный эмулятор на рынке. Вы можете указать размер процессора и оперативной памяти вашего эмулятора. Независимо от того, тестируете ли вы приложение или занимаетесь мобильными играми, Nox обязательно подойдет. Он также оснащен предустановленным Root доступом. Просто включите root в свои системные настройки и загрузите свои любимые приложения для моддинга и настройки.
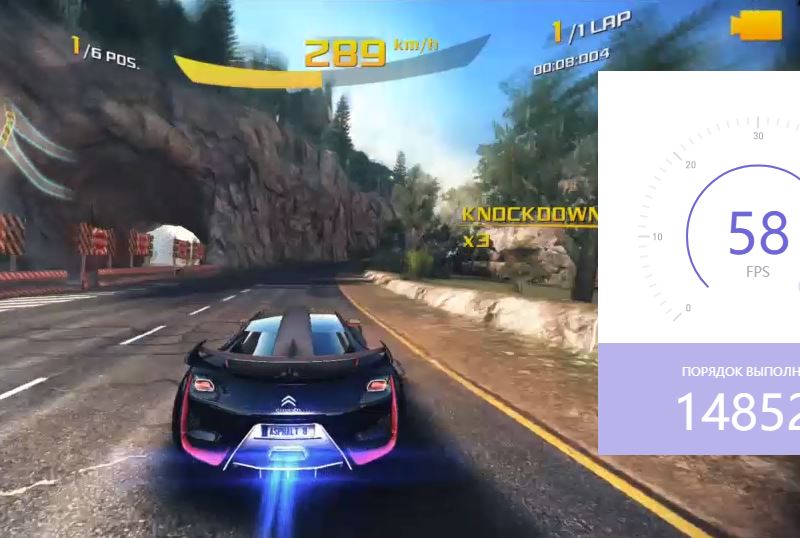
3. Remix OS Player
Remix OS Player — еще один эмулятор для игр, который делает именно то, для чего и предназначен. Он бесплатный, легко загружается, прост в установке и создается с использованием очень популярной ОС Remix. Это ОС в одной программе. Remix OS Player позволяет пользователям одновременно играть в несколько игр и работает быстро. Используя новейшую технологию Android Studio, вы можете быть уверены, что Remix OS Player будет работать без проблем вместе с существующей ОС.
Примечание: К сожалению RemixOS прекратило официальное существование. Можете поискать в свободном доступе не официальные дистрибутивы.
4. MEmu
Еще один бесплатный вариант, MEmu — отличный выбор, если вы ищете эмулятор Android. Не только простой процесс установки, но и множество функций, которые пользователи хотели бы видеть на других эмуляторах. Наиболее убедительной из функции, является отображение клавиатуры. MEmu поддерживает установку APK с одним щелчком мыши, вы можете установить любой APK, присутствующий на вашей локальной машине. Можете играть в игры Android с разрешением до 4K, изменить использование ОЗУ и ЦП, Вы можете делать все это и многое другое с помощью MEmu.
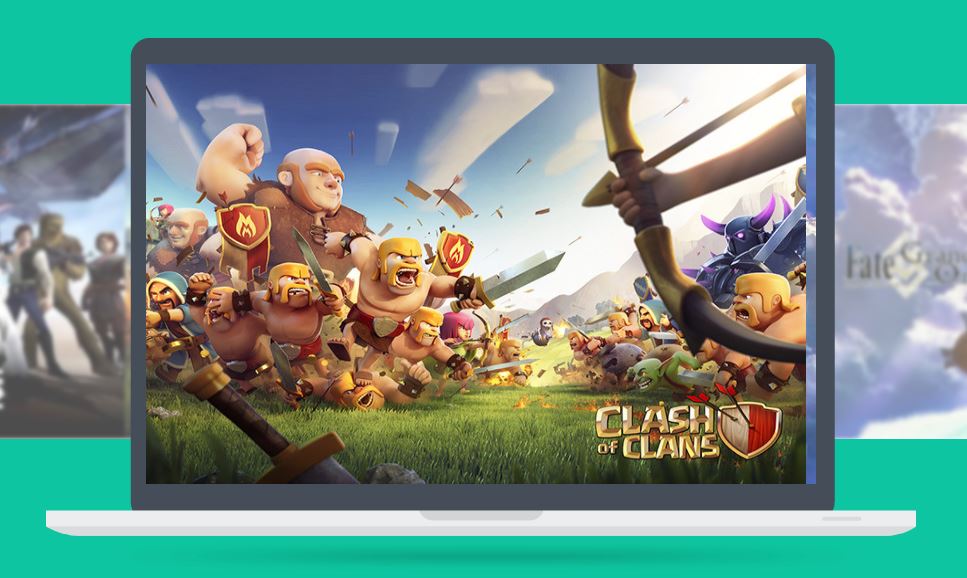
5. Genymotion
В то время как большинство этих эмуляторов предназначены для игр, Genymotion предназначен для тестирования. Genymotion — это фантастический и быстрый эмулятор Android, который позволяет разработчикам тестировать свое Android-приложение с различными версиями Android. Genymotion работает с VirtualBox, поэтому вам нужно будет установить его, прежде чем вы сможете использовать Genymotion. Основная черта Genymotion заключается не только в том, что вы можете использовать ее в качестве эмулятора Android. Вы также можете настроить Genymotion с Android Studio. По умолчанию он оснащен большим количеством функций, чем вы можете рассчитывать. Если вы разработчик Android, Вы не пожалеете о покупке Genymotion.
Смотрите еще:
- Как полностью удалить BlueStacks с компьютера Windows 10
- Не удалось инициализировать драйвер этого устройства (Код 37)
- Ошибка 0x8000ffff при восстановлении системы Windows 10
- Как исправить Ошибку 0xc1900101 0x20004 при установке Windows 10
- Как исправить ошибку 0xc004f074 при активации Windows 10
Загрузка комментариев


