Msmpeng.exe windows 10 грузит процессор как безопасно отключить?
Содержание:
- Antimalware Service Executable грузит процессор: как отключить службу?
- Устранение проблем с загрузкой HDD процессом «Antimalware Service Executable»
- Antimalware Service Executable: что это за процесс
- Отключение процесса Antimalware service executable
- Как в Windows 10 отключить процесс Antimalware Service Executable
- Почему этот процесс сильно грузит процессор или ОЗУ и можно ли его отключать
- Настройка триггеров
- Что будет, если отключить Antimalware Service Executable в Windows 10
- Как отключить Antimalware Service Executable в Windows 10 навсегда
- Деактивация процесса с помощью планировщика заданий
Antimalware Service Executable грузит процессор: как отключить службу?
В принципе, способов отключения данного процесса есть всегда два: деактивация через администрирование системы и отключение через планирование заданий по уходу за системой. Существуют и программы-оптимизаторы, которые могут производить отключение ненужной службы в автоматическом режиме. К сожалению, не в этом случае. Ни одна утилита, оптимизированная под Windows, не срабатывает. Как отключить эту службу?
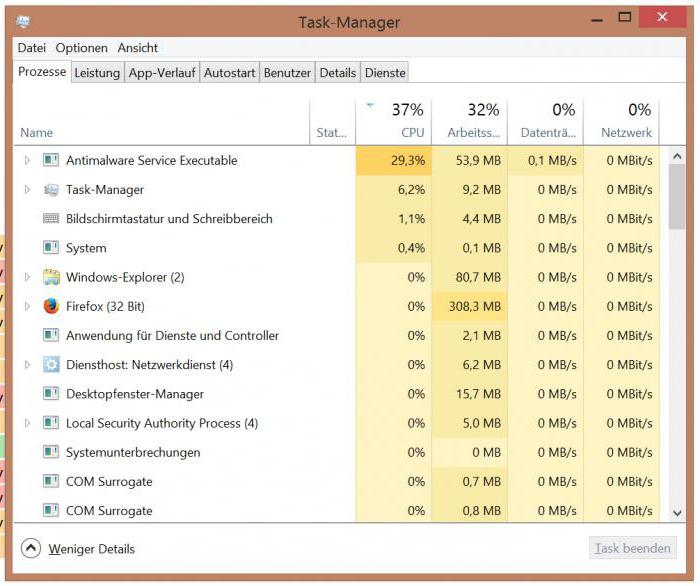
Для начала стоит запустить тот же самый «Диспетчер задач». Вызвать его можно через стандартную трехпальцевую комбинацию или посредством ввода строки taskmgr в консоли Run («Выполнить»). В свою очередь, она запускается сочетанием Win + R.
В активных процессах на соответствующей вкладке служба Antimalware Service Executable Windows 10 может быть не видна, поскольку относится к системным процессам. Зато в Windows при вызове консоли можно сразу отфильтровать процессы, просто нажав на столбец фильтрации с приоритетом использования центрального процессора или оперативной памяти.
Antimalware Service Executable как отключить? Достаточно будет просто сделать принудительное завершение работы, чтобы деактивировать службу на текущий момент. Но это еще не все. Стоит остановиться еще на одном аспекте, связанном со службой Antimalware Service Executable. Что это за процесс, более или менее уже понятно. С кратковременным отключением тоже вроде все ясно. Но ведь нужно произвести деактивацию таким образом, чтобы процесс не запускался снова при повторном старте системы.
Да, и вот еще что. При наблюдении загрузки процессора сначала рекомендуется завершить все процессы, даже запускаемые в автоматическом режиме вместе с системой. А так называемый «Защитник» ничего общего с защитой, как оказывается, не имеет (что бы кто ни утверждал). Он только блокирует запуск приложений или инсталляторов, не считая встречающихся файлов активации вроде KeyGen.exe или чего-то в этом духе.
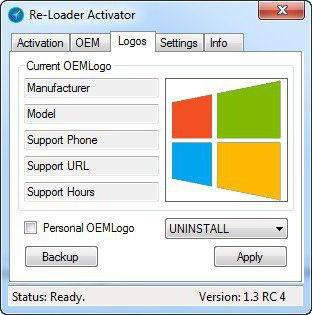
Вообще, кей-генераторы представляют собой особое направление апплетов активации устанавливаемого программного обеспечения, а антивирусы любого типа обычно определяют такие файлы как потенциально опасные или резюмируют, что их использование может нанести вред системе. Как уже понятно, это не так. В этом смысле средство Windows-систем исключением не является. Правда, работает оно как-то кособоко. Удивительно, что разработчики включили эту службу в стандартный пакет, а ведь он может вызывать конфликты даже на уровне инсталлируемого антивирусного пакета, что, к сожалению, не редкость. И это далеко не самая серьезная проблема. Но вернемся к методике отключения и деактивации данной службы.
Устранение проблем с загрузкой HDD процессом «Antimalware Service Executable»
Для начала следует отметить, что упомянутый процесс относится непосредственно к системному антивирусу, который является неотъемлемой частью приложения «Защитник Windows». В частности, он в ответе за проверку данных в режиме реального времени. На практике проблема выглядит следующим образом:

Если такая проверка использует слишком много ресурсов компьютера, воспользуйтесь одним из следующих решений.
Способ 1: Добавление исключения
Особенностью встроенного антивируса является то, что он, помимо сторонних и системных файлов, сканирует также и сам себя. В некоторых случаях этот замкнутый круг приводит к повышенному потреблению ресурсов, а то и вовсе вызывает ошибки. Для устранения проблемы следует попробовать добавить файлы антивируса в исключения.
Способ 2: «Планировщик заданий»
По умолчанию в ОС заложено расписание проверок антивируса и есть специальные триггеры, при срабатывании которых активируется сканирование. Если процесс «Antimalware Service Executable» нагружает жесткий диск, стоит попробовать отключить это расписание.
- Кликните левой кнопкой мышки по кнопке «Пуск». Открывшееся меню прокрутите в самый низ, найдите и откройте папку «Средства администрирования Windows», а из нее запустите приложение «Планировщик заданий».

В появившемся окне нужно открыть каталог «Windows Defender», который находится по следующему пути:
Для этого используйте древовидные папки в левой области окна. Внутри указанной директории вы найдете 4 или 5 задач. Это и есть расписание для разных элементов «Защитника Windows».

Выберите из списка ту строку, которую мы отметили на скрине ниже. Просто кликните по ней один раз ЛКМ, после чего используйте кнопку «Отключить» в левом нижнем углу окна в блоке «Выбранный элемент».

В результате выполнения вышеописанных действий процесс «Antimalware Service Executable» больше не будет запускаться автоматически без вашего ведома. Для окончательного применения изменений обязательно перезагрузите компьютер.
Если необходимо будет вновь активировать данное задание, вернитесь в упомянутую ранее папку, выберите отключенное расписание и нажмите кнопку «Включить».

Способ 3: Отключение «Защитника Windows»
Данный способ следует использовать с осторожностью, так как он подразумевает под собой полное отключение встроенного антивирусного ПО. Это значит, что ваш компьютер будет уязвим перед различными вирусами
В то же время это гарантированно решит проблему с загруженностью HDD/SSD. Если вас это устраивает, ознакомьтесь с детальным руководством по деактивации «Защитника Windows».

Подробнее: Отключение Защитника в Windows 10
Способ 4: Проверка на вирусы
Антивирусное ПО в Windows 10 не защищено должным образом от негативного влияния вирусов. Это значит, что чрезмерная нагрузка на диск процессом «Antimalware Service Executable» может быть вызвана банальным заражением компьютера. В таких случаях нужно провести полную проверку системы сторонним софтом, причем для этого можно даже не обязательно его устанавливать. Портативные антивирусные программы, о которых мы рассказывали в отдельной статье, замечательно справляются с поставленными задачами.

Подробнее: Проверка компьютера на наличие вирусов без антивируса
Подробнее: Антивирусы для Windows
Опишите, что у вас не получилось.
Наши специалисты постараются ответить максимально быстро.
Antimalware Service Executable: что это за процесс
Перед тем как искать способ отключения процесса Antimalware Service Executable, нужно разобраться с тем, для чего он используется в компьютерах под управлением Windows. Компания Microsoft внедряет по умолчанию в свою операционную систему множество средств для борьбы с вирусами. Они могут быть глобальными, то есть работать на всю систему, или локальными, например, функционировать только в Microsoft Edge или магазине Windows Store.
Процесс Antimalware Service Executable – это очередной антивирусный сервис, разработанный Microsoft. Он внедрен в каждый продукт американской корпорации, направленный на борьбу с вредоносным программным обеспечением. Исполняющим файлом процесса Antimalware Service Executable является MSMPENG.EXE. Он постоянно работает в фоновом режиме, выполняя сканирование системы. Если процесс сканирования зациклится, то Antimalware Service Executable начнет грузить систему – жесткий диск, центральный процессор или оперативную память.
Корпорация Microsoft не рекомендует отключать сервис Antimalware, но это возможно сделать, если компьютер тормозит из-за его работы.
В сети можно найти множество приложений, которые обещают отключить Antimalware Service Executable при их загрузке. Крайне не рекомендуется ими пользоваться, поскольку данные программы могут оказаться вирусами.
Отключить процесс Antimalware Service Executable можно средствами Windows следующим образом:
- Необходимо зайти в «Панель управления». Для этого нажмите на «Пуск» правой кнопкой мыши и выберите соответствующий пункт;
- Переключите «Просмотр» в режим «Крупные значки» и выберите пункт «Администрирование»;
- Среди доступных утилит выберите «Планировщик задач» и запустите ее;
- Откроется новое окно, в котором потребуется задать сценарий работы сервиса Antimalware Service Executable. В зависимости от версии операционной системы отключить процесс можно одним из следующих способов.
Первый способ
- Проследовать по пути «Библиотека планировщика заданий» — «Microsoft» — «Windows» — «Windows Defender».
- Нажав на Windows Defender, в средней части окна отобразится список файлов, которые отвечают за работу опции. Нужно по очереди кликнуть на каждый из файлов и убрать галочки со всех возможных пунктов во вкладке «Сервис». Когда галочки убраны, сохраняйте результат и переходите к следующему файлу, пока такая работа не будет выполнена со всеми четырьмя файлами.
Второй способ
- Проследовать по пути «Служебные программы» — «Планировщик заданий» — «Библиотека планировщика» — «Microsoft» — «Microsoft Antimalware».
- Далее в центральной части окна выбирается задача «Microsoft Antimalware Scheduled Scan», на которую необходимо нажать дважды левой кнопкой. В открывшемся окне перейдите на вкладку «Триггеры». После этого нужно нажать на доступный триггер дважды левой кнопкой мыши, чтобы открылось окно с его настройкой. Установите время, в течение которого вы хотите, чтобы работал процесс Antimalware Service Executable, либо полностью его отключите.
Отключение процесса Antimalware service executable
Есть несколько способов отключить так называемый исполняемый антивредоносный сервис. В том числе в недрах интернета существуют приложения, которые обещают удалить этот процесс, но скачивать и запускать такие приложения не рекомендуется, так как они могут заразить ваш компьютер вирусом, и устроить вам еще больше проблем. К счастью, выключить процесс вручную не так сложно просто следуйте данной инструкции.
Для начала нужно выключить встроенный в систему защитник от вирусов, который называется «Windows Defender».
Если вы используете Windows 7 или 8:
- Нажмите «Пуск» и найдите «Панель управления».
- В Панели управления в верхнем левом углу выберите «Просмотр: мелкие значки».
- Среди отобразившихся служб найдите «Windows Defender» в русской версии он называется «Защитник Windows» откройте его.
- Выберите раздел «Программы», далее нажмите на «Параметры».
- В списке слева выберите «Администратор».
- Удалите флажок с пункта «Использовать эту программу».
Если у вас Windows 10:
- Откройте «Параметры» в меню «Пуск».
- Выберите вкладку «Обновление и Безопасность»
- В списке слева нажмите «Защитник Windows» и выключите тумблер под функцией «Защита в реальном времени».
Далее отключаем службу Antimalware service executable в «Планировщике задач»:
- Откройте «Панель управления».
- Найдите «Планировщик задач» и запустите его.
- Слева выберите каталог «Библиотека планировщика заданий», далее «Windows» и «Windows Defender».
- В центре окна вы увидите список запланированных заданий. Их может быть несколько.
- С помощью двойного клика откройте настройки задания.
- В открывшимся окне выберите вкладку «Условия».
- Удалите флажки в каждом из пунктов.
- Повторите эту операцию с каждой из задач.
- Перезагрузите компьютер.
- Поздравляю, процесс Anti malware service executable успешно отключен.
Выключение процесса с помощью реестра
Этот способ предназначен для опытных пользователей
Если вы в себе неуверены то не рекомендуется ковыряться в реестре, так как вследствие неосторожности вы можете удалить или неверно отредактировать файлы реестра и нанести серьезный вред вашей системе. Лучше просто воспользуйтесь вышеприведенной инструкцией
Но если вы чувствуйте что справитесь, и хотите узнать больше о функциях вашей операционной системы, тогда используйте этот способ.
- В меню Пуск найдите приложение «Выполнить», также вы можете его открыть, нажав на клавиатуре «Win+R».
- Введите команду «regedit» в строке и нажмите «Enter». Откроется приложение для редактирования реестра.
- Слева выберите каталог «HKEY_LOCAL_MACHINE»
- Далее нажмите «SOFTWARE» ниже «Microsoft» и «Windows Defender».
- На пустом месте справа, правым кликом мыши вызовите контекстное меню и нажмите «Создать».
- Выберите «Параметр DWORD (32 бита)».
- Назовите параметр «DisableAntiSpyware».
- Отройте новый параметр двойным кликом и укажите 1 вместо 0 в поле «Значение».
- Нажмите «Ок».
- Для того чтобы новый параметр начал работать нужно перезагрузить компьютер.
Теперь процесс Anti malware service executable больше не будет загружать системные ресурсы вашего устройства, и компьютер должен перестать тормозить. Вам следует помнить что Anti malware service executable это часть «Защитника Windows», который отвечает за безопасность вашей системы. Его отключение может повлечь за собой заражение ПК, если у вас не установленно другое антивирусное программное обеспечение. Так что, если вы до сих пор не поставили себе антивирус, то самое время им обзавестись.
Как в Windows 10 отключить процесс Antimalware Service Executable
Так как «Защитник» является важным компонентом операционной системы, полностью выключить его парой кликов мышки не получится.
Через «Редактор локальной групповой политики»
«Редактор локальной групповой политики» — это мощный инструмент в настройке компонентов Windows. В этой среде собрано практически все стандартные программы, утилиты и службы, ими можно управлять, задавать дополнительные параметры и многое другое.
- В поиске Windows вводим gpedit.msc и выбираем лучшее соответствие.В поиске Windows вводим gpedit.msc и выбираем лучшее соответствие
- В открывшемся окне, колонке слева открываем дерево каталогов: «Конфигурация компьютера» — «Административные шаблоны» — «Компоненты Windows» — «Антивирусная программа Защитник Windows».В древе каталогов открываем настройки «Защитника»
- Дважды щёлкаем по параметру «Выключить антивирусную программу «Защитник» Windows», затем меняем параметр на «Включено» и сохраняем изменения кнопкой OK.Дважды щёлкаем по параметру «Выключить антивирусную программу», затем меняем параметр на «Включено» и сохраняем изменения кнопкой OK
- Сохраняем изменения кнопкой OK и перезапускаем компьютер.
Через реестр
Реестр является аналогом «Редактора локальной политики», только имеет другой интерфейс, а также настройка параметров проходит в другом ключе.
- В поиске Windows прописываем regedit и выбираем лучшее соответствие.В поиске Windows прописываем regedit и выбираем лучшее соответствие
- В дереве каталогов справа открываем директорию HKEY_LOCAL_MACHINE SOFTWARE Policies Microsoft Windows Defender.В дереве каталогов справа открываем директорию HKEY_LOCAL_MACHINE SOFTWARE Policies Microsoft Windows Defender
- Дважды щёлкаем по настройке DisableAntySpyware, затем в открывшемся окне меняем поле «Значение» с 0 на 1. Сохраняем изменение кнопкой OK и перезагружаем компьютер.Дважды щёлкаем по настройке DisableAntySpyware, затем в открывшемся окне меняем поле «Значение» с 0 на 1 и сохраняем через OK
Видео: как отключить «Защитник» через реестр Windows
Через «Планировщик»
«Планировщик заданий» — это среза автоматического запуска приложений и компонентов в ОС Windows. Соответственно «Защитник» можно исключить из автоматического запуска, и это освободит ресурсы компьютера.
- В поиске Windows прописываем «Планировщик заданий» и выбираем лучшее соответствие.В поиске Windows прописываем «Планировщик заданий» и выбираем лучшее соответствие
- В диалоговом окне слева переходим в директорию Windows Defender по пути «Библиотека планировщика заданий» — Microsoft — Windows.В диалоговом окне слева переходим в директорию Windows Defender по пути «Библиотека планировщика заданий» — Microsoft — Windows
- Выделяем все компоненты в среднем окне, щёлкаем правой кнопкой по задачам, выбираем «Завершить», затем «Отключить».Выделяем все компоненты, щёлкаем правой кнопкой по задачам, выбираем «Завершить», затем «Отключить»
- Перезагружаем компьютер.
Видео: как отключить «Защитник» через «Планировщик заданий»
Через автозагрузку
Исключить запуск «Защитника» также можно и при помощи среды «Автозагрузка».
- Щёлкаем правой кнопкой по панели задач и выбираем пункт «Диспетчер задач».Щёлкаем правой кнопкой по панели задач и выбираем пункт «Диспетчер задач»
- В окне диспетчера переходим во вкладку «Автозагрузка», щёлкаем правой кнопкой по Windows Defender и выбираем «Отключить». После перезагружаем компьютер.В окне диспетчера переходим во вкладку «Автозагрузка», щёлкаем правой кнопкой по Windows Defender и выбираем «Отключить». После перезагружаем компьютер
Через параметры «Защитника»
Настройки «Защитника» позволяют временно отключить деятельность антивируса, что снизит нагрузку на процессор и жёсткий диск.
- Дважды щёлкаем по иконке Defender на панели быстрого доступа чтобы открыть интерфейс программы.Дважды щёлкаем по иконке Defender на панели быстрого доступа чтобы открыть интерфейс программы
- Переходим во вкладку «Защита от вирусов и угроз» и нажимаем на «Параметры защиты от вирусов и других угроз».Во вкладке «Защита от вирусов и угроз» нажимаем на «Параметры защиты от вирусов и других угроз»
- На странице настроек переводим все тумблеры в параметр «Выкл».Переводим все тумблеры в параметр «Выкл»
При использовании этого метода защита отключится лишь временно, по истечении двух-трёх часов включение пройдёт автоматически.
Почему этот процесс сильно грузит процессор или ОЗУ и можно ли его отключать
Рассматриваемый компонент может отбирать слишком много ресурсов (ОЗУ, ЦП, память жёсткого диска). При этом страдает весь компьютер и его пользователь: разные окна медленно, а то и вовсе не открываются, система тормозит и зависает, приходится постоянно перезагружать ПК даже с помощью кнопки питания (что не очень хорошо для системы).
Antimalware Service Executable может потреблять слишком много ОЗУ и ЦП
Описанное выше может происходить по следующим причинам:
- Записи в реестре «Защитника» был повреждены либо имеют ошибки. В этом случае помогут специальные сторонние утилиты для очистки реестра от неправильных ключей. Две популярные программы — CCleaner и Zookware Cleaner. Обе они бесплатные и имеют довольно удобный и простой интерфейс. Также воспользуйтесь встроенной программой для обновления Windows Update Assistant. Его ярлык расположен на «Рабочем столе» либо на системном диске ПК в корневой папке Windows10Upgrade.Запустите файл Windows Update Assistant, чтобы проверить наличие обновлений для системы
- ПК был подвержен вирусной атаке. Записи в реестре могут повреждены и по этой причине. Процесс Antimalware Service Executable может потреблять много «оперативки» и ЦП из-за того, что «Защитник» пытается обнаружить и обезвредить угрозу в фоновом режиме. Помогите ему — запустите расширенное сканирование и подождите, пока стандартный антивирус найдёт и удалит вредоносное ПО. Можете также воспользоваться сторонним лечащим приложением Dr.Web CureIt!, который способен работать одновременно с основной защитной программой.
- В «Защитнике» Windows уже запущена проверка. В этом случае необходимо просто дождаться её окончания.
Если она долго не завершается или же такая загруженность у вас наблюдается постоянно во время работы ПК, а очистка реестра не помогает, отключите процесс Antimalware Service Executable. В «Диспетчере задач» вы не сможете этого сделать, так как «операционка» откажет вам в доступе к этому процессу. Деактивировать вам придётся весь «Защитник Windows» сразу, чтоб отключить рассматриваемый процесс.
В «Диспетчере задач» вы не сможете отключить процесс Antimalware Service Executable
Сама компания Microsoft не рекомендует деактивировать процесс, но всё же это сделать можно
Важное условие для отключения процесса Antimalware Service Executable — предварительная или же последующая срочная установка стороннего антивирусного ПО. Например, вы можете инсталлировать на ПК «Касперский», Avast, ESET NOD32, AVG, Avira или другие
Сторонние вирусы, кстати, потребляют меньше системных ресурсов, чем стандартный «Защитник».
Выберите один из сторонних вирусов и скачайте его на ПК
Если у вас уже ранее был установлен сторонний антивирус, который был сразу переведён в пассивный режим работы, так как главным антивирусом был «Защитник», а два антивируса не могут одновременно качественно работать на одном девайсе, просто активируйте стороннюю программу. Приложение будет работать на компьютере вместо стандартного антивируса. В любом случае ПК нуждается в защите — без антивируса он будет сильно уязвим и даже защитные опции браузеров не помогут.
На ПК должен всегда работать антивирус — встроенный или сторонний
Альтернативный метод решения проблемы — определение периода времени, в течение которого может работать «Защитник Windows» через «Планировщик заданий».
Настройка триггеров
Если такой вариант не сработает, проблему, касающуюся того, как удалить msmpeng.exe (Antimalware Service Executable) не в смысле физического удаления, но отключения процесса, в том же «Планировщике» можно воспользоваться специальной функцией создания триггеров, которая доступна в вышеописанном разделе.
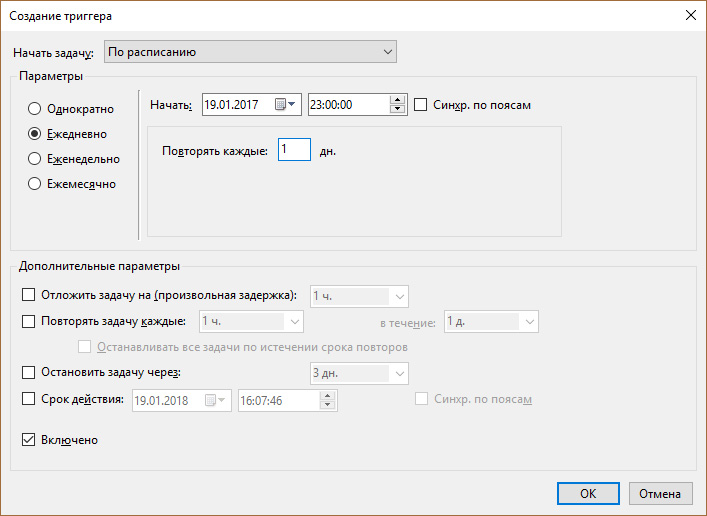
О том, что представляют собой данные настройки с технической или программной точки зрения, объяснять долго. Достаточно ограничиться тем, что данная настройка позволяет установить временной период/интервал, в течение которого может быть осуществлена нагрузка на ресурсы системы, если это требуется. Открываете нужный файл двойным кликом, на вкладке триггеров жмете кнопку «Создать», а затем указываете нужные параметры проверки.
Что будет, если отключить Antimalware Service Executable в Windows 10
При оптимизированной работе компьютера без подвисаний и торможений настоятельно не рекомендуется деактивировать фрагмент Antimalware Service Executable. Если же ПК тормозит, то сделать это можно, но предварительно нужно скачать надежный антивирусник.
Обратите внимание! Важно понимать, что после отключения встроенного защитника все инструменты ОС, направленные на защиту, будут функционировать неправильно. Встроенная защита операционной системы виндовс 10 имеет немало преимуществ и недостатков в сравнении с аналогами, поэтому целесообразность отключения тех или иных опций определяет владелец ПК. В любом случае лучше сто раз подумать
В любом случае лучше сто раз подумать
Встроенная защита операционной системы виндовс 10 имеет немало преимуществ и недостатков в сравнении с аналогами, поэтому целесообразность отключения тех или иных опций определяет владелец ПК. В любом случае лучше сто раз подумать.
Как отключить Antimalware Service Executable в Windows 10 навсегда
Antimalware Service Executable — что это в Windows 10, как отключить? Сделать это можно тремя наиболее распространенными и простыми способами:
- используя планировщик заданий;
- с помощью реестра;
- через редактор групповых политик.
С реализацией каждого способа стоит ознакомиться более детально.
Важно! Отключение антивирусной программы чревато тем, что компьютер становится уязвимым к вирусным программным компонентам
Используя планировщик заданий
Инструкция, как отключать фрагмент встроенной антивирусной программы, используя планировщик заданий, выглядит следующим образом:
- Пользователю прежде всего нужно нажать «Пуск», а затем в строке поиска написать «Планировщик заданий», нажать на клавиатуре «Enter» для начала поиска.
- Кликнуть по результату этого поиска, после чего на экране отобразится основное меню планировщика.
- В левой части экрана будет отображаться дерево папок. Потребуется открыть папку «Библиотека планировщика заданий», затем папку «Microsoft».
- Далее пользователю необходимо открыть папку «Windows», затем страницу пролистать в самый низ и тапнуть двойным нажатием мышки на «Windows Defender».
- На экране отобразится новое окно, где по центру отобразится список задач. Их может быть несколько или одна. Необходимо дважды щелкнуть левой кнопкой мышки по первой/единственной задаче.
- Отобразится еще одно окно, в котором нужно будет перейти во вкладку «Условия». Задача пользователя — убрать все галочки, которые установлены.
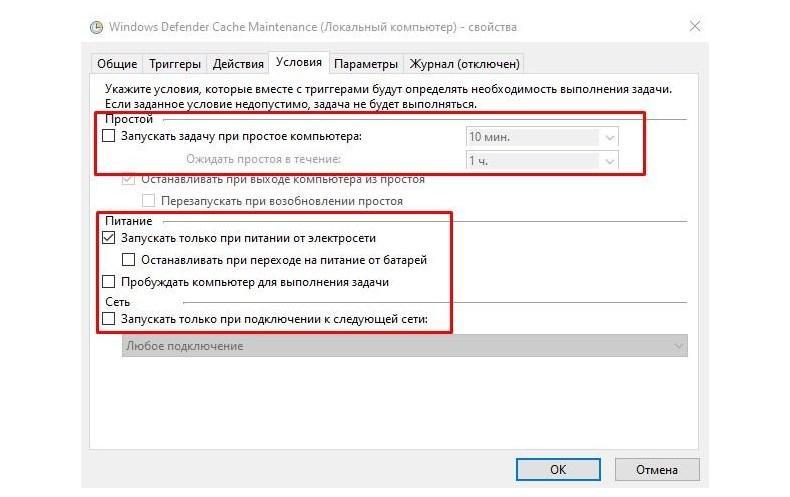
Деактивация встроенной защиты через планировщик заданий
Важно! Чтобы изменения вступили в силу, их обязательно нужно сохранить, нажав «Ок». Аналогичные действия нужно провести со всеми задачами
С помощью реестра
Удалить встроенную защиту также можно и с помощью редактора реестра. Для этого нужно придерживаться следующего алгоритма действий:
- Вывести на экран окно редактора реестра. Для этого на клавиатуре нужно одновременно зажать комбинацию «Win + R» и в отобразившуюся строку ввести команду «regedit», нажать «Ок».
- На экране отобразятся папки, перейти потребуется в одну под названием «HKEY_LOCAL_MACHINE». Затем пройти путь: «SOFTWARE» — «Policies» — «Microsoft».
- В следующем шаге пользователю необходимо кликнуть правой кнопкой мышки по папке «Windows Defender». Навести курсор на кнопку «Создать».
- На экране вновь отобразится новое окно, где нужно будет выбрать «Параметр DWORD (32 бита)». Если все действия были выполнены верно, будет сформирован новый параметр, которому будет присвоено имя «DisableAntiSpyware».
- Теперь нужно дважды кликнуть на новый параметр для отображения на экране окна для изменений. В строке «Значение» вместо параметра «0», нужно присвоить «1».
- Следующий этап — вновь перейти в папку «Windows Defender» и нажать «Создать». Будет создан новый раздел, которому присваивается имя «Real-Time Protection».
- Навести курсор на недавно созданную папку и вновь нажать ПКМ, далее «Создать» — «Параметр». Пользователю потребуется создать 4 DWORD и каждому присвоить имя: «DisableIOAVProtection», «DisableBehaviorMonitoring», «DisableScanOnRealtimeEnable» и «DisableOnAccessProtection».
- В каждой папке значение нужно изменить с «0» на «1».
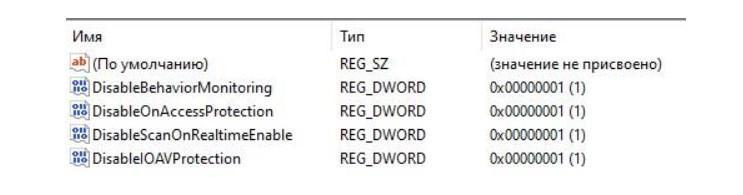
Результат, к которому нужно прийти при отключении встроенной защиты через редактор реестра
В завершении остается закрыть редактор реестра и перезагрузить компьютер. Только тогда встроенная антивирусная программа на компьютере будет деактивирована.
Через редактор групповых политик
Проводить процедуру деактивации встроенной защиты можно и через редактор групповых политик. В реализации способ достаточно прост:
- Вывести на экран окно «Выполнить», после чего в его строке написать команду «gpedit.msc».
- На экране отобразится редактор групповых политик. Пользователю потребуется перейти в папку «Локальный компьютер», а затем пройти путь: «Конфигурации компьютера» — «Административные шаблоны» — «Компоненты Windows» — «Антивирусная программа Защитник Windows».
- Пройдя весь путь, в правой части экрана будет отображаться строка «Выключить антивирусную программу». Перейти в эту строку двойным нажатием ЛКП, после чего на экране отобразится окно, в котором нужно выбрать положение «Включено».
Важно! Чтобы изменения вступили в силу, их нужно обязательно сохранить, нажав «Ок»
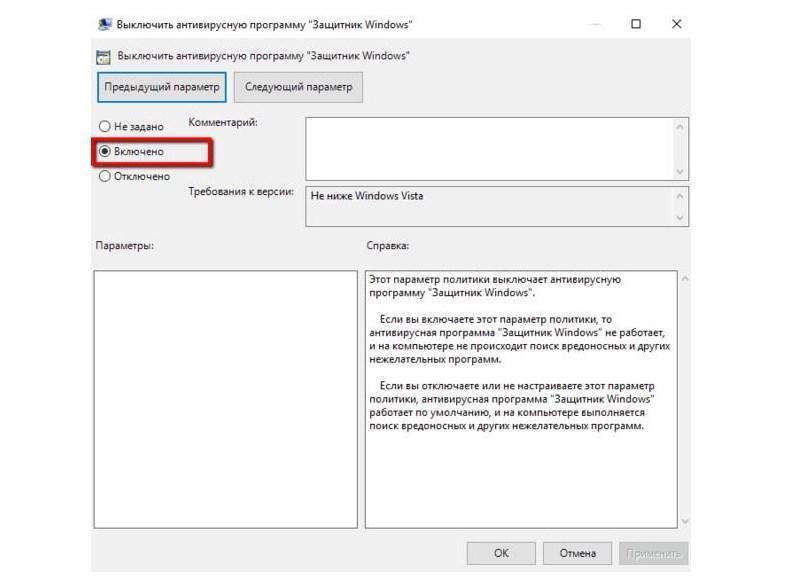
Отключение защиты Windows через редактор групповых политик
Деактивация процесса с помощью планировщика заданий
«Планировщик заданий» – это встроенная в ОС Windows утилита, которая позволяет указать время для автоматического запуска программ и скриптов, либо же задать для него интервалы. Чтобы воспользоваться этой утилитой и отключить «Antimalware Service Executable», делайте всё как в инструкции ниже:
Нажмите на комбинацию клавиш «Win X» (или щёлкните правой кнопкой мыши по иконке меню «Пуск») и выберите «Панель управления». Альтернативный способ зайти в это меню – нажать «Win R» и ввести в строку команду «control», после чего кликнуть на «ОК». Нажимаем на комбинацию клавиш «Win X», выбираем «Панель управления»Нажимаем «Win R» и вводим в строку команду «control», после чего кликаем на «ОК»
В панели управления найдите меню «Администрирование» и зайдите в него. Чтобы облегчить поиск и не переходить по дополнительным системным файлам, установите отображение пунктов меню в виде крупных значков (в правом верхнем углу окна возле надписи «Просмотр»).В режиме «Просмотр» выставляем «Крупные значки», находим меню «Администрирование» и заходим в него
Откроется папка с различными системными утилитами. В этой папке выберите «Планировщик заданий».Выбираем «Планировщик заданий»
В левой части утилиты расположено окно навигации. Откройте библиотеку планировщика, двойным левым щелчком мыши, затем папку «Microsoft» и «Windows». Двойным левым щелчком мыши раскрываем папку «Библиотека планировщика» Раскрываем папку «Microsoft»Раскрываем папку «Windows»
В открытой вами папке «Windows» отыщите папку «Windows Defender» и выделите ее левым щелчком мыши (названия папок отсортированы в алфавитном порядке). Это и будет папка встроенного антивируса.Находим папку «Windows Defender» и выделяем ее левым щелчком мыши
На средней панели будет отображено несколько записей – вам нужно раскрыть самую верхнюю с помощью двойного щелчка мыши.Раскрываем самую верхнюю запись с помощью двойного щелчка мыши
После двойного клика откроется окно свойств. Перейдите во вкладку «Условия» и поснимайте галочки со всех параметров, затем нажмите «ОК»
Это следует сделать для того, чтобы защитник после отключения не включался самостоятельно через определённые промежутки времени.Переходим во вкладку «Условия» и снимаем галочки со всех параметров, затем нажимаем «ОК»
Данную процедуру нужно повторить и с остальными записями, которые отображены в средней панели.Повторяем такую же процедуру с остальными записями
Теперь обратите внимание на правую сторону окна утилиты. В ней содержатся различные инструменты, в том числе и кнопка отключения
Вам нужно выделить левым кликом каждую запись и нажать на кнопку «Отключить». Выделяем левым кликом каждую запись и нажимаем на кнопку «Отключить»Все записи отключены
После этого компонент «Antimalware Service Executable» не будет запускаться и грузить ваш компьютер, так как был отключен встроенный антивирус, который его и запускал.
На заметку! Перейти в «Планировщик заданий» можно значительно быстрее. Для этого просто откройте контекстное меню «Пуск» и введите название утилиты в строку поиска – достаточно будет и нескольких первых букв. Таким способом можно быстро открывать практически любую папку и программу.


