Символ, обозначение и значок диаметра: три способа его вставки
Содержание:
- Внешние ссылки
- Символы на клавиатуре
- Как поставить значок «номера», если его нет на встроенной клавиатуре
- Какие скрытые символы есть в iOS
- Скрытые символы форматирования в Word их назначение
- Знаки препинания на клавиатуре
- Первый способ: Скопировал в Таблице — Вставил там, где нужно.
- Обзор справочника персонажей
- Таблица символов Windows 10
- Таблицы специальных символов для описания текста
- Об этой статье
- Основные сочетания клавиш ПК
- Как ввести знак диаметра на клавиатуре в Word или Excel? — 4 рабочих способа
- Как вводить специальные символы с клавиатуры
- Интересные скрытые возможности клавиатуры Андроид
- Использование
- Виртуальная клавиатура компьютера
- Виртуальная клавиатура компьютера
Внешние ссылки
|
Плоскости Unicode и используемые диапазоны кодовых точек |
|||||||||
|---|---|---|---|---|---|---|---|---|---|
| Базовый | Дополнительный | ||||||||
| Самолет 0 | Самолет 1 | Самолет 2 | Самолет 3 | Самолеты 4–13 | Самолет 14 | Самолеты 15–16 | |||
| 0000– FFFF | 10000– 1FFFF | 20000– 2FFFF | 30000– 3FFFF | 40000– DFFFF | E0000– EFFFF | F0000– 10FFFF | |||
| неназначенный | Дополнительный самолет специального назначения | Дополнительные самолеты для | |||||||
| BMP | SMP | ГЛОТОК | КОНЧИК | — | SSP | СПУА-А / Б | |||
|
0000– 0FFF 1000– 1FFF 2000– 2FFF 3000– 3FFF 4000– 4FFF 5000– 5FFF 6000– 6FFF 7000– 7FFF |
8000– 8FFF 9000– 9FFF A000– AFFF B000– BFFF C000– CFFF D000– DFFF E000– EFFF F000– FFFF |
10000– 10FFF 11000– 11FFF 12000– 12FFF 13000– 13FFF 14000– 14FFF 16000– 16FFF 17000– 17FFF |
18000– 18FFF 1B000– 1BFFF 1D000– 1DFFF 1E000– 1EFFF 1F000– 1FFFF |
20000– 20FFF 21000– 21FFF 22000– 22FFF 23000– 23FFF 24000– 24FFF 25000– 25FFF 26000– 26FFF 27000– 27FFF |
28000– 28FFF 29000– 29FFF 2A000– 2AFFF 2B000– 2BFFF 2C000– 2CFFF 2D000– 2DFFF 2E000– 2EFFF 2F000– 2FFFF |
30000– 30FFF 31000– 31FFF |
15: SPUA-A |
Символы на клавиатуре
Ставить знаки на клавиатуре можно при помощи Alt-кодов – дополнительных команд для ввода скрытых символов. Эти команды вводятся простым нажатием клавиши Alt + число в десятичной системе счисления.
Часто можно встретить вопросы: как сделать сердечко на клавиатуре, знак бесконечности или евро на клавиатуре?
- alt + 3 =
- Alt+8734 = ∞
- Alt + 0128 = €
Эти и другие символы на клавиатуре представлены в следующих таблицах в виде рисунков. В столбце «Alt-код» находится числовое значение, после ввода которого, в сочетании с клавишей Alt, отобразится определённый знак. В столбце символ находится конечный результат.
Обратите внимание, если дополнительная цифровая клавиатура не включена – не нажат Num Lock, то комбинация клавиш Alt + число может привести к неожиданным результатам. Например, если в браузере нажать Alt + 4, без включенного Num Lock, то откроется предыдущая страница
Например, если в браузере нажать Alt + 4, без включенного Num Lock, то откроется предыдущая страница.
Как поставить значок «номера», если его нет на встроенной клавиатуре
Если не повезло, проблема с отсутствием номера на клавиатуре андроид-устройства решается двумя способами — созданием специального шаблона с нужным символом или установкой софта, адаптированного под русскоязычные правила оформления.
Установка сторонней виртуальной клавиатуры из магазина Гугл, на которой есть знак «№»
Как поменять язык на клавиатуре в Андроид смартфоне
Главное достоинство данного способа — возможность персонализации. В Сети можно найти сотни вариантов оформления инструмента ввода, где будет встроен даже инженерный калькулятор. Однако устанавливать ПО со сторонних ресурсов крайне не рекомендуется, поэтому ниже приводится вариант с использованием Play Market.
Обратите внимание! Чтобы сменить раскладку через нелицензированный сайт, нужно скачать APK-файл на телефон, в настройках разрешить работу с ПО от сторонних ресурсов и запустить установку. Пошаговая инструкция:
Пошаговая инструкция:
- Зайти в Play Market.
- В поле поиска ввести запрос «клавиатура» (лучше написать «keyboard», так будет предложено больше вариантов выбора).
- Ознакомиться с имеющимися вариантами и выбрать наиболее привлекательный.
- Установить, как любое другое андроид-приложение.
- Далее перейти в настройки самого смартфона.
- Найти раздел «Язык и ввод».
- В разделе «Клавиатуры и методы ввода» выбрать установленную версию по умолчанию.
Важно! Если система уведомила, что приложение было установлено, но в представленном разделе его нет, нужно перезагрузить смартфон. При наличии обновлений их также стоит установить
При желании можно установить клавиатуру, как на iPhone
Копирование символа из Интернета и его добавление в шаблон
Если заводская клавиатура полностью удовлетворяет и привыкать к другой нет никакого желания, стоит рассмотреть вариант, как поставить знак «номер» на андроид самостоятельно.
Инструкция следующая:
- Зайти в Play Market.
- Вызвать дополнительное меню, нажав на кнопку с тремя черточками в левом верхнем углу.
- Перейти в раздел «Настройки».
- Следом открыть блок «Личные данные».
- Дальше открыть раздел «Язык и ввод».
- Тут найти пункт «Клавиатура и способы ввода»
- Следом тапнуть на «Экранная клавиатура» (в некоторых версиях «Виртуальная клавиатура»).
- Выбрать заводскую (в стандартных настройках она называется «Gboard»).
- Кликнуть на нужную раскладку (русскую или английскую), где впоследствии будет находиться символ.
- Далее перейти в раздел «Словарь».
- Затем открыть «Личный словарь».
- Нажать на «+».
- В первой строке ввести заранее скопированный из любого текста символ номера.
- Напротив слова «Shortcut» написать «_number».
Так как никаких кнопок подтверждения или сохранения системой не предусмотрено, остается только вернуться назад и проверить добавление символа в заданной раскладке.
Наглядно, как добавить символ в шаблон
Обратите внимание! Таким же образом можно добавлять целые предложения. Например, можно задать кнопку, которая будет вводить адрес электронной почты целиком, что будет удобно при авторизации или регистрации на различных ресурсах
Какие скрытые символы есть в iOS
Большая часть специальных символов спрятаны за стандартными кнопками на клавиатуре и вызываются зажатием клавиш.
Зажатие клавиш на русской клавиатуре не даст никакого результата, а вот половина кнопок английской раскладки позволяют вводить диакритические знаки. Необходимость в них возникает далеко не у всех пользователей.
Просто помните, если нужен символ из другого языка, знак для транскрипции или буква с ударением, зажимайте похожую клавишу в английской раскладке.
А вот символьная клавиатура содержит гораздо больше нужных и полезных знаков, которые часто нужны при переписке.
1. Символ градуса ° – используется для обозначения угла и температуры и вводится зажатием цифры .
2. Дефис –, минус –, тире —, точка маркер • – эти символы скрываются за клавишей дефис. Именно такой символ вводится на клавиатуре по умолчанию, при зажатии кнопки доступен более длинный минус или самое длинное тире, а еще здесь есть символ маркера для разделения списков или ввода команд азбуки Морзе.
3. Обратный слэш \ – вводится путем зажатия кнопки прямого слэша , хоть для обратного и предусмотрена специальная кнопка во втором разделе символов.
4. Символы разных валют: доллар $, евро €, фунт £, йена ¥ и даже южнокорейская вона ₩ – доступны для выбора при зажатии клавиши ₽.
5. Символ параграфа § – скрывается за клавишей амперсанд &.
6. Всевозможные виды кавычек: открывающая, закрывающая, нижняя и «ёлочки» – спрятаны за кнопкой “.
7. Символ многоточие … – можно ввести после зажатия кнопки точка ., а вот поставить три точки подряд у вас не получится)
8. Перевёрнутые вопросительный ¿ и восклицательный ¡ знаки – скрыты за обычными клавишами ? и !.
9. Апостроф ‘, гравис ` и одинарный штрих ′ – эти символы можно получить при зажатии кнопки одинарные кавычки ‘.
10. Символ номера № – скрыт за кнопкой с символом решетки #.
11. Знак промилле ‰ – можно ввести путем долгого нажатия на символ проценты %.
12. Символ неравенства ≠ и приблизительного равенства ≈ – эти полезные для математиков и физиков знаки спрятаны за клавишей равно =.
13. Быстрый ввод доменов – доступен при зажатии клавиши точка . во время активации адресной строки в браузере.
14. Символ – можно получить путем автозамены. Для этого нужно создать правило автозамены по пути: Настройки – Основные – Клавиатура – Замена текста (яблочко можно скопировать из начала данной строки). Там же можно добавить другие варианты.
Теперь ваши письма и сообщения станут более насыщенными и интересными.
iPhones.ru
Стороннее приложение не понадобится.
Скрытые символы форматирования в Word их назначение
В программе Word для обозначения того, что при создании текста была применена та или иная функция форматирования текста, существуют свои условные обозначения.
Скрытые (невидимые) знаки форматирования — это служебные параметры самой программы, которые указывают, что в данном конкретном месте использована та или иная функция форматирования.
Позволяют различать одинаковые по внешнему виду в тексте и совершенно разные по своему функционалу элементы форматирования.
Скрытым может быть текст, который создал автор документа. Он не виден другим пользователям в режиме обычного просмотра. Такой текст можно создавать, редактировать и удалять.
Знаки препинания на клавиатуре
Иногда пользователи, пытаясь поставить пунктуационный знак на клавиатуре, получают не совсем то, чего ожидали. Связано это с тем, что разная раскладка клавиатуры подразумевает иное использование сочетание клавиш.
Ниже рассмотрено, как ставить знаки препинания на клавиатуре.
Знаки препинания с кириллицей
- ! (восклицательный знак) — Shift + 1
- » (кавычки) — Shift + 2
- № (номер) — Shift + 3
- ; (точка с запятой) — Shift + 4
- % (процент) — Shift + 5
- : (двоеточие) — Shift + 6
- ? (вопросительный знак) — Shift + 7
- * (умножение или звездочка) — Shift + 8
- ( (открыть скобку) — Shift + 9
- ) (закрыть скобку) — Shift + 0
- – (тире) – кнопка с надписью «-»
- , (запятая) — Shift + «точка»
- + (плюс) – Shift + кнопка со знаком плюс «+»
- . (точка) – кнопка справа от буквы «Ю»
Знаки препинания с латиницей
- ~ (тильда) — Shift + Ё
- ! (восклицательный знак) — Shift + 1
- @ (собачка – используется в адресе электронной почты) — Shift + 2
- # (решетка) — Shift + 3
- $ (доллар) — Shift + 4
- % (процент) — Shift + 5
- ^ — Shift + 6
- & (амперсанд) — Shift + 7
- * (умножение или звездочка) — Shift + 8
- ( (открыть скобку) — Shift + 9
- ) (закрыть скобку) — Shift + 0
- – (тире) – клавиша на клавиатуре с надписью «-»
- + (плюс) — Shift и +
- = (равно) – кнопка знак равенства
- , (запятая) – клавиша с русской буквой «Б»
- . (точка) — клавиша с русской буквой «Ю»
- < (левая угловая скобка) — Shift + Б
- > (правая угловая скобка) — Shift + Ю
- ? (вопросительный знак) – Shift + кнопка с вопросительным знаком (справа от «Ю»)
- ; (точка с запятой) – буква «Ж»
- : (двоеточие) – Shift + «Ж»
- [ (левая квадратная скобка) – русская буква «Х»
- ] (правая квадратная скобка) – «Ъ»
- { (левая фигурная скобка) – Shift + русская буква «Х»
- } (правая фигурная скобка) – Shift + «Ъ»
Первый способ: Скопировал в Таблице — Вставил там, где нужно.
Мы копируем (не скачиваем, а именно копируем) символ в Таблице символов для того, чтобы временно поместить его в память компьютера (или аналогичного устройства). Такая временная память называется буфер обмена.
Такой буфер нужен для того, чтобы временно туда поместить символ, а потом вставить его из буфера туда, где мы хотим видеть этот символ. Таким образом, символ не скачивается на диск компьютера, а временно помещается в оперативную память компьютера, то есть, в буфер обмена. А из этого буфера пользователь может вставить символ туда, где потребуется.
Разберем на конкретном примере, как можно символ из Таблицы закинуть в буфер обмена, а потом достать его оттуда и разместить туда, где это необходимо.
Чтобы скопировать символ в память компьютера, нам надо его выделить . Для этого достаточно кликнуть по необходимому символу (цифра 1 на рис. 2).
Затем щелкаем по кнопке «Выбрать» (2 на рис. 2):

Рис. 2. Кликнуть по необходимому символу и нажать на кнопку “Выбрать”
В итоге символ попадет в строку “Для копирования” (1 на рис. 3). Для того, чтобы символ оказался в буфере обмена, надо кликнуть по кнопке «Копировать» (2 на рис. 3):

Рис. 3. Копируем символ из Таблицы в буфер обмена
Есть и быстрый вариант:
После этого остается перейти в соответствующее приложение (или в текстовый редактор) и вставить скопированный символ из буфера обмена.
Для этого надо поставить в приложении (в Блокноте, текстовом редакторе и т.п.) курсор в нужное место и нажать на две клавиши Ctrl+V (они выполняют команду “Вставить”).
Если не получается с клавишами Ctrl+V, тогда кликаем правой кнопкой мыши там, где должен быть помещен символ. Откроется меню, в котором щелкаем команду “Вставить”. После этого появится скопированный символ.
Заметим, что можно в Таблице символов в строку “Для копирования” поместить сразу несколько символов и одновременно все их скопировать. Тогда произойдет вставка сразу всех скопированных символов туда, где это требуется (в Блокнот, в какое-то приложение и т.п.)
Второй способ: копируем символ с помощью сочетания клавиш
Для каждого символа в Таблице имеется строго свое сочетание клавиш.
Справа в таблице символов Windows (3 на рис. 3) Вы можете увидеть, какую комбинацию клавиш нужно нажать, чтобы вставить выбранный символ в нужном Вам приложении.
Например, для знака параграфа § следует нажать сочетание клавиш Alt+0167, при этом можно использовать только цифры с малой цифровой клавиатуры.
Более подробно о том, как на практике проверить кодировку символов, используя малую цифровую клавиатуру, можно узнать ЗДЕСЬ. Такой способ ввода символов, которых нет на клавиатуре, требует определенных навыков и, думаю, что редко используется обычными пользователями.
Упражнение по компьютерной грамотности:
1) Откройте Таблицу символов Windows. Выберите шрифт, которым Вы чаще всего пользуетесь. Найдите два-три символа, которых нет на клавиатуре, выделите и скопируйте их в буфер обмена.
2) Откройте текстовый редактор (например, Блокнот) и вставьте из буфера обмена скопированные туда ранее символы.
Видео “Таблица символов Windows”
Также по теме:
1. Три способа задания параметров шрифта
2. Какие шрифты есть на моем компьютере?
3. Два шрифта без букв
4. Сравнение возможностей Word и Excel для работы с таблицами
Распечатать статью
Получайте актуальные статьи по компьютерной грамотности прямо на ваш почтовый ящик. Уже более 3.000 подписчиков
.
Важно: необходимо подтвердить свою подписку! В своей почте откройте письмо для активации и кликните по указанной там ссылке. Если письма нет, проверьте папку Спам
Обзор справочника персонажей
HTML или XML ссылка числового символа относится к символу , по его универсальному характеру Set / Unicode код точка , и использует формат
- nnnn
или же
- хххх
где nnnn — это кодовая точка в десятичной форме, а hhhh — это кодовая точка в шестнадцатеричной форме. В XML-документах x должен быть в нижнем регистре. Нннн или хххх может быть любое количество цифр и может включать в себя ведущие нули. В hhhh могут смешиваться прописные и строчные буквы, хотя прописные буквы являются обычным стилем.
Напротив, ссылка на символьный объект ссылается на символ по имени объекта, который имеет желаемый символ в качестве замещающего текста . Сущность должна быть либо предопределена (встроена в язык разметки), либо явно объявлена в определении типа документа (DTD). Формат такой же, как и для любой ссылки на сущность:
- название
где name — это имя объекта с учетом регистра. Точка с запятой обязательна.
Таблица символов Windows 10
Классическое приложение таблица символов используется для поиска и вставки символов, отсутствующих на клавиатуре в Windows 10. В большинстве случаев в необходимые символы имеют комбинации определённых клавиш, которые способны их быстро вызвать. Таким способом при необходимости можно поставить отсутствующие символы на клавиатуре.
Эта статья расскажет, как открыть таблицу символов в Windows 10. Она присутствует в операционной системе начиная ещё с первых версий. В сравнении с предыдущими версиями можно найти некоторые некритические изменения. В принципе процесс работы с таблицей символов не изменился даже после большого количества обновлений системы.
Таблицы специальных символов для описания текста
А теперь, собственно, рассмотрим, как выглядят некоторые спецсимволы. Многие из них используются нечасто.
| Название | Символика | Вид | Описание |
| 160 | пробел без разрывов | ||
| iexcl | 161 | ¡ | восклицательный знак вверх тормашками |
| cent | 162 | ¢ | цент |
| pound | 163 | £ | фунт стерлингов |
| euro | 0128 | € | евро |
| 8591 | ₪ | шекель | |
| curren | 164 | ¤ | денежная единица |
| yen | 165 | иена или юань | |
| 166 | ¦ | пунктирная вертикальная черта | |
| sect | 167 | § | параграф |
| uml | 168 | ¨ | трема |
| copy | 169 | знак copyright | |
| ordf | 170 | ª | порядковый числитель (женский) |
| 186 | º | порядковый числитель (мужской) | |
| 171 | открывающаяся кавычка | ||
| 187 | закрывающаяся кавычка | ||
| not | 172 | ¬ | отрицание |
| 173 | место возможного переноса | ||
| 176 | ° | градус | |
| permil | ‰ | промилле | |
| acute | 180 | ´ | знак ударения |
| micro | 181 | µ | микро |
| para | 182 | ¶ | символ параграфа |
| middot | 183 | · | точка |
| cedil | 184 | ¸ | седиль |
| sup1 | 185 | ¹ | верхний индекс (единица) |
| 175 | знак долготы над гласным ставится сверху | ||
| iquest | 191 | ¿ | вопросительный знак вверх тормашками |
| 174 | знак зарегистрированной торговой марки |
Об этой статье
Соавтор(ы): :
Специалист по технологиям
Соавтор(ы): . Трэвис Бойллз — автор и редактор, пишущий о технологиях для wikiHow. Имеет опыт в написании статей на технические темы, оказании компьютерной технической поддержки и графическом дизайне. Специализируется на Windows, macOS, Android, iOS и Linux. Изучал графический дизайн в Муниципальном колледже Пайкс-Пик. Количество просмотров этой статьи: 472 247.
Категории: Компьютерные навыки
English:Type Symbols Using the ALT Key
Français:composer des symboles en utilisant la touche ALT
Español:hacer símbolos con ALT
Deutsch:Symbole auf der Tastatur mit Alt‐Taste eingeben
Português:Digitar Símbolos Usando a Tecla ALT
中文:使用 ALT 键输入特殊符号
Bahasa Indonesia:Mengetik Simbol dengan Tombol ALT
Nederlands:Symbolen maken met de ALT toets
Italiano:Digitare Simboli Speciali Usando il Tasto ALT della Tastiera
ไทย:พิมพ์สัญลักษณ์โดยใช้คีย์ ALT
العربية:كتابة الرموز باستخدام المفتاح ALT
Tiếng Việt:Gõ ký hiệu bằng phím ALT
हिन्दी:ऑल्ट की (ALT Key) का इस्तेमाल करके एक अलग सिंबल टाइप करें (Type Symbols Using the ALT Key)
Türkçe:ALT Tuşunu Kullanarak Semboller Nasıl Yazılır
日本語:Altキーを使って記号を入力する
Печать
Основные сочетания клавиш ПК
Ниже приведен список наиболее часто используемых основных комбинации клавиш на клавиатуре Windows 7,8,10.
Alt + Print Screen
Создать скриншот только активного окна программы во всех версиях Windows. Например, если вы открыли калькулятор и нажал эти клавиши, только окно калькулятора, будет создан в качестве скриншота.
Alt и дважды щелкните мышкой
Отобразить свойства объекта. Дважды щелкните при зажатой клавиши Alt, по какому-либо файлу на компьютере и у вас отобразится его свойства.
Alt + ESC
Переключения между открытыми приложениями на панели задач в Windows.
Alt + Пробел
Выпадает меню управления окном, в данный момент программа работает во всех Windows.
Alt + Ввод
Откроется окно свойств выбранного значка или программы в Windows.
Alt + F4
Эта комбинация клавиш служит чтобы закрывать активное окно, будь это окно игры или просто окно папки.
Alt + Tab
Это комбинация позволит вам переключатся между открытыми окнами.
Windows
Кнопка Windows позволит открыть меню Пуск.
Windows + Pause
Откроется окно свойств системы, где мы можем увидеть данные системы и основных элементов компьютера.
Windows + E
Комбинация клавиш позволит открыть меню Компьютер.
Windows + L
Эта опция будет полезна в тех случаях, если вы собрались отходить от компьютера на некоторое время, и вы не хотите чтобы кто-то в него зашёл и посмотрел ваши данные. Однако при этом желательно чтобы в вашем компьютере был установлен пароль, который знаете только вы.
Windows + Tab
Это практически то же самое, что и комбинация клавиш Alt + Tab только отличается, представлением окон.
Windows + ← или →
Если мы нажмем комбинацию клавиш Windows и кнопку влево или вправо, то наше активной оно разместится на половине экрана, при этом поместится на той части экрана, в зависимости, какую стрелочку мы нажали.
Windows + D
Эта комбинация клавиш позволит свернуть все окна, которые будут открыть в панель задач.
Windows + X
Эта комбинация клавиш вызывает Центр Мобильности Windows, в которой вы можете настроить яркость экрана, выбрать режимы управления электропитания и многие другие опции.
Ctrl + Alt + Delete
Откроется окно, где можно будет выбрать опции, блокировки компьютера, переключение пользователей, Диспетчер задач и т. д.
Ctrl + Shift + ESC
Сочетание Клавиш Ctrl + Shift + ESC, позволит мгновенно открыть окно диспетчера задач Windows.
Ctrl+A
При нажатии этой комбинации у Вас выделятся абсолютно все документы, файлы, и т.д. в активном окне.
Ctrl +C
Если мы нажмем комбинацию Ctrl +С, то мы скопируем выделенные элементы в буфер обмена.
Ctrl+V
Эта комбинация клавиш вставит вырезанные и скопированные элементы в буфер обмена.
Ctrl+X
Комбинация клавиш Ctrl+X вырежет все выделенные элементы. Если мы перейдем в другую папку и нажмем сочетание клавиш Ctrl+V, то элементы пропадут с начальной папки и появятся только в одной копии в конечной папке.
Ctrl+F
Комбинация Ctrl+F, служит для поиска внутри текста. То есть в любом тексте можно найти отдельное слова, фразу, предложения и т.д.
Ctrl+P
Комбинация клавиш Ctrl+P, позволит вам выводит на печать изображения, документов и т.д.
Ctrl+Z
Позволит осуществить отмену последнего действия в текстовых редакторах или графических редакторов.
Ctrl + ESC
Откройте меню Пуск, в большинстве версий Windows. В Windows 8 при этом открывается экран Пуск.
Delete
Удаление элементов в корзину, ни будут там лежать до тех пор, пока мы не очистим корзину.
Shift + Delete
Позволит удалить элементы, не бросая их в корзину, это так называемое без возвратного удаления, то есть документы будут удалены сразу, и мы уже не практически, не сможем восстановить их. Кроме возможности восстановить их через специальное программное обеспечения.
Как ввести знак диаметра на клавиатуре в Word или Excel? — 4 рабочих способа
Иногда нам нужно написать знак диаметра на клавиатуре компьютера или ноутбука, и это вызывает большие сложности, тк на раскладке символ отсутствует. Но это решается — сегодня я расскажу вам про быстрые и проверенные способы, которые вы легко сможете использовать.
- Как написать знак диаметра в Word?
- Как поставить знак диаметра на клавиатуре в Excel?
- Самый простой и быстрый способ
Диаметр имеет обозначение – специальный символ «Ø», без которого не обойтись в таких ситуациях:
- чертежи, технические схемы;
- рекламные буклеты, прайсы;
- документы на продукцию, где указываются параметры окружности.
Потребность в знаке «Ø» периодически возникает и тогда для ввода пользуются либо горячими клавишами на компьютере либо через встроенные инструменты редактора.
Как написать знак диаметра в Word?
Ворд самый популярный текстовый редактор, для ввода диаметра в документ есть несколько способов.
С помощью кнопки «Дополнительные символы»
Знак «Ø» есть во всех офисных продуктах Microsoft. Просто нужно знать, где искать. Чтобы ввести знак диаметра в Office Word, требуется выполнить следующие действия:
- установить курсор в нужно месте;
- кликнуть на панели слева вверху графу «Вставка»;
- справа под формулами найти меню «Символы»;
- выбрать раздел «Другие»;
- в новом окне в строке набора отыскать пункт «Дополнительная латиница-1»;
- найти «Ø»;
- вызвать контекстное меню, кликнуть «Вставить».
Этот способ выручает не только когда нужно напечатать знак диаметра в Ворде, но и в других программах Microsoft Office. В текстовых редакторах других разработчиков не применяется.
С помощью автозамены
Метод используется при включенной английской раскладке. Зажать клавишу «Ctrl», ввести «/» и букву «o». Размер перечеркнутой «o» зависит от регистра буквы:
- Ctrl + «/o» = ø;
- Ctrl + «/O» = Ø.
Сочетание клавиши ALT и кода
ASCII-код
Вставить знак диаметра с помощью комбинаций клавиш можно при включенном блоке цифр с правой стороны клавиатуры. Чтобы активировать раскладку, необходимо нажать кнопку NumLock. Обязательно переключить языковую панель на English.
Зажать левую клавишу альт и ввести цифры ASCII-кода в правой стороне раскладки. Символ вводится двумя наборами комбинаций – для большого и маленького значка:
- Alt + «0248» = ø;
- Alt + «0216» = Ø.
Вставка символа диаметр на клавиатуре не получится, если набирать цифры, которые находятся в верхней части раскладки. На некоторых ноутбуках отсутствует дополнительная панель с клавишей NumLock, поэтому пользователям таких устройств не подходит подобное решение.
Юникод
Также в Word знаки вводятся шестнадцатеричным кодом Unicode. В поле редактора нужно прописать обозначающие диаметр коды 00D8 или 00F8. Затем нажать совокупность клавиш «Аlt+X» в указанном месте документа высветится изображение – «Ø» или «ø», в зависимости от юникода:
- «00F8» => Alt + X = ø;
- «00D8» => Alt + X = Ø.
С помощью типографской раскладки Бирмана
Чтобы пользоваться таким способом, как вставка символа диаметра, на компьютер загружается специальная раскладка Ильи Бирмана. Она активируется в настройках «Панели управления». Подробная инструкция по установке прилагается на сайте приложения.
Обозначение «Ø» вводится сочетанием клавиш правый Alt + d.
Как поставить знак диаметра на клавиатуре в Excel?
Знак диаметра в Microsoft Office Excel вводим так же как в Ворде.
- На клавиатуре набрать комбинацию Alt + «0216».
- Добавить «Ø» из вкладки «Вставка». Для поиска в окне таблицы ввести 00D8.
- Дважды кликнуть мышкой, чтобы вставить знак диаметра в Эксель.
Самый простой и быстрый способ
Копировать готовый знак «Ø» с моего сайта или добавить в документ через таблицу символов в Ворде. Затем скопировать («Ctrl»+«C») и вставить («Ctrl»+«V») значок диаметра в необходимую строку редактора или ячейку таблицы.
Ввод знака диаметра – простая операция и вышеописанные способы используют из-за удобства. ASCII-коды – лучший метод создать перечеркнутую «О» или другие символы. Заучивать коды необязательно – достаточно зайти на мой сайта. Но если требуется повысить скорость работы в текстовых редакторах, основные комбинации кодов полезно знать наизусть.
Как вводить специальные символы с клавиатуры
Для того, чтобы вставить специальный символ с помощью клавиатуры, удерживайте клавишу Alt нажатой и введите код символа.
Например, чтобы вставить символ градуса °, удерживайте нажатой Alt и набирайте на цифровой клавиатуре 0176.
Важно: чтобы ввести код символа, мы должны использовать цифры на цифровой клавиатуре (группа клавиш на правой стороне клавиатуры). Если на клавиатуре компьютера нет цифровой клавиатуры, использовать этот метод не получиться, но вы по-прежнему можете использовать таблицу символов Windows
Если на клавиатуре компьютера нет цифровой клавиатуры, использовать этот метод не получиться, но вы по-прежнему можете использовать таблицу символов Windows.
Клавиатуры ноутбуков обычно не имеют цифровой клавиатуры. Часто, однако, есть клавиша Fn (функциональная), которая позволяет использовать обычные буквенные клавиши вместо цифровой клавиатуры.
Чтобы узнать, какая комбинация клавиш соответствует специальному символу, откройте таблицу символов Windows. Нажмите на специальный символ. В правом нижнем углу окна, после Клавиша:, будет отображаться комбинация клавиш, которая будет использоваться (если доступно).
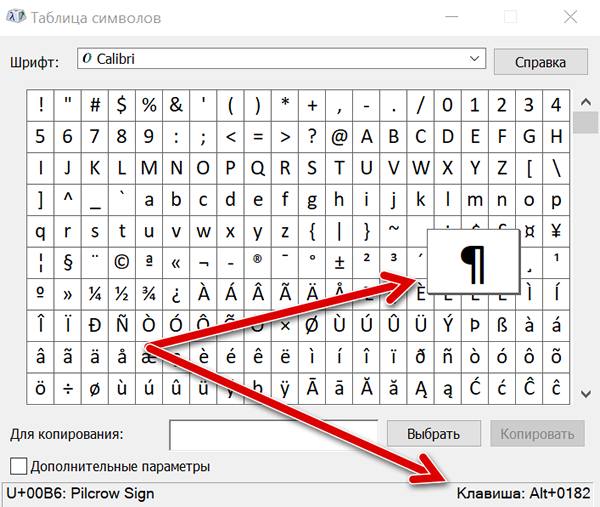
Коды символов
Ниже приведен список основных кодов символов. Удерживайте клавишу Alt и с помощью цифровой клавиатуры набирайте число, чтобы вставить специальный символ.
- 0162 – Знак цента ¢
- 0163 – Знак фунта £
- 0164 – Знак валюты ¤
- 0165 – Знак иены ¥
- 0166 – Вертикальная черта с прерыванием ¦
- 0167 – Символ параграфа §
- 0168 – Диарез ¨
- 0169 – Символ авторского права
- 0170 – Женский порядковый указатель ª
- 0171 – Открывающая кавычка «
- 0172 – Знак отрицания ¬
- 0173 – Дефис —
- 0174 – Товарный знак знак Recorder
- 0175 – Макрон ¯
- 0176 – Символ градуса °
- 0177 – Символ плюс-минус ±
- 0178 – Показатель степени 2 ²
- 0179 – Показатель степени 3 ³
- 0180 – Акцент ´
- 0181 – Символ микро µ
- 0182 – Символ абзаца ¶
- 0183 – Центральная точка ·
- 0186 – Мужской порядковый индикатор º
- 0187 – Символ закрывающей кавычки »
- 0188 – Дробь четверти ¼
- 0189 – Дробь половины ½
Интересные скрытые возможности клавиатуры Андроид
На клавиатуре телефона на системе Андроид есть огромное количество скрытых функций, о которых пользователь мог и не знать. Более подробно о таких возможностях можно посмотреть в этом видео
Несмотря на это, пользователи, зная о скрытых возможностях, просто не используют их, хотя можно было бы сделать много интересных трюков, внести их в свою жизнь, ведь они способны облегчить её, а также удивить некоторых друзей, которые и не знали о таких возможностях.
Создание раскладки, как на клавиатуре от компьютера
Первая скрытая функция – это создание раскладки, как на клавиатуре от компьютера. Такую раскладку действительно можно включить, нужно всего лишь немного покопаться в настройках. Единственный минус такой функции – это то, что доступна она изначально в английском формате, но и его можно настроить в определенных пунктах настроек.
Чтобы включить такую функцию, нужно перейти в настройки клавиатуры, а после во вкладку «Вид и раскладки».
Через них перейти на «персонализированные стили».
Далее выбираем в разделе «раскладка» пункт «ПК», а через него и удобный язык.
Команды для быстрой вставки
Вторая функция – пользователь может самостоятельно выбрать команды для быстрой вставки. Иногда такое бывает, когда пользователю необходимо быстро набрать определенную фразу, но это можно сделать намного быстрее, если использовать сова быстрой вставки.
Они настраиваются, поэтому пользователь по следующему алгоритму может создать такую собственную:
Заходим в настройки клавиатуры и находим раздел «Исправление текста». Переходим в него;
После открываем раздел «Пользовательский словарь», который и отвечает за создание таких интересных вариаций;
Через него заходим в пункт «Для всех языков», а после вводим ту фразу, которую необходимо вставлять после прописи быстрых клавиш.
Пользователь может зарегистрировать нескончаемое количество таких интересных вариаций и использовать их в тех случаях, когда нет времени на то, чтобы написать.
Еще к не менее интересным возможностям клавиатуры от Гугл можно отнести то, что:
- Если долго зажимать на точку, то пользователь автоматически откроет меню с часто используемыми символами;
- Если долго зажимать запятую, то это приведет к настройкам системы;
- Если пользователь долго будет зажимать пробел, то он может быстро поменять язык;
- А если долго зажимать поочередно цифры на телефоне, то можно обнаружить огромное количество интересных и скрытых символов, которые также можно использовать после в диалоге с каким-то человеком.
Использование
Знак цифры в виде единого глифа , несмотря на его широкое распространение во всем мире, не является стандартным символом клавиатуры практически на любом европейском языке. Его замена двумя отдельными буквами N⟩ и ⟨o⟩ является обычным явлением. Может использоваться заглавная или строчная буква «n», за которой следует «o.», Верхний индекс «o», порядковый номер или знак градуса; это будет понятно на большинстве языков.
английский
В английском языке типична нелигатурная форма № , которая часто используется для сокращения слова «число». В Северной Америке, знак номера , # , является более распространенным. Форма лигатуры не отображается на британской или американской QWERTY-клавиатуре .
французкий язык
Цифровой символ не используется во Франции и не появляется на стандартной клавиатуре AZERTY . Вместо этого French Imprimerie nationale рекомендует использовать форму «n o » («n» с последующим нижним индексом «o»). Также может использоваться форма множественного числа «n os ». На практике букву «o» часто заменяют символом градуса (°), который визуально похож на верхний индекс «o» и легко доступен на клавиатуре AZERTY.
Индонезийский и малазийский
«Nomor» на индонезийском языке и «nombor» на малайзийском; поэтому «Нет». обычно используется как сокращение со стандартным написанием и точкой.
Итальянский
Знак обычно заменяется сокращением «n». или «nº», в последнем случае используется порядковый мужской указатель, а не надстрочный индекс «O».
Филиппины
Из-за более чем трехвековой испанской колонизации слово « нумеро» встречается почти во всех филиппинских языках. «Нет.» это обычное обозначение на местных языках, а также на английском языке.
португальский
В Португалии часто используется обозначение «n.º», как и в Испании. В Бразилии, где португальский является официальным языком, «nº» часто используется в официальных документах.
русский
Хотя письмо ⟨ N ⟩ не в кириллице , то знак номера № набран на русском языке публикации, и доступен на .
Знак № иногда используется в России в как сокращение от латинского слова numero для обозначения количества прописанных дозировок (например, таблеток или капсул), а также на ценниках в аптеках и на сайтах аптек для обозначения количества единиц дозы в упаковках лекарств, хотя стандартное сокращение для использования в рецептах — Н. ( Кириллица «ан» ).
испанский
Знак цифры обычно не используется в иберийском испанском языке, и его нет в стандартных раскладках клавиатуры. Согласно Real Academia Española и Fundéu BBVA , слово número (число) сокращается в соответствии с испанским типографским соглашением («летающие буквы»). За первой буквой (буквами) сокращаемого слова ставится точка; затем последняя буква (и) слова записывается как нижний регистр. Это дает сокращение n. о (единственное число) и п. os (множественное число). Аббревиатура «нет». не используется, потому что его можно принять за испанское слово no (нет, не). Кроме того, nro. и номер. также допустимы сокращения для número . Знак цифры либо в виде односимвольного символа (№), либо состоящий из буквы N и верхнего индекса «o» (иногда подчеркнутого или замененного на º ) распространен в Латинской Америке, где интерполированный период иногда не используется в сокращениях. .
Виртуальная клавиатура компьютера
Виртуальная клавиатура – отдельная программа, либо входящее в ПО дополнение. С её помощью осуществляется ввод буков и символов с экрана компьютера при помощи курсора мыши. Т.е. в процессе набора текста, клавиатура компьютера не участвует.
Виртуальная клавиатура нужна, например, для сохранности конфиденциальных данных (логина и пароля). При вводе данных с обычной клавиатуры существует риск перехвата информации вредоносными программами-шпионами. Затем, через интернет, информация передаётся злоумышленнику.
Найти и скачать виртуальную клавиатуру можно при помощи поисковых систем, — это не отнимет у вас много времени. Если на вашем ПК установлен антивирус Касперского, запустить виртуальную клавиатуру можно через главное окно программы, она входит в его состав.
Виртуальная клавиатура компьютера
Это отдельная программа, либо входящее в ПО дополнение. С её помощью осуществляется ввод букв и символов с экрана компьютера при помощи курсора мыши.
Она нужна, например, для сохранности конфиденциальных данных (логина и пароля). При вводе данных с обычной клавиатуры существует риск перехвата информации вредоносными программами-шпионами. Затем, через интернет, информация передаётся злоумышленнику.
Найти и скачать виртуальную клавиатуру можно при помощи поисковых систем, — это не отнимет у вас много времени. Если на вашем ПК установлен антивирус Касперского, запустить её можно через главное окно программы, она входит в его состав.


