Как создать apple id на iphone, два реальных способа
Содержание:
- Через iTunes
- Какую почту лучше использовать для Apple ID?
- Как настроить запись
- Если есть идентификатор, но нет доступа к профилю
- Безопасность учетной записи превыше всего!
- Для чего нужен Apple ID
- iTunes в помощь
- Зачем нужна учетная запись iPhone
- С помощью программы iTunes
- Как удалить
- Как создать новый Apple ID на iOS 10.2.1 и более ранних прошивках
- Варианты создания
- iTunes в помощь
Через iTunes
Ниже вы можете посмотреть и, конечно, изучить инструкцию о том — как создать себе ID. Регистрация (зарегистрировать) через iTunes так:
- Запустить программу от Apple – iTunes. Если программы у вас нет, то можете загрузить ее по этой ссылке – http://apple.com/itunes/
- Теперь выполните вход в “iTunes Store” (кнопка в правом, верхнем углу). Не видно кнопку? Нажимайте одновременно клавиши — CTRL+SHIFT+H;
- Нажмите кнопку “Войти”;
- Далее кликаем по кнопку “Создать Apple ID”;
- Жмем кнопку “Продолжить”, ставим необходимые галочки, нажимаем кнопку “Принять”;
- Заполните всю информацию, которую вам предложат, и нажмите кнопку “Продолжить”;
- Следующий этап очень важен – вам предлагают ввести данные своей пластиковой платежной карты. Если карта есть введите ее данные, если карточки нет, то делайте следующее:
Выпуск виртуальной карты QIWI
Как получить, выпустить виртуальную VISA:
- Переходим на сайт агрегатора QIWI и заводим себе аккаунт. Ссылка на qiwi – http://qiwi.ru
- После того, как вы выполните регистрацию в сервисе выполните вход в свой аккаунт;
- В меню кликните на ссылку “Карты”;
Спускаемся вниз и жмем на кнопку “Купить QIWI VISA VIRTUAL”;
- Вводим номер своего мобильника, обязательно указываем реальный номер;
- Оплачиваем карту, стоит она около 200 рублей;
- После оплаты на указанный номер мобильника придет СМС с данными: номер (шестнадцать цифр), срок действия, код безопасности.
Так, карту создать вы смогли, теперь полученные на предыдущем шаге данные вводите в предложенные поля в iTunes. Нажимаете готово, все Apple ID вы успешно создали, можете начинать им пользоваться.
Какую почту лучше использовать для Apple ID?
Да практически любую.
Например, прекрасно подойдёт:
- Mail.ru (bk, list).
- Yandex.
- Rambler.
- Gmail.
- И так далее.
Главное, у вас (и только у вас!) должен быть полный контроль над почтовым ящиком:
- Вы отлично знаете и не забудете пароль.
- Вы имеете доступ к доверенным устройствам и номерам (при наличии двухфакторной аутентификации).
- Вы помните ответы на контрольные вопросы.
- В почтовом ящике указаны ваши реальные данные.
Подведём промежуточный итог: кроме вышеописанных рекомендаций, каких-то жёстких ограничений для выбора почтового ящика «под Apple ID» нет — можно использовать практически любой адрес электронной почты.
Кстати, о «практически»…
Как настроить запись
После создания учетной записи можно смело переходить к началу ее настройки.
Это не обязательный этап, но настройка дает возможность выбрать специальное изображение — аватар для записи и обезопасить находящуюся там информацию с помощью установки защитного пароля.
Первым делом вам потребуется перейти в меню
«Пуск».
В самом верху левого столбца, в открывшемся меню, вы можете наблюдать большой квадратный значок, там может быть установлена картинка по умолчанию или не он будет полупрозрачный.
Как выглядит меню с учетной записью показано на изображении ниже.
Подводим курсор мышки к этому квадрату и нажимаем на него с помощью левой кнопки мыши.
В результате проведенных действий будет открыта папка, в которой отображаются учетные записи.
Смотрите как это выглядит на рисунке.
Изменяем учетную запись
Именно здесь вы увидите свою созданную учетную запись со своим именем.
Под именем учетной записи отображается тип самой записи, это может быть
Администратор, Обычный доступ или Гость, также указывается тип защиты записи, например, пароль.
В качестве повышения безопасности своих персональных данных рекомендуется создавать защиту учетной записи с помощью пароля.
Знать его должен только владелец учетной записи и администратор, так как все изменения параметров и настроек производится непосредственно с учетной записи с правами администратора.
С левой стороны от отображения вашей учетной записи имеется список пунктов, которым можно изменить параметры учетной записи, один из которых предлагает
«Изменение своего рисунка».
Выбираем этот пункт и кликаем мышкой.
Изменяем рисунок
После этих действий на рабочем столе отобразится окно, где собраны все доступные системные изображения для аватарки записи.
Выбирайте понравившееся изображение и нажимайте кнопку «
Изменение рисунка». Готово.
Изображение установлено, окно с картинками будет закрыто автоматически.
Выбираем понравившийся аватар
Также для учетной записи можно изменить имя.
Для этого кликаем левой кнопкой по учетной записи, после этого откроется окно с полем ввода для нового имени учетной записи.
Указываем новое имя и нажимаем кнопку Переименовать.
Введите имя учетной записи
Обязательно установите пароль для защиты своей учетной записи.
Для этого переходим в соответствующий раздел:
«Управление учетными записями».
Чтобы его выбрать нажимаем кнопку Пуск, вверху нажимаем на значок учетной записи и выбираем управление другой учетной записью.
В открывшемся окне выбираем учетную запись, для которой будет создан пароль.
Нажимаем на нее левой кнопкой мыши.
Выбираем раздел
«Создание пароля» и нажимаем на него.
Выбранный пароль необходимо ввести два раза для подтверждения.
Придумайте надежный пароль, если у вас с этим возникают сложности, то можно воспользоваться генератором паролей.
Очень важно запомнить пароль. Также, для восстановления необходимо указать подсказку (это может быть номер телефона, фамилия мамы, друга и другое). Также, для восстановления необходимо указать подсказку (это может быть номер телефона, фамилия мамы, друга и другое)
Также, для восстановления необходимо указать подсказку (это может быть номер телефона, фамилия мамы, друга и другое).
Создаем пароль
Вот и вся процедура, пароль создан.
Вы можете смело использовать свою учетную запись и не переживать, что какой либо другой пользователь получит доступ к вашему рабочему пространству.
Если есть идентификатор, но нет доступа к профилю

Случается такое, что вы примерно помните свой идентификатор, вам он необходим в определенное время, а «яблочного» девайса под рукой нет. Что же делать в таком случае? Вам интересно, как узнать Apple ID по номеру телефона? Тогда сделайте следующее:
- Перейдите на страницу восстановления – https://iforgot.apple.com/password/verify/appleid
- Введите свой идентификатор, дальше проверочный код с изображения.
- Теперь потребуется ввести номер телефона, к которому привязан аккаунт. Вот так вы и восстановите доступ к профилю.
- Если доступа к телефону нет, то вы можете выбрать просто пункт, где сказано, что нет доступа к проверочным устройствам.
- Дальше простой жмите на «Запросить восстановление».
- Подтверждайте свою банковскую карту и все по инструкции.
- Если вариант с карточкой не подходит, то выбирайте вариант ответа такой, где сказано, что вы не можете воспользоваться кредитной картой.
- Тогда вам предложат получить инструкции в смс-сообщении или по телефону.
Безопасность учетной записи превыше всего!
Самой главной задачей является безопасность и секретность тех личных данных, которые содержатся в учетной записи. Но не только производители должны защищать устройство, его владелец тоже обязан поддерживать эту безопасность. Поэтому существуют рекомендации о том, как обеспечить максимальную защиту своему устройству:
- По желанию можно прочитать инструкцию о том, как предоставить максимальную безопасность аккаунту и устройству в целом от нежелательных гостей.
- Обязательно нужно произвести удаление контрольных вопросов и выбрать легко запоминающиеся Вам, но на которые посторонним людям будет нелегко подобрать ответ.
- Немаловажным является создание резервной копии электронного почтового ящика, он понадобится, если Вы забудете пароль или ответы на вопросы. В такой ситуации этот адрес поспособствует восстановлению доступа к учетной записи через него.
- В новой прошивке появился очень пригодный пункт — это двухфакторная проверка или, по-другому, двухэтапная. Она поможет намного усилить безопасность девайса. На более поздних прошивках и новейших устройствах данная функция подключается автоматически. Если настраивать ее вручную, следует зайти в настройки телефона, затем в службу iCloud, далее увидите подраздел «Пароль и безопасность» — вот здесь и находится данная функция. Активировать ее можно одним нажатием пальца.
- И, наконец, нужно прочитать раздел в инструкции или на веб-сайте по вопросам обеспечения безопасности и корпоративной этики, а также об ответственности, которую несут работники компании Apple за те данные, которые Вы им доверяете. Таким образом, на нынешнее время компания Аpple является самой лучшей компанией по безопасности данных, но на этом организаторы не остановятся, они будут стараться еще больше усилить защиту данных пользователя, чтобы дать 100% гарантию людям, что за свою информацию они могут не переживать.
Для чего нужен Apple ID
В идеале данную учетную запись следует создать в первые дни после приобретения гаджета. С личным ID на iPhone вы сможете:
- устанавливать все доступные приложения из App Store;
- загружать любимую музыку и фильмы из iTunes Store;
- при желании для общения с другими пользователями Apple использовать такие сервисы, как FaceTime и iMessage;
- синхронизировать свои данные с помощью предназначенного для этого сервиса iCloud;
- слушать iTunes Radio;
- пользоваться знаменитым приложением Apple Music;
- найти свое устройство в случае его утери или кражи;
- указывать при обращении в службу поддержки;
- использовать при совершении заказов в онлайн-магазине.
Какие данные о пользователе хранятся в Apple ID
При авторизации пользователь заполняет определенные графы с личными сведения, именно они и находятся в Apple ID. Сюда относится:
- Имя, Фамилия, Отчество (необязательно);
- Эпл айди в виде почтового ящика, который используется с данной целью, а также пароль;
- Специальные вопросы, которые задавала система и ответы на них, которые дал на них пользователь;
- Дата рождения;
- Дополнительный почтовый ящик (для возможности восстановления ID на iPhone);
- Почтовый адрес.
Также дополнительно это могут быть различные доп. сведения в виде контактов или платежей, такие как рабочие номера моб. телефона или вопросы безопасности, которые используются при коммуникации со службами Apple.
Мифы об Apple ID
1. За регистрацию нужно платить.
Как мы уже упоминали, данная процедура абсолютно бесплатна, и, если кто-либо требует от вас за создание нового ID деньги, значит, скорее всего это мошенник.
2. Нельзя зарегистрировать учетную запись, не имея карточного счета.
Неверное утверждение, так как наличие карточки уже не есть обязательным условием при создании ID.
3. Нельзя регистрировать несколько ID или пользоваться одной учетной записью с кем-то еще.
Можно, просто не целесообразно, так как доступ других людей к вашей записи дает им открытый доступ к личным данным. Но, если для вас это не проблема и даже необходимость, вы всегда можете воспользоваться «семейной учетной записью».
4. Если вы не можете вспомнить какой у вас эпл айди, то можно попрощаться с устройством.
Не спешите действовать так опрометчиво и для начала обратитесь в службу технической поддержки, которая сделает все возможное, для восстановления вашей учетной записи.
5. Нельзя разблокировать устройство, если вы забыли все данные от своего эпл айди.
Не волнуйтесь, данная проблема всегда решаемая.
Полезные ссылки для создания, редактирования и восстановления Apple ID
Стоит отметить сайт производителя, который позаботился о детальной информации для своих пользователей при работе с устройствами Apple. Официальная служба поддержки Apple ID https://support.apple.com/ru-ru/apple-id.
Подводя итоги всего сказанного об ID на iPhone, можно с уверенностью сказать, что это необходимая функция на всех устройствах Apple, в которой может с легкостью разобраться даже начинающий пользователь. А конфиденциальность, которую поддерживает компания Apple, даст вам уверенность в том, что при правильном использовании ваши данные никогда не попадут в руки злоумышленников.
iTunes в помощь
Как вариант, учетную запись к айфону или айпаду можно оформить при помощи официальной программы iTunes. При таком раскладе, вы сможете выбрать, указывать информацию о своих карточках или нет. Перед тем, как поменять ИД, нужно зайти в меню и найти там пункт iTunes Store. Если вы хотите узнать, как создать Apple ID без платежных данных, как и в первом случае, нужно скачать любое бесплатное приложение и зайти в это меню с его помощью.
После этого действия стандартные в обоих случаях:
- Система предложит залогиниться в недавно созданную, уже существующую учетки или оформить новую.
- Выбрав вариант создания новой, введите свои данные. Как было указано ранее, они должны соответствовать действительности, чтобы вы могли подтвердить их достоверность.
- После этого, придется ответить на вопросы безопасности (ответы лучше записать) и вводите данные карточки или отказываетесь от этого, если хотите создать Эппл ID без кредитной карты.
- Завершив регистрацию, обязательно заходим в почтовый ящик и сразу же подтверждаем создание в почте, при помощи выделенной ссылке в теле письма.
Если письмо от тех. поддержки не приходит продолжительное время, проверьте папки со спамом и отфильтрованные письма по другим категориям – нередко письма по ошибке приходят туда.
Зачем нужна учетная запись iPhone
Итак, как уже говорилось, Apple ID значительно расширяет возможности Айфона. Создать эту учетную запись необходимо обязательно. После активации вы сможете:
- Найти Айфон, если его украли или вы его потеряли.
- Скачивать любые приложения, музыку или игры.
- Пользоваться облачным хранилищем, и синхронизировать свои данные с другими устройствами от Apple через iCloud.
- С другими пользователями яблочных устройств можно бесплатно обмениваться сообщениями через iMessage или общаться по видеосвязи через FaceTime.
Как видим, с Apple ID функционал Айфона достаточно широкий. Поэтому обязательно уделите время, чтобы создать учетную запись, и использовать все возможности яблочного смартфона.
С помощью программы iTunes
Для того чтобы создать Apple ID при помощи программы iTunes (через компьютер), проделайте следующие операции:
Регистрация с картой
- Запустите программу iTunes и в меню программы выберите пункт “Учетная запись” и “Войти”;
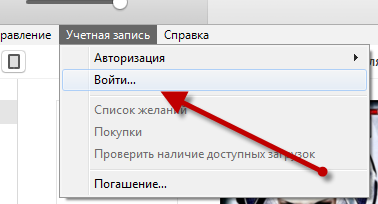
Далее нажмите кнопку “Создать новый Apple ID” и в открывшемся окне нажмите кнопку “Продолжить”;
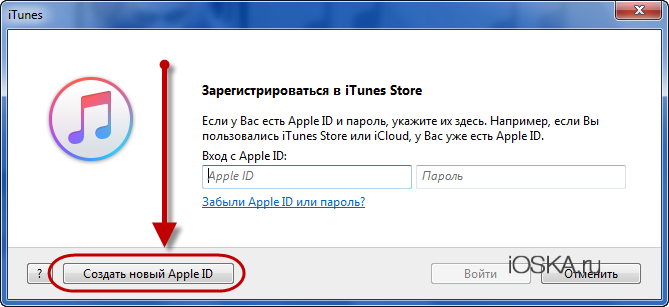
Примите условия и, далее, нажмите кнопку “Принять”;
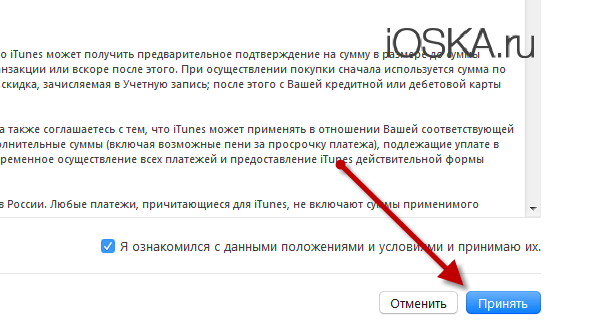
Укажите все необходимые данные, которые требует регистрация и нажмите кнопку “Продолжить”.
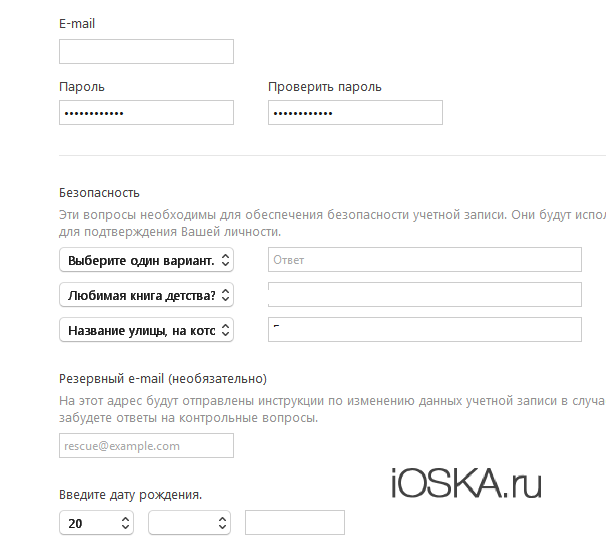
Теперь вам нужно выбрать способ оплаты покупок в AppStore. Как видите здесь есть несколько вариантов, выберите подходящий. Если у вас нет банковской карты или вы не хотите ее добавлять, то можете воспользоваться виртуальной картой (как создать такую карту читайте ниже, в соответствующем разделе);
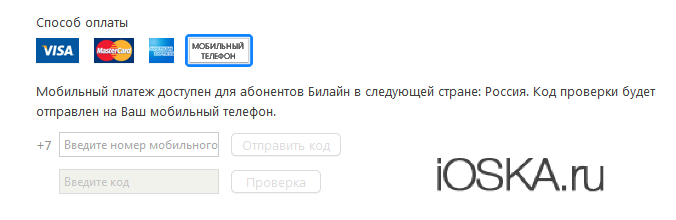
Укажите дополнительные данные в поле “Адрес выставления счета”, заполняется латинскими (английскими) буквами, и нажмите “Создать Apple ID”;
Закончите регистрацию и создание Apple ID.
Регистрация без карты
Вы можете завести учетную запись Apple ID без использования карты (через компьютер). Для этого сделайте следующее:
В iTunes зайдите в AppStore и выберите любое, акцентирую ваше внимание на этом, ! приложение;
Нажмите кнопку “Загрузить”, кнопка находится под иконкой бесплатного приложения;
Появится окно (скриншот выше), в котором нажмите кнопку “Создать новый Apple ID”;
Укажите все данные, по аналогии с предыдущим способом;
На странице выбора способа оплаты выберите, в поле “Укажите способ оплаты” выберите “Нет”;
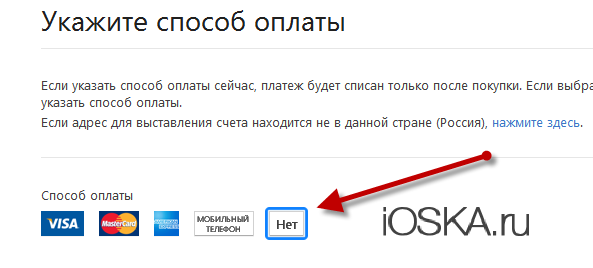
Завершите регистрацию. Зайдите на адрес электронной почты и подтвердите свой аккаунт.
Также вы можете зарегистрировать себе аккаунт (как с картой, так и без карты), непосредственно с самого устройства.
Как удалить
Прежде чем удалить учетную запись apple id, важно понимать, что вы навсегда потеряете доступ к совершенным в сервисах Эпл покупкам, все данные с хранилища iCloud также будут удалены. Кроме того, доступ к iMessage и FaceTime будет ограничен и другие пользователи не смогут написать вам
Важно! Перед удалением нужно выйти из Apple ID на всех устройствах и создать резервную копию данных.
Чтобы удалить аккаунт apple id, нужно перейти в раздел «данные и конфиденциальность» и авторизоваться под тем идентификатором, который хотим удалить. Затем переходим в «Управление данными» и кликаем по опции «Удаление учетной записи» – «Начать».

Система попросит указать причину удаления. Просмотрев перечень, отмечаем галочкой подходящую и жмем «Продолжить».

Появится информация, описывающая условия удаления. Ознакомившись с ней, снова жмем «продолжить». Затем необходимо указать способ, который будет использован для получения сведений о состоянии аккаунта. Им может быть адрес электронной почты, указанный при регистрации, другой резервный адрес или номер телефона. В виде смс или письма будет получен код, который при необходимости можно будет использовать для отмены удаления учетки при обращении в службу поддержки.

Вводим полученный код, соглашаемся с удалением. Запрос на удаление принимается системой, и данные будут стерты в течение семи дней.
Как создать новый Apple ID на iOS 10.2.1 и более ранних прошивках
Если вы используете iOS 10.2.1 или более раннюю версию, то для создания новой учетной записи Apple ID вам понадобится выполнить следующее.
Шаг 1: Зайдите в «Настройки» с домашнего экрана.

Шаг 2: В меню настроек выберите iCloud, а затем — «Создать Apple ID».
Шаг 3: С помощью прокрутки установите дату рождения, а затем нажмите «Далее».
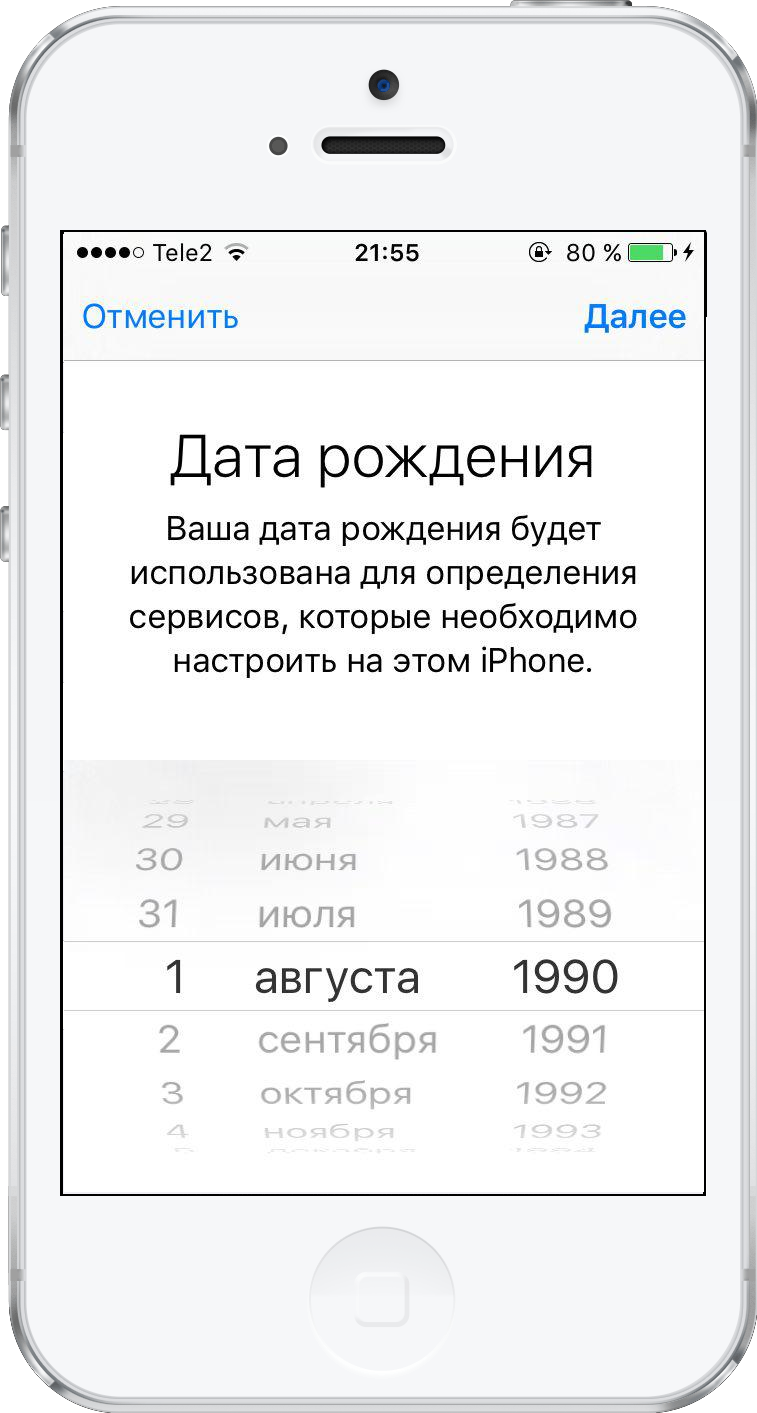
Шаг 4: Введите имя и фамилию в соответствующем окошке. Нажмите «Далее».
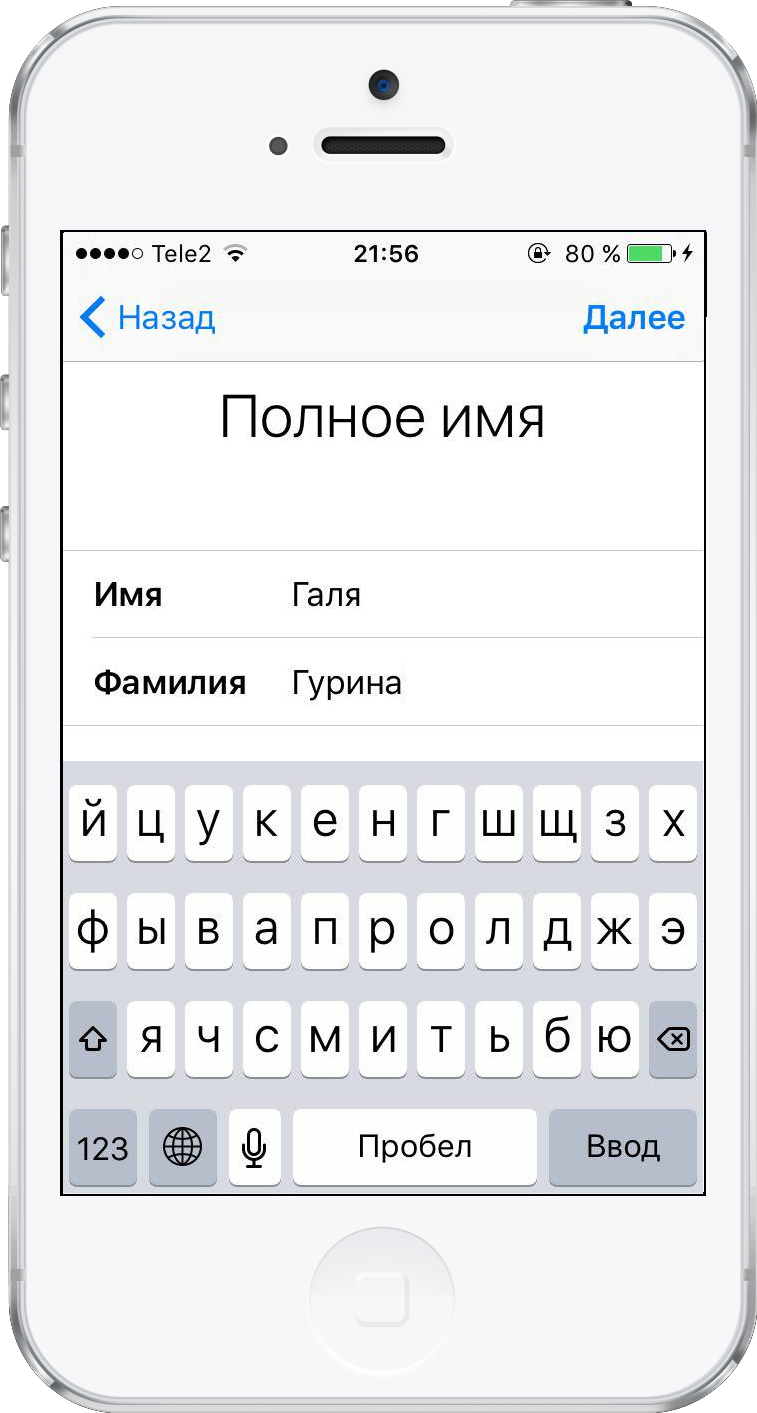

Шаг 6: В поле для ввода введите адрес электронной почты, который желаете использовать в качестве Apple ID. Нажмите «Далее».

Шаг 7: Задайте и подтвердите пароль для нового Apple ID. Вновь нажмите «Далее».

Шаг 8: Появится страница безопасности, где потребуется выбрать три контрольных вопроса. Нажмите на первый вопрос для открытия меню выбора.

Шаг 9: В появившемся диалоговом окне выберите понравившийся вопрос.

Шаг 10: Вы будете автоматически перенаправлены на страницу безопасности. Нажмите на пустое поле ответа к выбранному вопросу, чтобы начать вводить ответ.
Повторите шаги 8—10 для оставшихся двух вопросов.

Шаг 11: После выбора трех контрольных вопросов потребуется согласиться с “Условиями и положениями”, нажав «Принять».

Шаг 12: Снова нажмите «Принять» при появлении на экране еще одного соглашения.

Шаг 13: На экране устройства возникнет верификационное сообщение.

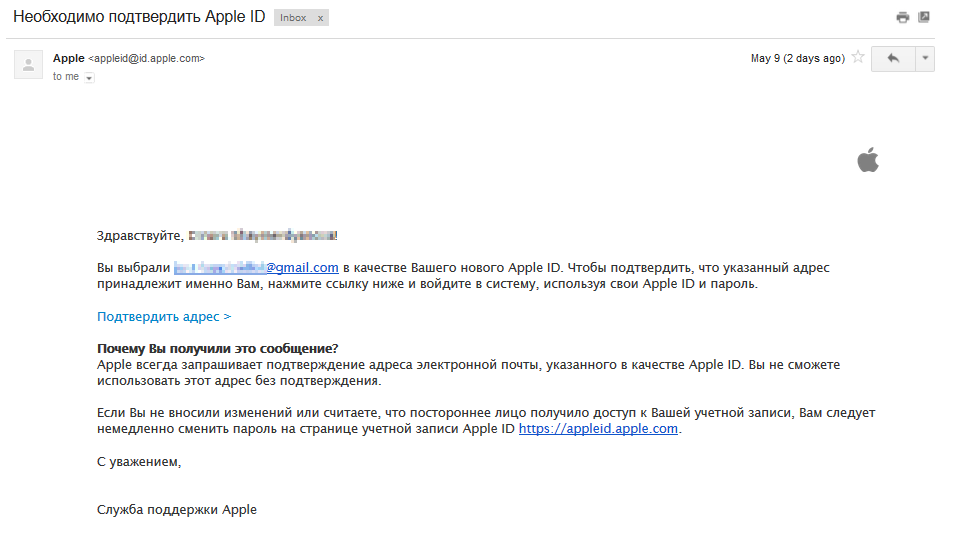
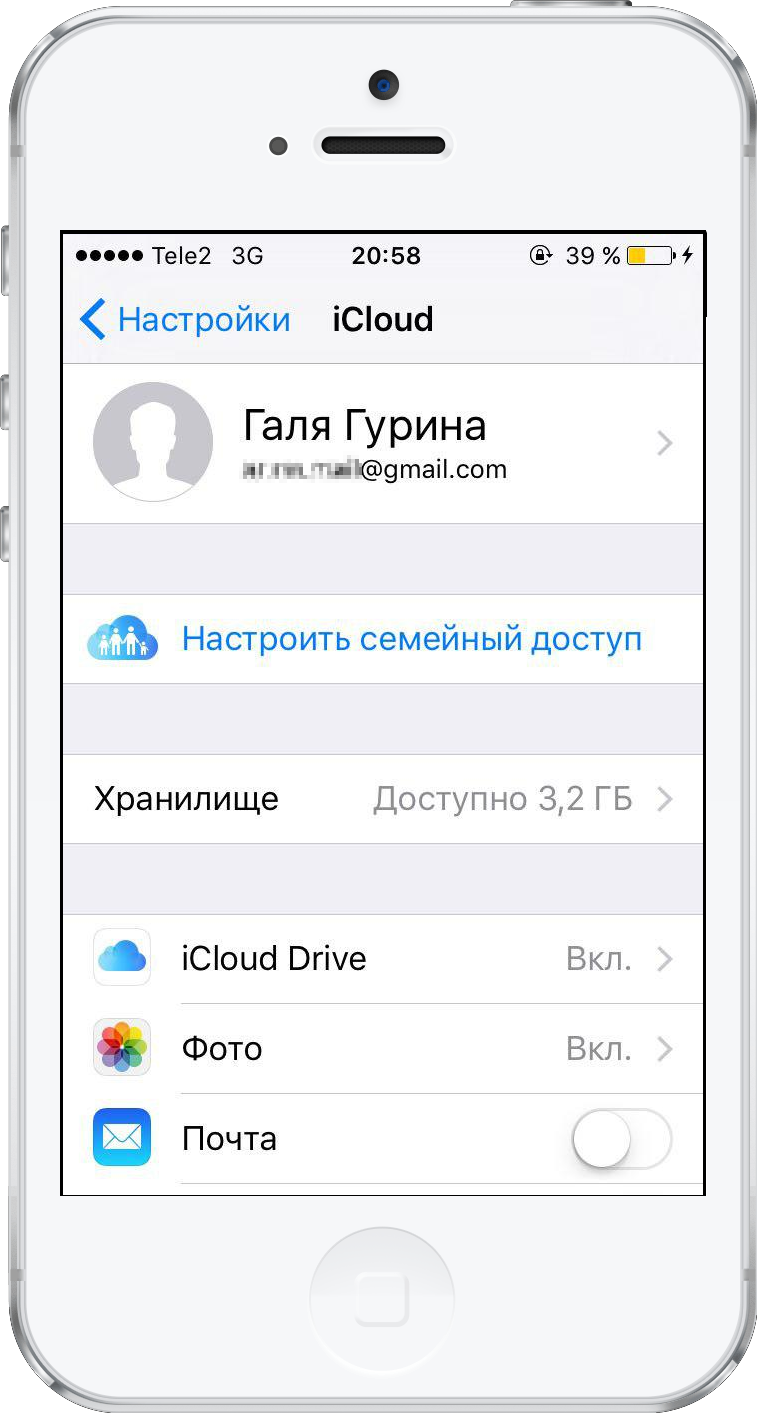
Шаг 16: Функция «Найти iPhone/iPad» автоматически станет активной. Нажмите OK.

Варианты создания
Учетную запись можно создать как с самого устройства — через встроенный сервис, так и с помощью компьютера, используя оригинальное приложение iTunes. Ничего сложного нет ни в одном, ни в другом варианте. Главное, чтобы был доступ к устойчивому интернету, и немного времени на рутинную процедуру регистрации.
1. Для того, чтобы создать прямо с устройства учетную запись можно воспользоваться одним из двух путей:
в первом случае — Вы проходите стандартную регистрацию, с указанием данных платёжных карт,
во втором – можно обойтись без них.
Данные карт вносятся теми, кто хочет в дальнейшем приобретать софт в App Store, если Вы не намерены этого делать – используйте второй метод. Итак:
— При стандартной регистрации – войдите в настройках смартфона во вкладку — iTunes Store, App Store, и выберите в ней – Создать новый Apple ID.
— Во втором случае — зайдите в App Store, найдите там любое бесплатное приложение, скачайте и установите его на iPhone (это крайне важно, если вы хотите зарегистрироваться без указания данных платёжных карт). При этом высвечивается окошко с предложением войти под существующей, или создать новую учетную запись
Выберите второй вариант.
Дальнейшие действия схожи в обоих случаях. Вам будет предложено выбрать страну, если Вы живете на территории СНГ – лучше ставьте Россию, т.к. для русскоязычного населения намного больше различных программных предложений и иного контента. (В случае «подвязывания» платёжных карт к аккаунту, выбирайте свою страну, так как карта эмитируется в определённой платёжной системе, на которую и настраиваются автоматически сервисы App Store)
Затем ознакомляемся и принимаем традиционные пользовательские соглашения.
После этого, в зависимости от того, какой метод Вы выбрали, появится окно для внесения сведений об оплате с тремя способами платежей (в первом случае), или со строкой «Нет» под ними (во втором). Введите все необходимые данные.
Нажмите по завершении кнопку – Далее. Все, Вам удалось завести свою
учетную запись.
После этого обязательно зайдите в почтовый ящик, указанный вами при регистрации. Проверьте, есть ли входящие от Apple, с предложением о необходимости подтверждения Apple ID, и перейдите по присланной ссылке. Готово!
2.Вы можете сделать учетную запись и через iTunes, и так же — с указанием данных о картах или без них.
Войдите в меню программы и выберите вкладку справа — iTunes Store. (Если не хотите вносить карту – выбирайте любое бесплатное приложение магазина для скачивания, и заходите в меню через него)
Дальше всё стандартно для обоих методов.
Система автоматически направит Вас в поле входа — через существующую, или предложит создать новую запись Apple ID – этот пункт и выбирайте.
После подтверждения условий пользования Вам будет нужно внести регистрационные данные.
Опять же, честно вносите всю персональную информацию о себе, чтобы потом иметь возможность всё восстановить при необходимости. Запишите ответы на контрольные вопросы, дабы не ломать голову над ними в любой непредвиденной ситуации.
Следующее окно предложит Вам ввести платёжные данные по картам.
Если Вы заходили через бесплатное приложение, строка со способом оплаты у Вас будет выглядеть так:
Как видим, создание Apple ID не отнимет у Вас много времени, и его вполне осилит даже неопытный пользователь. После этого Вам станет доступен разнообразнейший контент — из богатого магазина приложений, подобным мало кто из конкурентов может похвастаться. Множество программ в нём — бесплатны, или стоят чисто символически. Вы сможете качать их прямо на айфоне – через iCloud, или загружать через компьютер — с помощью iTunes.
Также Вы получаете доступ к бесплатному месту в облачном хранилище iCloud, из которого в любое время можно взять нужную информацию, или сделать актуальную копию данных. Причём копии в iCloud создаются автоматически (если Вы, конечно, активируете эту функцию).
Теперь Вы сможете активировать беспрецедентную функцию безопасности «Найти айфон», которая делает гаджет не привлекательным для похитителя, т.к. превращает его в «кирпич», стоит только удалённо инициировать этот режим. С его помощью можно заблокировать и стереть личные фото на устройстве, чтобы они не попали в руки преступника.
Для этого-то и нужна в айфоне эта своеобразная цифровая подпись владельца- Apple ID. Вы обеспечиваете себе одновременно и полноценное использование гаджета, и надёжную его защиту!
iTunes в помощь
Как вариант, учетную запись к айфону или айпаду можно оформить при помощи официальной программы iTunes. При таком раскладе, вы сможете выбрать, указывать информацию о своих карточках или нет. Перед тем, как поменять ИД, нужно зайти в меню и найти там пункт iTunes Store. Если вы хотите узнать, как создать Apple ID без платежных данных, как и в первом случае, нужно скачать любое бесплатное приложение и зайти в это меню с его помощью.

После этого действия стандартные в обоих случаях:
- Система предложит залогиниться в недавно созданную, уже существующую учетки или оформить новую.
- Выбрав вариант создания новой, введите свои данные. Как было указано ранее, они должны соответствовать действительности, чтобы вы могли подтвердить их достоверность.
- После этого, придется ответить на вопросы безопасности (ответы лучше записать) и вводите данные карточки или отказываетесь от этого, если хотите создать Эппл ID без кредитной карты.
- Завершив регистрацию, обязательно заходим в почтовый ящик и сразу же подтверждаем создание в почте, при помощи выделенной ссылке в теле письма.
Если письмо от тех. поддержки не приходит продолжительное время, проверьте папки со спамом и отфильтрованные письма по другим категориям – нередко письма по ошибке приходят туда.


