Белый ip
Содержание:
- Что такое IP-адрес?
- Как настроить OpenVPN за серым ip?
- Зачем нужен белый IP-адрес пользователю?
- Как узнать какой у вас адрес, белый или серый
- Трассировка до себя
- Вступление
- Стадия 7. Настройка маршрутизатора
- Как сделать IP-адрес статическим
- Как узнать свой IP в локальной сети (внутренний)
- Как узнать IP-адрес ПК в сети
- Что такое IP адрес
- Серый и белый IP – что это такое?
- D-Link
- Как узнать, какой IP-адрес у пользователя
- Подводные камни L2TP IPsec
- Серый и белый IP – что это такое?
- Серый и белый IP — что это такое и чем отличаются
- Как сменить динамический IP адрес и получить статический?
- Подведём итоги
Что такое IP-адрес?
IP-адрес (Internet Protocol) — это уникальная последовательность чисел и точек, используемая для идентификации каждого устройства, которое подключается к Интернету. Каждое устройство, которое подключено к компьютерной сети, имеет свой уникальный IP-адрес. Но если у вас есть несколько устройств, которые подключаются к одному WiFi-роутеру, то их IP-адрес будет одинаковым.
Когда вы заходите на веб-сайт ваше устройство посылает запрос на сервер веб-сайта, пользуясь IP-адресом веб-сайта. На устройство затем приходит ответ с запрошенными данными по его уникальному IP-адресу.
Есть два типа IP-адресов. IPv4-адрес (Internet Protocol version 4) состоит из четырех двух- или трехфазных чисел, разделенных точками (например, 123.45.67.89). IPv6-адрес (Internet Protocol version 6) более длинный и включает в себя как буквы, так и цифры, разделенные символами двоеточия.
Система IPv6-адресов появилась из-за того, что количество возможных IPv4-адресов заканчивается. У этой системы также более эффективное направление и поток данных, чем у IPv4, а также улучшенная безопасность. Но большая часть мира все еще использует IPv4, и переключиться на IPv6 не так-то просто.
Если вы хотите перейти на IPv6, то с этой системой должны быть совместимы устройства вашего интернет-провайдера, ваш собственный роутер и операционная система вашего устройства. К сожалению, большинство интернет-провайдеров все еще не могут поддерживать IPv6-адреса.
Если прямо сейчас вы захотели увидеть свой IP-адрес, то это просто сделать при помощи нашего инструмента для проверки IP-адреса. Я использовала его, чтобы проверить свой IP-адрес с и без VPN.
Некоммерческая организация под названием Internet Assigned Numbers Authority создает IP-адреса и раздает их пяти мировым интернет-регистраторам (RIR), которые затем раздают IP-адреса интернет-провайдерам в их регионе.
Это значит, что ваш IP-адрес можно использовать для обнаружения вашего местоположения.
Поскольку как ПК, так и другим устройствам необходим IP-адрес, чтобы получать доступ к информации онлайн, нет способа перестать пользоваться IP-адресом. Единственный способ скрыть свой настоящий IP-адрес — замаскировать его под другим.
Как настроить OpenVPN за серым ip?
VPN сервер можно поднять только на белом IP адресе. Если оба серые, то невозможно.
Неправильно. этот адрес белый. А на белом адресе можно поднять VPN сервер.
Тут правда возникает вопрос — статический он или динамический. Если статика — все просто, можно подключаться прямо по адресу. Если динамика — адрес постоянно будет меняться и нужен сервис типа DynDns который будет отслеживать текущий адрес и привязывать его к имени.
Как правильно поступить в вашем случае — смотрите что написал Дмитрий
Проблема не в способе выхода в интернет, а в наличии белого адреса. Есть белый адрес — можете поднять свой VPN сервер, если белого адреса нет — вы просто не сможете подключиться. Мобильные операторы белые адреса раздают редко, неохотно, и как правило недешево, но тем не менее если сильно надо, то можно получить.
К тому же всегда остается возможность использовать посредника. Например вам нужно устроить VPN тоннель между двумя точками с серыми адресами. Очевидно что поднять сервер на одной из них вы не сможете. Поэтому просто арендуете у какого нибудь хостера виртуальный сервер с белым адресом, поднимаете на нем VPN сервер, настраиваете, подключаетесь к нему с обоих точек и готово — у вас VPN тоннель между точками с серым адресом.
источник
Зачем нужен белый IP-адрес пользователю?
Так как белый IP – это прямой и общедоступный адрес сети Интернет, проще показать, какие минусы имеются у серого IP, сделав выводы о нужности или ненужности белого IP для подключения к глобальной сети.
Поскольку выход в Интернет часто осуществляется множеством пользователей через один адрес IPv4, все выходящие в глобальную сеть зависят от этого IP.
В результате может сложиться ситуация, когда на каком-либо ресурсе одного из пользователей с серым IP «забанили» по его IP-адресу. Из-за этого все остальные пользователи, выходящие в Интернет через этот же IP, попадают под действие санкций, наложенные на пользователя на этом ресурсе.
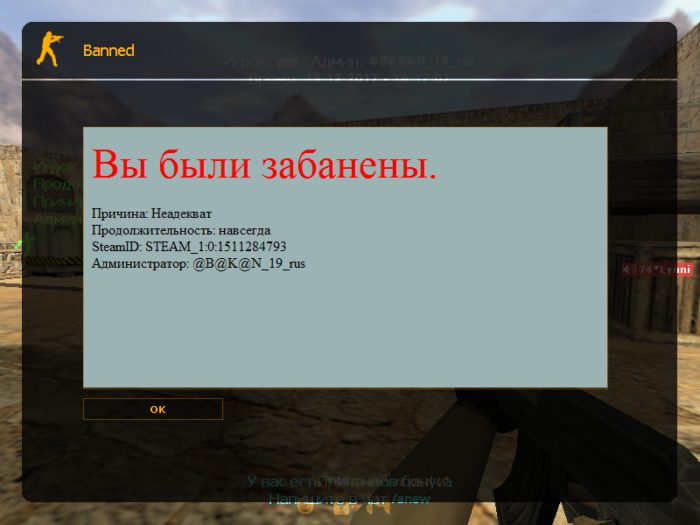
Серый IP-адрес может быть забанен из-за присвоения его многим пользователям
Проблема также касается и сервисов обмена файлами, к примеру, Turbobit, DepositFiles и т.д. При установленном ограничении на скачивание по IP-адресу пользователи могут получать сообщение, что идет скачивание файлов или получать сообщение о превышении лимита скачиваний, если один из пользователей уже превысит этот лимит.
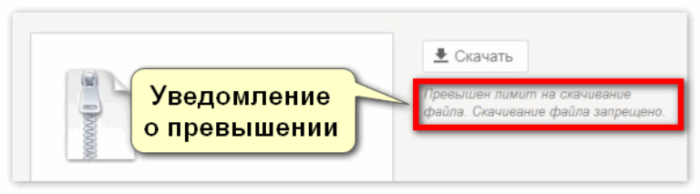
На серый IP-адрес могут быть ограничения в скачивании файлов из сети
Еще одна проблема серого IP – невозможность прямого подключения к серверу в Интернете, т.к. клиент с серым IP не может предоставить внешнего соединения. Это касается программ, где сервер устанавливает синхронное соединение, идентифицируя клиента по IP и запрашивая открытие портов – онлайн-игр, программ Remote Administrator, Emule, активной передачи файлов по ICQ, передачи видео с IP-видеокамер и т.д.
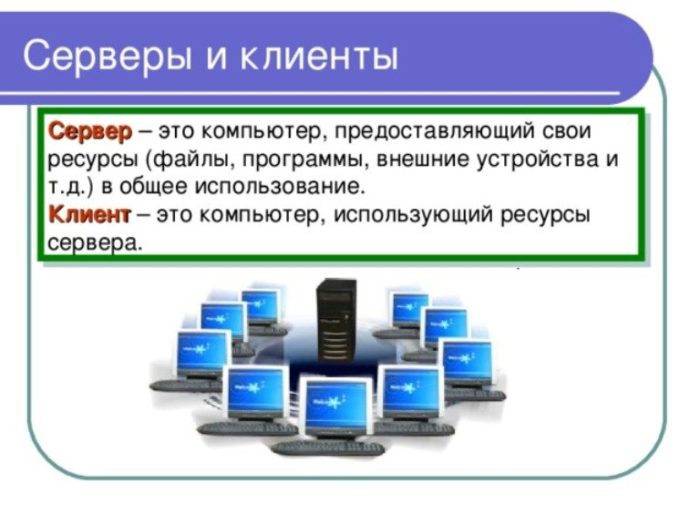
Взаимодействие клиентов и серверов
Существуют способы обхода этой ситуации, в частности, с помощью VPN-сервисов Интернет, настроив PPTP или L2TP-соединение, но это может работать не всегда и требует от пользователя определенных знаний.
Третья проблема – возможное снижение скорости соединения с Интернетом при большом количестве пользователей, выходящих через один IP-адрес.
Единственным плюсом подключения серого IP можно считать его более высокую безопасность, т.к. к такому пользователю сложно подключиться извне, при этом порты его персонального компьютера закрыты.
Как узнать какой у вас адрес, белый или серый
Главное узнать ваш IP-адрес в сети провайдера. Способ зависит от того, как вы подключены к интернету: напрямую кабелем или через роутер (по кабелю или Wi-Fi).
В любом случае, у вас серый адрес, если ваш IP-адрес у провайдера подходит под маску:
Прямое подключение компьютера к кабелю провайдера
Посмотреть это можно в Windows 7/8/10 если пройти в «Панель управления -> Центр управления сетями и общим доступом» . Также его можно открыть если кликнуть правой кнопкой по значку соединения и выбрать «Центр управления сетями и общим доступом»
Далее, кликаем по своему соединению:
и переходим на вкладку «Подробно» или кнопка «Сведения» (в Windows 10). Нам нужно поле IPv4-адрес клиента. Как видим, у меня серый IP.
Белый не может начинаться с цифры 172 (см. выше). Посмотрите видео:
Если у вас Wi-Fi роутер
В том случае когда вы подключены к интернету через роутер, данные о состоянии сетевого подключения всегда покажут внутренний серый адрес. Это происходит потому что компьютер работает в сети роутера, а тот, в свою очередь уже подключается к провайдеру и получает от него айпи. Поэтому здесь только один вариант — зайти в админку роутера и там всё посмотреть.
Я покажу на примере роутера TP-Link. Сначала заходим через любой браузер в админ-панель своего роутера по его IP, вбив его в адресную строку. По умолчанию он равен 192.168.0.1 или 192.168.1.1. Далее нужно будет ввести логин и пароль. По умолчанию это admin/admin. В самой панели на начальной странице обычно есть суммарная информация о состоянии устройства. Вот здесь нужно найти раздел «WAN» и прочитать значение «IP Address»:
Связь с динамическими и статическими адресами
Динамические IP адреса меняются при каждой перезагрузке роутера, поэтому он в 99% случаев не бывает белым. Статический адрес всегда один и тот же. Поэтому скорее всего он будет белым, т.к. в этом есть смысл и это логично.
Трассировка до себя
Сервис «Трассировка до себя» позволяет косвенно определить что Интернет-провайдер использует NAT.
Адрес сервиса: https://suip.biz/ru/?act=traceroute-me
На странице сервиса вы можете запустить трассировку от сервера до вашего компьютера. Результат трассировки позволит косвенно определить, использует ли ваш Интернет-провайдер NAT.
Если в результатах трассировки показываются все узлы, как на скриншоте ниже, то это означает, что у вас белый (внешний) IP адрес с вероятностью 100%.

Если же трассировка заканчивается строками
25 * * * 26 * * * 27 * * * 28 * * * 29 * * * 30 * * *
как на скриншоте ниже:

То это означает, что скорее всего ваш компьютер находится за NAT.
Но сказанное не всегда верно — трассировка может не показать узлы и по другим причинам, не только из-за NAT.
Вступление
К чему я это веду, участились случаи, когда у пользователей интернет сети воруют страницы, профили в интернете, через некоторое время можно конечно вернуть свои данные и восстановить украденные страницы. Но на этом обиженные пользователи не останавливаются и хотят найти человека, который причинил им столько морального, а иногда и материального ущерба.
Насмотревшись фильмов про хакеров и начитавшись разных форумов, люди начинают процессы вычисления мошенника своими силами и их не смущает факт того, что у них нет даже минимального запаса знаний в данной области. Они просто обижены и начинают биться из крайности в крайность. И почти все дружно кричат, я вычислил ip адрес мошенника, теперь осталось только его поймать.
То есть, понимаете, в голове у человека сложилась такая картина, что есть некий ресурс на котором он сейчас введет айпи адрес и ему сразу покажут фио мошенника. Все, можно будет бежать писать заявление в полицию. Ну это просто крах, сейчас я буду разрушать ваши фантазии, пора вернуться в реальность.
Чтобы донести до вас информацию о реальности, я начну рассказ с того что такое ip адрес, зачем он нужен и только потом обсудим, как его используют для вычисления мошенников.
Ознакомьтесь с содержанием статьи, чтобы понять, сколько новой информации вы получите прямо сейчас.

Ip адрес – это уникальный сетевой адрес узла в компьютерной сети. Теперь немного по нашему – это интернет протокол, который в обязательном порядке нужен для выхода в сеть и общения между компьютерами.
Каждый компьютер в мире имеет свой собственный ip адрес. Давайте попробуем разобраться на примере, допустим, вы живете в городе Владимир, ул. Советская д. 5 кв. 199 , ваш друг или знакомый решил отправить вам письмо, телеграмму или посылку, он при отправке пишет ваш личный адрес, чтобы письмо пришло именно вам, а не кому-то другому. То есть, чтобы найти человека или приехать к какому-нибудь объекту в реальной жизни мы должны знать адрес этого объекта. Например, назвать таксисту адрес и он сразу будет знать, куда вас отвезти.
Тоже самое происходит и с компьютерами, только у них вместо личного адреса указывается ip – адрес, который состоит из цифр. Именно с помощью айпи адреса возможно общение между компьютерами.
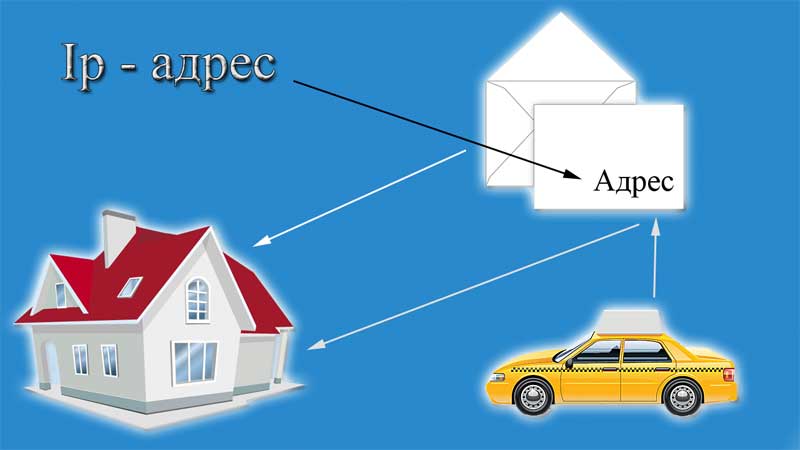
Запомните, у каждого компьютера есть свой индивидуальный ip. А ведь если он уникальный, то используя современную технику мы без труда сможем узнать, где находится компьютер с определенным айпи. Но об этом позже. Сначала мы пополним свой «багаж» знаний технической информацией. Хотя бы чуть-чуть.
Итак, ip адреса были придуманы уже очень давно и по истечению некоторого времени технология развивалась, появлялись новые версии, форматы ip адресов. На данный момент их называют интернет протоколами, нам нужно знать всего несколько самых популярных.
IPv4 – это очень известный протокол, в котором айпи адреса состоят из четырех цифр в диапазоне от 0 до 255, а между ними ставится точка. Не нагружаем голову, а просто смотрим примеры:
156.214.222.255
102.5.66.21
87.12.241.36
Думаю, смысл вполне понятен и теперь вы знаете, как выглядит адрес компьютера. Напоминаю, что я даю вам лишь самую базу, потому что если совсем по серьезному, то эти цифры надо перевести в двоичную систему счисления и узнать где там срыты такие параметры, как маска под сети, хост и адрес сети. Но нам это пока не нужно.
Идем дальше, время летит быстро, а техника развивается еще быстрее, интернет сеть так полюбилась многим людям, что количество устройств с которых осуществляется выход в интернет стало просто невероятным и рано или поздно случилась бы такая ситуация, что все ip адреса уже присвоены, а для подключения новых устройств просто нет свободных айпи. Поэтому был выпущен новый протокол, который может раздавать адреса чуть ли не до бесконечности.
IPv6 – тоже интернет протокол, только это новая, продвинутая версия, в которой уже не четыре комбинации цифр, а аж 9 комбинаций еще и буквы A-F, вот пример:
2001:0DB8:AB10:0000:0000:0000:0000:00FC
Согласитесь, что это просто невероятное количество возможных комбинаций, поэтому точно должно хватить для всех устройств. Надеюсь с первым шагом мы разобрались и теперь можно идти дальше.
Стадия 7. Настройка маршрутизатора
Настройка MikroTik
Создаем L2TP Client:
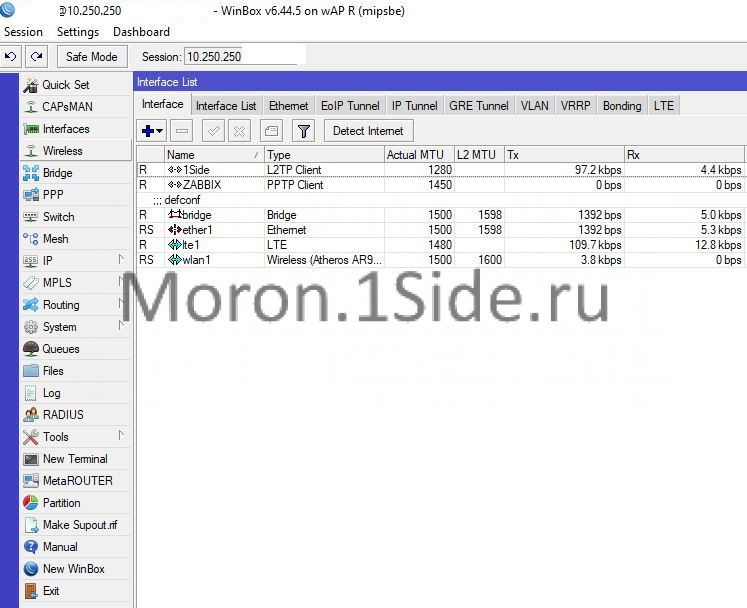
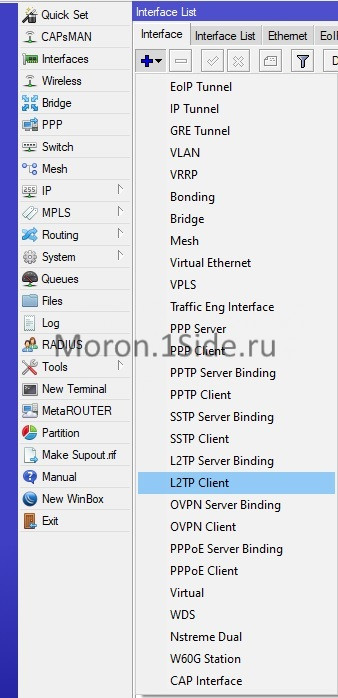
Interfaces->+L2TP Client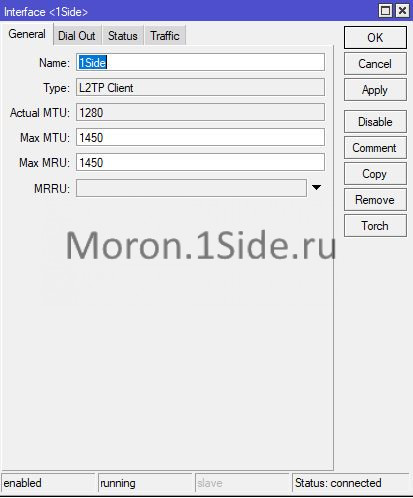
Задаем название интерфейса в Name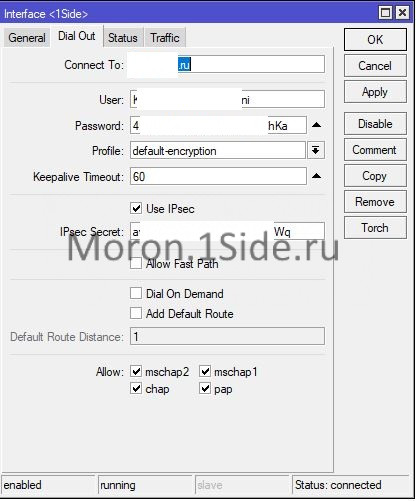 Connect To: IP VPN нашего сервера
Connect To: IP VPN нашего сервера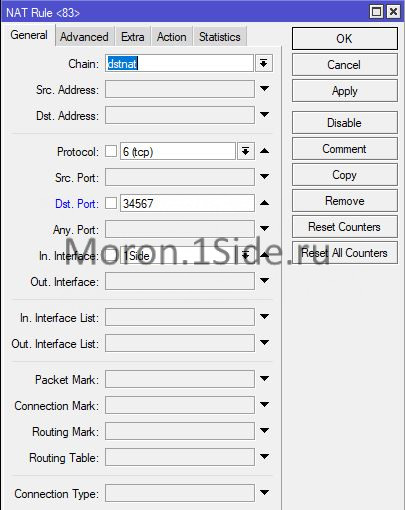
Выбираем цепочку dstnat, нужный протокол (для камер может использоваться как tcp, так и udp, можете создать сколько угодно правил), Dst. Port на который обращаются из вне, In Interface, куда приходит обращение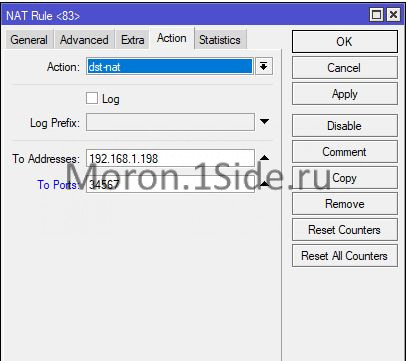
Выбираем событие dst-nat и указываем на какой IP в поле To Addresses и на какой порт отправлять подключение.
Пробуем подключиться по белому IP с указанием порта. Всё получится.
Если остались вопросы, либо нет понимания что да как делать — я занимаюсь удаленной помощью.
Как сделать IP-адрес статическим
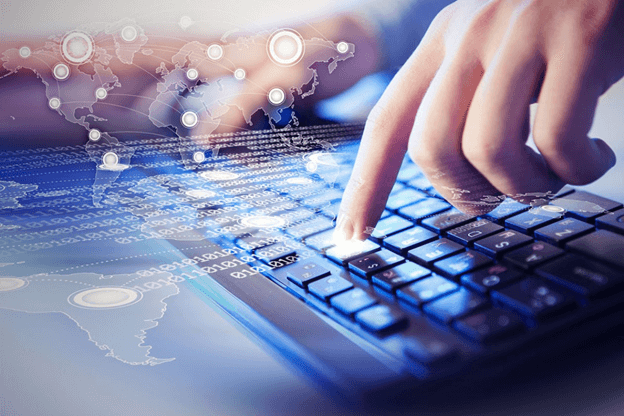
Во-первых, можно обратиться к провайдеру. Как правило, они удовлетворяют подобные просьбы, но за дополнительную оплату. Во-вторых, можно немного поработать самостоятельно и получить бесплатный статический IP-адрес. Для этого необходимо:
- найти индикатор сетевого подключения, который расположен на рабочем столе экрана монитора снизу в правом углу, среди иконок работающих служб и приложений. Двойным кликом необходимо его открыть;
- откроется специальное окошко, где будут видны различные параметры. Среди них необходимо найти IP и выписать виртуальный адрес;
- перейти на вкладку «Общие» и в открывшемся окошке кликнуть на «Свойства»;
- параметры соединения с интернетом будут представлены в виде списка. В нем следует отыскать строчку, содержащую надпись «Протокол интернета (TCP/IP)». Сейчас следует ввести IP, выписанный ранее;
- на все системные запросы следует кликать «ОК».
В результате соединение с интернетом прервется, но быстро восстановится. Выполненные действия приведут к тому, что IP-адрес компьютера станет статическим.
Как узнать свой IP в локальной сети (внутренний)
Внутренний IP – это номер, который назначен компьютеру в локальной сети. Такие адреса чаще всего настраиваются вручную администратором на роутере и служат для передачи данных только внутри одной физической сети.
Если вы рядовой пользователь, внутренний адрес вы получите автоматически при подключении патч корда (кабеля) в сетевую карту или при подключении к беспроводной сети от уже настроенного роутера.
После получения номера вам могут быть доступны следующие возможности (в зависимости от настроек):
- Интернет.
- Сетевой принтер и сканер.
- Папки общего доступа.
- Корпоративный мессенджер, планировщик или аналогичные программы.
- Подключение к удаленному рабочему столу других компьютеров.
- Доступ к видео наблюдению и похожие сетевые инструменты.
Способ 1: через параметры системы
Windows 10
1. Откройте меню Пуск. Нажмите на значок «шестеренки» для входа в настройки.
2. Выберите «Сеть и Интернет».
3. В пункте «Изменение сетевых параметров» перейдите в раздел «Настройка параметров адаптера».
4. Если вы подключены к сети кабелем, будет показан Ethernet, а если по Wi-Fi — будет указан другой адаптер. Щелкните по нему два раза.
Бывает, на компьютере установлены две и более сетевые карты. Тогда вы увидите несколько адаптеров. Узнать их адреса можно аналогичным способом.
5. Нажмите кнопку «Сведения».
6. В пункте «Адрес IPv4» будет показан ваш внутренний IP.
В сетях нового поколения может быть пункт IPv6.
Windows 7
1. Щелкните правой кнопкой мыши по значку или в правой нижней части экрана и выберите из списка «Центр управления сетями и общим доступом».
Или пройдите по пути: Пуск – Панель управления — Центр управления сетями и общим доступом — Изменение параметров адаптера.
2. Откроется окно, внутри которого нажмите на «Подключение по локальной сети».
3. Появится небольшое окошко, где нажмите на кнопку «Сведения…».
4. Далее откроется еще одно окошко с различной информацией, среди которой есть строчка «Адрес IPv4». Это и есть айпи компьютера в локальной сети.
Способ 2: через командную строку
1. Откройте Пуск. Прямо в меню напечатайте cmd и запустите программу.
Или в Пуске разверните меню «Служебные – Windows», нажмите на «Командная строка».
2. Напечатайте команду ipconfig и нажмите клавишу Enter.
3. Откроется информация, где в строке IPv4 и IPv6 будут показаны назначенные адреса.
Если в вашем компьютере два и более сетевых адаптера, тогда напечатайте команду ipconfig/all. В ней будет детальная информацию о каждом адресе.
Способ 3: через Диспетчер задач
1. Запустите Диспетчер задач: Пуск – «Служебные — Windows» – Диспетчер задач.
Также его можно вызвать через сочетание клавиш Ctrl + Alt + Delete.
2. Перейдите во вкладку «Производительность» и в ней нажмите на пункт «Ethernet». В нижнем правом углу будет показан айпи.
Способ 4: через «Сведения о системе»
1. Откройте «Пуск» и прямо в меню напечатайте команду msinfo32. Запустите приложение «Сведения о системе».
2. Раскройте ветку «Компоненты» нажав значок +. Далее ветку «Сеть» и выберите пункт «Адаптер». В строке «IP-адрес» будет показан внутренний IP адрес.
Способ 5: при помощи программы Speccy
Бесплатная программа Speccy показывает всю спецификацию компьютера. С ее помощью можно посмотреть и внутренний IP. Для этого в левом меню перейдите в раздел «Сеть». В пункте «IP-адрес» будет показан один или несколько айпи — в зависимости от количества адаптеров.
Также Speccy показывает и внешний адрес.
Как посмотреть IP от провайдера интернета
Зачастую интернет мы получаем от роутера, который маршрутизирует трафик и выдает внутренние IP в сеть. Если вам нужно узнать, какой адрес выдал провайдер, зайдите в веб интерфейсе роутера. Я покажу как это сделать на примере TP-Link.
1. Откройте браузер и напечатайте в адресной строке внутренний айпи роутера.
Его можно узнать в в пункте «Шлюз по умолчанию».
2. Напечатайте логин и пароль от роутера. Обычно он указан на задней панели устройства.
3. В пункте «Internet Info» будет показан IP адрес, который выдал провайдер.
Как узнать IP-адрес ПК в сети
Через утилиту «Командная строка»
Шаг 1. Нажать на клавиатуре сочетание клавиш Win+R (Win расположена слева от Alt).

Нажимаем на клавиатуре сочетание клавиш Win+R
Шаг 2. Напечатать в окне CMD и нажать «ОК».
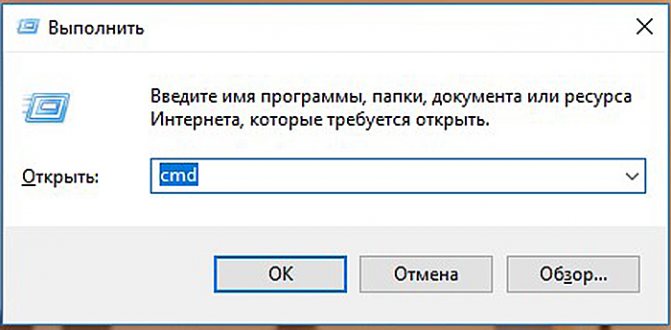
Печатаем в окне CMD и нажимаем «ОК»
Шаг 3. Напечатать в открывшемся окне ipconfig и нажать Enter. IP-адрес будет показан в соответствующей строке.
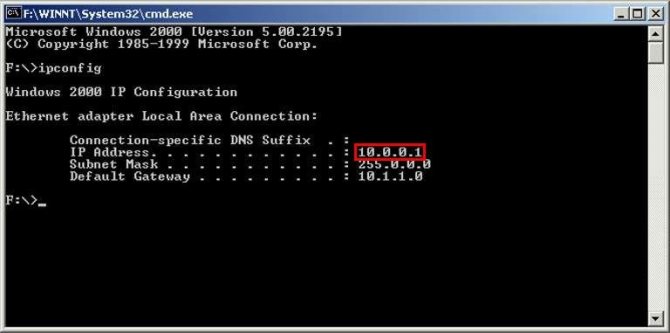
IP-адрес показан в соответствующей строке
Если вместо ipconfig ввести команду ipconfig /all, то, помимо IP-адреса, также можно будет увидеть подробные сведения о конфигурации сети.
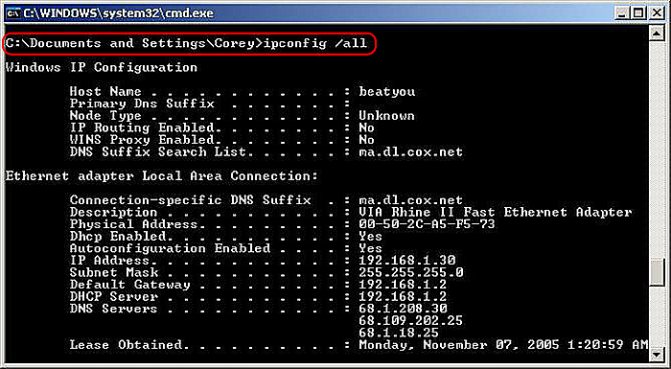
Вводим команду для просмотра сведений о системе
Шаг 4. Закрыть программу, нажав на крестик вверху справа окна.
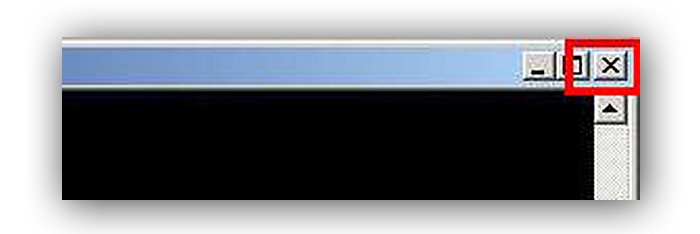
Закрываем программу, нажав на крестик вверху справа окна
В приложении «Параметры» (Windows 10)
Шаг 1. Щёлкнуть на кнопке «Пуск» и выбрать «Параметры».
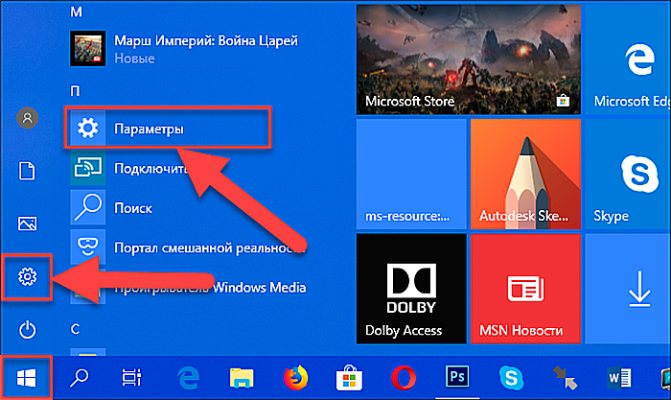
Нажимаем на кнопку «Пуск» и выбираем «Параметры»
Шаг 2. Щёлкнуть на пиктограмме «Сеть и Интернет».
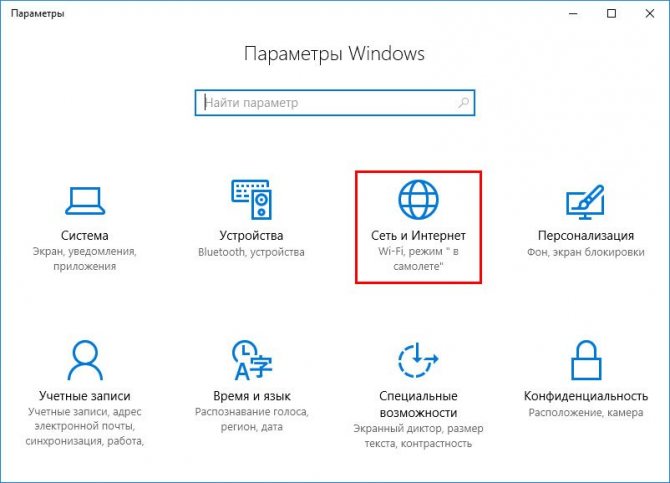
Выбираем «Сеть и Интернет»
В приложении можно выбрать любой тип соединения, с помощью которого подключён ПК к сети.
Шаг 3. Если ПК, например, подключён к беспроводной сети, слева выбрать Wi-Fi, а справа щёлкнуть по имени сети, к которой произведено подключение.
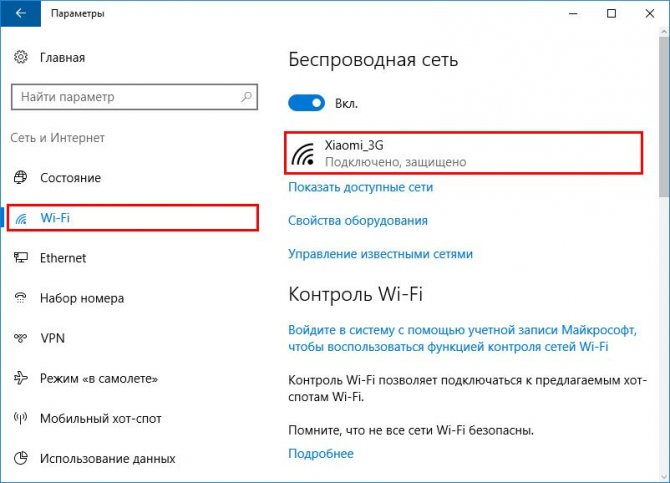
Нажимаем по имени сети, к которой произведено подключение
Внизу будет представлен список адресов IPv6 и IPv4, где IPv4 – IP-адрес устройства в сети.
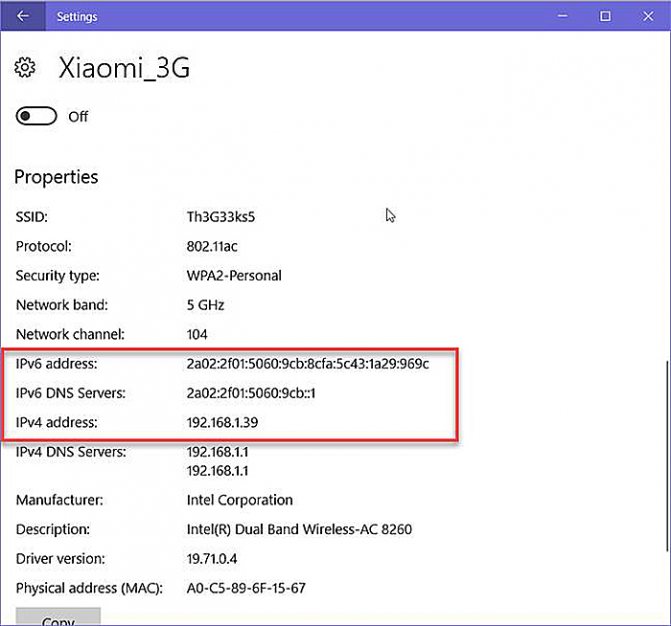
Список адресов IPv6 и IPv4, где IPv4 – IP-адрес устройства в сети
В сетевых подключениях
Шаг 1. Нажать клавиши Win+R, напечатать в окне ncpa.cpl и нажать «ОК».
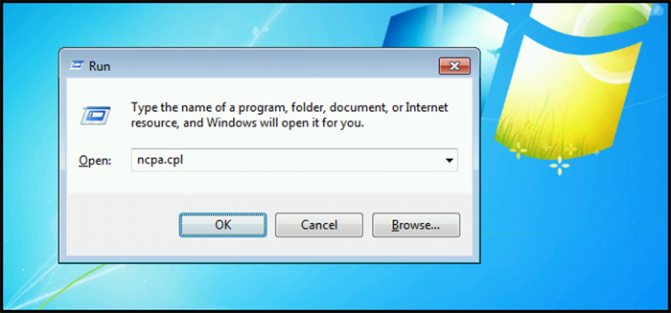
Нажимаем клавиши Win+R, печатаем в окне ncpa.cpl и нажимаем «ОК»
Шаг 2. Выбрать в папке нужное соединение, щёлкнув по нему правой кнопкой мыши и щёлкнуть левой «Состояние».
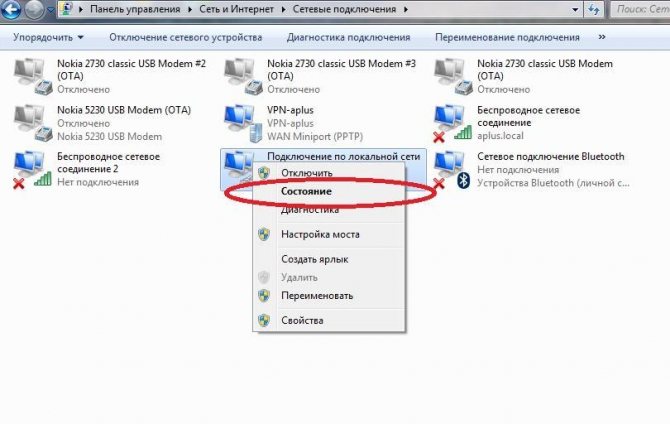
Выбираем и нажимаем на «Состояние»
Шаг 3. В окне «Состояние…» щёлкнуть по кнопке «Сведения…».

В окне «Состояние…» кликаем по кнопке «Сведения…»
Шаг 4. В «Адрес IPv4» будет указан IP-адрес подключения к сети Интернет.
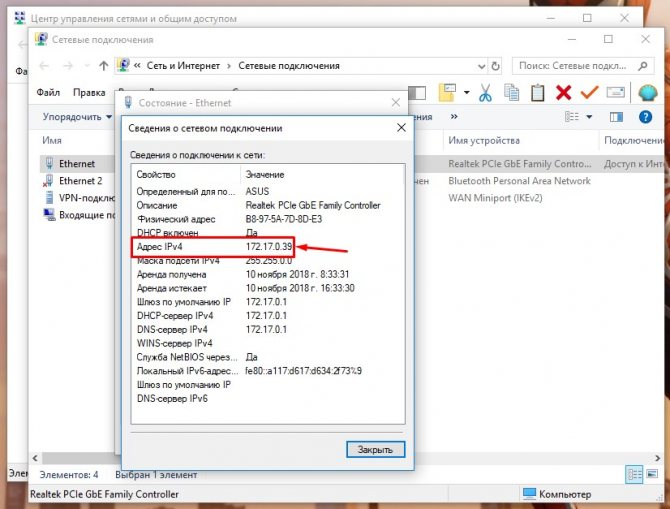
IP-адрес подключения к сети Интернет
В «Сведения о системе»
Шаг 1. Нажать Win+R, напечатать в окне msinfo32 и нажать «ОК».
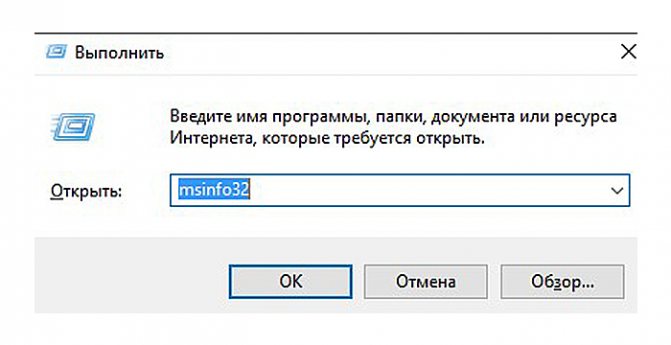
Нажимаем Win+R, печатаем в окне msinfo32 и нажимаем «ОК»
Шаг 2. В открывшемся окне раскрыть двойным щелчком раздел «Компоненты», затем «Сеть» и щёлкнуть по пункту «Адаптер». Справа в строке «IP-адрес» будет указан адрес IPv4 сетевого адаптера ПК.
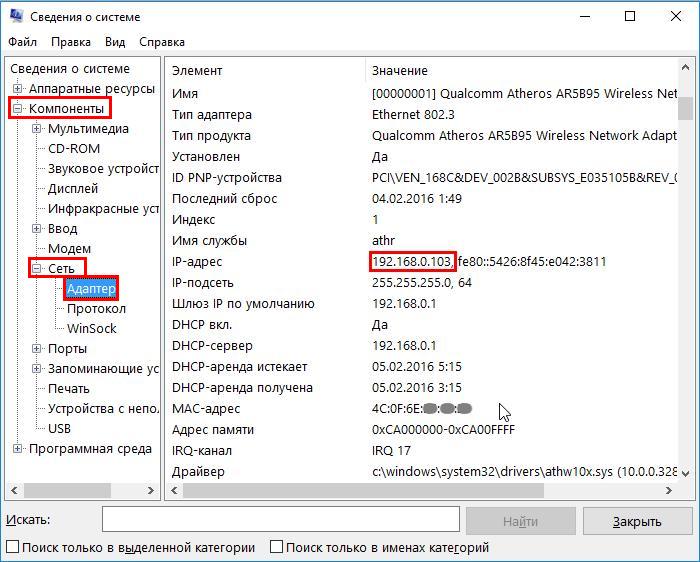
В строке «IP-адрес» указан адрес IPv4 сетевого адаптера ПК
В «Диспетчере задач» (Windows 8.1 и 10)
Шаг 1. Нажать Win+R, напечатать taskmgr и нажать «ОК».
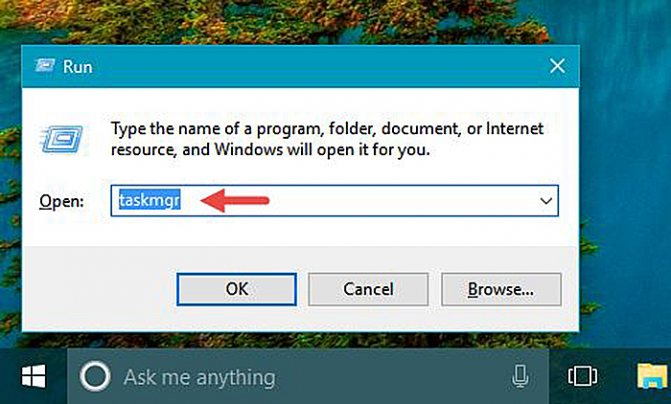
Нажимаем Win+R, печатаем taskmgr и нажимаем «ОК»
Шаг 2. Выбрать вкладку « Производительность » и найти сетевую карту Ethernet (или Wi-Fi, если подключение произведено по беспроводной сети). С правой стороны можно увидеть адреса IPv6 и IPv4, где IPv4 – адрес подключения ПК к сети.
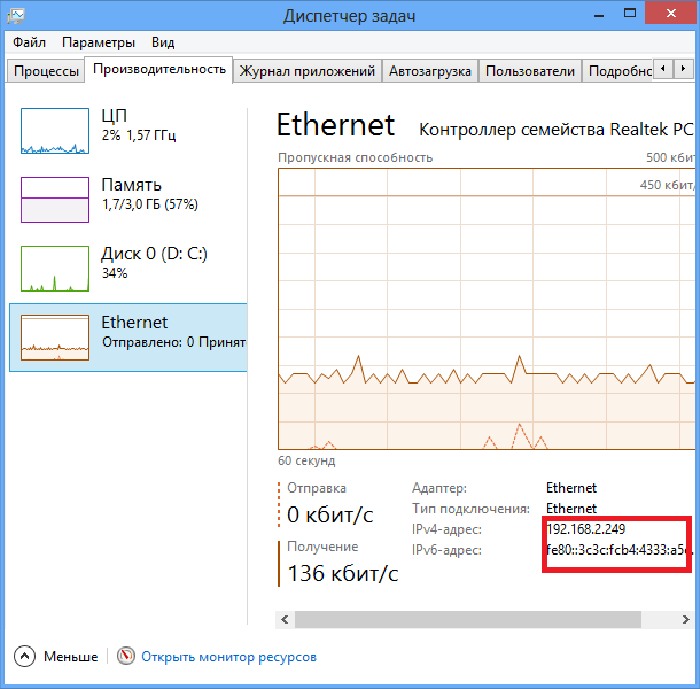
Адрес подключения ПК к сети
С помощью карты сети (Windows 7)
Windows 7 имеет функцию, называемую сетевой картой, представляющую собой визуальную карту сети.
Шаг 1. Щёлкнуть правой кнопкой мыши на значке сети внизу справа рабочего стола и выбрать левой кнопкой «Центр управления сетями…».

Правой кнопкой мыши кликаем на значке сети и выбираем левой кнопкой «Центр управления сетями…»
Шаг 3. Откроется карта сети. Если навести указатель мыши на компьютер, отобразится связанная с ним информация, включающая IPv4 и IPv6-адреса, где IPv4 – IP-адрес ПК в сети.
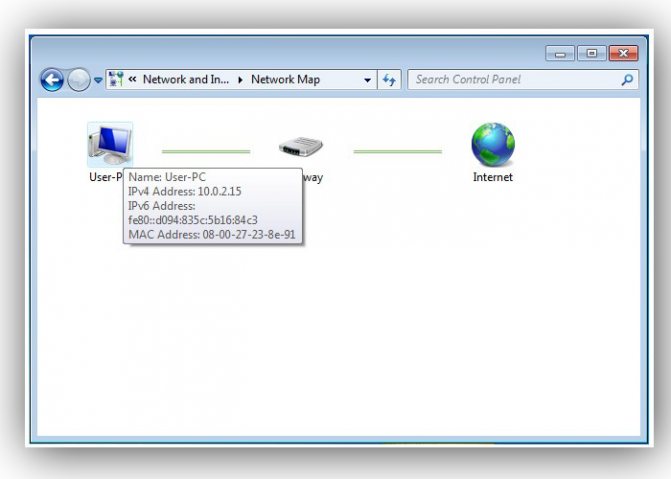
Информация, включающая IPv4 и IPv6-адреса, где IPv4 – IP-адрес ПК в сети
Что такое IP адрес
IP адрес — это распознаватель компьютера или ноутбука, подключенного к интернету.
IP бывает:
- статический — постоянный. В том случае, когда провайдер выделяет пользователю постоянный адрес;
- динамический — он изменяется при каждом выходе в интернет. Такой IP провайдер выдает из пула свободных адресов по DHCP (протоколу передачи данных). Отследить его невозможно.
Поэкспериментируйте, какой IP адрес у вас — статический или динамический:
- отключитесь и подключитесь к интернету,
- определите IP после каждого подключения.
Или позвоните в техподдержку своего провайдера с вопросом: В«Какой у меня IP?В».
IP бывают двух типов — IPv4 и IPv6. Они отличаются величиной адресного пространства.
- Длина IPv4 составляет 32 бит. Это больше четырех миллиардов вариантов возможных адресов.
- У IPv6 128 бит — это более, чем 4.8Г—1028 вариаций на каждого жителя Земли. Благодаря IPv6 вопрос нехватки адресов исчерпан раз и навсегда.
Серый и белый IP – что это такое?
Белый (public, публичный, внешний) IP-адрес назначается сетевому устройству для обеспечения прямого доступа по всей сети Интернет. Белые IP часто принадлежат веб-серверам, почтовым серверам и любым серверным устройствам, доступным напрямую из глобальной сети.
Серый (private, частный, внутренний) IP-адрес – это адрес, входящий в адресное пространство, специально выделенное для организации частными лицами внутренних (локальных) сетей. Любым устройствам, подключаемым во внутреннюю сеть – ПК, смартфонам, сетевым принтерам, назначается серый IP.

Диапазон IP-адресов, выделенный для сетей этого типа.

Для выхода в Интернет из частных сетей применяются устройства с белым IP:
- маршрутизаторы, транслирующие (заменяющие) локальные IP-адреса с помощью механизма NAT;
- серверы-посредники SMTP, прокси-серверы и т.д., обменивающиеся с «серыми IP» через протоколы POP3, HTTP;
- серверы PPPoE, VPN и т.д., создающие сетевой туннель, «заворачивая» пакеты сетевого уровня, к примеру, в пакеты транспортного.
Разделение между белыми и серыми IP введено для экономии количества используемых в Интернет IP-адресов. Ранее количество пользователей в сети было небольшим и белых IP-адресов хватало на всех.
Однако, число свободных адресов современного протокола IPv4 (IP версии 4), составляет максимально 4,22 млрд. шт., и на сегодняшний день считается практически исчерпанным. Исправить ситуацию призваны технологии NAT и VPN, позволяющие выходить в Интернет с помощью серого IP.

Плюсы и минусы использования таких адресов
Белые IP адреса обладают огромным количеством плюсов. Вы можете организовать VPN, FTP или WEB сервер. Есть возможность пробросить порты и получать доступ из интернета к вашим принтерам, камерам видеонаблюдения и другим устройствам. Самым ярким примером как раз являются камеры. Например, вы уехали за границу в отпуск, с белым и статическим адресом вы сможете следить за тем, что происходит у вас дома. Вам достаточно зайти по белому адресу с нужным портом и попасть на роутер или на компьютер.
С другой стороны, белый IP имеет и минус в безопасности, так как он полностью открыт перед интернетом. В теории вас могут взломать и получить доступ к вашей локальной сети. Серый адрес куда более защищен в этом плане, но на нем нельзя организовать VPN, FTP, WEB или игровой сервер. Ну и проброс портов станет проблематичным.
D-Link
На старой прошивке нужно выбрать «Сеть» – «LAN». Далее в самом низу в разделе «Статический DHCP» добавляем устройство, введя MAC и IP. Здесь же можно присвоить роутеру другой статический IP, если кому было нужно.
TP-Link
На новой прошивочке выбираем сверху вкладку «Дополнительные настройки» – «Сеть» – «DHCP-сервер». Теперь нажимаем «Добавить» и вводим данные, а в конце сохраняемся.
Tenda
«Системные настройки» – «Резерв DHCP»
Zyxel Keenetic
Нажимаем на раздел «Домашняя сеть». Далее во вкладке «Устройства» вы увидите все подключенные устройства. Вы можете добавить устройство вручную, нажав на кнопку ниже.
Как узнать, какой IP-адрес у пользователя
Чтобы узнать тип своего IP-адреса, необходимо выяснить его в сети провайдера. Способ выяснения различается в случае прямого подключения компьютера кабелем или подключения ПК через роутер (маршрутизатор).
Прямое подключение ПК
Шаг 1. Щелкнуть правой кнопкой мыши по пиктограмме сети в области уведомлений (внизу справа) и выбрать «Центр управления сетями…».

Шаг 3. В «Состояние…» щелкнуть «Сведения…».

Шаг 4. В «Адрес IPv4» будет указан IP-адрес подключения к Интернет.

Сверить этот IP-адрес с приведенным выше диапазоном IP-адресов, выделенным для локальных сетей. Если цифры IP-адреса попадают в указанный диапазон, то этот адрес является серым, если нет, то белым.
Подключение через роутер
Как уже упоминалось, все сетевые устройства подключаются к роутеру через серые IP. Поэтому, если в сети имеется роутер с выходом в Интернет, необходимо выяснять IP-адрес на самом роутере. Для этого нужно зайти в его настройки.
Шаг 1. Выяснить IP-адрес, username (имя пользователя) и password (пароль) конкретной модели роутера в его документации, на этикетке внизу устройства или в Интернет. Если эти данные были изменены, вспомнить их или найти о них записи.

Шаг 2. Открыть Интернет-браузер и набрать IP роутера в строке адресов, нажав «Enter».

Шаг 3. В меню входа набрать «Имя» и «Пароль». Нажать «Вход».

Откроются настройки роутера.
Шаг 4. Щелкнуть по закладке «Status» и в разделе «WAN» прочитать «IP Address».

Сверить этот IP-адрес с приведенным выше списком IP-адресов, выделенным для частных сетей. Если цифры IP-адреса попадают в указанный диапазон, то этот адрес является серым, если нет, то белым.

Слева в графе «My IP» будет указан IP-адрес. В данном случае это: 108.62.18.138.

Подводные камни L2TP IPsec
Если устройства за одним NAT подключаются к одному серверу, то работает сценарий «кто первый подключился».
Для таких моментов, а так же если ваше оборудование не может тянуть шифрование — поставим PPTP сервер:
#apt-get install pptpd
В конце указываем адресацию нашего L2TP сервера
localip 10.250.250.1 remoteip 10.250.250.101-200
Укажем DNS
ms-dns 8.8.8.8 ms-dns 8.8.4.4
nano /etc/ppp/chap-secrets
Исправим список пользователей, указав * вместо l2tpd. Но можно жестко разграничить l2tpd и pptpd.
"user1" * "Ln9RCu4DWJ0AcPsM" 10.250.250.101 "user2" * "rKQzQecCiEifMWQ4" 10.250.250.102
nano /etc/rc.local
Добавим перед echo 1
service pptpd restart
В итоге получится:
#!/bin/bash (sleep 15 service ipsec restart service xl2tpd restart service pptpd restart echo 1 > /proc/sys/net/ipv4/ip_forward)& exit 0
И перезагружаемся
reboot
Настройка PPTP ничем не отличается от L2TP, нужно только выбрать PPTP Client и указать все тоже самое, за исключением IPSec Secret
Серый и белый IP – что это такое?
Белый (public, публичный, внешний) IP-адрес назначается сетевому устройству для обеспечения прямого доступа по всей сети Интернет. Белые IP часто принадлежат веб-серверам, почтовым серверам и любым серверным устройствам, доступным напрямую из глобальной сети.
Серый (private, частный, внутренний) IP-адрес – это адрес, входящий в адресное пространство, специально выделенное для организации частными лицами внутренних (локальных) сетей. Любым устройствам, подключаемым во внутреннюю сеть – ПК, смартфонам, сетевым принтерам, назначается серый IP.
Диапазон IP-адресов, выделенный для сетей этого типа.

Для выхода в Интернет из частных сетей применяются устройства с белым IP:
- маршрутизаторы, транслирующие (заменяющие) локальные IP-адреса с помощью механизма NAT;
- серверы-посредники SMTP, прокси-серверы и т.д., обменивающиеся с «серыми IP» через протоколы POP3, HTTP;
- серверы PPPoE, VPN и т.д., создающие сетевой туннель, «заворачивая» пакеты сетевого уровня, к примеру, в пакеты транспортного.
Разделение между белыми и серыми IP введено для экономии количества используемых в Интернет IP-адресов. Ранее количество пользователей в сети было небольшим и белых IP-адресов хватало на всех.
Однако, число свободных адресов современного протокола IPv4 (IP версии 4), составляет максимально 4,22 млрд. шт., и на сегодняшний день считается практически исчерпанным. Исправить ситуацию призваны технологии NAT и VPN, позволяющие выходить в Интернет с помощью серого IP.

Серый и белый IP — что это такое и чем отличаются
Сейчас высокоскоростной доступ в Интернет развивается очень стремительно. Вместе с этим идёт рост домовых, районных и городских сетей. Это вносит коррективы и в нашу жизнь. Если раньше что такое белый и серый IP рассуждали инженеры и компьютерные специалисты, то сейчас не удивляйтесь, если услышите размышление на эту тему среди обычных школьников. Ели Вы не знаете чем отличаются эти два понятия, то эта статья для Вас.
На сегодняшний день есть два основных вида сетей:
1. Глобальная или Интернет — WAN
2. Локальная — LAN (домашняя, офисная, районная, областная, кампусная и т.п.)

Так вот публичный или белый IP-адрес — это тот адрес, под которым компьютер, ноутбук, планшет, телефон или иное устройство видно и работает в Интернете, то есть единой глобальной сети, которая охватывает весь земной шар. И из любой точки земли, где он есть, этот Ай-Пи будет доступен.
Частный или серый IP-адрес используется во внутренних локальных сетях. С ним компьютер будет доступен с любого другого из этой сети, но из Интернета его видно не будет.
Для объединения локальной и внешней сети используется специальное устройство которое имеет одновременно и белый и серый Айпи — это маршрутизатор или роутер (что есть одно и то же). Он одновременно присутствует и там, и там, за счёт того, что имеет WAN-порт (Wide Area Network) для доступа в глобальную паутину и хотя бы один LAN-порт (Local Area Network) для организации локалки, в которой он является главным шлюзом. В некоторых случаях вместо роутера используется Прокси-сервер (Proxy) — компьютер, который так же имеет два сетевых интерфейса для внешней сети и для внутренней.
Как сменить динамический IP адрес и получить статический?
Что если вы не хотите платить провайдеру? Но при этом необходимо организовать удаленный доступ из интернета к своему компьютеру, камере видеонаблюдения, роутеру либо подключенному к нему жесткому диску? На помощь придут сервисы DDNS для подмены динамического IP адреса в статическое доменное имя. Подробно об этом написано в отдельно.
На этом пока все. Статья получилась большой и понимаю, что новичку возможно все это будет сложно понять с первого раза, но я старался излагать мысли как можно более просто и наглядно и надеюсь, что теперь вы знаете, что такое ip адрес и как отличить статический от динамического и серый от белого!
Не помогло
Подведём итоги
- В зависимости от выбранного тарифа провайдера, или от его жадности, ваш IP-адрес в интернете может быть белым или серым
- Под белым айпи вы – хозяин интернета, а под серым – можете оказаться не у дел ни за что
- Безопасность в интернете для серого адреса выше чем для белого
- Проще всего позвонить своему провайдеру и спросить что у вас
Источники
- https://2ip.ru/article/ip/
- https://pc-consultant.ru/internet/belyj-ip/
- https://WiFiGid.ru/poleznoe-i-interesnoe/belyj-i-seryj-ip
- https://nastrojkin.ru/network/ipaddress/belyj-ip-adres.html
- https://help.keenetic.com/hc/ru/articles/213965789-%D0%92-%D1%87%D0%B5%D0%BC-%D0%BE%D1%82%D0%BB%D0%B8%D1%87%D0%B8%D0%B5-%D0%B1%D0%B5%D0%BB%D0%BE%D0%B3%D0%BE-%D0%B8-%D1%81%D0%B5%D1%80%D0%BE%D0%B3%D0%BE-IP-%D0%B0%D0%B4%D1%80%D0%B5%D1%81%D0%B0-
- https://192-168-1-1.ru/ip-address-classify/
- https://it-like.ru/belyiy_ip_adres_seryiy/


