Как организовать защищённый доступ при помощи vpn
Содержание:
- Установка клиента для Windows 7/8/10/XP и Android
- Surfshark – надёжный и безлимитный VPN → обзор
- Инструкция по подключению к VPN-сервису
- Где получить бесплатный VPN для Windows 10?
- Какие ещё стандарты должен поддерживать хороший сервис VPN
- Настройка виртуальной частной сети в Виндовс 10
- Использование защищенной IP-телефонии
- Подключаемся к удаленному рабочему столу
- Хостинг
- Как настроить VPN?
- КОГДА И ЗАЧЕМ НУЖНЫ VPN
- Как мы выбирали VPN-протокол
- Наши рекомендации по VPN
- Как VPN-сервис защищает вас
- ArubaCloud – наше все
- Ошибки VPN-соединения
- Популярные типы VPN, их плюсы и минусы
Установка клиента для Windows 7/8/10/XP и Android
Поздравляю, мы на финишной линии! Теперь только осталось установить бесплатную программу, которая будет подключаться к нашему VPN-серверу. Называется она «OpenVPN».
Скачиваем версию для Windows и устанавливаем её, запускать не надо.
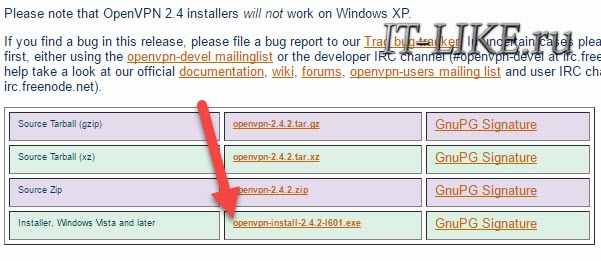
Если в процессе установки будут выскакивать всякие окошки, со всем соглашаемся.
Чтобы подключиться к серверу кликаем на рабочем столе по файлу «client.ovpn» правой кнопкой и выбираем «Start OpenVPN on this config file»:
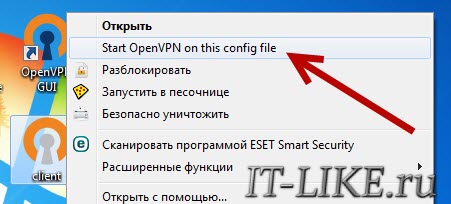
Появится чёрное окошко с процессом инициализации подключения. Если всё прошло успешно, то последняя строчка должна быть, типа:
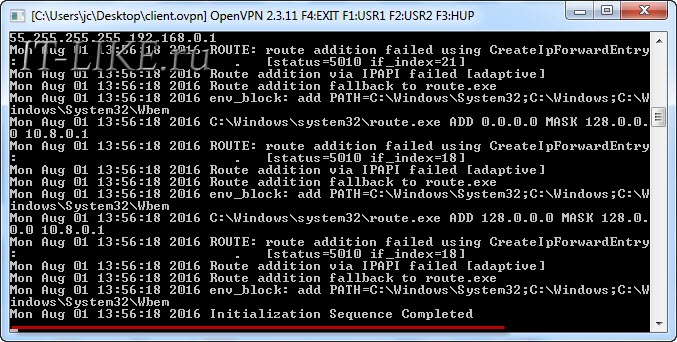
Ещё может выпадет окно с вопросом типа новой сети, тогда выбираем «Общественная сеть».
Можно проверять, заходим на сайт 2ip.ru и смотрим свой IP, должен совпадать с IP VPS-сервера:
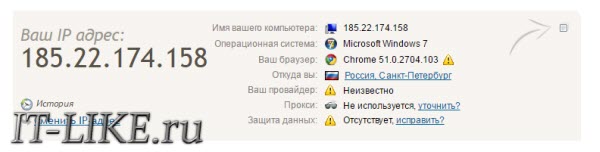
Также можно проверить какая скорость вашего интернет-подключения через VPN.
Окно консоли сервера теперь смело можно закрывать. А чтобы закрыть впн-соединение и вернуть старый айпи – нужно закрыть окошко от OpenVPN.
Чтобы подключиться в следующий раз, достаточно просто запустить правой кнопкой файл «client.ovpn» с рабочего стола, больше ничего делать не требуется.
С телефоном всё ещё проще, нужно установить через плеймаркет приложение OpenVPN, закачать в память файл client.ovpn, выбрать его в приложении и подключиться к нашему vpn-серверу.
Surfshark – надёжный и безлимитный VPN → обзор

Surfshark – безопасный VPN-сервис, который не собирает никакую информацию о пользователях и позволяет скрыть факт подключения к защищённой сети даже от провайдера. За это отвечает специальный режим маскировки VPN-трафика (будет полезен исключительно для обхода автоматических блокировок, полностью скрыть факт использования VPN никак не получится).
У Surfshark есть поддержка и других фич, таких как MultiHop («прыжки» VPN-трафика по нескольким локациям), белые списки (когда логично работать с доверенными сайтами без VPN) и CleanWeb (автоматическая фильтрация рекламы). Сервис активно растёт и развивается.
Плюсы:
- Более 3200 серверов в 65 странах и сеть продолжает наращивать опорные точки.
- Подключение через несколько точек для обеспечения максимальной конфиденциальности и шифрование военного уровня.
- Можно решать, трафик каких приложений направлять через VPN, а каких нет.
- Неограниченное количество устройств на одном аккаунте.
- Автоматическое отключение от сети при проблемах с VPN.
- Режим маскировки, прячущий VPN от провайдера (не спасает при детальном анализе, но очень эффективно маскируется под обычный трафик).
- Режим «Без границы» для работы в Китае и других странах с жёстким регулированием интернета.
- Скрытие и подмена реального IP-адреса.
- Автоматическая блокировка рекламы и вирусов, защита от фишинга.
Минусы:
- Нет бесплатного тестового периода.
- При помесячной оплате выходит дорого (лучше сразу оплачивать на продолжительный период).
- Ряд дополнительных сервисов нужно докупать отдельно (хотя они опциональны).
Стоимость:
Цены на подписку, как и у других крупных провайдеров, зависят в первую очередь от периода оплаты:
- Подписка на 1 месяц — 12,95 доллара.
- Подписка на 6 месяцев — 38,94 доллара (6,49 долл./месяц).
- Подписка на 2 года — 59,76 доллара (2,49 долл./месяц).
Гарантия возврата денег — 30 дней.
Инструкция по подключению к VPN-сервису
Подключиться к уже готовому VPN-серверу нетрудно. Обычно создатели сервисов делают всё, чтобы минимизировать действия со стороны пользователя. Разберёмся на примере подключения к сервису PureVPN:
-
Найдите необходимое расширение в списке браузера. Для этого стоит использовать поиск в левой части экрана. Нажмите клавишу «Установить».
-
Подтвердите установку расширения.
-
Зарегистрируйтесь для работы расширения. Нажмите на кнопку SIGN UP FOR FREE для начала процедуры бесплатной регистрации.
-
Введите свою электронную почту, изучите пользовательское соглашение и заявление о политике конфиденциальности. Поставьте галочку, подтверждающую, что вы ознакомились с данной информацией, и нажмите кнопку SIGN UP FOR FREE.
-
Откройте электронную почту, которую вы указали при регистрации. На неё должен прийти код подтверждения. Скопируйте его.
-
Вставьте код подтверждения в соответствующее окно и нажмите SUBMIT.
-
Останется лишь нажать CONNECT для установки VPN-соединения. При желании можно выбрать сервер нужной вам страны.
Где получить бесплатный VPN для Windows 10?
Чтобы найти и получить бесплатный VPN для Windows 10 можно воспользоваться поиском Яндекса или Google. Но искать такие сервисы или сайты довольно не просто, т.к. Роскомнадзор старается их вычислять и блокировать.
Чтобы всё-таки найти ресурс с бесплатными VPN-серверами необходимо установить само VPN-подключение в каком-либо из браузеров. Это можно сделать в новой версии браузера Опера по моей инструкции или же в браузерах Яндекс и Google Chrome.
Я нашел один такой ресурс. В нашей стране как оказалось он заблокирован, но воспользовавшись расширением для Яндекса, включающим VPN, мне удалось на него зайти и получить необходимые данные о доступных бесплатных VPN для Windows 10.
Данный ресурс называется VPNBOOK и вот как выглядит его главная страница.
Чтобы получить данные бесплатных серверов для виндовс 10, перейдите в меню Free VPN» в шапке сайта.
На открывшейся странице обратите внимание на левый столбец, в шапке которого написано Free PPTP VPN», где аббревиатура PPTP – это протокол подключения. Запомните его! В дальнейшем вам необходимо будет выбрать именно его
А ниже я выделил данные бесплатных серверов и в конце пользовательское имя и пароль к ним. Из этих данных скопируйте себе в блокнот адреса серверов. На момент написания данной статьи вот как они выглядят:
- PL226.vpnbook.com (Польша)
- DE4.vpnbook.com (Германия)
- us1.vpnbook.com (США)
- us2.vpnbook.com (США)
- ca222.vpnbook.com (Канада)
- ca198.vpnbook.com (Канада)
- fr1.vpnbook.com (Франция)
- fr8.vpnbook.com (Франция)
Логин и пароль для всех этих серверов такие:
- Username (логин): vpnbook
- Password (пароль): e9s5w7s
Конечно, вы можете воспользоваться данными, которые я уже выписал. Но на тот момент, когда вы будете читать эту статью возможно что на самом сайте с серверами, что-нибудь может измениться. Могут измениться сами сервера или данные для подключения к ним (логин и пароль).
Поэтому лучше будет если вы сами зайдете на данный сайт и проверите все данные бесплатных VPN для Windows 10.
Если перевести страницу данного сайта на русский язык, то прочитайте текст в шапке левой колонки с бесплатными VPN.
Как вы поняли, это значит, что ваш провайдер может заблокировать данный протокол. И тогда скорее всего эти VPN-сервера не будут работать.
Если вы проверите и увидите, что провайдер блокирует ваш протокол PPTP для подключения к бесплатным VPN для Windows 10, то не расстраивайтесь и прочитайте мою следующую статью. В ней я как раз рассмотрю такой случай и покажу вам как подключиться к VPN даже если вас блокирует провайдер.
Теперь, когда у вас есть все данные, давайте настроим VPN-подключение для Windows 10.
Какие ещё стандарты должен поддерживать хороший сервис VPN
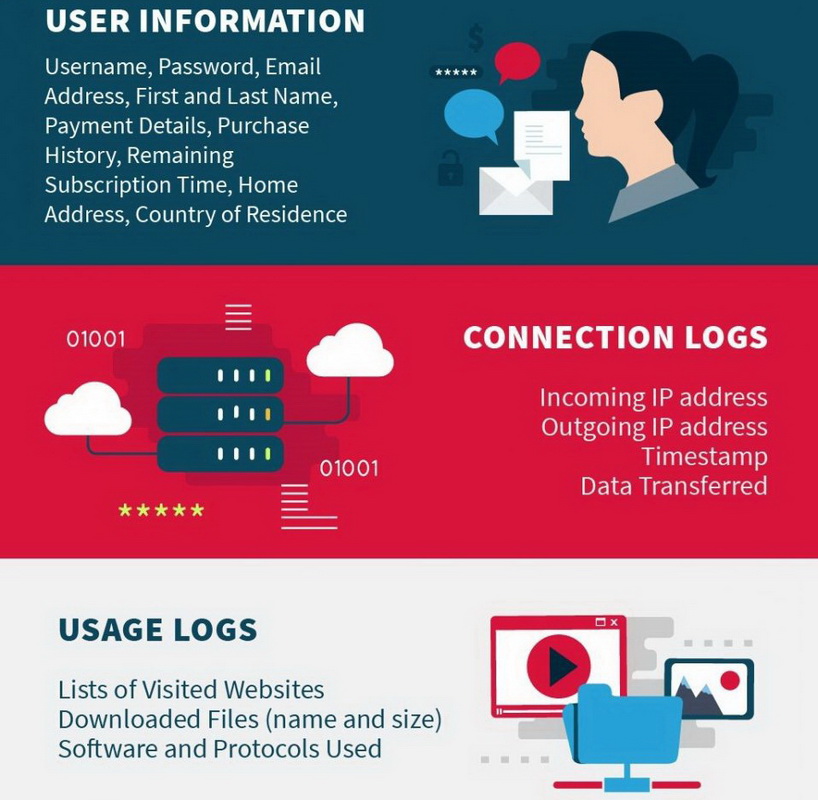
Главное достоинство любого VPN — поддержка открытого протокола OpenVPN, реализующего безопасный доступ к удаленным ресурсам на аппаратном уровне.
Данный протокол проходит регулярный аудит, подвергается тестированиям и всеобщим исследованиям. Усиленная работа массы фанатов позволяет своевременно находить проблемы и быстро устранять найденные дыры.
Собственные DNS-серверы позволяют пользователю не «светить» физические данные своего провайдера на ресурсе, к которому осуществляется доступ.
Поддержка PGP позволяет упростить общение пользователя с VPN-сервисом, предлагая все необходимые операции в виде библиотеки или компьютерной программы, через которую доступно для рядового юзера происходят операции обезличивания, шифрования.
Настройка виртуальной частной сети в Виндовс 10
Использование VPN имеет свои неоценимые преимущества, поэтому эта опция весьма востребована у пользователей. В этой статье будет подробно описываться методика создания VPN-подключения.
Способ 1: HideMe.ru
Возможность использовать VPN предоставляют специализированные приложения. Одной из таких программ является утилита HideMe.ru. Софт распространяется на платной основе, но имеет ограниченный по времени бесплатный тестовый период. В течение одного дня вы сможете воспользоваться всеми возможностями приложения, что поможет оценить его функционал. Работа с программой осуществляется таким образом:
Скачайте ПО с официального ресурса разработчиков софта
Обратите внимание, перед загрузкой приложения потребуется указать активный почтовый ящик. На него должно будет прийти письмо с уникальным кодом доступа к утилите.
Выберите наиболее подходящий язык программы и введите код, который пришел вам на почту.
Нажмите на пункт «Войти», после чего в открывшемся окне укажите наиболее подходящий сервер для подключения.
Кликните на строку «Подключиться». После этого в окне должен будет отобразиться сервер и ИП-адрес.
После этого в окне должен будет отобразиться сервер и ИП-адрес.
Способ 2: Windscribe
Это приложение не такое мощное, как предыдущий софт, но распространяется полностью бесплатно. Сервис отличается высокой скоростью работы и надежностью. Ежемесячно пользователь может передавать не более 10 ГБ трафика, если он подтвердил свой эмейл. Незарегистрированные юзеры ограничены всего 2 ГБ. Для создания VPN-подключения проделайте такие шаги:
- Скачайте утилиту и установите ее на компьютер.
- Запустите приложение и в открывшемся окне нажмите на пункт «Нет». Это необходимо для создания нового аккаунта.
- В следующей вкладке нужно выбрать тарифный план. Для бесплатного использования программы, требуется нажать на кнопку «Use for Free».
- Введите свой логин и укажите надежный пароль, после чего кликните на пункт «Create Free Account».
- Вернитесь в окно входа и зайдите в программу с помощью указанных ранее данных.
- Кликните на иконку с изображением кнопки включения компьютера. На этом этапе вы можете указать наиболее оптимальный сервер для соединения.
- Буквально через несколько секунд на экране отобразится оповещение, что VPN-подключение создано.
Способ 3: Встроенные возможности системы
Для безопасного серфинга в интернете необязательно скачивать на компьютер сторонний софт. Вам необходимо настроить на ПК частный или рабочий профиль VPN. Процедура выполняется таким образом:
Воспользуйтесь комбинацией клавиш «Win+ I», чтобы попасть во вкладку «Параметры».
В открывшемся окне перейдите в раздел «Сеть и Интернет», после чего зайдите в блок «VPN».
Кликните по строке «Добавить VPN…» и укажите настройки для создания подключения. В графе «Имя» вы можете вписать любое произвольное значение, возле пункта «Имя или адрес…» необходимо указать адрес сервера, с помощью которого будет осуществляться подключение. Узнать его можно у своего провайдера или на специализированных сайтах в интернете
Обратите внимание, существуют как платные адреса, так и бесплатные сервера. Напротив строки «Тип VPN» выберите тип протокола
Узнать его можно у поставщика VPN-сервера.
Возле пункта «Тип данных…» укажите наиболее подходящий вариант
Напротив строки «Тип VPN» выберите тип протокола. Узнать его можно у поставщика VPN-сервера.
Возле пункта «Тип данных…» укажите наиболее подходящий вариант
Вы можете использовать как одноразовые коды, так и логин и пароль
Обратите внимание, обычно на сайте серверов указывается информация о типе данных для входа.
В большинстве случаев пользователю не требуется указывать «Имя» и «Пароль», но желательно уточнить эту информацию на странице сервера.
После указания всех настроек нажмите на пункт «Сохранить»
Теперь необходимо подключиться к ранее созданному VPN. Для этого кликните по значку «Подключение по сети» и в отобразившемся списке найдите подключение.
В открывшейся вкладке перейдите в блок «Параметры», после чего выделите VPN-подключение и кликните на пункт «Подключиться».
В том случае, если все предыдущие настройки были указаны правильно, в статусе отобразится надпись «Подключено». Если этого не произошло, попробуйте изменить адрес и настройки подключения.
Помимо описанных в этой статье способов, для создания VPN-подключения можно использовать плагины для браузера и специальные веб-обозреватели. С помощью виртуальной частной сети вы сможете обезопасить себя во время серфинга в интернете и зайти на множество ранее недоступных ресурсов.
Использование защищенной IP-телефонии
Среди более тривиальных методов использования VPN стоит упомянуть звонки с использованием интернета: с его помощью можно развернуть сервер для звонков на мобильные и стационарные телефоны даже в другой стране, даже с использованием коротких или служебных номеров.
При этом сам сервер и его операторы физически может находиться где угодно, если то позволяет абонентский договор. Почему бы не развернуть российский колл-центр где-нибудь в Казахстане, чтобы зарплату платить пониже?
Кроме того, с помощью VPN можно шифровать голосовые IP-звонки с помощью самых современных стандартов, вплоть до AES-256, и упаковывать их в защищенный “туннель”, недоступный для любых внешних наблюдателей. То, что надо для настоящий параноиков.
Любая информация о местоположении абонентов и предметах их разговора будут находиться в юрисдикции страны, в которой расположен сервер “выхода”, поэтому использование BolehVPN или SequreVPN гарантированно защитит даже очень важные деловые переговоры.
Подключаемся к удаленному рабочему столу
Помните в начале инструкции я говорил, что благодаря облачному серверу вы получите доступ к удаленному компьютеру? Что ж, пора заняться этим.
Итак, несмотря на то, что у нас дистрибутив Ubuntu Virtual Desktop, нам вполне подойдет утилита от Microsoft.
Речь идет о RDP-клиенте Microsoft Remote Desktop 8.0, с помощью которого вы сможете подключиться к облачному компьютеру. Распространяется утилита бесплатно и доступна для macOS, iOS и Android. Короче, универсальное и доступное решение.
Шаг 1. В Mac App Store загружаем Microsoft Remote Desktop 8.0.
Шаг 2. Запускаем утилиту и проводим несложные настройки.
Сперва выбираете New и заполняете соответствующие поля, как расписано на скриншоте ниже.
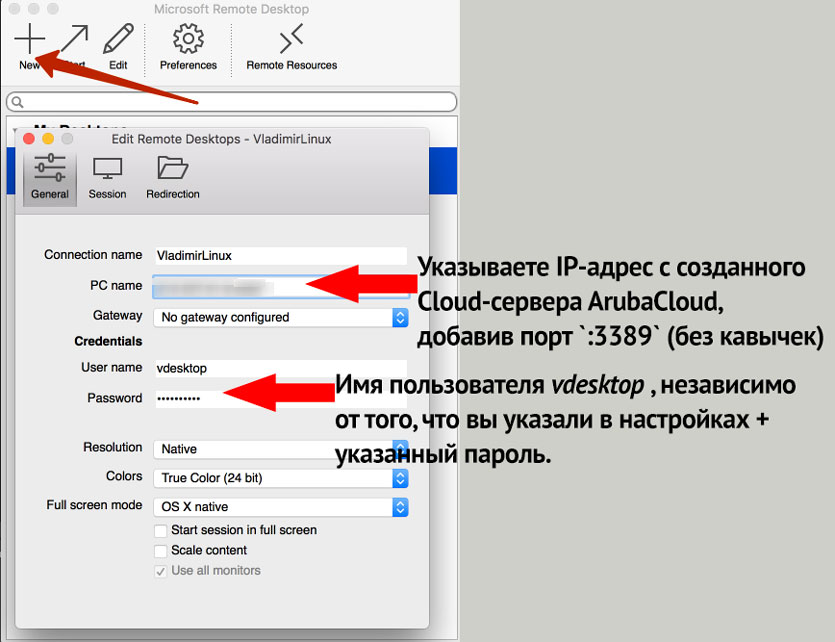
Запускаете соединение и через пару секунд видите рабочий стол операционной системы Ubuntu Virtual Desktop.
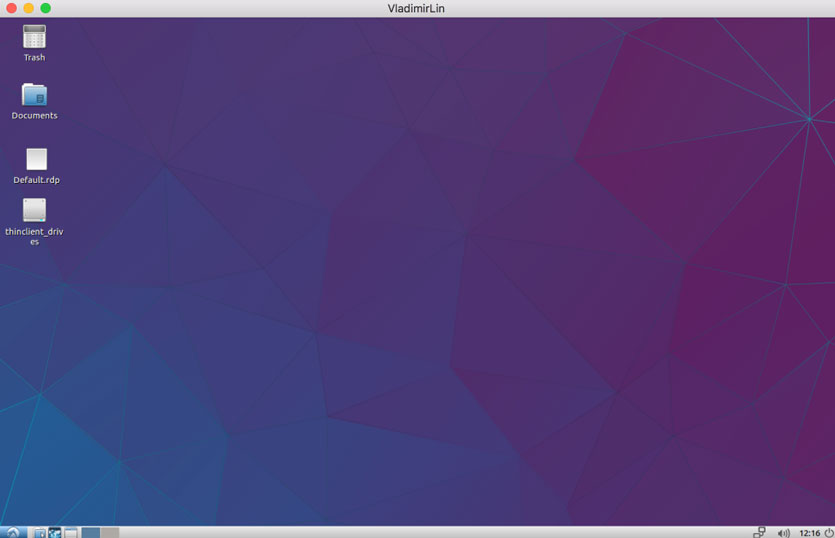
Остается заключительный этап – создание собственного VPN.
Хостинг
Отличительные черты убогого хостинга
- Использование термина VDS вместо VPS. Хоть в самой аббревиатуре нет ничего страшного, это своего рода черная метка, которая практически гарантирует низкий уровень сервиса и интерфейс панели управления из 90-х годов.
- Панель BillManager, ISPmanager и т.д. — эталон переусложненного интерфейса с кучей кнопок, непонятных меню. Процесс заказа сервера в таких панелях выполняется в несколько этапов. Панель управления самим сервером обычно находится на отдельном от панели заказа поддомене, с отдельным логином-паролем, переход в которую осуществляется не самым очевидным способом. Процесс заказа или изменения услуги превращается в настоящие мучение, часто требующее обращение в техподдержку. Если процедура заказа сервера требует больше нескольких кликов и занимает больше двух минут — это плохой хостинг.
- Интерфейс панели управления BillManager — отличительная черта устаревшего хостинга
- Непонимание принципов IPv6. Многие хостеры выделяют один IPv6-адрес и требуют плату за каждый дополнительный. Сеть /64 будет стоить квинтиллионы долларов.
- Виртуализация OpenVZ.Большинство коммерческих VPS-провайдеров OpenVZ используют интерфейс venet, и панели, которые не позволяют назначать подсеть IPv6-адресов на отдельный контейнер, а только по одному отдельному адресу (/128) на интерфейс. Такие адреса нельзя нормально раздавать клиентам VPN.
Как настроить VPN?
Рассмотрим порядок действий, как настроить VPN, на примере ПК с ОС Windows 10. Вам необходимо выполнить следующие действия:
Пуск – Настройки – Сеть и Интернет;

в левой части окна выбрать VPN – нажать кнопку Добавить VPN подключение;
VPN что это и как его подключить?
Пользование VPN-сервисом заключается в том, чтобы скачать и установить специальный клиент, а далее осуществить необходимые настройки. Они производятся один раз, а далее при каждой необходимости входа в сеть Интернет достаточно будет нажимать кнопку соединения через VPN, чтобы серфить в безопасном и анонимном режиме.
в появившемся окне заполнить поля данными, которые предоставляет провайдер услуг VPN;

- Поставщик услуг – Windows (встроенные) – единственный доступный вариант;
- вписать название для профиля VPN в строке Имя подключения;
- вписать адрес, который дает поставщик VPN-услуг, в строке Тип VPN;
- выбрать тип создаваемого соединения;

- далее указать данные в строке Тип данных для входа – здесь требуется выбрать имя пользователя и пароль или смарт-карта и сертификат. Для последующей автоматической авторизации рекомендуется отметить галочкой Запомнить мои данные для входа;
- сохранить все действия.
КОГДА И ЗАЧЕМ НУЖНЫ VPN
Типичный пример использования VPN – подсоединение рабочего ноутбука в серьезной компании к любым проводным или беспроводным сетям за пределами организации. Так удалённый пользователь получит доступ к корпоративной сети, чтобы пользоваться необходимыми сервисами. При этом злоумышленники не смогут узнать, чем именно занят пользователь, какие данные он получает и передает.
В большинстве крупных компаний, заботящихся о собственной безопасности, на устройствах работников обязательно используется VPN-подключение. Использование интернета в этом случае идет через корпоративную сеть, под строжайшим надзором службы безопасности.
Второй вариант использования VPN – подключение к корпоративной сети не отдельных пользователей, а целых офисов или зданий. Цель здесь аналогичная: создать безопасное подключение между географически удаленными элементами в единую сеть.
Довольно часть VPN-сети организуются и между серверами и целыми вычислительными кластерами для поддержания их доступности и дублирования данных. Частота использования связана с ростом популярности облачных технологий.
В частных же случаях VPN используется для обхода сетевых ограничений. Вы получите доступ к ресурсам, которые заблокированы или не предоставляют свои услуги в той или иной территории.
Как мы выбирали VPN-протокол
VPN-протокол должен без проблем поддерживаться на мобильных устройствах без установки дополнительного программного обеспечения.
Мы выбрали самые известные реализации протоколов и отсеяли не подходящие по условиям исходной задачи.
А условия всего два, я напомню:
- Стабильное и надёжное подключение.
- Без установки стороннего программного обеспечения на устройство клиента.
Пробегусь по протоколам и кратко расскажу о них + расскажу причины, почему тот или иной протокол нам не подошёл.
PPTP (Point-To-Point Tunneling Protocol)
Один из самых старейших VPN протоколов, разработанный компанией Microsoft. Из-за солидного возраста протокол поддерживается большинством операционных систем, но в то же время не может обеспечить стабильное и надёжное соединение. Компания Microsoft советует использовать L2TP или SSTP на замену PPTP.
Этот протокол прост в настройке и не требователен к ресурсам сервера, но проблемы с безопасностью заставляют отказаться от его использования в наших целях.
L2TP/IPSec
Протокол во многом схож с PPTP, разрабатывался и принимался практически одновременно с ним. Этот протокол более требователен к вычислительным мощностям, часто используется интернет-провайдерами, т.к. считается более эффективным для построения виртуальных сетей.
L2TP/IPsec позволяет обеспечить высокую безопасность данных, поддерживается всеми современными операционными системами. Есть одно но: он инкапсулирует передаваемые данные дважды, что делает его менее эффективным и более медленным, чем другие VPN-протоколы.
От этого протокола пришлось отказаться т.к. он более требователен к вычислительным мощностям сервера, а значит велик риск получить стабильное, но медленное соединение, что может огорчить пользователей.
IKEv2/IPSec
Был разработан Microsoft совместно с Cisco, существуют реализации протокола с открытым исходным кодом (например, OpenIKEv2, Openswan и strongSwan).
Поддерживает Mobility and Multi-homing Protocol (MOBIKE), что обеспечивает устойчивость к смене сетей.
IKEv2 очень хорошо подходит для использования на мобильных устройствах, которые чаще всего склонны к переключению между WiFi и мобильным интернетом.
IKEv2 имеет нативную поддержку в большинстве операционных систем.
Вот этот вариант нам уже больше подходит, т.к. поддержка Mobility and Multi-homing Protocol будет очень большим плюсом при использовании на мобильных устройствах.
OpenVPN
Разработан компанией OpenVPN Technologies.
Протокол с открытым исходным кодом, который прошёл все возможные проверки безопасности.
Протокол OpenVPN стабилен и может обеспечить хорошую скорость передачи данных. Ещё одно преимущество протокола в том, что он использует для работы стандартные протоколы TCP и UPD, а также может работать на любом из портов. Это усложняет блокировку VPN сервиса провайдерами.
Для подключения к сети с использованием OpenVPN, необходимо устанавливать дополнительное программное обеспечение, что иногда бывает затруднительно или невозможно.
Этот вариант нам бы тоже подошёл, но, к сожалению, из-за необходимости установки клиента, придётся отказаться от этого протокола.
Wireguard
На данный момент это самый свежий протокол VPN. Его часто сравнивают с IPSec и OpenVPN, и называют его их заменой, но он всё ещё слишком сырой, чтобы использовать его в больших масштабах.
Лучшие результаты этот протокол показывает на Unix системах, т.к. он реализован в виде модуля ядра Unix. Но эта высокая пропускная способность достигается за счёт замедления сетевой активности других приложений.
Чтобы настроить на своём мобильном устройстве данный протокол, необходимо будет установить клиент, что тоже не всегда возможно в силу обстоятельств.
И снова необходимость установки дополнительного клиента на устройство отменяет все шансы на использование этого протокола в наших целях.
В итоге мы решили остановится на IKEv2/IPSeс, по следующим причинам:
- Поддержка Mobility and Multi-homing Protocol (MOBIKE).
- Нативная поддержка в большинстве операционных систем.
- Обеспечивает высокую скорость соединения.
- Не требователен к ресурсам сервера.
Перейдём от теории к практике.
Наши рекомендации по VPN

Первое место я поделил между ExpressVPN и NordVPN, но Surfshark наступает им на пятки. И Nord, и Surfshark имеют гораздо больше функций безопасности, а также являются одними из самых дешевых VPN. Хотя ExpressVPN находится на другой стороне ценового диапазона, он остается моим предпочтительным выбором из-за скорости подключения.
Cyberghost отлично подходит для тех, кто не знаком с тем, как использовать VPN. Приложение очень упрощает задачу за счет категоризации всего. Огромное количество серверов, отличные функции безопасности, такие как блокировка вредоносных программ, и доступная цена — все это также работает в его пользу. В прошлом у меня были проблемы со скоростью соединения, но со временем ситуация улучшилась.
Я также хочу упомянуть другие хорошие VPN, таких как BullGuard , SaferVPN , StrongVPN , PureVPN , VPN Unlimited и IPVanish, на которые стоит обратить внимание
Как VPN-сервис защищает вас
VPN-сервис защищает вас, скрывая ваш исходный IP-адрес, что не дает посторонним узнать, где вы находитесь и чем занимаетесь в Сети. Для этого VPN сперва перенаправляет ваш трафик через удаленный сервер и только потом передает его сайту, который вы хотите посетить.
Помимо этой базовой функции, лучшие VPN-сервисы могут предложить вам множество продвинутых инструментов защиты, что обеспечит вашим данным надежную защиту и не даст им попасть в чужие руки. Что касается приватности, то далеко не все VPN-сервисы могут обеспечить одинаковый уровень защиты, поэтому обязательно выберите тот, который подходит именно вам.
Строгая безлоговая политика
Когда вы используете VPN-подключение, то никто, кто администраторов VPN-серверов, не может получить доступ к вашим данным. Вот почему вам необходимо выбрать VPN-сервис, который не отслеживает ваши данные и не сохраняет личные данные. Лучшие VPN-сервисы придерживаются строгой безлоговой политики, которая гарантирует, что ваши данные останутся вашими и только вашими.
Это особенно важно хотя бы потому, что VPN-серверы могут оказаться скомпрометированы — со всеми вашими данными, хранящимися там. Соответственно, если сервис не хранит ваши данные, то их не смогут у него украсть
Точно так же он не сможет передать их правительственным органам, если получит соответствующий запрос.
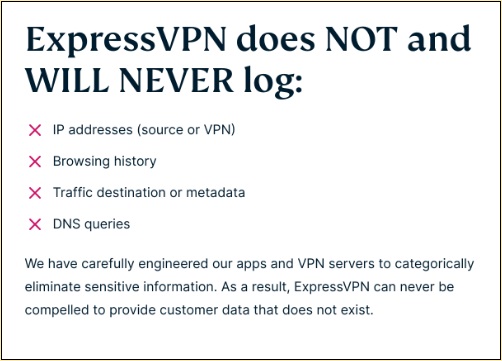
ExpressVPN однозначно указано, что сервис придерживается строгой безлоговой политики.
Защита от утечек данных
Ваши личные данные могут попасть в чужие руки, даже если вы используете VPN. Это происходит из-за утечек DNS и IPv6, в результате которых пользовательские данные случайно отправляются не на серверы VPN-сервиса, а на серверы интернет-провайдера.
Конечно, лучшие VPN-сервисы располагают всем необходимым, чтобы этого не случилось. Вам нужен провайдер, который обеспечивает защиту от утечек DNS и IPv6. Обязательно прочитайте наши обзоры различных VPN-сервисов, чтобы узнать, действительно ли эффективны принятые ими меры защиты.
Экстренное отключение от Сети
Пока вы используете VPN-сервис, ваша безопасность целиком и полностью зависит от вашего подключения к VPN-серверу. И если подключение по той или иной причине оборвется, ваша приватность будет поставлена под угрозу. Чтобы этого не случилось, вам нужна функция экстренного отключения от Сети.
Смысл функции экстренного отключения заключается в том, чтобы автоматически заблокировать ваш трафик в случае проблем с подключением. Ваш трафик останется заблокированным, пока вы не подключитесь к VPN-серверу снова. После этого вы сможете продолжать просматривать сайты, загружать стримы и смотреть потоковые трансляции.
Совет от эксперта: далеко не все VPN-сервисы предоставляют функцию экстренного отключения, и далеко не у всех них эта функция активирована по умолчанию. Обязательно проверьте настройки VPN-приложения, что обеспечить себе максимальную защиту.
Защита WiFi-подключений
Если вы планируете подключаться к Сети, находясь не дома (а кто не планирует?), то вам обязательно нужен VPN-сервис, обеспечивающий продвинутую WiFi-защиту. И тогда, даже когда вы подключитесь к публичной точке доступа WiFi (например, в кафе), ваши данные будут под защитой.
Все лучшие VPN-сервисы отлично подходят для работы в публичных сетях WiFi, однако у некоторых из них есть более чем продвинутые функции. Например, некоторые будут автоматически включаться, когда вы будете подключаться к публичной точке доступа WiFi или отправлять вам уведомления о том, что та или иная сеть является незащищенной.
ArubaCloud – наше все
В сети есть десятки вариантов облачных серверов. Но нам же нужен «дешевый и сердитый», правда? Один из таких – итальянский облачный сервер ArubaCloud.
Что в нем хорошего? Минимальная стоимость в 1 евро (75 рублей) за месяц обслуживания удаленного сервера. Что подразумевается под удаленным сервером?
Представьте себе старенький 1-ядерный компьютер с 1 ГБ оперативной памяти и 20-гигабайтным жестким диском. И вот такой компьютер всего за 75 рублей вам отдают на удаленное растерзание.
Вот характеристики той самой бюджетной машины:
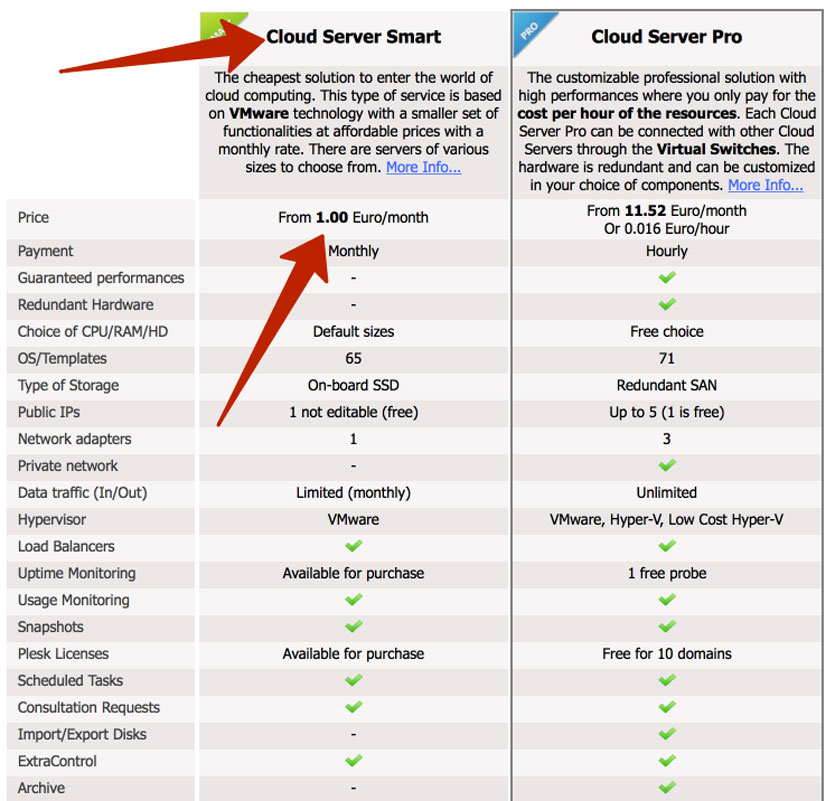
Но, поверьте, для наших задач и разворачивания собственного VPN-сервера этой мощности вполне достаточно.
Приступаем
Ошибки VPN-соединения
И на десерт мы разберем наиболее распространенные ошибки при соединении с VPN.
400 Bad Request — браузер не поддерживает соединение или возникли проблемы с брандмауэром.
Что делать? Обновить браузер или воспользоваться другим. Или же отключить брандмауэр.
678 — ОС запретила шифрование.
Что делать? Проверить: параметр «ProhibitIpSec» в реестре «HKEY_LOCAL_MACHINE\SYSTEM\CurrentControlSet\services\RasMan\ Parameters» должен быть нулевым.
691 — неправильный логин/пароль или отсутствие денег на балансе.
Что делать? Пополнить баланс, если он денег на нем нет. Проверка указанного VPN-сервера — если введено неправильно, то пересоздать VPN-соединение.
692 — аппаратный сбой порта.
Что делать? Просто перезагрузить устройство и создать заново подключение.
720/738 — подключение уже выполнено.
Что делать? Обычно 720 ошибку выбивает ОС Windows 7, а вот другие отображают ошибку 738. Чтобы ее решить, необходимо создать разные имена пользователей.
741, 742 — неправильные настройки безопасности.
Что делать? Перепроверить настройки VPN-подключения или же пересоздать VPN-соединение.
734 — автоматическое подключение.
Что делать? Изменить в свойствах подключения «автоматический» на «L2TP IPSec VPN».
789 — ОС не поддерживает l2tp (обычно возникает на Windows WP).
Что делать? Воспользоваться автоматической настройкой VPN: «Настройки VPN-подключения» — «Сеть» — «Автоматически»/«Туннельный протокол точка-точка (PPTP)» и подключится заново.
Популярные типы VPN, их плюсы и минусы
PPTP (Point-to-Point Tunneling Protocol) — один из первых протоколов, появившийся более 20 лет назад. Среди плюсов можно выделить:
- Поддержка большинством операционных систем
- Универсальность и доступность
- Нетребователен к вычислительным ресурсам.
Минусы:
Низкий уровень защиты.
L2TP (Layer 2 Tunneling Protocol) во многом схож с PPTP. Хоть он и появился почти одновременно с PPTP, L2TP считается более эффективным для построения виртуальных сетей, так как сам по себе не обеспечивает шифрование. По этой причине его используют одновременно с другими протоколами (как правило, это IPSec).
Плюсы:
- Поддержка большинством операционных систем
- Легко настраивается
- Очень безопасен в связке с IPSec.
Минусы:
- Сам по себе не безопасен
- Работает медленнее, чем другие протоколы.
IPSec (Internet Protocol Security) — это целый набор протоколов для создания безопасных соединений. Изначально разрабатывался для передачи данных между военными. Однако, когда Интернет стал публичным и начал активно развиваться и разрастаться, его начали использовать в потребительском сегменте.
Плюсы:
- Надёжность с точки зрения архитектуры и алгоритмов
- Совместимость со всеми современными операционными системами.
Минусы:
- Сложен в настройке
- Требователен к вычислительным ресурсам
- Работает медленнее, чем OpenVPN.
SSL (Secure Sockets Layer) и TLS (Transport Layer Security) активно используются в веб-браузерах, а также при работе с электронной почтой.
Плюсы:
- Надёжность передаваемой информации от прочтения посторонними лицами.
- Совместимость со всеми современными операционными системами
- Отличная скорость передачи.
Минусы:
- Сложность в настройке
- Невысокая производительность.
OpenVPN — это универсальный протокол VPN с открытым исходным кодом. Пожалуй, один из самых безопасных и гибко настраиваемых протоколов.
Плюсы:
- Стабильность
- Хорошая скорость передачи данных
- Надёжность.
Минусы:
Для работы необходимо специальное клиентское программное обеспечение.


