Лучшие dns-серверы
Содержание:
- Как нам изменить DNS-сервер?
- Структура
- Самые конфиденциальные DNS сервера
- Настройка Яндекс DNS на компьютере
- Если вы ищете быстрый DNS-сервер
- Яндекс DNS
- Альтернативные серверы ДНС
- Настройки сети и Интернета
- Настройка в Windows
- Зачем прописывать DNS-серверы для домена
- Как узнать, какой ДНС-сервер предоставляется провайдером
- Защита DNS-серверов от атак
- Быстрые ДНС-серверы
- Что освещается в материале
Как нам изменить DNS-сервер?
Есть несколько способов изменить DNS-сервер по умолчанию, вы Вы можете либо изменить DNS вашего ПК в настройках сети, либо вы можете изменить настройки DNS со своего маршрутизатора, чтобы все ваше интернет-соединение использовало один настраиваемый DNS. Вот как это сделать.
- Через настройки сети : самый простой способ изменить как первичный, так и вторичный DNS через настройки сети. Вы можете сделать это за несколько кликов.
- Через CMD : вы также можете изменить DNS-серверы из командной строки.
- Через настройки маршрутизатора : если вы хотите изменить DNS-сервер всего вашего интернет-соединения, вы можете изменить DNS в настройках вашего маршрутизатора.
Метод 1. Измените DNS-сервер через сетевые настройки
Самый простой способ изменить DNS-сервер вашего ПК — через сетевые настройки. Для этого вы должны:
- Щелкните правой кнопкой мыши значок Сеть на панели задач.
- Теперь нажмите Открыть настройки сети и Интернета .
- Сейчас под На панели Изменить настройки сети необходимо нажать Изменить настройки адаптера . Откроется папка Сетевые подключения .
- В В папке Network Connection вам нужно найти свое основное сетевое подключение и щелкнуть его правой кнопкой мыши, а затем выбрать Свойства .
- Здесь вам нужно будет найти Интернет-протокол версии 4 и открыть его свойства, сначала выбрав его а затем нажмите кнопку Свойства .
- Теперь выберите Используйте следующие переключатели адресов DNS-серверов , затем введите первичный и вторичный DNS-серверы по вашему выбору и нажмите OK .
- Теперь нажмите Close , чтобы применить новые настройки DNS.
Способ 2. Использование командной строки для изменения основного и дополнительного DNS-сервер
Этот метод позволит вам изменить ваш DNS-сервер с помощью командной строки Windows, вам нужно будет использовать некоторые команды для выполнения работы.
- На клавиатуре нажмите клавиши Windows + R и появится диалоговое окно Выполнить , введите CMD и нажмите Ctrl + Shift + Enter , чтобы открыть командную строку с администратором. привилегии. Нажмите Да. При появлении запроса от UAC .
- Теперь, когда Командная строка будет open, введите следующее и нажмите Enter , чтобы отобразить имя вашего основного сетевого подключения, запомните имя, так как оно вам понадобится позже.
wmic nic получить NetConnectionID
3. Теперь введите следующую команду и нажмите Enter , чтобы изменить настройки сети.
netsh
4. Введите следующую команду и нажмите Enter , чтобы изменить основной DNS-сервер:
interface ip set dns name = "ADAPTER-NAME" source = "static" address = «ХХХ. X "
Не забудьте заменить« ADAPTER-NAME »на имя вашего адаптера, которое вы получили на втором шаге, также измените« XXXX ”с требуемым адресом DNS-сервера.
5. Теперь введите следующую команду и нажмите Enter , чтобы изменить адрес вторичного DNS-сервера:
interface ip set dns name = "ADAPTER-NAME" source = "static" address = "XXXX" index = 2

Метод 3. Изменение DNS-сервера в настройках маршрутизатора
Если вы хотите изменить свой DNS-сервер на маршрутизаторе, шаг будет зависеть от модель вашего маршрутизатора, но общие параметры будут такими же. Вам нужно будет знать IP-адрес, имя пользователя и пароль вашего маршрутизатора, все эти данные написаны на задней стороне вашего маршрутизатора.
- Откройте веб-браузер, введите IP-адрес вашего маршрутизатора в адресную строку и нажмите Enter .
- Маршрутизатор может запросить имя пользователя и пароль, ввести учетные данные и нажать Login .
- Теперь, в зависимости от модели вашего маршрутизатора, настройки DNS будут либо на вкладке Администрирование , либо на вкладке Advanced Lan Parameter . .
- Запишите предпочтительный и альтернативный DNS-серверы и нажмите OK , чтобы сохранить настройки.
- Перезагрузите маршрутизатор, чтобы изменения вступили в силу.
Структура
Стоит понимать, что DNS-серверов в мире очень много и нет единственно правильного. В основном, при подключении к интернету используется система доменных имен от провайдера, которая не всегда верная.
DNS-сервер, так же как и любое устройство в сети, имеет свой сетевой адрес. Сперва идет обращение на систему доменных имен, затем система преобразует домен в IP-адрес, обращаясь к нужному сетевому ресурсу.
Иерархия или вложенность DNS-серверов присутствует тоже. Они наследуют информацию друг от друга и проверяют ее на своем уровне иерархии. Например:
- Запрос дошел до сервера провайдера, но здесь упоминания об IP-адресе нет;
- Он посылает сигнал на уровень выше, к серверу доменных имен на уровне страны;
- Если такового IP-адреса и там не нашлось, запрос поступает на корневой и обрабатывается там.
Самые конфиденциальные DNS сервера
По критерию анонимности мы отобрали DNS-сервисы, которые не проводят регистрацию запросов и при этом предлагают дополнительную защиту (блокировка рекламы, вредоносных программ) соединения.
DNS.Watch (84.200.69.80 и 84.200.70.40)
DNS.Watch – публичный DNS-сервис, который получил известность благодаря тому, что для его использования не требуется регистрация.
На наш взгляд недостатки DNS.Watch кроются в скорости – при тестировании из России мы выявили длительную задержку (более 100 мс).
DNSCrypt
предлагает поддержку шифрованных запросов DNS, но работает этот сервис только через собственное программное обеспечение, так что налету, просто настроив DNS-серверы на сетевой карте, начать работу не получится.
И вот почему:
DNSCrypt, в отличие от прочих сервисов, шифрует сделанные вами DNS-запросы, а не оставляет их в виде читаемого текста, который легко перехватить.
DNSCrypt поддерживает основные операционные системы, а также предоставляет прошивку для роутера. Инструкции по установке и настройке приведены на их сайте, прямо на главной странице.
Нельзя обойти вниманием еще одну интересную функцию, которая позволяет пользователю запустить собственный DNS-сервер – для кого-то она может оказаться полезной
Comodo Secure DNS (8.26.56.26 и 8.20.247.20)
Comodo Secure DNS предоставляет за плату довольно много услуг, однако непосредственно сама служба DNS является бесплатной и, как утверждает сама компания, ее можно рекомендовать любому, особенно тем пользователям, которым нужен надежный, быстрый и безопасный интернет-серфинг.
Выбирайте DNS из перечисленных нами, но не забывайте, что разные сервисы предлагают разный функционал, и в своем обзоре мы не ранжировали сервисы по местам, не называли самый лучший DNS, однако все эти сервисы рекомендуются нами к использованию.
Настройка Яндекс DNS на компьютере
Можно настроить Яндекс DNS только на конкретном компьютере, чтобы другие компьютеры в этой сети (если есть другие компьютеры) не использовали интернет фильтр Яндекс DNS.
Войдите в «Центр управления сетями и общим доступом», в окне «Центр управления сетями и общим доступом» выберите настройку «Изменение параметров адаптера». Далее в окне «Сетевые подключения» выберите адаптер, через который на вашем компьютере осуществляется интернет-соединение (Ethernet или беспроводная сеть).
Если компьютер подключен по Wi-Fi выберите «Беспроводная сеть» (или «Беспроводное сетевое соединение»). Если компьютер подключен по проводу, выберите «Ethernet» (или «Подключение по локальной сети»). В разных версиях Windows названия настроек немного отличаются.
Вам также может быть интересно:
- Как заблокировать любой сайт на компьютере
- Браузер сам открывается с рекламой: как исправить
Нажмите на название адаптера правой кнопкой мыши, а в контекстном меню выберите пункт «Свойства».
В окне «Свойства адаптера», во вкладке «Сеть», выделите пункт «IP версии 4 (TCP/IPv4)» («Протокол интернета версии 4 (TCP/IPv4)»), а затем нажмите на кнопку «Свойства».

В окне «Свойства протокола», во вкладке «Общие», активируйте пункт «Использовать следующие адреса DNS-серверов», а затем в поле «Предпочитаемый DNS-сервер», и в поле «Альтернативный DNS-сервер», введите IP адреса соответствующего режима (базового, безопасного или семейного). Далее нажмите на кнопку «ОК».
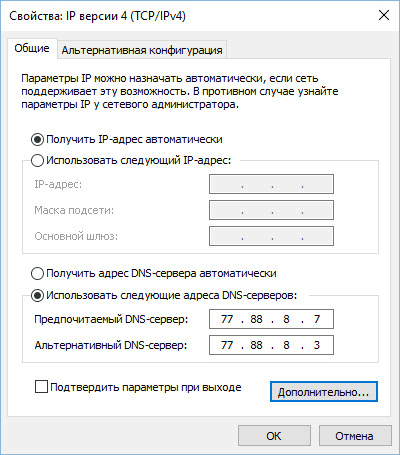
DNS фильтр Яндекса подключен на данном компьютере. Теперь при переходе на опасный или нежелательный сайт (при соответствующем режиме фильтрации), вместо этого сайта откроется окно с сообщением о блокировке данного сайта.

Если вы ищете быстрый DNS-сервер
Некоторые DNS-серверы не предлагают множество функций и просто сосредоточены на предоставлении быстрых, быстрых и точных результатов.
Google Public DNS был создан Google, чтобы обеспечить быстрый, безопасный альтернативный DNS-сервер. Он обеспечивает сырые, нефильтрованные результаты. Google обещает, что он не будет коррелировать с сервисами Google.
OpenDNS Home настраивается. Таким образом, хотя OpenDNS предлагает защиту от вредоносных программ и другие функции веб-фильтрации, вы можете создать бесплатную учетную запись и настроить точную фильтрацию, которая будет иметь место для вашего соединения. Если OpenDNS работает быстро, вы можете использовать его с фильтрацией или без нее. OpenDNS обещает не передавать вашу информацию ни с кем из сторон.
Существует также DNS уровня 3, который работает на уровне 3, который обеспечивает базовые соединения, которые связывают интернет-провайдеры со всего мира. Многие интернет-провайдеры фактически полагаются на DNS уровня 3. Уровень 3 не публично рекламирует свою службу DNS, но каждый может указать свои системы на DNS-серверы Уровня 3 и использовать их. Служба DNS третьего уровня может быть очень быстрой для некоторых подключений.
Verisign также предоставляет собственный публичный DNS-сервер. Он также ничего не блокирует и обещает, что он не будет продавать ваши данные DNS третьим лицам.
DNS-сервер NeuStar, ранее известный как UltraDNS, также обеспечивает сырые результаты, если вы хотите их. Однако, если это быстро в вашем интернет-соединении — и это было одним из самых быстрых на наших
Яндекс DNS
Корпорация «Yandex» предлагает свои публичные адреса по тарифу. Ниже в таблице приведено описание интернет фильтров.
| Протоколы | DNS | Базовый | Безопасный | Семейный |
| IPv4 | Первичный | 77.88.8.8 | 77.88.8.88 | 77.88.8.7 |
| IPv4 | Вторичный | 77.88.8.1 | 77.88.8.2 | 77.88.8.3 |
| IPv6 | Первичный | 2a02:6b8::feed:0ff | 2a02:6b8::feed:bad | 2a02:6b8::feed:a11 |
| IPv6 | Вторичный | 2a02:6b8:0:1::feed:0ff | 2a02:6b8:0:1::feed:bad | 2a02:6b8:0:1::feed:a11 |
Можно заметить, что Яндекс сразу предлагает варианты под современный протокол IP версии 6.
Рассмотрим, в чем отличие между эти тремя режимами.
- «Базовый». Минимальный функционал. Выполняет только функции DNS сервера;
- «Безопасный». Исходя из названия, предлагает дополнительную защиту рабочей станции пользователя от мошенников, ботов и различных фишинговых атак;
- «Семейный». Можно назвать полной версией. Ко всем перечисленным добавляются функции блокировки веб-ресурсов и рекламы, которые содержат эротический или порнографический контент.
Для наиболее известных моделей маршрутизаторов (Asus, ZyXel, TP-Link) вендоры выпустили прошивки, адаптированные под Yandex.DNS. То есть, после первичной настройки сетевого устройства, пользователь, при подключении к сети Интернет, будет использовать публичные адреса от Yandex.
На что обратить внимание при выборе приставки для цифрового телевидения, что это такое и как подключить
Альтернативные серверы ДНС
К сожалению, локальные провайдеры не всегда гарантируют 100%-ную работоспособность ДНС-сервера. Чтобы не ждать, пока сервис восстановят, клиент может подстраховаться.
Потребитель, возможно, захочет сменить предпочитаемый ДНС по причине территориального ограничения доступа к информации, нестабильной работы сервера или для повышения уровня защиты своего ПК. Предлагается использовать следующие адреса DNS на замену предпочитаемому провайдером:
- Google DNS. Корпорация была одной из первых, предоставившей свои адреса как общедоступные.
- Open DNS. Крупный сервис, быстро реагирующий на любые запросы DNS, родительский контроль, блокировку вредоносных сайтов.
- «Яндекс. ДНС» – известная поисковая система, предоставляющая для своих клиентов три варианта защиты при подключении к сервису DNS.
- Comodo Secure DNS – поставщик, распределенный по миру, не требует какого-либо ПО или оборудования. Действует в сфере информационной безопасности, также предлагает воспользоваться бесплатной услугой.
- Level 3 ДНС – сервис, содержащий многочисленные возможности. Занимает одно из лидирующих мест по популярности. Гибкая и надежная сеть.
- Open NIC DNS – некоммерческий проект, управляемый волонтерами. Никакой цензуры сайтов и большая инфраструктура сети.
Выберите наиболее подходящий ДНС (предпочитаемый), настройка параметров подключения пользователя в тупик точно не поставит.
Настройки сети и Интернета
Процесс изменения DNS сервер (Система доменных имен или система доменных имен, на испанском языке) — это несложно в Windows 10. Хотя мы не рекомендуем делать это менее опытным пользователям, у этого есть мало места для ошибки, если вы будете следовать указаниям и один из DNS-серверов, упомянутых в заключительном пункте статьи, будет используемый
Конечно, мы должны проявлять крайнюю осторожность и не использовать предоставленные нам IP-адреса в других местах из-за возможных проблем с безопасностью, скрытой рекламы и т. Д
Теперь мы начинаем объяснять изменение DNS в Windows. Первым делом нужно получить доступ к новому Меню настроек Windows 10 . Это можно сделать с помощью значка шестеренки в меню «Пуск», на панели уведомлений, щелкнув «все настройки» или набрав «Настройки» в поисковой системе Cortana. Мы также можем пропустить этот шаг, если щелкнем правой кнопкой мыши значок сети и войдем в «Открыть настройки сети и Интернета».
Попав в «Настройки Windows», нам нужно будет открыть Cеть и Интернет » меню. В этом меню мы можем видеть статус сети, коммутируемого доступа, VPN, использование данных или прокси. В этом меню можно сделать несколько вещей, но мы останемся на начальном экране и поищем вариант «Изменить параметры адаптера» .
Это откроет классическая панель управления В своем Сетевые подключения вариант, поскольку эта функция еще не перенесена в новое меню конфигурации Windows 10, это то, что Microsoft не решала с момента запуска системы в 2015 году. Вот почему в Windows 7 и 8.1 мы можем перейти к этому моменту без необходимости все вышеперечисленное, просто открыв Панель управления.
Теперь нам нужно будет найти соединение, для которого мы хотим изменить DNS. В этом случае это просто, поскольку у нас есть только проводной сетевой адаптер, но в случае с ноутбуками мы также можем иметь Wi-Fi или даже адаптер Bluetooth. Чтобы убедиться, мы можем изменить DNS во всех адаптерах , поэтому он будет работать как с беспроводными, так и с проводными подключениями.
Щелкнем правой кнопкой мыши по сетевому адаптеру и нажмем на Свойства . На вкладке Сетевые функции мы будем искать Интернет-протокол версии 4 (TCP / IPv4) элемент, который мы отметим и снова щелкнем по Свойства в нижней части.
Это откроет меню конфигурации IP, в котором нам нужно будет посмотреть внизу и проверить «Используйте следующие адреса DNS-серверов» . Активировав эту опцию, мы можем приступить к заполнению «Предпочтительный DNS-сервер» и «Альтернативный DNS-сервер» где введем любой из рекомендуемых. Нет необходимости изменять первую часть меню, то есть ту, которая говорит «Использовать следующий IP-адрес».
Надо будет поставить галочку «Подтвердить конфигурацию при выходе» и нажмите на OK так что все отлично сохраняется. Чтобы убедиться, что изменения были применены правильно, мы откроем CMD или командную строку и введите ipconfig / all . Это вернет все аспекты конфигурации сети, из которых мы рассмотрим параметр DNS-серверов.
Настройка в Windows
Чтобы настроить DNS-сервер в операционной системе Windows любой из версий, начиная с ХР и заканчивая 10, нужно:
- нажать сочетание клавиш Win+R и в окне «Выполнить» набрать команду «ncpa.cpl», после чего нажать кнопку «Ок»;
- в окне «Сетевые подключения» выбрать соединение, через которое вы подключены к провайдеру, кликнуть по нему правой кнопкой мыши и выбрать нижний пункт «Свойства»;
- когда откроется окно «Ethernet: свойства», найдите строку «IP версии 4», станьте на неё и нажмите кнопку «Свойства»;
- в открывшемся окне установите переключатель «Использовать следующие адреса DNS-серверов» и введите в строках «Предпочитаемый DNS-сервер» и «Альтернативный DNS-сервер» нужные IP-адреса.
Статья помогла1Не помогла
Зачем прописывать DNS-серверы для домена
Допустим, вы зарегистрировали домен. Пока никто, кроме вас, об этом не знает. Чтобы о существовании вашего домена узнал Интернет, нужно выбрать и прописать для домена DNS-серверы. Они-то и расскажут другим DNS-серверам Интернета о вашем домене. Так что запоминаем: зарегистрировал домен — пропиши DNS-серверы!
Прописывают DNS-серверы чаще всего парами. Один из DNS является первичным, а остальные серверы, которых может быть от 1 до 12 для каждого домена, называются вторичными. Это делается для лучшей отказоустойчивости: если выйдет из строя первичный DNS-сервер, домен и сайт продолжат свою работу благодаря вторичным.
Как узнать, какой ДНС-сервер предоставляется провайдером
Поставщик услуг всегда имеет несколько серверов: первичный и альтернативный DNS. Они дублируют друг друга для распределения чрезмерной нагрузки.
Для компании собственный ДНС – предпочтительный, поэтому клиента автоматически подключают к нему.
Если читателю понадобилось узнать адрес DNS-сервера, к использованию предлагается несколько способов:
С помощью командной строки компьютера
Для разных версии ОС строка открывается несколькими способами:
Для Window XP. Зайти в «Пуск», выбрать «Выполнить».
- Для Windows 7. Открыть «Пуск» — «Все программы» — папку «Стандартные». Кликнуть на «Командную строку».
- Для Windows 8,10. Открыв «Пуск», прописать cmd или «Командная строка», кликнуть на появившееся в поисковике приложение.
- Альтернативный способ — нажатие комбинации клавиш Win + R:
В появившемся окне ввести cmd. После чего откроется окошко командной строки, где надо написать ipconfig/all. Приложение отобразит полную информацию, какой предпочитаемый сервер предоставлен рабочей станции.
Другие способы
- Вручную посмотреть адрес ДНС-сервера провайдера (предпочитаемого) можно через настройки сети. Необходимо открыть панель управления, зайти в «Сеть и Интернет», после — «Центр управления сетями и общим доступом», выбрать «Подключение» и в открывшемся окошке нажать «Сведения».
- Нужная информация размещается на официальном сайте поставщика услуг, карте оплаты, в договоре или справочных буклетах. Также рекомендуется обратиться в службу техподдержки онлайн или напрямую к сотруднику.
- На сайтах, предоставляющих данные о компьютере потребителя, существуют сервисы получения информации о сервере по имени домена или IP-адресу (например, 2ip.ru).
Защита DNS-серверов от атак
В наши дни опасность воздействия хакеров на DNS приобрела глобальные масштабы. Ранее уже были ситуации атак на серверы такого формата, которые приводили к многочисленным сбоям в работе всемирной паутины, в особенности известных социальных сетей.
Наиболее опасными считают нападения на корневые серверы, хранящие данные об IP-адресах. Например, в историю вошла произошедшая в октябре 2002 года DDoS-атака на 10 из 13 серверов верхнего уровня.
Протокол DNS получает результаты по запросам с помощью протокола пользовательских датаграмм UDP. UDP использует модель передачи данных без соединений для обеспечения безопасности и целостности информации. Таким образом, большинство атак производятся на этот протокол с помощью подделки IP-адресов.
Существует несколько схем, настройка которых позволит защитить DNS-сервер от атак хакеров:
- Использование технологии uRPF (Unicast Reverse Path Forwarding).Суть состоит в том, чтобы определить возможность принятия пакета с конкретным адресом отправителя на указанном устройстве для передачи данных. Пакет проходит проверку и принимается в том случае, когда сетевой интерфейс, с которого он получен, предназначен для обмена информацией с адресатом данного пакета. В обратной ситуации пакет будет отброшен. Этот способ помогает выявить и частично отобрать фальшивый трафик, но не гарантирует надежную защиту от фальсификации. uRPF полагает, что данные отправляются на определенный адрес через неизменный интерфейс. Ситуация усложняется, если появляется несколько провайдеров.
- Применение функции IP Source Guard.В ее основе лежит технология uRPF и проверка DHCP-пакетов. IP Source Guard отслеживает DHCP-трафик в интернете и выясняет, какие IP-адреса получили сетевые устройства. Это позволяет выявить поддельный трафик на некоторых портах установки. После этого данные собираются и записываются в общую таблицу итогов проверки DHCP-пакетов. В дальнейшем IP Source Guard обращается к этой таблице, чтобы осуществить проверку пакетов, полученных коммутатором. Если IP-адрес пакета не совпадает с адресом источника, то пакет откладывается.
- Использование утилиты dns-validator.Эта программа контролирует передачу всех пакетов DNS, соотносит запрос с ответом и в случае расхождения названий отправляет уведомление пользователю.
Быстрые ДНС-серверы
Само понятие «ДНС» возникло на заре создания глобальной сети «Интернет». Серверы необходимы, чтобы транслировать цифровое значение адреса в буквенный. Так удобнее для восприятия конечного пользователя. Со временем технологии развились, появились другие провайдеры с локальными адресами ДНС.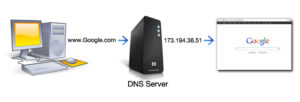
Каждый поставщик публичных глобальных DNS-серверов предлагает пару: первый – основной, а второй — альтернативный DNS, или резервный.
Использование внешнего ДНС гарантирует «юзеру» бесперебойный доступ к «мировой паутине». Это объясняется тем, что крупные поставщики услуг имеют резервную систему ДНС. То есть, гарантируют конечному потребителю доступность интернета.
Условно они разделяются на «быстрые» и «конфиденциальные». Первые не шифруют данные, а вторые также предлагают дополнительные услуги. Рассмотрим самые быстрые DNS-серверы, доступные любому пользователю. Четыре популярных представителя данного класса:
- Google Public DNS. Поисковый гигант уже давно предоставляет следующие адреса: 8.8.8.8, 8.8.4.4. Однако тут есть скрытый момент. Компания собирает данные о каждом пользователе, использующем их ДНС-серверы.
- Еще один представитель – OpenDNS. Доступный список DNS-серверов: 208.67.222.222, 208.67.220.220. Компания является дочерней по отношению к Cisco. По сравнению с «Гугл» или «Яндекс», поставщик предлагает несколько вариантов: платные и бесплатные. Клиент самостоятельно выбирает подходящий для него.
- Level3DNS — мировой интернет-провайдер. Поставщик предоставляет адреса: 4.2.2.1, 4.2.2.2. Запросы клиентов, проходящие через ДНС-компании, регистрируются так же, как и в Google.
- Norton ConnectSafe — это программное обеспечение, поставляемое крупнейшим разработчиком софтверных решений – Norton. Приложение бесплатное. Оно предоставляет пользователю защиту от сайтов, содержащих вредоносный код.
Выбор в России самого быстрого DNS-server из вышеуказанного списка невозможен, так как все поставщики предоставляют услуги на максимальной скорости. Каждый пользователь делает выбор подходящего DNS-сервера под требуемые задачи.
Что освещается в материале
- Мы затронем немного основ: что значит аббревиатура DNS, как это функционирует. Понимание этого позволит пользователю использовать возможности провайдера в полной мере.
- Порядок организации максимально скоростного интернет-соединения, а также список IP, которые нужно вводить вручную.
- Чем различаются настройки параметров – ручная/автоматическая.
- Какие могут возникнуть проблемы при эксплуатации, какие оповещения при ошибке подключения выдаются пользователю.
Сразу стоит уяснить, что работа Всемирной сети без этих самых DNS (это протокол) попросту невозможна, поскольку именно через эту систему доменных имён осуществляется обработка запросов пользователей и перенаправление их на нужный адрес.
Другими словами, через DNS осуществляется анализ того, что ввёл в адресной строке пользователь, распознавание и сопоставление с конкретным сайтом и соединение пользователя с этим сайтом. При этом система автоматически присваивает пользователю индивидуальный IP для осуществления обратной связи. Иначе говоря, вы послали запрос, а сервер сайта должен выдать на ваш компьютер свои данные, то есть страницу сайта.
Настройка Сети может включать в себя изменения в параметрах DNS путём прописывания IP серверов Ростелекома. В некоторых случаях данная процедура осуществляется автоматически. В реестре DNS содержатся настройки политики безопасности, в том числе списки заблокированных для посещения сайтов. Среди таковых могут быть сайты, распространяющие вирусы, мошеннические схемы, порнографию, а также просто запрещённые по другим причинам специализированными государственными ведомствами.
Подытоживая вышеописанное, можно отметить основные пункты:
- без DNS невозможно получить доступ ни к одному сайту, хостящемуся в интернете;
- DNS-протокол является дополнительным фильтром нежелательного или запрещённого контента;
- скорость соединения, величина задержки (пинг) и прочие параметры во многом зависят от того, чьи обслуживающие серверы выбрал пользователь.


