Лучшие альтернативы hamachi
Содержание:
Преимущества
Как настроить подключение по локальной сети на Windows 7 с помощью роутера
Из достоинств программы пользователи выделяют:
- наличие прямого IP-адреса, с помощью которого можно создать свой виртуальный сервер;
- возможность активации чата и управления подключенными компьютерами в Сети;
- понятный и лаконичный интерфейс, нет ничего лишнего;
- присутствует поддержка практически всех игр, как нелицензионных, так и Steam-версий;
- максимум можно подключить 5 ПК, но это не предел, так как играть могут два и более компьютеров.
Из минусов отмечают недостаточную стабильность работы системы, из-за чего происходят разрывы соединения. Также иногда «ругаются» антивирусы и брандмауэр «Виндовс» на приложение. Перед запуском стоит отключить «Защитник Windows» либо другой сторонний антивирус, чтобы обеспечить нормальную комфортную работу программы. Это необходимо сделать на всех компьютерах.
Сервера
Для тех, у кого нет единомышленников по онлайн играм, но кто все равно использует взломанные и старые игрушки, существует еще один способ, как играть через «Хамачи». Дело в том, что некоторые сайты и форумы предоставляют собственные площадки для игр, которые основаны на рассматриваемой нами утилите. Они арендуют за плату сервера «Хамачи», в которые могут «поместиться» до 256 участников за раз.
Например, ресурс «Playground.ru». Он даёт игрокам на выбор четыре разные комнаты.
- PlayGround.ru Action;
- PlayGround.ru RPG;
- PlayGround.ru Strategy;
- PlayGround.ru Other.
Как можно догадаться, первые все сети разделены по жанрам игр. Чтобы к ним подключиться, нажмите «Сеть»-«Подключиться к сети» и введите одно из вышеуказанных названий. И, конечно, не забудьте добавить «Хамачи» в исключения антивируса и брандмауэра. Теперь можете общаться с другими пользователями и играть.
в какие игры можно поиграть через хамачи? и получил лучший ответ
Ответ от Вася емельяновAct of War: Direct ActionAge of EmpiresAge of Empires 2Age of Empires 3Age of Empires — ConquerorsAge of MythologyAge of Wonders 2Alien vs. Predator 2America»s ArmyArmies of ExigoBaldur»s GateBattlefield 1942Battlefield 2Battlefield 2: Special ForcesBattlezone IIBrothers In ArmsCall of DutyCall of Duty 2Call Of Duty: United OffensiveCilviziation 3: Play the WorldCivilization 3: ConquestsCodename Panzer: Phase OneColin McRae Rally 02Colin McRae Rally 03Colin McRae Rally 04Colin McRae Rally 2005Command & Conquer: GeneralsCommand & Conquer: Generals — Zero HourCommand & Conquer: Red AlertCommand & Conquer: Red Alert 2-Yuri»s RevengeCommand & Conquer: RenegadeCounter-StrikeCounter-Strike 1.6 Non-SteamCounter Strike: SourceCrashdayCrimson SkiesDeus ExDevastationDiabloDiablo IIDiablo II: Lord of DestructionDoomDoom 3Duke Nukem 3DDungeon Siege 2Earth 2160Empire EarthEmpire Earth 2European Air WarF.E.A.R.F1 2002Falcon 4: Allied ForceFar CryFIFA 2005FIFA 06FlatOutGhost ReconGrand Theft Auto 2Ground Control IIGT LegendsGTR — FIA GT Racing SimulationHalf-LifeHalf-Life 2 DeathmatchHaloHearts of Iron 2Heroes of Might and Magic 3 CompleteHeroes of Might and Magic 4: Winds of WarHexenHidden and Dangerous 2Homeworld 2Icewind Dale IIImperial GloryInsaneIsle of Four Winds — RunewarsJazz Jackrabbit 2Joint OperationsJuicedLiero XtremeLive for Speed S2 demoLocomotionLOTR — Battle For Middle EarthMechwarrior 2Medal Of Honor: Pacific AssaultMercedes Benz World Racing (1.6.6)Microsoft RalliSport ChallengeMulti Theft AutoMX vs. ATV UnleashedNASCAR SimRacing 2005NBA Live 2005Need For KillNeed For Speed: Hot Pursuit 2Need For Speed: PorscheNeed For Speed: UndergroundNeed For Speed: Underground 2Need For Speed: Most WantedNeverwinter NightsNeverwinter Nights: Shadows of UndrentideNeverwinter Nights: Hordes of the UnderdarkNHL 2002NHL 2004NHL 2005NHL 2006Original WarOutpost 2: Divided DestinyOverkillPainkillerPostal 2: Share the PainPowerslidePro Evolution Soccer 3Pro Evolution Soccer 4Project SnowblindQuake (use -ip:5.x.x.x)Quake 2Quake 3 ArenaQuake 4Raven ShieldRe-VoltrFactorRig n RollRoger WilcoRollcageRome Total WarSacredScraplandSerious SamSerious Sam: The Second EncounterSerious Sam 2Settlers 5Sid Meiers Alpha CentauriSilent Hunter IIISoldatSplinter Cell 3: Chaos TheorySplinter Cell: Pandora TomorrowStar Wars BattlefrontStar Wars: Jedi AcademyStar Wars RebellionStarcraft (UDP)Starcraft: Broodwar (UDP)StrongholdStronghold: CrusaderStronghold 2Sudden Strike: Resource WarSWAT 3SWAT 4System Shock 2Toca Race DriverToca Race Driver 2Toca Race Driver 3Tony Hawk Underground 2Top SpinTrackmaniaTrackmania NationsUnreal Tournament 2003Unreal Tournament 2004V8 SupercarsVietcongWarcraftWarcraft 3: Reign of ChaosWarcraft 3: The Frozen ThroneWarhammer 40000: Dawn of WarWarhammer: Dark OmenWorld of WarcraftWorms World PartyWorms 2 (TCP/IP)X-Wing AllianceXpand RallyТы баран? Основная часть через хамачи отлично работают, просто у тебя руки из жопы
Ответ от Алекс Is_my_nick
Minecraft
Ответ от Neket045 is
Saints row 3 4 Minecraft No More Room in Hell В тылу врага
Ответ от Џкуб Будунов
Rise of nation
Ответ от Ђимофей Исаков
В которых есть «LAN» (локальная сеть)
Ответ от Оксана Казачкова
можно поиграть в кс 1.6, или в игру Spin Tires но там через Steam
Как настроить программу
Чтобы подключение через программу прошло успешно, необходимо выполнить несколько последовательных действий:
открыть официальную страницу необходимой утилиты, перейти на страницу с последней версией софта, нажать кнопку «Скачать»
Внимание! Загружать установочные пакеты файлов можно только из официальных или проверенных источников. Использование данных с «подозрительных» сайтов чревато заражением персонального устройства вредоносным объектом; запустить процесс активации на действующем ПК
Процедура занимает некоторое время, юзеру требуется следовать подсказкам, отображающимся на мониторе. После завершения процесса необходимо детально настроить программу по следующим характеристикам.

Редактирование параметров виртуального адаптера
Первый пункт, который требуется отредактировать после инсталляции – нужно включить дополнительную карту виртуального типа. Этапы действий:
нажать кнопку «Пуск», открыть раздел «Параметры» (обозначается символом шестеренки);

в новом рабочем окне кликнуть на подпункт «Сеть и интернет»;

затем последовательно перейти по строкам «Изменение сетевых параметров», «Настройка параметров адаптера»;

- операционка запустит еще одну панель, где нужно выбрать пункт «Сетевые подключения»;
- в открывшемся перечне нажать на имя приложения Hamachi правой клавишей мышки, чтобы вызвать контекстное меню элемента, перейти на «Свойства»;

по маркеру IP версии 4 (TCP/IPv4), кликнуть по строке «Свойства»;
выбрать дополнительные параметры объекта.
Если на мониторе появится обозначение шлюза 25.0.0.1, необходимо его удалить. Метрику обозначения сменить на кодировку 10. Изменения нужно сохранить, после чего не должны проявляться перебои с подключением и передачей информации.

Добавление исключения для брандмауэра
В некоторых случаях межсетевой монитор Виндовс 10 некорректно реагирует на работу отдельных приложений, которые обеспечивают доступ VPN-соединения. Чтобы нужная утилита не попала в список подозрительных софтов, требуется выполнение следующих шагов:
открыть раздел «Параметры»;
выбрать блок «Обновление и безопасность»;

в левой части перейти к строке «Безопасность Windows», затем левой кнопкой тапнуть на имя «Брандмауэр и защита сети»;

нажать на подпункт «Разрешить работу с приложением через брандмауэр».

В списке разрешенных утилит кликнуть по клавише «Изменить параметры». На мониторе активируется подпункт «Разрешить другие софты», где в подразделе «Добавление приложения» активировать обзор через «Проводник». Перейти к расположению Hamachi и активировать файл, который отвечает за запуск.

Внимание! После того, как необходимые имена частных и публичных сетей оказались добавленными в таблицу, нужно галочками отметить требуемые наименования. Сохранить обновленные характеристики соответствующей кнопкой
Проверка службы Hamachi
За выполнение процедур указанной службы отвечает отдельная утилита, которая добавляется на персональное устройство вместе с файлами ПО. Чтобы проверить настройки, нужно выполнить шаги следующей инструкции:
нажать на «Пуск», найти раздел «Службы»;

выбрать «LogMeln Hamachi Tunneling Engine», нажать дважды ЛКМ;

активировать тип «Автоматически» и запустить.

Применить внесенные изменения, а затем закрыть окно. После этого Hamachi будет запускаться самостоятельно.
Настройка параметров
Для изменения настраиваемых характеристик требуется выполнить следующее:
запустить программу, выбрать меню «Систему», затем «Параметры»;

в новой панели снова выбрать «Параметры»;

в строке «Соединения с одноранговыми узлами» переключить обе настройки на тип «Любой».

Затем в пункте «Дополнительные настройки» отменить применение прокси-сервера, а в строке «Включить разрешение имен по протоколу mDNS» закрепить положительное обозначение и пункт «Разрешить все».
Проброс портов
Для корректной работы нужно установить дополнительное ПО для свободных портов:
открыть «Параметры», затем строку «Дополнительные настройки»;

для локального адреса установить 12122, ТСР – 12121 (в большинстве случаев данные значения свободны).

Затем в интерфейсе веб-маршрутизатора произвести открытие созданных ранее подключений. Сохранить изменения.
Где используют
Программа имеет разные назначения, однако, наиболее часто ее используют в игровых и офисных целях.
Давайте более подробно рассмотрим каждое из этих направлений.
В игровой сфере Hamachi дает возможность создания частной виртуальной сети для совместных игр с друзьями, предоставляя игрокам все возможности локальной сети даже в том случае, если используются разные провайдеры.
Это, в первую очередь, выгодно тогда, когда любимая вами игра не поддерживает функцию «Играть через Интернет», зато беспрепятственно позволяет использовать ее несколькими игроками по локальной сети.
В этом случае территориальное нахождение игроков не имеет никакого значения, так как программа все равно объединит их в одну виртуальную сеть с присвоением определенного IP-адреса.
Такое действие сбивает с толку вашу операционную систему и заставляет ее считать всех подключенных игроков участниками единой физической локальной сети.
Суть процесса в том, что кто-то один занимается созданием так называемой комнаты (сети), а его друг, живущий в другом городе или даже стране, заходит в нее и подключается.
Между этими участниками создается сеть, позволяющая им участвовать в игре как по локальной сети.
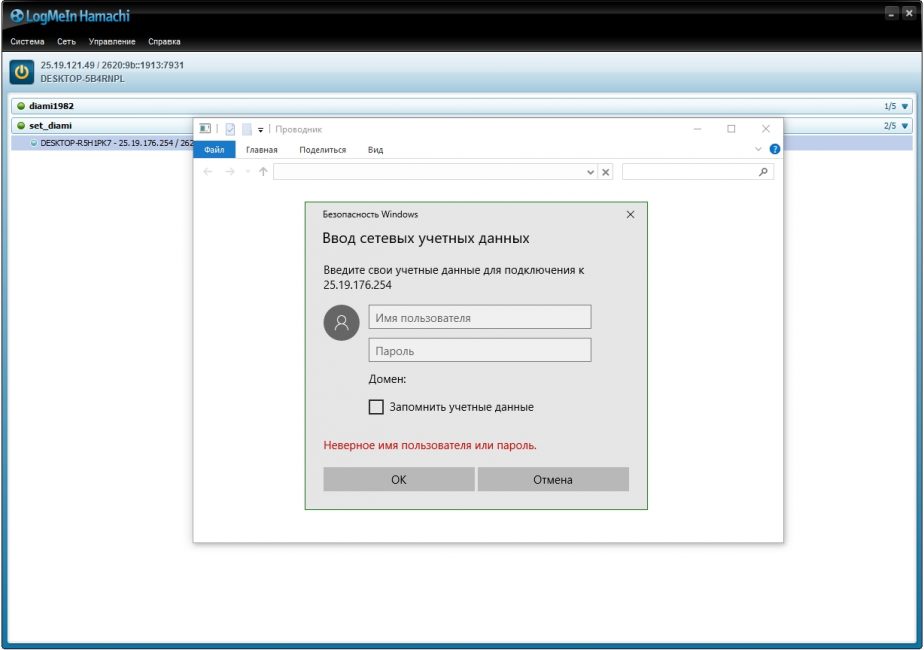
2 Возможность удаленного управления
Что касается офисного направления — здесь также Хамачи находится на высоте, так как позволяет объединить в одну локальную сеть компьютеры, расположенные на довольно большом расстоянии друг от друга.
В конечном итоге будет считаться, что все они находятся в одном рабочем помещении.
Сам процесс полностью идентичен с предыдущим — создается виртуальная комната, в которую добавляются все необходимые компьютеры, после чего администратор открывает к ним общий доступ.
Как настроить Хамачи для игры по сети
Перед тем, как приступить к организации товарищей для совместной игры, потребуется установить и должным образом настроить ПО
Важно четко следовать рекомендациям ниже, чтобы исключить возможность появления ошибок в подключении
Настройка программы
Перед тем как играть с другом через Хамачи, проводится настройка параметров программы. После регистрации вход выполняется автоматически, поэтому в верхней части окна уже будет виден IP-адрес компьютера и MAC-адрес сетевой карты. Далее необходимо:
Открыть параметры, нужный пункт расположен в меню «Система».
В открывшемся окне перейти с раздел «Параметры». Выставить для строк «Шифрование» и «Сжатие» — «любой». Затем нажать на строку «Дополнительные настройки».
Откроется большой список с различными параметрами. Потребуется изменить значения в следующих строках:
- 1. «Использовать прокси сервер» – по умолчанию опция активна, ее нужно отключить, поставив «нет». Для изменения значения следует нажать на строку, внизу появится полоска выбора параметров или ввода.
2. «Режим IP-протокола» – проверить, чтобы было выставлено «Оба».
3. «Фильтрация трафика» – поставить значение «Разрешить все».
4. «Локальный UDP-адрес» – внизу, в строке меньшего размера вписать «12122», нажать «Установить».
5. «Локальный TCP-адрес» – аналогично добавить значение «12121».
6. Графа «Присутствие в сети», строка «Включить» – поставить «Да».
Дополнительные настройки выставлены. Для их применения нажать внизу «ОК», затем на главном окне выключить и включить работу локальной сети, кликнув по значку возле IP-адреса.
Параметры программы откорректированы, теперь потребуется провести некоторые манипуляции в операционной системе.
Настройка Windows
Продолжаем изучать вопрос, как играть по Хамачи. На очереди изменение параметров сетевых подключений (рассматриваем на примере Windows 10):
- Нажать на значок сетевого подключения правой кнопкой, выбрать пункт «Открыть параметры сети».
- В меню слева перейти в раздел «Ethernet». В блоке справа нажать на ссылку «Настройка параметров адаптера».
Когда откроется новое окно, нажать клавишу Alt на клавиатуре. Вверху появится скрытая строка. Используя ее, открыть меню «Дополнительно», затем «Дополнительные параметры».
В списке выделить подключение «Hamachi» и стрелками справа передвинуть его на самый верх. Это окно можно закрывать.
В списке сетевых подключений нажать на «Hamachi» правой кнопкой, выбрать «Свойства».
Открыть свойства для строки «IP версии 4». Нажать «Дополнительно» и удалить значение в графе «Основные шлюзы». Также отключить «Автоматическое название метрики», а ниже вписать значение «10».
Настройка полностью завершена. Следует закрыть все окна и перезапустить подключение Hamachi в окне программы.
Использование сети Hamachi для доступа через удаленный рабочий стол или другого подключения
После того, как ваш компьютер объединен с другими в одну сеть через Hamachi, вы можете обращаться к этим компьютерам так, словно они находятся в одной локальной сети с вами.
Если у вас настроены параметры общего доступа к файлам и папкам, то вы увидите общие папки других компьютеров в сети в своем сетевом окружении.
В остальных случаях можно обращаться к другим компьютерам по ip-адресам, которые назначила программа Hamachi.

Другие компьютеры могут обращаться к вашему по вашему ip-адресу.

Если вы объединили компьютеры в сеть с целью подключения всех к одному из них через удаленный рабочий стол, то вам не потребуется статический ip-адрес и . Можно подключаться сразу по ip-адресу этого компьютера в Hamachi.
Примечание
. В Hamachi существует ограничение на максимальное количество компьютеров в сети (5 компьютеров). Однако вы можете создавать сколько угодно таких сетей.
Если вашей целью было объединить компьютеры для подключения к удаленному рабочему столу, то главный компьютер в таком случае должен состоять в каждой сети. Например, есть сервер и 6 клиентских машин. Создаем две сети, в каждую из которых включен сервер и по 3 клиентские машины (или 4 и 2, или в любом другом соотношении).
На этом все
Спасибо за внимание
Hamachi — приложение для создания виртуальных локальных коммуникаций на базе технологии VPN-туннелирования. Участники защищённой сетки через интернет-канал обмениваются данными, так же как и в физической «локалке». Подключение к сетям Хамачи осуществляется посредством авторизации: пользователь указывает ID сети (её названия) и пароль для входа. Чтобы создать собственную сеть, необходимо указать логин и пароль от учётной записи в системе Logmein (главном сайте разработчика).
Программа Hamachi особенно популярна в геймерском сообществе. Поскольку предоставляет возможность играть в старые и новые мультиплеерные игры по сети ограниченному кругу людей (только приглашённым).
Использование программы Hamachi
Программа Hamachi — отличный инструмент для создания виртуальных сетей. Достаточно часто ее используют геймеры, желающие создать отдельный сервер для игры с друзьями. Разобраться в данном софте смогут даже новички, однако для этого придется приложить небольшие усилия. В рамках этой статьи мы бы хотели поговорить о работе в Хамачи, представив вспомогательные руководства.
Регистрация
В первую очередь новые пользователи Hamachi сталкиваются с процедурой регистрации. Практически всегда она происходит без проблем, а с заполнением личной информации разберется даже начинающий юзер. Однако иногда во время авторизации возникают непредвиденные проблемы. Узнать всю информацию по поводу регистрации и решения трудностей вы можете в другой нашей статье, перейдя по указанной ниже ссылке.
Настройка для игры по сети
После успешного входа в профиль еще нельзя так просто присоединиться к необходимой сети, ведь сама программа и операционная система до сих пор не настроены правильно. В Windows потребуется изменить параметры адаптера, через «Центр управления сетями и общим доступом», а в Хамачи выставляется шифрование и прокси-серверы. Все это уже детально расписал другой наш автор в материале далее.
Подключение
После успешного запуска и входа в собственный профиль можно подключиться к уже существующей сети. Для этого нажмите на «Подключиться к существующей сети», введите «Идентификатор» (название сети) и пароль (если его нет, то оставляем поле пустым). Часто свои сети есть у крупных геймерских сообществ, а еще обычные игроки делятся сетями в сообществах или на форумах, зазывая людей в ту или иную игру.
В игре достаточно найти пункт сетевой игры («Multiplayer», «Online», «Connect to IP» и так далее) и просто указать свой IP, отображающийся вверху программы. У каждой игры свои особенности, но в целом процесс подключения идентичен. Если вас сразу же выбивает с сервера, значит либо он заполнен, либо программу блокирует ваш брандмауэр, антивирус или межсетевой экран. Запустите используемый софт и добавьте Hamachi в исключения.
Создание собственной сети
Одна из главных задач Hamachi — эмуляция локальной сети, что делает возможным не только прямой обмен данными, но и присоединение к одному локальному серверу в любой игре. Клиентская сеть создается буквально в пару кликов, от юзера требуется лишь указать название и задать пароль. После вся полученная информация передается другим пользователям и они соединяются с созданным сервером. Владелец же обладает всеми нужными параметрами — изменение конфигурации и управление подключенными компьютерами.
Создание сервера компьютерной игры
Как уже было сказано ранее, многие обладатели рассматриваемого софта используют его в качестве локального сервера для игры с друзьями. Тогда, помимо собственной сети, потребуется создать и сам сервер с учетом особенностей необходимой игры. Перед началом обязательно должен быть загружен соответствующий пакет с файлами сервера, где в дальнейшем изменяется конфигурационный файл. Мы предлагаем ознакомиться с этой процедурой на примере Counter-Strike в статье ниже.
Увеличение доступных слотов сети
К сожалению, в Хамачи имеется ограничение на количество доступных слотов в сети. В бесплатной версии одновременно можно подключить только пятерых человек, однако при приобретении определенной версии подписки их количество изменяется на 32 или 256. Конечно, необходимо такое расширение не всем, поэтому разработчики предоставляют право выбора — использовать ПО бесплатно, но с пятью слотами, или приобретать дополнительные места в нужном количестве.
Удаление программы
Иногда надобности в использовании рассматриваемого приложения больше не остается, поэтому многие принимают решение полностью удалить Hamachi из компьютера. Делается это по тому же принципу, как и с другим программным обеспечением, но со своими особенностями, ведь этот софт добавляет ключи в реестр и устанавливает драйвер. Все это тоже потребуется очистить, чтобы полностью избавиться от следов в системе.
Решение частых проблем
Во время работы юзеры могут столкнуться с возникновением различного рода неприятностей. Существует ряд проблем, которые появляются чаще остальных, и для каждой из них есть свое решение
Обратите внимание на представленные ниже материалы, чтобы узнать о перечне ошибок. Возможно, одна из присутствующих инструкций окажется полезной и в вашей ситуации. Выше мы подробно описали использование Hamachi
Остается только самостоятельно выполнить все указанные действия, чтобы закрепить знания об этом ПО
Выше мы подробно описали использование Hamachi. Остается только самостоятельно выполнить все указанные действия, чтобы закрепить знания об этом ПО.
Подключение к серверу Hamachi
И теперь второй человек, предварительно установив программу и зарегистрировавшись, просто заходит на ваш сервер, используя наш идентификатор и пароль
Нажимаем «Сеть» -> «Подключиться к существующей сети» и вводим наши данные

Если всё прошло удачно, то наш друг окажется в списке нашего сервера Hamachi:

Теперь нам надо проверить — работает ли соединение между компьютерами? Для этого просто нажимаем правой клавишей мыши ( ПКМ ) на нашего друга и выбираем пункт «Проверить доступность«
Откроется консоль и начнется отправка/приём пакетов. Если всё хорошо — то будет примерно такое:

Если же у вас видно
то связи между компьютерами нет, есть проблемы и основные из них — это Брандмауэр и Антивирус — их надо отключить.
Переходим в Панель управления, меняем Просмотр: на «Мелкие значки» и выбираем «Брандмауэр Windows«

Слева находим и нажимаем на «Включение и отключение брандмауэра Windows«

И тут просто выключаем брандмауэр в обоих частях


После отключения брандмауэра и антивируса — пробуем еще раз проверять соединение с другом, по идее — всё должно заработать
2-й игрок
4. Запустите программу Hamachi на втором компьютере, нажмите «Сеть — Подключиться к существующей сети», введите название и пароль сети, которые первый игрок создал на шаге 2.
4. Скопируйте адрес IPV4 и вставьте в блокнот, после адреса без пробела ставим двоеточие (:) и добавляем номер порта, который нам дал 1-й игрок после завершения 3-го пункта, например, получится такой адрес: 25.71.185.70:54454
– удобное приложение для построения локальных сетей через интернет, наделенное простым интерфейсом и множеством параметров. Для того, чтобы играть по сети, необходимо знать ее идентификатор, пароль для входа и осуществить первоначальные настройки, которые помогут обеспечить стабильную работу в дальнейшем.
Сейчас мы внесем изменения в параметры операционной системы, а после перейдем к изменению опций самой программы.
Настройка Виндовс
- 1. Найдем значок подключения к интернету в трее. Внизу нажимаем
«Центр управления сетями и общим доступом» .
2. Переходим в «Изменение параметров адаптера»
3. Находим сеть «Hamachi»
. Она должна стоять первой в списке. Переходим во вкладку«Упорядочить» – «Представление» – «Строка меню» . На появившейся панели выберем«Дополнительные параметры» .
4. Выделим в списке нашу сеть. При помощи стрелок переместим ее в начало столбца и нажмем «ОК»
5. В свойствах, которые откроются при клике на сети, правой кнопкой мыши выбираем «Протокол интернета версии 4»
и нажимаем«Свойства» .
6. Введем в поле «Использовать следующий IP-адрес»
IP-адрес Hamachi, который можно увидеть возле кнопки включения программы.
7. Тут же перейдем в раздел «Дополнительно»
и удалим имеющиеся шлюзы. Чуть ниже укажем значение метрики, равное«10» . Подтверждаем и закрываем окна.
Переходим к нашему эмулятору.
Настройка программы
- 1. Открываем окно редактирования параметров.
2. Выбираем последний раздел. В «Соединения с одноранговыми узлами»
вносим изменения.
3. Тут же переходим в «Дополнительные настройки»
. Найдем строку«Использовать прокси-сервер» и выставим«Нет» .
4. В строке «Фильтрация трафика» выберем «Разрешить все»
5. Потом «Включить разрешение имен по протоколу mDNS»
ставим«Да» .
6. Теперь найдем раздел «Присутствие в сети»
, выберем«Да» .
7. Если ваше интернет-соединение настроено через роутер, а не напрямую по кабелю, прописываем адреса «Локальный UDP-адрес»
– 12122, и«Локальный TCP-адрес» – 12121.
8. Теперь необходимо сбросить номера портов на роутере. Если у вас TP-Link, то в любом браузере вводим адрес 192.168.01 и попадаем в его настройки. Вход осуществляется по стандартным учетным данным.
9. В разделе «Переадресация» – «Виртуальные серверы»
. Жмем«Добавить новую» .
10. Здесь, в первой строке «Порт сервиса»
вводим номер порта, затем в«IP Address» – локальный айпи адрес вашего компьютера.
В поле «Протокол»
вводим«TCP» (последовательность протоколов необходимо соблюдать). Последний пункт«Состояние» оставляем без изменений. Сохраняем настройки.
11. Теперь точно также добавляем UDP-порт.
12. В главном окне настроек, переходим в «Состояние»
и переписываем куда-нибудь«MAC-Adress» . Переходим в«DHCP» – «Резервирование адресов» – «Добавить новую» . Прописываем MAC-адрес компьютера (записанный в предыдущем разделе), с которого будет осуществляться подключение к Хамачи, в первом поле. Далее еще раз пропишем IP и сохранимся.
13. Перезагружаем роутер при помощи большой кнопки (не путайте с Reset).
14. Для вступления изменений в силу, эмулятор Hamachi также должен быть перезагружен.
На этом настройка Хамачи в операционной системе Windows 7 завершена. На первый взгляд все кажется сложным, но, следуя пошаговой инструкции, все действия можно выполнить довольно быстро.
Если игра на общедоступном сервере не для вас, но объединить усилия по строительству мира с кем-либо всё же хочется, то Hamachi станет для вас настоящей находкой. Настроить локальную сеть только для ваших друзей возможно всего лишь за пару минут. Следуйте инструкции в первой и второй части статьи, а третью дайте прочесть вашим друзьям для подключения к порту без лишних проблем.
Использование программы Hamachi

Программа Hamachi — отличный инструмент для создания виртуальных сетей. Достаточно часто ее используют геймеры, желающие создать отдельный сервер для игры с друзьями. Разобраться в данном софте смогут даже новички, однако для этого придется приложить небольшие усилия. В рамках этой статьи мы бы хотели поговорить о работе в Хамачи, представив вспомогательные руководства.
Регистрация
В первую очередь новые пользователи Hamachi сталкиваются с процедурой регистрации. Практически всегда она происходит без проблем, а с заполнением личной информации разберется даже начинающий юзер. Однако иногда во время авторизации возникают непредвиденные проблемы. Узнать всю информацию по поводу регистрации и решения трудностей вы можете в другой нашей статье, перейдя по указанной ниже ссылке.

Настройка для игры по сети
После успешного входа в профиль еще нельзя так просто присоединиться к необходимой сети, ведь сама программа и операционная система до сих пор не настроены правильно. В Windows потребуется изменить параметры адаптера, через «Центр управления сетями и общим доступом», а в Хамачи выставляется шифрование и прокси-серверы. Все это уже детально расписал другой наш автор в материале далее.

Подключение
После успешного запуска и входа в собственный профиль можно подключиться к уже существующей сети. Для этого нажмите на «Подключиться к существующей сети», введите «Идентификатор» (название сети) и пароль (если его нет, то оставляем поле пустым). Часто свои сети есть у крупных геймерских сообществ, а еще обычные игроки делятся сетями в сообществах или на форумах, зазывая людей в ту или иную игру.

В игре достаточно найти пункт сетевой игры («Multiplayer», «Online», «Connect to IP» и так далее) и просто указать свой IP, отображающийся вверху программы. У каждой игры свои особенности, но в целом процесс подключения идентичен. Если вас сразу же выбивает с сервера, значит либо он заполнен, либо программу блокирует ваш брандмауэр, антивирус или межсетевой экран. Запустите используемый софт и добавьте Hamachi в исключения.
Создание собственной сети
Одна из главных задач Hamachi — эмуляция локальной сети, что делает возможным не только прямой обмен данными, но и присоединение к одному локальному серверу в любой игре. Клиентская сеть создается буквально в пару кликов, от юзера требуется лишь указать название и задать пароль. После вся полученная информация передается другим пользователям и они соединяются с созданным сервером. Владелец же обладает всеми нужными параметрами — изменение конфигурации и управление подключенными компьютерами.

Создание сервера компьютерной игры
Как уже было сказано ранее, многие обладатели рассматриваемого софта используют его в качестве локального сервера для игры с друзьями. Тогда, помимо собственной сети, потребуется создать и сам сервер с учетом особенностей необходимой игры. Перед началом обязательно должен быть загружен соответствующий пакет с файлами сервера, где в дальнейшем изменяется конфигурационный файл. Мы предлагаем ознакомиться с этой процедурой на примере Counter-Strike в статье ниже.

Увеличение доступных слотов сети
К сожалению, в Хамачи имеется ограничение на количество доступных слотов в сети. В бесплатной версии одновременно можно подключить только пятерых человек, однако при приобретении определенной версии подписки их количество изменяется на 32 или 256. Конечно, необходимо такое расширение не всем, поэтому разработчики предоставляют право выбора — использовать ПО бесплатно, но с пятью слотами, или приобретать дополнительные места в нужном количестве.

Удаление программы
Иногда надобности в использовании рассматриваемого приложения больше не остается, поэтому многие принимают решение полностью удалить Hamachi из компьютера. Делается это по тому же принципу, как и с другим программным обеспечением, но со своими особенностями, ведь этот софт добавляет ключи в реестр и устанавливает драйвер. Все это тоже потребуется очистить, чтобы полностью избавиться от следов в системе.

Решение частых проблем
Во время работы юзеры могут столкнуться с возникновением различного рода неприятностей. Существует ряд проблем, которые появляются чаще остальных, и для каждой из них есть свое решение
Обратите внимание на представленные ниже материалы, чтобы узнать о перечне ошибок. Возможно, одна из присутствующих инструкций окажется полезной и в вашей ситуации
Выше мы подробно описали использование Hamachi. Остается только самостоятельно выполнить все указанные действия, чтобы закрепить знания об этом ПО.


