Как устранить лаги в bluestacks
Содержание:
- Самое крупное сообщество мобильных геймеров
- Почему BlueStacks тормозит
- Время загрузки
- Соблюдение высоких стандартов безопасности и качества
- Повышение производительности любой версии BlueStacks
- Что делать
- Чем может быть полезна эта статья?
- Сразу к делу
- Потребление ОЗУ (RAM) в режиме мультиоконности
- Важность поддержки Android 9 в BlueStacks
- Возможности BlueStacks App Player
- Чем может быть полезна эта статья?
Самое крупное сообщество мобильных геймеров
Для некоторых геймеров игры — хобби, которым они наслаждаются в одиночестве. Другие предпочитают взаимодействовать с живыми пользователями: общаться, сражаться на аренах, устраивать совместные рейды и другие виды кооперативных активностей. Если вы принадлежите к игрокам второго типа, то BlueStacks станет для вас идеальной игровой платформой! Мы собрали более 500 миллионов пользователей по всему миру, и их количество продолжает расти с каждым днем!
Запуск BlueStacks 5 станет знаковым моментом: оценив преимущества нашего мощного эмулятора, новые игроки уже не смогут вернуться к игре на смартфонах!
Почему BlueStacks тормозит
Быстродействие BlueStacks, как и любой сложной программы, сильно зависит от свободных ресурсов компьютера. В некоторых случаях, на слабых и устаревших машинах, эмулятор может вообще отказаться запускаться. Чаще же он может начать тормозить при запуске какой-либо «тяжёлой» игры.
Перезапуск эмулятора
Итак, если вы заметили подвисания при работе, первое и самое простое, что можно сделать – просто перезапустить программу. Причём для этого можно даже не выключать сам BlueStacks. У него в настройках найдите пункт меню «Перезагрузить движок виртуализации» и кликните на нём. Через несколько секунд произойдёт перезапуск, после чего запустите игру вновь и проверьте скорость её работы.
Если «тормоза» не исчезли, откройте Панель управления компьютером и посмотрите конфигурацию компьютера. Сравните её с минимальной конфигурацией, которая есть на сайте разработчиков BlueStacks:
- аппаратные требования для BlueStacks 3;
- аппаратные требования для BlueStacks 4;
Имейте в виду, что минимальная конфигурация требуется только для хоть какого-то запуска самого BlueStacks, а работа игр при этом не гарантируется! Ориентируйтесь на рекомендуемую конфигурацию.
Когда дело в BlueStacks
Даже на мощном компьютере BlueStacks может не показывать всех своих возможностей. Вам целесообразно проверить его настройки.
В пункте Движок посмотрите, сколько оперативной памяти и ядер процессора выделено программе. Чем больше, тем должно быть лучше.
В разделе Экран поставьте другое разрешение, вплоть до Стандартных настроек. Выберите Низкое значение DPI. Это разгрузит графическую подсистему, многие фризы и подвисания могут исчезнуть.
Когда дело в настройках компьютера
Убедитесь для начала, что никакая другая программа, работающая параллельно с BlueStacks, не отбирает у системы много памяти или процессорного времени. Выключите из все, оставьте только эмулятор.
Прогоните антивирусную проверку, это никогда не лишнее. Впрочем, работающий вирусный код часто можно увидеть в Диспетчере задач как сильно загружающий систему. Не забудьте внести исполняемый файл эмулятора в список исключений антивируса.
Обновите драйверы видеокарты и библиотеку DirectX. Устаревшие драйверы на новых версиях игр могут приводить к зависаниям.
Так или иначе, многие проблемы, связанные с быстродействием программы можно решить без радикальных мер, вроде покупки нового компьютера.
Время загрузки
Один из самых важных стартовых показателей приложения — скорость его загрузки. Система передает в оперативную память файлы, из которых, как паззл, будет собираться внутриигровой мир. Этот параметр зависит преимущественно от размеров игры, степени детализации и скорости интернет-соединения.
Однако, если вы запускаете мобильную игру с помощью эмулятора, важно учитывать и степень его быстродействия. В этом аспекте и BlueStacks 5, и BlueStacks 4 показывают превосходные результаты! Время загрузки от нажатия на иконку до попадания на экран поселения составляет 17,2 и 17,6 секунд соответственно

BlueStacks 5

BlueStacks 4
Для чистоты эксперимента мы провели замер скорости для другого загрузочного экрана State of Survival, который ведет к миссиям “Тропы исследователя”. В BlueStacks 5 время загрузки составило 1,5 секунд, а в BlueStacks 4 — 2,3 секунды.
В плане загрузки обе версии платформы проявляют себя хорошо. А сможем ли мы сказать то же самое про использование системных ресурсов?
Соблюдение высоких стандартов безопасности и качества
BlueStacks 4 был для нас самым успешным опытом разработки и оптимизации продукта под нужды миллионов пользователей. Именно поэтому мы потратили на него более двух лет и расширили функционал до десятков полезных инструментов и режимов. С каждой новой версией мы думали о том, как предоставить вам уникальный игровой опыт! Но настала пора двигаться дальше.
BlueStacks 5 был разработан практически с нуля, согласно всем стандартам безопасности GDPR. Наша команда программистов потратила более 100 000 человеко-часов на создание и тестирование функционала, чтобы предоставить вам исключительно качественный продукт.
Все особенности BlueStacks 5, описанные в этой статье — всего лишь часть того функционала, что будет вам доступен. Для начала попробуйте установить новый клиент параллельно с BlueStacks 4. Сравните их между собой. Вы поймете, что обновленная версия эмулятора в несколько раз быстрее и производительнее старой.
Повышение производительности любой версии BlueStacks
Когда BlueStacks сильно грузит процессор, независимо от его версии, можно поднять характеристики производительности с помощью следующих манипуляций:
- Изменение размера окна (разрешения) эмулятора.
- Изменение доступного BlueStacks количества памяти RAM.
Первый параметр может сильно влиять на производительность эмулятора. Уменьшение разрешения приводит к повышению скорости работы и снижению числа ошибок. Задача решается в редакторе реестра изменением числовых параметров буфера в «гостевых» директориях.
Изменение объема доступной эмулятору оперативной памяти
Увеличение (вообще изменение) объема доступной оперативки выполнятся в редакторе реестра. Чтобы туда попасть, используется команда regedit. После входа нужно:
- Перейти по адресу: HKEY_LOCAL_MACHINESOFTWAREBlueStacksGuestsAndroidMemory.
- В открывшемся окне выбрать вкладку «Memory» и установить галочку рядом с пунктом «Десятичная».
- Выставить в поле «Значение» числовое значение требуемой оперативной памяти и нажать «ОК». Более 850 Мб ставить нет смысла, поскольку программа больше этого объема использовать все равно не сможет.
После изменения в «Memory» будет сразу видно новое значение параметра.
Не рекомендуется использовать значение, превышающее половину физической памяти компьютера.
Что делать
Чтобы исправить работу BlueStacks, вовсе не нужно быть программистом или даже опытным юзером. Можно произвести простые действия и легко избавиться от проблем.
Проверка параметров ПК
Прежде всего нужно убедиться в соответствии параметров ПК системным требованиям. Это самая простая задача, но, как показывает практика, большая часть проблем с работой эмулятора скрыта именно в этой области. Мы часто становимся жертвами собственной невнимательности, упуская из виду требования разработчиков. А ведь на сайте они указаны. Итак, необходимо:
- Нажать кнопку «Пуск».
- Открыть раздел «Компьютер».
- Выбрать вкладку «Свойства системы».
В открывшемся окне можно ознакомиться с параметрами процессора, объемом ОЗУ и версией Windows, установленными на ПК.
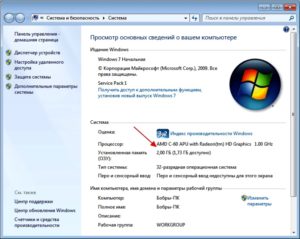
Для общей информации по старым версиям эмулятора: процессор должен поддерживать аппаратную виртуализацию, иметь тактовую частоту не ниже 2 Ггц, объем оперативной памяти минимум 1 Гб, а ОС должна быть не ниже XP SP3. Стоит учесть, что требования будут зависеть от версии эмулятора и для BlueStacks 3 они максимальные.
Отключение лишних процессов
Перейдем к вопросу, что делать, если BlueStacks глючит. Даже большой объем ОЗУ не всегда гарантирует безупречную работу программы. Поэтому после проверки параметров необходимо выявить и отключить процессы, которые могут перегружать операционную систему ПК. Эмулятор пользуется только выделенным объемом памяти, часть из которой занимают игры и приложения. И среди них можно легко обнаружить не самые нужные. Для этого необходимо:
- Войти в «Диспетчер задач». Способов несколько, но самый простой – кликнуть правой кнопкой на панели задач и выбрать в контекстном меню соответствующий пункт. Если компьютер подвис, хорошо работает сочетание Ctrl+Alt+Del.
- Сразу откроется вкладка «Быстродействие», в которой будут видны параметры загрузки компьютера.
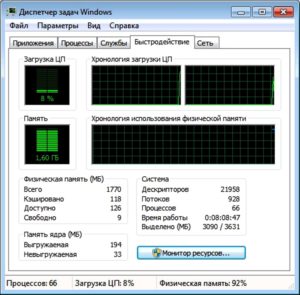
Оценив ситуацию, здесь можно отключить ненужные процессы, активируя работу антивируса. Просто выбирается вкладка «Процессы», выделяется лишний процесс и нажимается кнопка «Завершить»
Только делать это нужно осторожно, чтобы не навредить эмулятору и ПК
Перезапуск эмулятора
Как и любая другая программа, после перезапуска эмулятор начинает работать лучше. Это реально может ускорить работу BlueStacks. Для рестарта следует:
- Закрыть рабочее окно эмулятора самым простым способом (крестик в правом верхнем углу).
- Войти в «Диспетчер задач».
- Найти и завершить активные процессы BlueStacks.
- Снова открыть программу.
В третьей версии применима процедура перезапуска движка, которая выполняется так:
- Открывается меню эмулятора.
- Выбирается вкладка «Перезагрузить движок».
- Действие подтверждается кнопкой «Yes».
Кстати, можно перезагрузить и компьютер тоже. Это освободит его ресурсы и позволит эмулятору работать шустрее.
Установка и обновление драйверов
Старые драйверы, причем не только видеокарты, но и все на компьютере, могут стать причиной нестабильной работы эмулятора. Если их нет, программа вряд ли будет работать вообще. Поэтому драйверы рекомендуется регулярно обновлять. А проверить состояние легко в «Диспетчере устройств», войти в который можно из «Панели управления».

Чтобы удостовериться в наличии последней версии, нужно:
- Найти пункт «Видеоадаптеры».
- Кликнуть по названию.
- Выбрать вкладку «Драйвер». Если в открытом окне будет пусто, система не смогла обнаружить драйвер и его нужно загрузить. А это лучше делать на официальном сайте производителя видеоадаптера.
Переустановка эмулятора
Если с системными параметрами и драйверами все в порядке, а перезапуск не дает результата и BlueStacks виснет, можно попробовать применить радикальный способ.
Удаление и повторная установка поможет исключить несистемные глюки и ошибки, накопившиеся в процессе использования.
Процедура удаления проста, но требует правильного исполнения. Основная задача при этом – не оставить на компьютере следов пребывания старой программы, иначе ее компоненты из разных сборок будут конфликтовать между собой. Для чистки системы лучше использовать программу-деинсталлятор, например, CCleaner.
Повторная установка должна выполняться строго в соответствии с рекомендациями разработчика.
Чем может быть полезна эта статья?
Теперь вы можете изменить чувствительность мыши как по координате Y (вертикали), так и по координате X (горизонтали) в BlueStacks версии 4.240 и выше. В данной статье вы узнаете, как это сделать.
Увеличение/уменьшение чувствительности по вертикали увеличит/уменьшит скорость камеры при вертикальном движении курсором мыши. Эта опция будет особенно полезна в шутерах, таких как Free Fire и Call of Duty: Mobile.
Изменение чувствительности мыши в Редакторе игрового управления
1. Запустите любимую игру в BlueStacks, кликнув по ее иконке в разделе «Мои игры». Для примера мы запустили Free Fire.
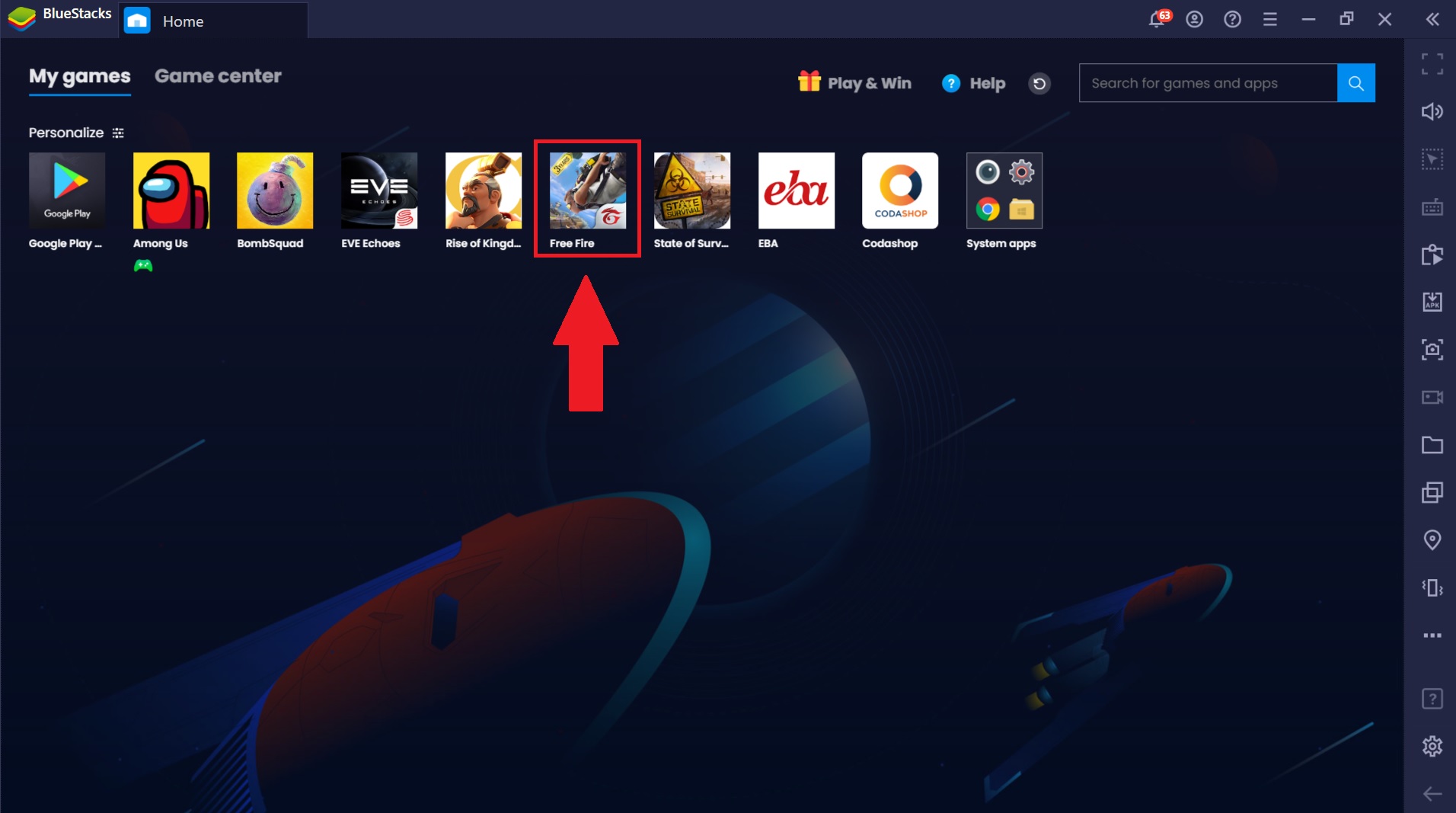
2. Кликните по иконке клавиатуры на боковой панели инструментов BlueStacks.
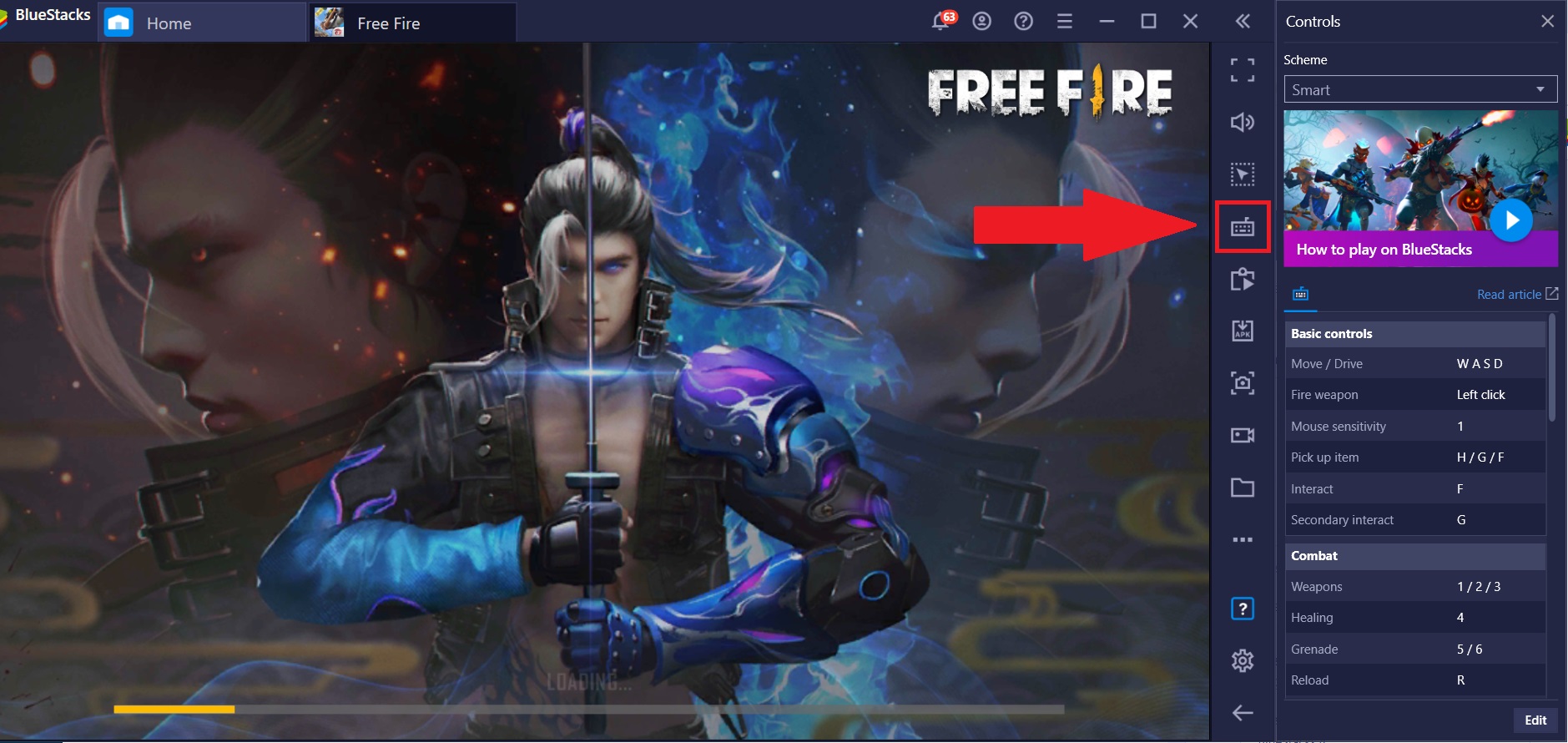
3. В появившемся компактном меню нажмите на «Открыть редактор управления».
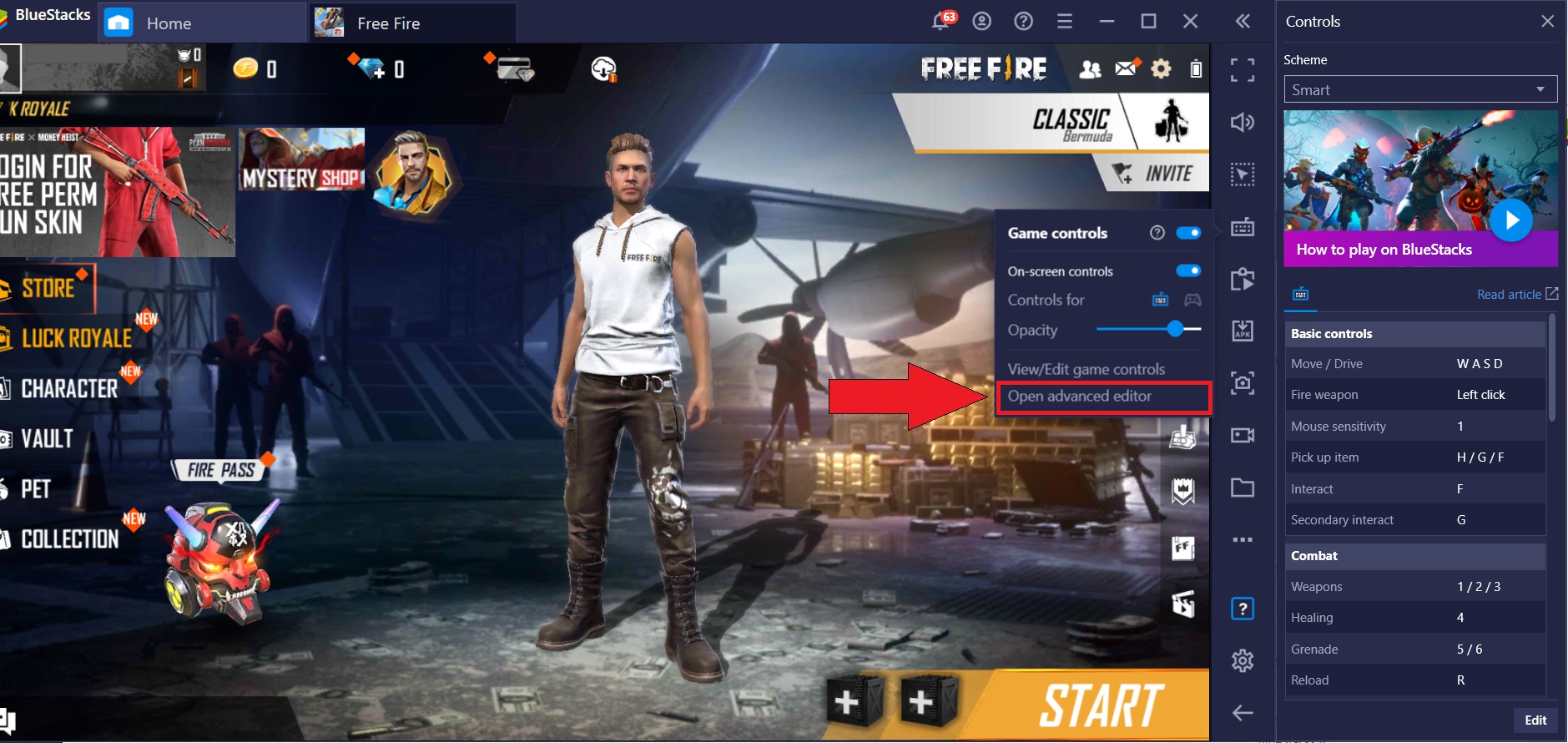
4. На игровом поле найдите контроллер «Прицел и стрельба». Чтобы изменить чувствительность мыши, используйте кнопки-стрелки на контроллере. Смотрите скриншот ниже.
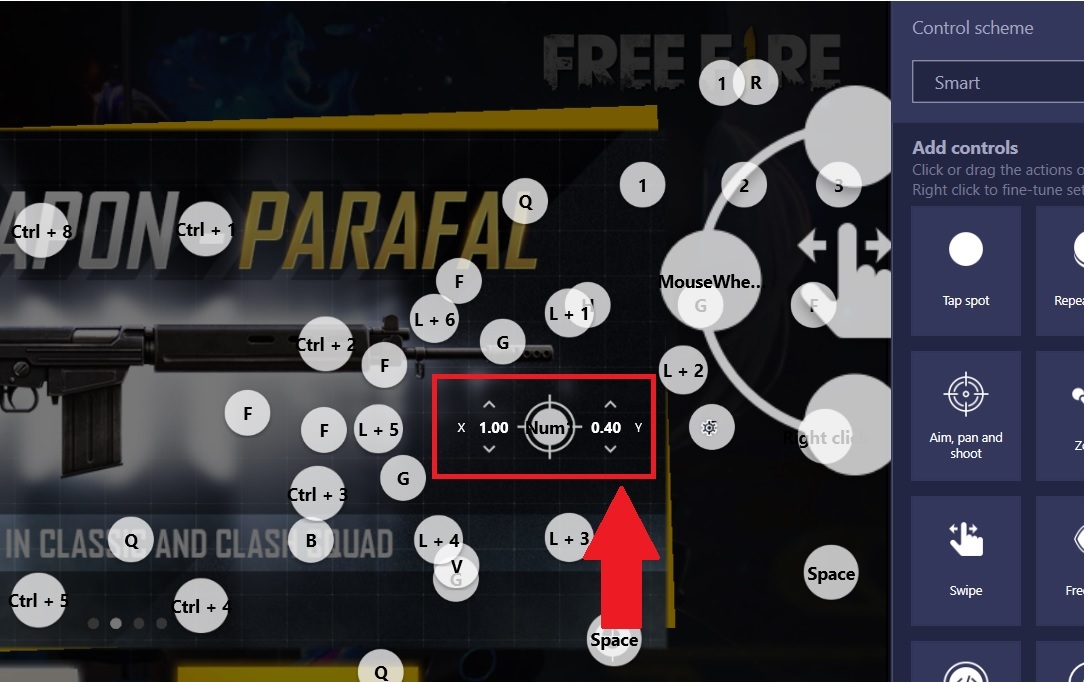
5. Также вы можете нажать на контроллер правой кнопкой мыши и открыть дополнительные настройки, в которых есть параметр чувствительности мыши. Чтобы изменить чувствительность по вертикали или горизонтали, кликните по параметру «Чувствительность мыши Y» или «Чувствительность мыши X» и введите числовое значение на свое усмотрение.
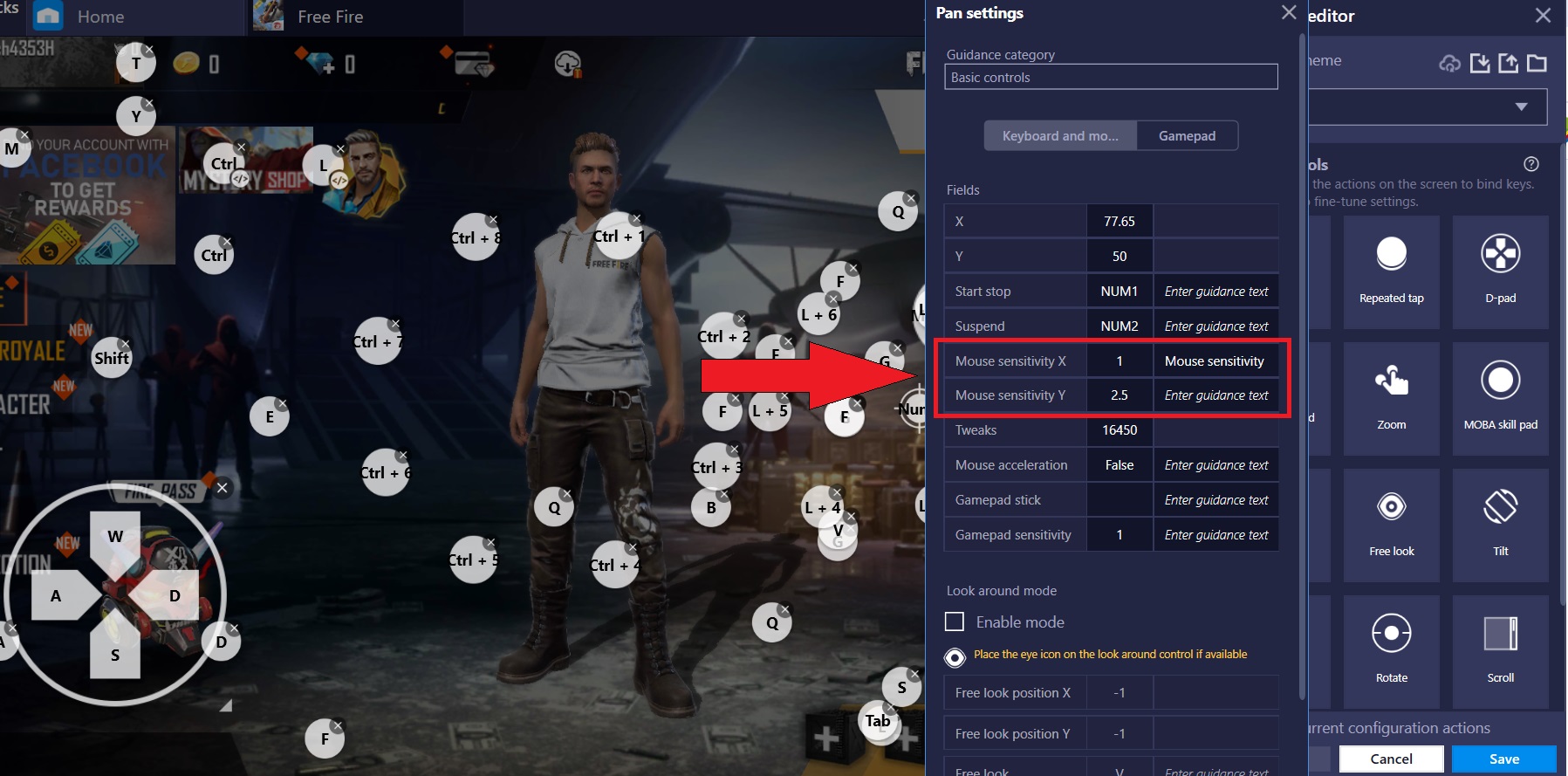
6. Теперь закройте окно, нажав на кнопку X.
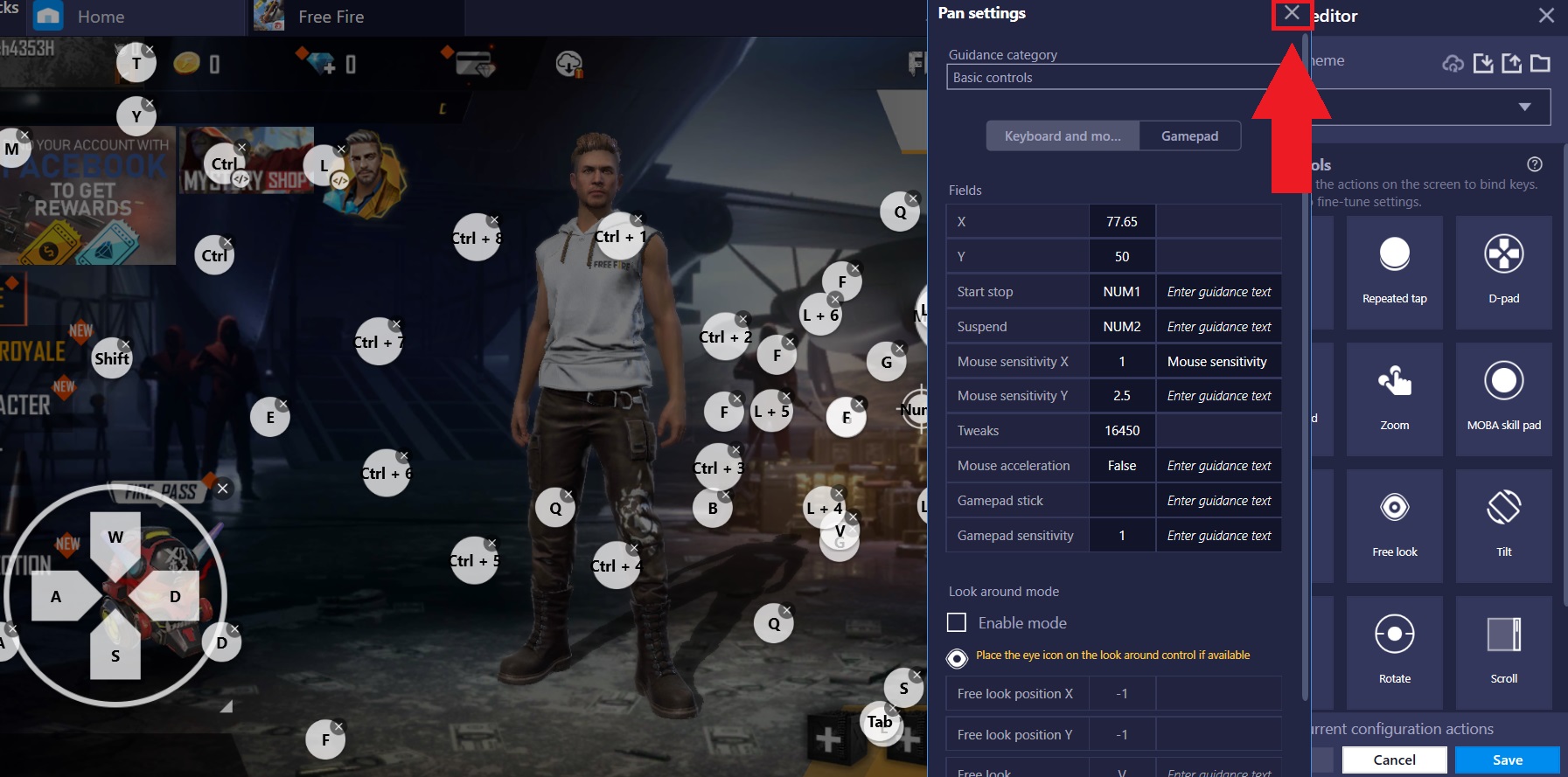
7. Чтобы сохранить изменения, нажмите на соответствующую кнопку в редакторе игрового управления.
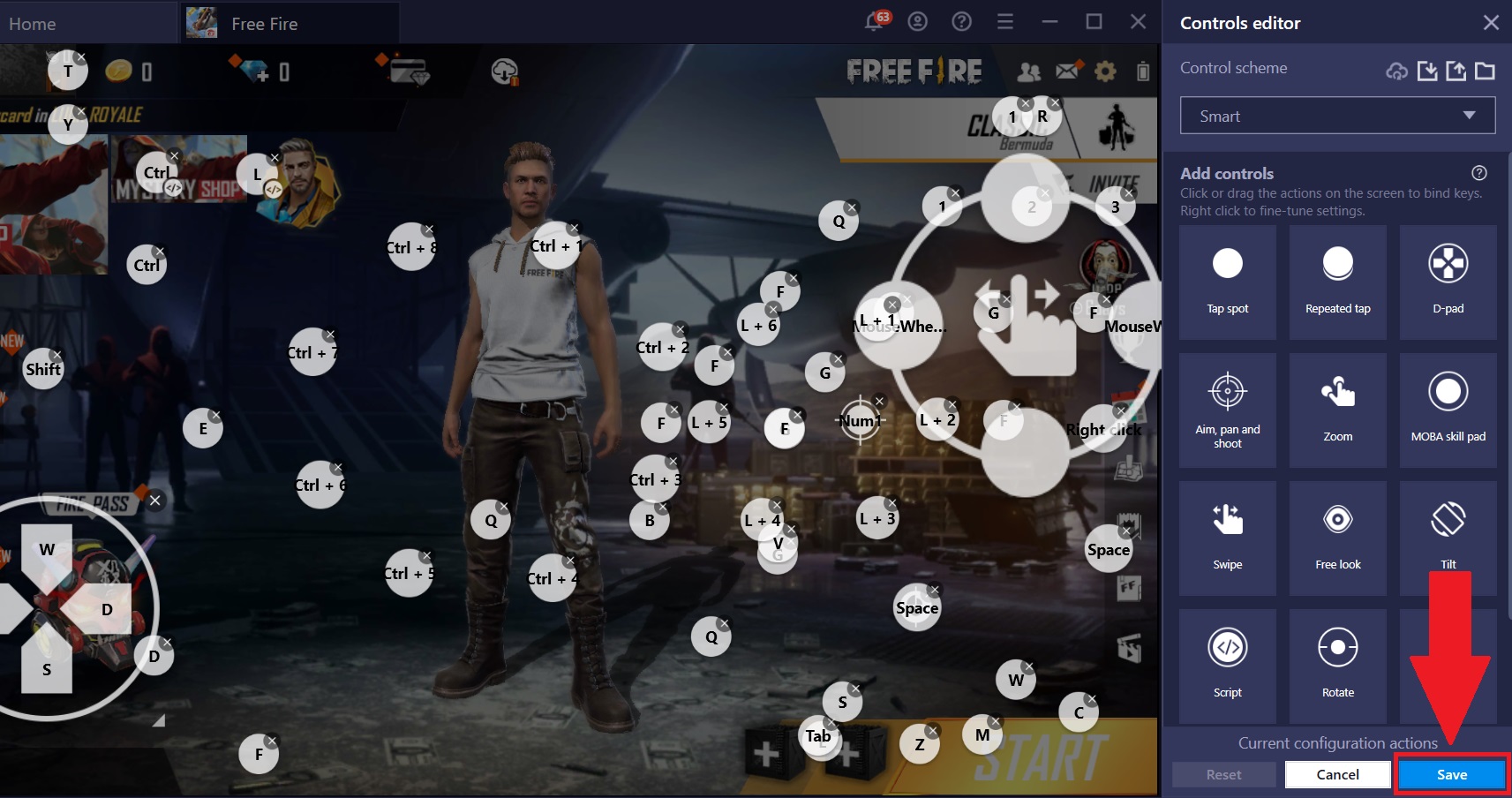
Изменение чувствительности мыши в Игровых настройках
1. Запустите любимую игру в BlueStacks, кликнув по ее иконке в разделе «Мои игры». Для примера мы запустили Free Fire.
2. Теперь кликните по иконке шестеренки на боковой панели инструментов BlueStacks. В настройках перейдите во вкладку «Игровые настройки».
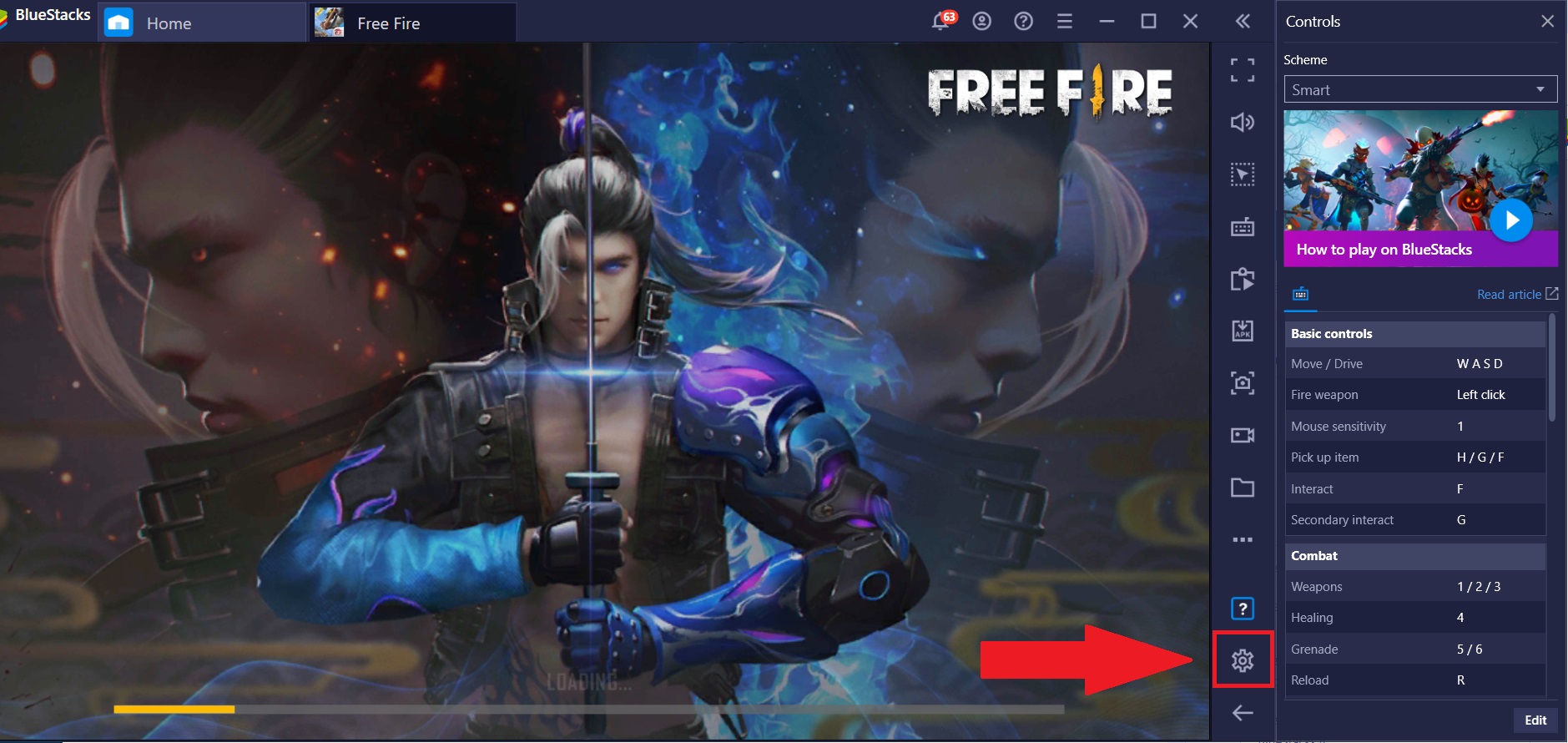
3. Здесь вы найдете параметры чувствительности мыши по координатам X и Y. Чтобы изменить чувствительность по вертикали, измените параметр Y или параметр X следующим образом:
- Просто кликните по полю и введите необходимое числовое значение.
- Также вы можете использовать кнопки-стрелки, чтобы увеличить или уменьшить значение.
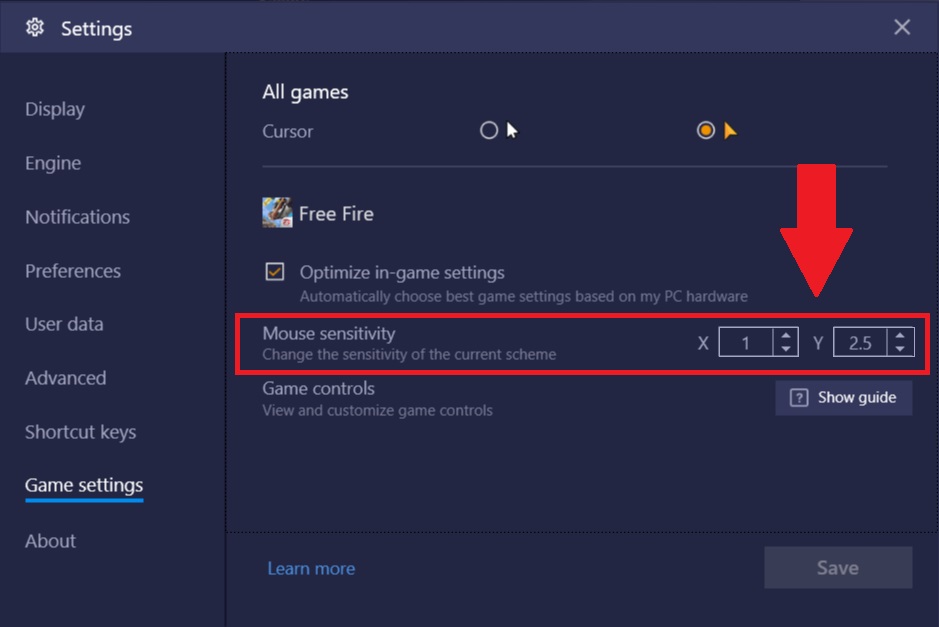
4. Нажмите на «Сохранить», чтобы изменения вступили в силу.
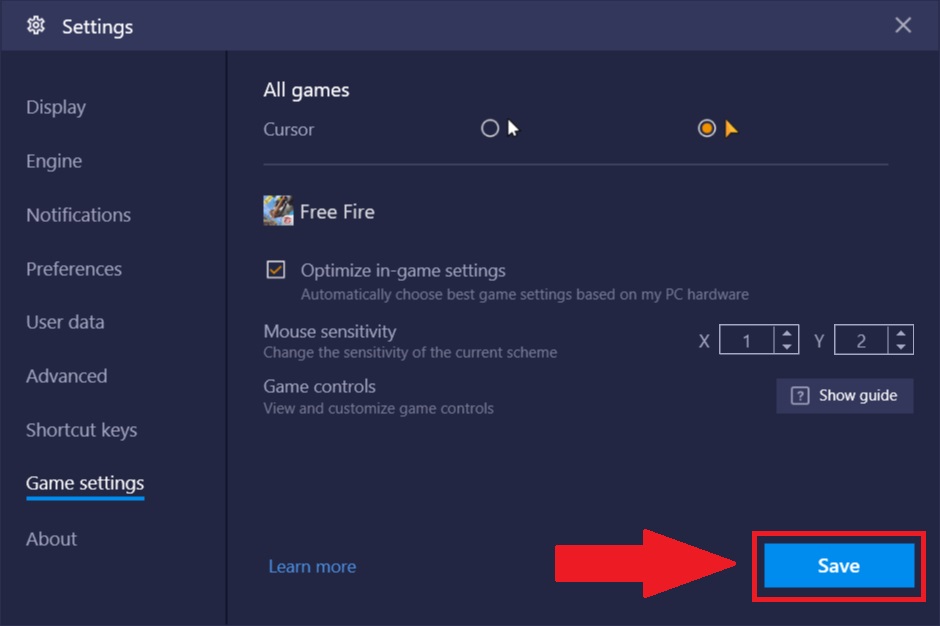
Изменение чувствительности мыши в Окне игрового управления
1. Запустите любимую игру в BlueStacks, кликнув по ее иконке в разделе «Мои игры». Для примера мы запустили Free Fire.
2. В большинстве игр окно игрового управления открывается автоматически. Если этого не произошло, перейдите к 3 пункту статьи.
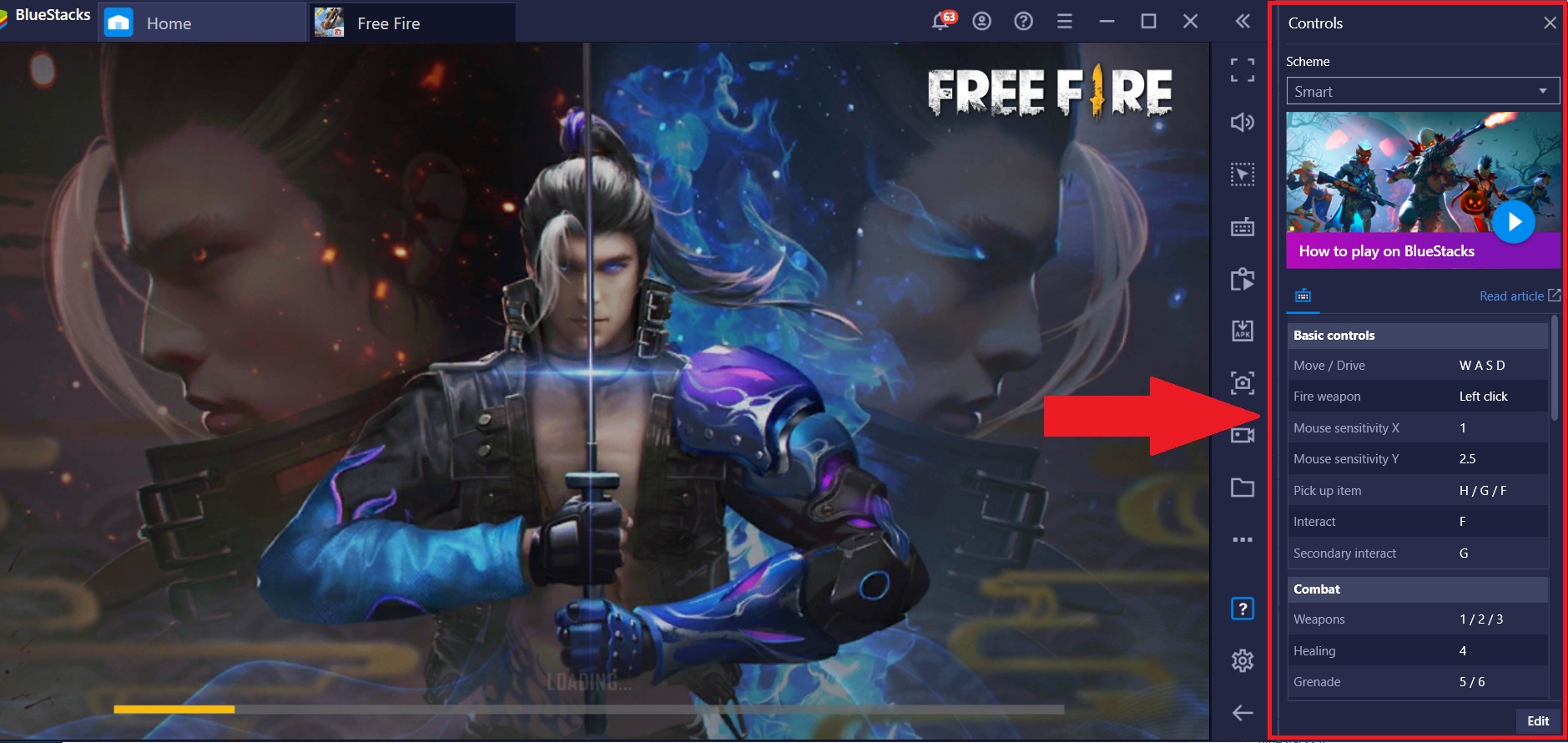
3. Чтобы открыть окно игрового управления, кликните по иконке в виде вопросительного знака на панели инструментов BlueStacks. Если окно игрового управления открылось автоматически, то пропустите этот пункт и перейдите к следующему.
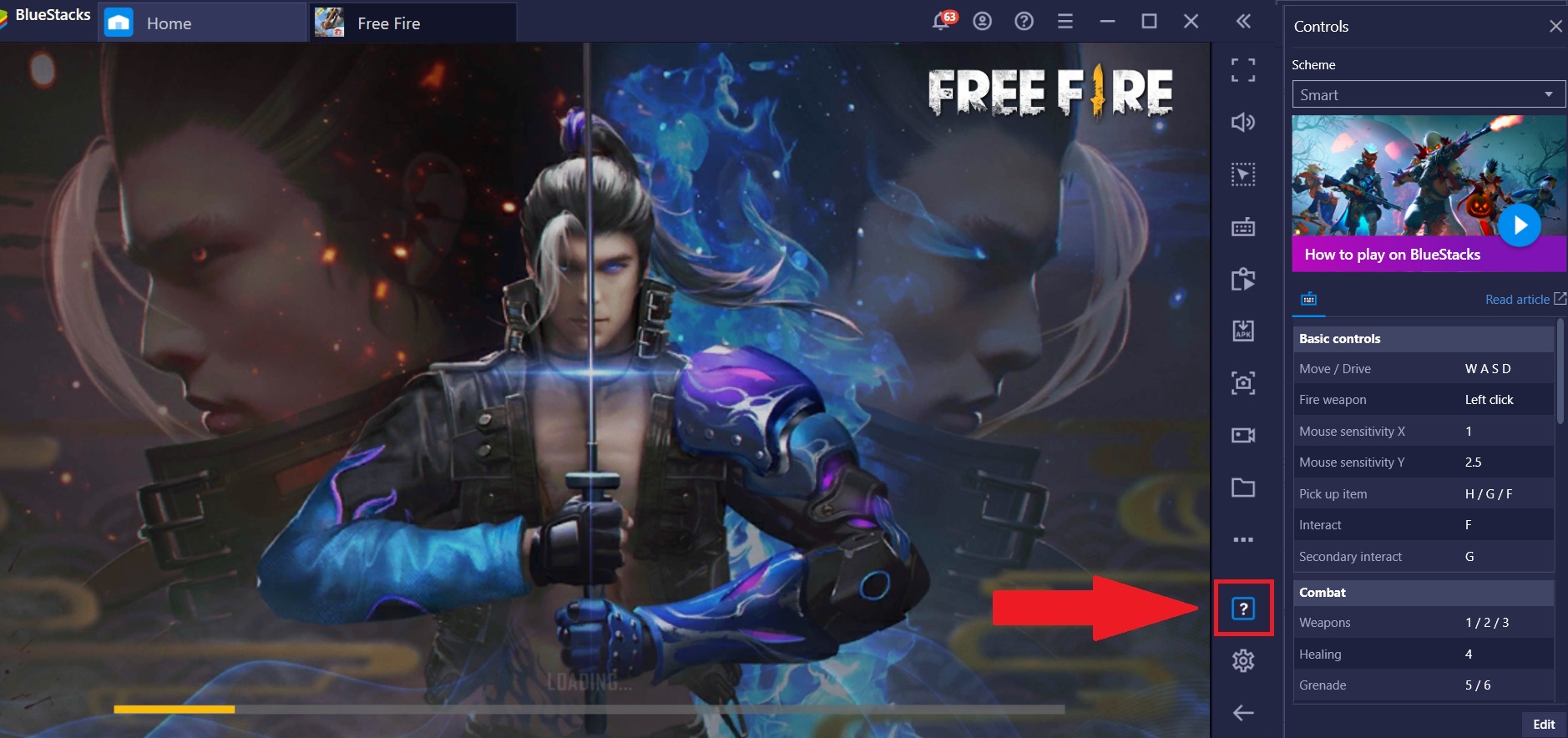
4. В окне игрового управления нажмите на кнопку «Изменить».
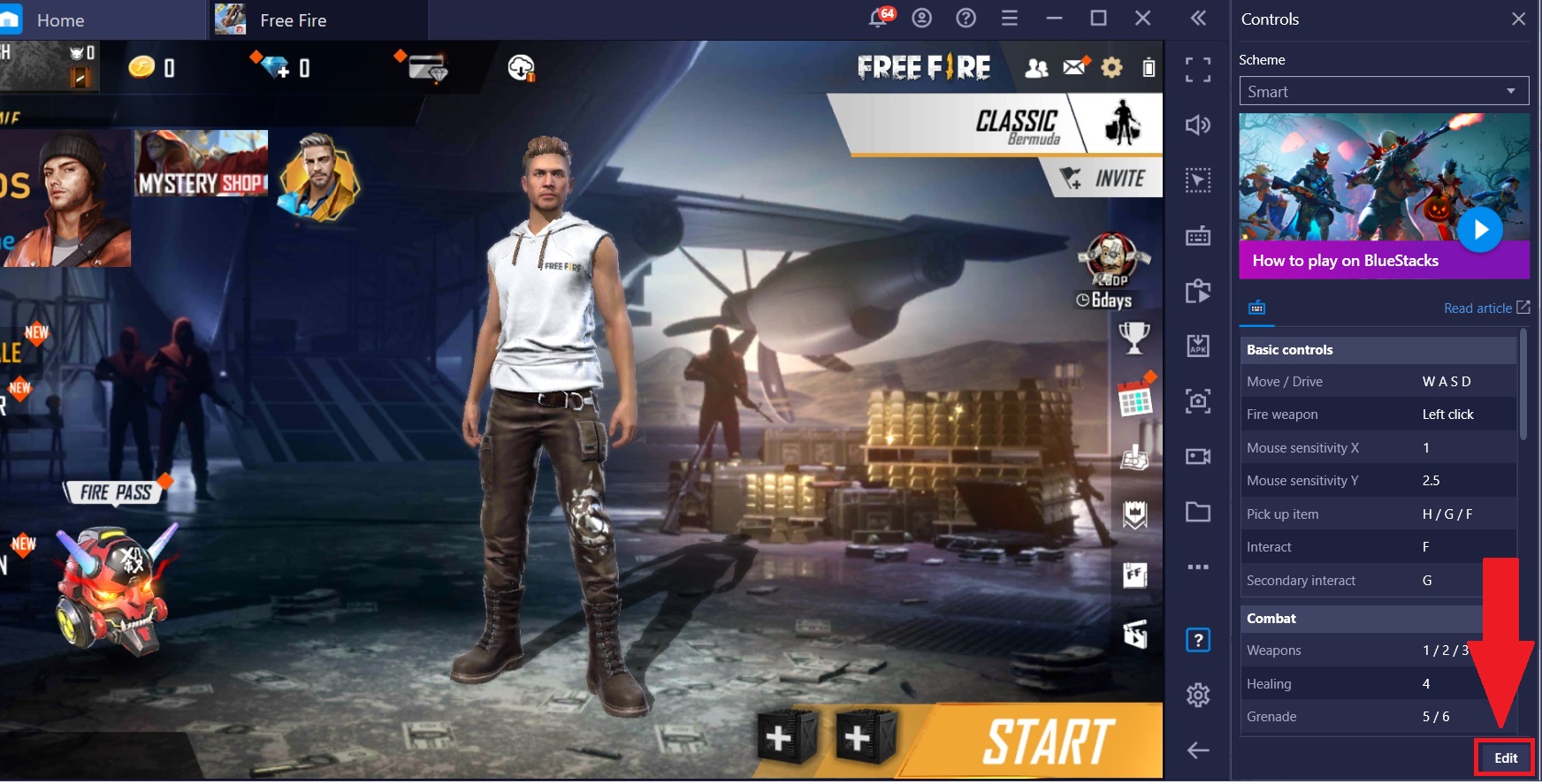
5. Теперь найдите параметр «Чувствительность мыши Y» и»Чувствительность мыши X». Чтобы изменить их, сделайте следующее:
- Кликните по полю «Чувствительность мыши Y» или «Чувствительность мыши X» и введите значение на свое усмотрение.
- Также вы можете использовать кнопки-стрелки, чтобы увеличить или уменьшить значение.
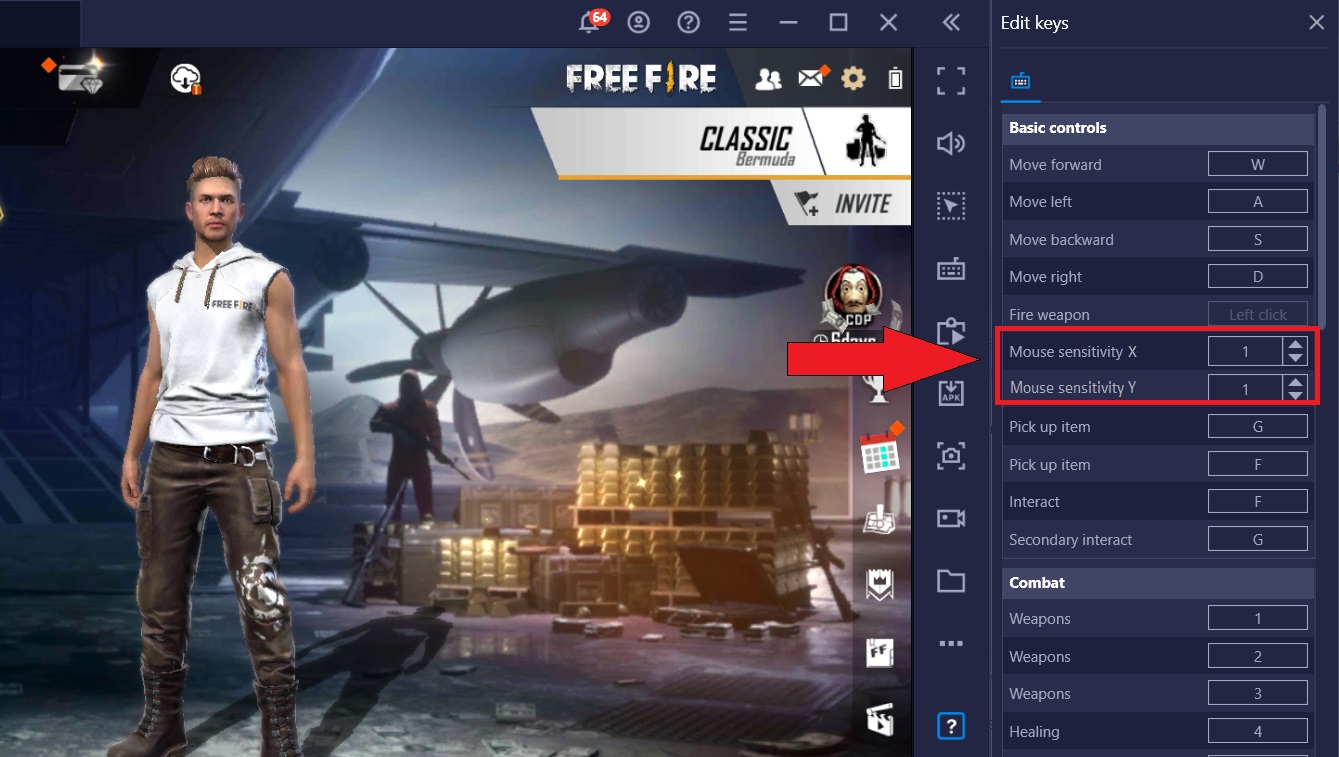
6. Нажмите на «Сохранить», чтобы изменения вступили в силу.
У меня установлена более ранняя версия BlueStacks 4. Что делать?
Если у вас установлена более ранняя версия BlueStacks 4,нажмите здесь, чтобы узнать, как изменить чувствительность мыши.
Мы ценим, что вы с нами. Надеемся, вам нравится опыт использования BlueStacks. По любым вопросам пишите на support@bluestacks.com. Большое спасибо и успешной игры!
Обновлено 12 октября 2020 года
Сразу к делу
В Сети и на официальном сайте разработчиков BlueStacks есть информация касательно бесконечно инициализации эмулятора. Однако версии и слова разнятся – разберемся в истоках неполадки в процессе ее устранения.
Для удобства восприятия разобьем дальнейшее повествование на несколько логических блоков.
Перезапуск компьютера и эмулятора
Проблема с инициализацией, в некоторых случаях, следствие программного сбоя в работе операционной системе или эмулятора. Для нивелирования такой вероятности закройте все активные процессе, связанные с BlueStacks, перезагрузите оболочку, запустите приложение. Если проблема сохраняется, двигаемся дальше.
Закрываем лишние приложения
Бесконечная инициализация или длительная загрузка – индикатор недостатка оперативной памяти или вычислительной мощности процессора. Очень действенная рекомендация – закройте через Диспетчер Задач лишние службы и программы, проверьте работоспособность эмулятора.
Напомним, для штатной Блюстакс требует от 1 ГБ оперативной памяти, запуск требовательного ПО повышает ставки. Для проверки текущего уровня RAM на ПК:
- Кликаем ПКМ по свободному участку панели задач рабочего стола.
- В контекстном меню выбираем «Диспетчер задач».
- Переходим на вкладку «Производительность» или «Быстродействие» в Windows 7.
- В левой части окна, вне зависимости от версии ОС, в блоке «Память» находится индикатор загрузки оперативной памяти, изменяющийся в реальном времени.
Завершите лишние процессы и закройте требовательные программы, запустите BlueStacks, и проверьте скорость его запуска.
Очистка жесткого диска
Редко, но бывает нехватка памяти на жестком диске. Эмулятор одинаково требователен и к вычислительной мощности ЦП, объему ROM и RAM. Для штатной работы программе нужно не менее 9 Гб, освободите место на винчестере с запасом.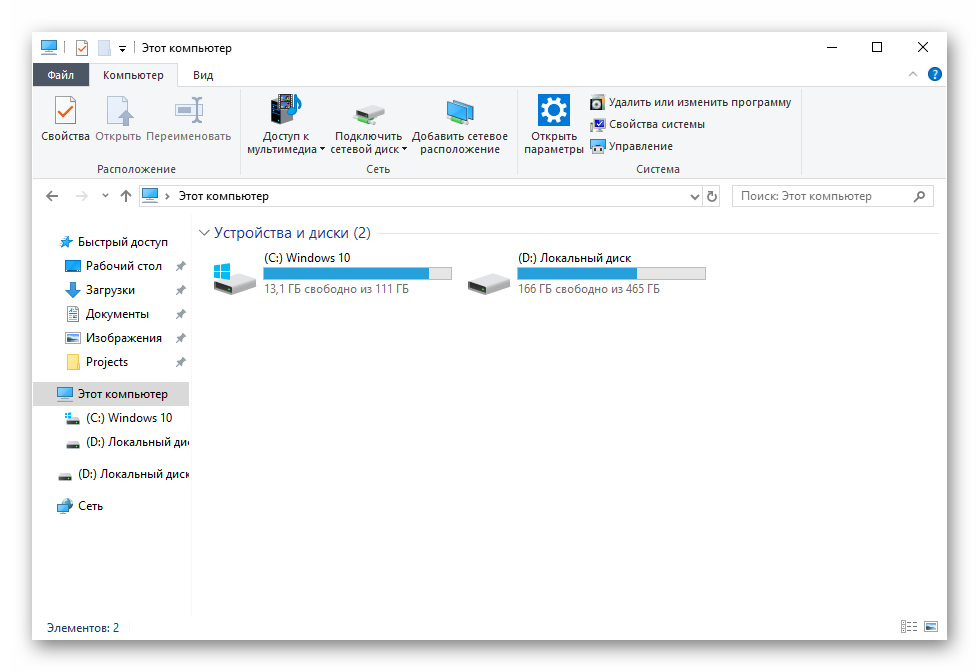
Отключаем антивирус, «белый список»
Часто защитное ПО автоматически блокирует функционал Блюстакс, подозревая программу во всех смертных грехах. Через трей на панели задач временно отключите активные экраны антивируса, и проверьте скорость запуска эмулятора. Если она многократно возросла, и приложение запускается в штатном режиме, добавим BlueStacks в белый список. Рассмотрим процедуру на примере ESET NOD32:
- Кликаем ЛКМ по стрелке в трее на панели задач.
- ПКМ вызываем контекстное меню у значка антивируса.
- В выпадающем списки кликаем по «Открыть…».
- В левой части нового окна активируем вкладку «Настройки».
- Справа кликаем по пункту «Дополнительные».
- Находим вкладку «Модуль обнаружения».
- Прокручиваем правую часть окна до блока «Исключения», активируем кнопку «Изменить».
- В новом окне выбираем «Добавить», кликаем по «многоточию» поля «Путь».
- Прописываем адрес до EXE-файла Блюстакс.
- Подтверждаем серьезность намерений кнопкой OK.
На этом проблема с блокировкой возможностей исчезает. Если ничего из вышеперечисленного не помогло, есть еще несколько вариантов.
Перезапуск службы BlueStacks Android Service
Из-за некорректной работы этой службы нарушается взаимодействие между приложением и операционной системой. Для избежания такой проблемы:
- Нажимаем сочетание клавиш Win + R.
- Выполняем команду .
- Система автоматически создает список активных служб.
- Прокручиваем страничку до нахождения BlueStacks Android Service.
- Вызываем ПКМ контекстное меню и останавливаем ее.
- Выбираем для нее ручной тип запуска и повторно активируем.
Остается проверить работоспособность приложения, эмулирующего Android OS.
Проверка интернет-соединения
Часто неполадки на линии мешаю штатной работе эмулятора. Свяжитесь с поставщиком услуг для выяснения деталей и работоспособности серверов. Если краеугольный камень не здесь, запустите другую программу, требовательную к и стабильности интернета для проверки его работоспособности.
Если ПО также отказывается работать, проверьте системные настройки, кабель или роутер на предмет механических повреждений.
Примечательно: отсутствие драйверов или их программное устаревание также влияет на запуск и работоспособность Блюстакс. Откройте Диспетчер Устройств для проверки свежих сборок, обнаружения возможных проблем с комплектующими или периферийными устройствами.
Потребление ОЗУ (RAM) в режиме мультиоконности
Мультиоконность BlueStacks — уникальная функция, позволяющая создавать до пяти профилей и играть в одну и ту же игру с разных аккаунтов. Мы разработали ее специально для стратегий, поэтому она крайне полезна для игроков в State of Survival.
До недавнего времени эффективно использовать мультиоконность могли только обладатели мощных ПК. BlueStacks 4 сильно нагружал систему и расходовал неоправданно много ОЗУ, чтобы поддерживать несколько профилей. Для игроков со слабыми компьютерами такое удовольствие было труднодоступным.

Запуск 5 окон State of Survival в BlueStacks 5

Аналогичное действие в BlueStacks 4
В BlueStacks 5 мы проделали большую работу над исправлением этого инструмента. Даже при тестировании без показателей было очевидно, что при запуске пяти окон новый эмулятор работает как минимум в 2 раза быстрее предыдущего! Настало время обратиться к реальным цифрам:

Потребление ОЗУ на BlueStacks 5 в режиме мультиоконности

Потребление ОЗУ на BlueStacks 4 при тех же условиях работы
При запуске пяти окон с игрой BlueStacks 5 занимает 790,2 Мб ОЗУ. У BlueStacks 4 с этим показателем не задалось: на поддержку пяти профилей в нем уходит 1412,3 Мб!
При использовании мультиоконности в State of Survival платформа BlueStacks 5 на 44% эффективнее предыдущей! Теперь обладатели слабых ПК могут играть в стратегии с теми же преимуществами, что и пользователи мощных компьютеров.
Важность поддержки Android 9 в BlueStacks
До недавнего времени BlueStacks 5 базировался только на системе Nougat. И, несмотря на общий уровень оптимизации, ускорения и снижения системных требований платформы, у нее оставался один серьезный недостаток: библиотека игр была ограничена поддерживаемой версией Android. С появлением Android 9 этот недостаток был исключен, а пользователи получили два важных преимущества:

Доступ к большему количеству популярных игр, включая Genshin Impact
Библиотека игр BlueStacks включала в себя миллионы проектов, но не все из них были доступны для игроков. Благодаря последнему обновлению наши пользователи наконец-то смогут запустить самые популярные игры последних лет на ПК и получить от них больше удовольствия! В число поддерживаемых проектов попала MMORPG Genshin Impact — абсолютный бестселлер мобильного игрового рынка, разработанный студией miHoYo Limited.
Мы рады сообщить, что теперь вы можете скачать Genshin Impact на ПК вместе с BlueStacks! Вам будут доступны высочайшие настройки графики и производительности, обусловленные преимуществом персональных компьютеров над мобильными устройствами.
Запуск самых популярных игр с лучшими параметрами производительности
Учитывая, что BlueStacks 5 считается самой быстрой и легкой платформой, даже пользователи со слабыми компьютерами получают отличную возможность насладиться популярными мобильными проектами! Обновление вносит улучшения в параметры производительности BlueStacks 5, что превратит ваш ПК в мощную игровую машину для запуска игр для Android.
Для нас было критически важно представить вам возможность запуска игр и приложений, работающих только на Android 9. Это обновление положило начало дальнейшего развития и улучшения функциональности BlueStacks 5
Мы рады, что теперь вы можете наслаждаться лучшими играми для Android, запуская их на ПК с лучшими параметрами графики и производительности!

Возможности BlueStacks App Player
Главная задача, которую решает эмулятор – возможность запуска Андроид-приложений на других операционных системах, то есть на Windows и MacOS. Напрямую программы, созданные для Андроида, в других средах не запускаются.
Основное преимущество, которое даёт использование эмулятора очевидно: играть в современные игры на большом экране стационарного компьютера гораздо удобнее. Приложение создаёт на компьютере полностью совместимую с Андроид рабочую среду, в которой работают все мобильные программы и игры. Пользователи теперь не зависят от заряда батареи, и нет опасности прервать игру из-за не вовремя пришедшего телефонного звонка.
Ещё очень полезная функция – возможность синхронизации между мобильным гаджетом и компьютером. Это значит, что завершив игру на смартфоне вы сможете продолжить её на компьютере с того места, где прервались. Ну и конечно, разработчикам мобильных приложений гораздо удобнее работать за настольным компьютером, чем на маленьком планшете.

Чем может быть полезна эта статья?
Следуя инструкциям ниже, вы можете назначить видеокарту вашего ПК/ноутбука для работы BlueStacks 5, чтобы повысить общую производительность платформы.
Назначив видеокарту для нужд BlueStacks 5, вы получите следующие преимущества:
1) Возможность играть во многие игры при60 FPS. Высокая частота кадров — этоплавная анимацияиминимальная задержка во время игры как онлайн, так и офлайн.
2) После выбора данных настроек пользователи, столкнувшиеся с лагами, заметят увеличение производительности. Теперь вы максимально насладитесь игровым процессом на BlueStacks 5.
3) Вы сможете играть в любимые игры при самых высоких настройках в зависимости от возможностей вашей системы и видеокарты.
ВНИМАНИЕ. Пожалуйста, учтите, что настройки, перечисленные ниже, улучшают ваш игровой опыт, номогут повлиятьна общую производительность системы
Кроме того, эти настройки предназначены для пользователей, у которых на ПК имеются 2 видеокарты — дискретная и встроенная.
Как назначить видеокарту для работы BlueStacks 5
Для этого существуют 3 способа:
Назначение видеокарты через настройки BlueStacks 5
1. Запустите BlueStacks 5 и кликните по иконке шестеренки в нижней части боковой панели инструментов.
2. В настройках перейдите во вкладку «Графика».
3. Здесь нажмите на переключатель в опции «Использовать дискретную видеокарту (только NVIDIA)», если он еще не включен. Отныне BlueStacks 5 будет использовать ресурсы вашей дискретной видеокарты.
4. Далее нажмите на кнопку «Сохранить».
5. Перезапустите BlueStacks 5, чтобы изменения вступили в силу.
Назначение видеокарты через настройки BIOS
ВНИМАНИЕ. Эти настройки доступны только на определенных устройствах
Изменение настроек в BIOS может привести к проблемам с вашим ПК/ноутбуком. Обратите внимание, что разработчики BlueStacks 5 не несут ответственности за проблемы, которые могут возникнуть при изменении этих настроек.
Чтобы узнать, как войти в BIOS,. Как только вы окажетесь в BIOS, выполните инструкции ниже.
В качестве примера мы использовали интерфейс BIOS ноутбука ThinkPad. Ваши настройки BIOS могут выглядеть иначе в зависимости от производителя.
1. Выберите раздел Config, как показано на изображении ниже.
2. Перейдите в Display.
3. Далее выберите Graphics Device.
4. Выберите Discrete Graphics.
5. Все, что теперь нужно cделать, это сохранить изменения и выйти из BIOS.
6. Ваш компьютер будет перезагружен, чтобы новые настройки вступили в силу. Вы можете запустить BlueStacks 5 и оценить улучшенную производительность платформы.
Назначение видеокарты через настройки Windows
1. В поле поиска введите «Настройки графики».
2. В появившемся окна нажмите на кнопку «Обзор».
3. Теперь перейдите в папку, в которой у вас установлен BlueStacks 5. Обычно это путь C:\Program Files\BlueStacks_nxt.
4. В папке выберите файл HD-Player.exe и нажмите на «Добавить».
5. Вы увидите BlueStacks 5 Playerв настройках графики, как показано на изображении ниже. Чтобы начать использовать видеокарту для работы BlueStacks 5, нажмите на иконку BlueStacks 5 и откройте «Опции».
6. В опциях отображаются все имеющиеся на ПК видеокарты и режимы их использования. Для максимальной пользы выберите «Высокая производительность» и нажмите на кнопку «Сохранить».
Назначив видеокарту для работы BlueStacks 5, вы можете дополнительно повысить общую производительность платформы с помощью настроек Windows, выполнив действия ниже.
Повышение производительности с помощью настроек Windows
ВНИМАНИЕ. Эти настройки доступны только в некоторых системах
1. Откройте «Панель управления» на вашем ПК/ноутбуке и выберите «Оборудование и звук», как показано на изображении ниже.
2. Далее выберите «Электропитание».
3. Теперь вам нужно выбрать план электропитания. У вас может быть выбран план «Сбалансированный» или «Экономия энергии». Мы настоятельно рекомендуем перейти на план «Высокая производительность», нажав на «Настройка плана электропитания».
4. После нажмите на «Изменить дополнительные параметры питания».
5. Здесь прокрутите окно вниз и найдите опцию «Переключаемая динамическая графика». Нажмите на значок «+».В глобальных параметрах в «От батареи» и «Подключенный к электросети» выберите «Максимальная производительность».
6. Нажмите «OK», чтобы сохранить изменения. Теперь запустите BlueStacks 5 и оцените невиданную ранее производительность.
Мы ценим, что вы с нами. Надеемся, вам нравится опыт использования BlueStacks. По любым вопросам пишите на support@bluestacks.com. Большое спасибо и успешной игры!


