Calibre
Содержание:
- Чтение вслух¶
- Специальные функции в редакторе кода¶
- Основные возможности программы Calibre
- Среда разработки под Linux¶
- Конвертер Calibre
- restore_database¶
- search¶
- The Live preview panel¶
- Как пользоваться Calibre
- Интеграция контент-сервера calibre с другими серверами¶
- Поиск и замена¶
- Excluded genres¶
- Hey, neat! This is starting to make sense!¶
- Structure detection¶
- Навигация по электронной книге¶
- The Live CSS panel¶
Чтение вслух¶
Просмотрщик может озвучивать текст книги. Чтобы использовать его, вы можете просто нажать кнопку Читать вслух в элементах управления средства просмотра. Слово, которое в данный момент читается, будет выделено. Речь синтезируется из текста с помощью служб вашей операционной системы для преобразования текста в речь. Вы можете изменить используемый голос, щелкнув по значку шестеренки на панели, которая отображается, когда опция Читать вслух активна.
Вы также можете прочитать вслух выделенные отрывки, добавив кнопку :guilabel: Читать вслух на полосу выбора в настройках просмотрщика в разделе :guilabel:` Поведения выделения`.
Примечание
Поддержка преобразования текста в речь в браузерах очень неполная и содержит ошибки, поэтому то, насколько хорошо Читать вслух будет работать в программе просмотра в браузере, зависит от того, насколько хорошо основной браузер поддерживает преобразование текста в речь. В частности, не работает выделение текущего слова, а изменение скорости или голоса приведет к тому, что чтение начнется заново с начала.
Примечание
On Linux, Read aloud requires Speech Dispatcher to be installed and working.
Специальные функции в редакторе кода¶
HTML-редактор calibre очень мощный. Он имеет много функций, которые облегчают редактирование HTML (и CSS).
Редактор HTML имеет очень сложную подсветку синтаксиса. Особенности включают в себя:
Вы можете щёлкнуть правой кнопкой мыши по имени тега HTML или имени свойства CSS, чтобы получить справку по этому тегу или свойству.
Вы также можете удерживать нажатой клавишу Ctrl и щёлкнуть по любому имени файла внутри тега ссылки, чтобы автоматически открыть этот файл в редакторе. Аналогично Ctrl щёлкнув по имени класса, вы перейдёте к первому правилу стиля, которое соответствует тегу и классу.
Щелчок правой кнопкой мыши по имени класса в HTML-файле позволит вам переименовать класс, изменив все вхождения класса во всей книге и во всех её таблицах стилей.
При редактировании электронной книги одной из самых утомительных задач является создание ссылок на другие файлы внутри книги, а также на таблицы стилей CSS или изображения. Вы должны выяснить правильное имя файла и относительный путь к файлу. Редактор имеет автозавершение, чтобы сделать это проще.
При вводе имени файла редактор автоматически выдаёт подсказки. Используйте клавишу Tab, для выбора правильного имени файла. Редактор также предлагает подсказки для ссылок, указывающих на привязку внутри другого HTML-файла. После ввода символа будет выдан список всех якорей в целевом файле с небольшим фрагментом текста, помогающим выбрать правильный якорь.
Обратите внимание, что в отличие от большинства других систем завершения, система завершения редактора использует сопоставление подпоследовательностей. Это означает, что вы можете ввести всего две или три буквы из любого места в имени файла, чтобы завершить имя файла
Например, скажем, вы хотите имя файла , вы можете просто набрать и нажать Tab, чтобы завершить имя файла. При поиске совпадений система завершения определяет приоритетность букв, которые находятся в начале слова или сразу после разделителя пути. Как только вы привыкнете к этой системе, вы обнаружите, что она экономит ваше время и силы.
Редактор calibre поддерживает сниппеты. Сниппет — это фрагмент текста, который часто используется повторно или содержит много избыточного текста. Редактор позволяет вставить сниппет с помощью всего нескольких нажатий клавиш. Сниппеты очень мощные, со многими функциями, такими как заполнители, между которыми вы можете перемещаться, автоматическое зеркалирование повторяющегося текста и так далее. Для получения дополнительной информации смотрите Фрагменты.
Основные возможности программы Calibre
Для начала отметим, что данный программный продукт является абсолютно бесплатным и не имеет ограничений по использованию. Кроме того, приложение является кроссплатформенным и может работать в среде совершенно разных операционных систем. И наконец, программа имеет открытый исходный код, так что, при желании любой пользователь может изменить программу по своему усмотрению или добавить в нее что-то новое.
Что касается организации электронной библиотеки, то он имеет четкую иерархическую структуру. Причем, после упорядочивания электронных книг, в отсутствие программы, вы все равно с легкостью сможете найти необходимый файл на жестком диске компьютера. Довольно интересной особенностью организации фалов является и то, что одна и та же книга в разных форматах представлена в структуре библиотеки, как одна книга. Кроме того, программа поддерживает довольно внушительное число форматов электронных книг. Это CBZ, CBR, CBC, EPUB, FB2, HTML, LIT, LRF, MOBI, ODT, PDF, PRC**, PDB, PML, RB, RTF, TCR и TXT. Самое интересное заключается в том, что программа без труда позволяет конвертировать форматы между собой. Причем, как угодно. И, естественно, приложение предусматривает и наличие встроенной «книгочиталки».
Довольно необычной возможностью данной утилиты является то, что она способна подготавливать файлы для использования на совершенно разных мобильных устройствах или ридерах. Причем, при синхронизации с такими устройствами программа автоматически выбирает требуемый формат, а при его отсутствии, конвертирует в наиболее подходящий формат для определенного типа устройства. Плюс ко всему, приложение способно самостоятельно искать в Интернете, скажем, обложки книг и загружать метаданные в электронные библиотеки. Кроме того, имеется поддержка новостей, которые можно конвертировать в обычную электронную книгу. На сегодняшний день, поддерживается более трех сотен новостных лент.
Ну и наконец, приложение содержит веб-сервер для удаленного доступа и управления библиотеками и позволяет отсылать книги с использованием учетных записей электронной почты. Ко всему прочему, довольно интересной является система поиска. Дл этого может использоваться название, автор, дата издания, дата добавления, размер, серия книг, рейтинг и многое другое. Также, имеется поддержка тэгов, комментариев и обзоров.
Итак, можно сказать, что данное приложение довольно универсально, как в плане чтения и организации электронных библиотек, так и в плане преобразования различных форматов электронных книг между собой. Более того, программа является незаменимым инструментом при синхронизации с разными типами ридеров, поскольку, автоматически определяет необходимый формат для воспроизведения на том или ином устройстве. В общем, выполнено на «пять с плюсом».
Среда разработки под Linux¶
Примечание
Вы также должны получить исходный код calibre отдельно, как описано выше.
calibre в основном разработан на Linux. У вас есть два варианта настройки среды разработки. Вы можете установить бинарный файл calibre как обычно и использовать его в качестве среды выполнения для разработки. Этот подход аналогичен тому, который используется в Windows и macOS. Кроме того, вы можете установить calibre из исходных кодов. Инструкции по настройке среды разработки из исходного кода находятся в файле INSTALL в дереве исходного кода. Здесь мы рассмотрим использование двоичного файла в качестве среды выполнения, что является рекомендуемым методом.
Установите calibre с помощью бинарного установщика. Затем откройте терминал и перейдите в ранее проверенную папку кода calibre, например:
cd homekovidworkcalibre
calibre — это папка, содержащая подпапки src и resources.
Следующий шаг — установка переменной среды CALIBRE_DEVELOP_FROM = абсолютный путь к папке src. Итак, следуя приведенному выше примеру, это будет /home/kovid/work/calibre/src. Как установить переменные среды, зависит от вашего дистрибутива Linux и используемой оболочки.
После того, как вы установили переменную окружения, откройте новый терминал и проверьте, что она была правильно установлена, используя команду:
echo $CALIBRE_DEVELOP_FROM
Установка этой переменной окружения означает, что calibre теперь будет загружать весь свой код Python из указанного места.
Это всё! Теперь вы готовы взломать код calibre. Например, откройте файл в вашем любимом редакторе и добавьте строку:
print ("Hello, world!")
Конвертер Calibre
В программе Calibre существует возможность конвертирования электронных книг в различные форматы, для дальнейшего просмотра на устройствах для чтения книг.
Программа Calibre поддерживает такие входные форматы для конвертации:
CBZ, CBR, CBC, CHM, EPUB, FB2, HTMLZ, PDB, PDF, PML, PRC, LIT, LRF, MOBI, ODT, RB, RTF, TCR, TXT, TXTZ, DOCX, AZW3, SNB, ZIP.
Выходные форматы, в которых сохраняются файлы после конвертации:
EPUB, FB2, OEB, PDB, PDF, PMLZ, LIT, LRF, MOBI, RB, RTF, TCR, TXT, TXTZ, DOCX, AZW3, SNB, ZIP.
Для конвертирования электронной книги, если ее нет в библиотеке, в главном окне программы Calibre, нужно нажать на кнопку «Добавить книги». Затем следует выделить книгу или книги, которые нужно будет конвертировать в другой формат.
На этом примере, будет конвертирована книга «Васко да Гама» из серии «Жизнь замечательных людей». Далее необходимо нажать на кнопку «Преобразовать книги».
В окне «Преобразовать», необходимо выбрать «Формат вывода», на этом примере — формат «EPUB». В этом окне можно сделать свои дополнительные настройки, в частности, если это необходимо, изменить метаданные книги. Затем следует нажать на кнопку «ОК».
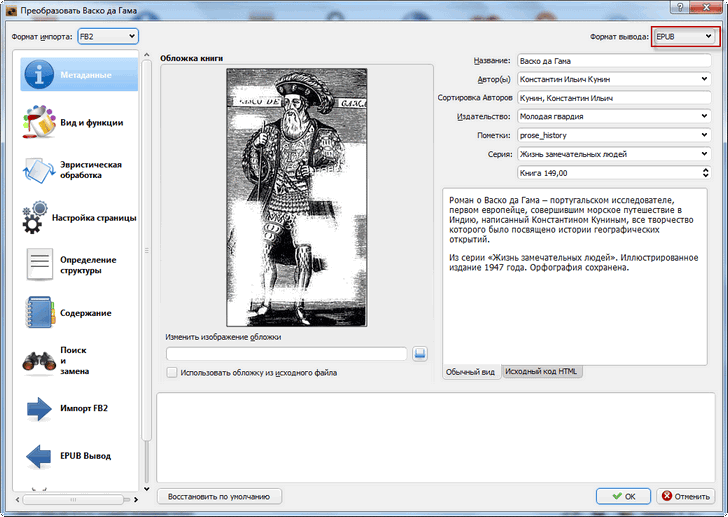
После этого, начинается процесс конвертирования книги в другой формат. Вы можете видеть этот процесс в фоновом режиме в правом нижнем углу программы Calibre.
Электронная книга «Васко да Гама», в формате «FB2», была конвертирована в формат «EPUB». Вы можете открыть книгу в «Просмотрщике электронных книг», если нажмете на ссылку «EPUB» в пункте «Форматы».
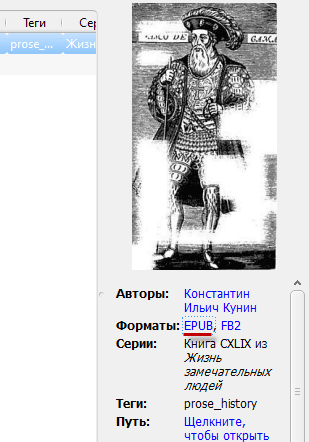
«Просмотрщик электронных книг» открыл конвертированную в новый формат электронную книгу.
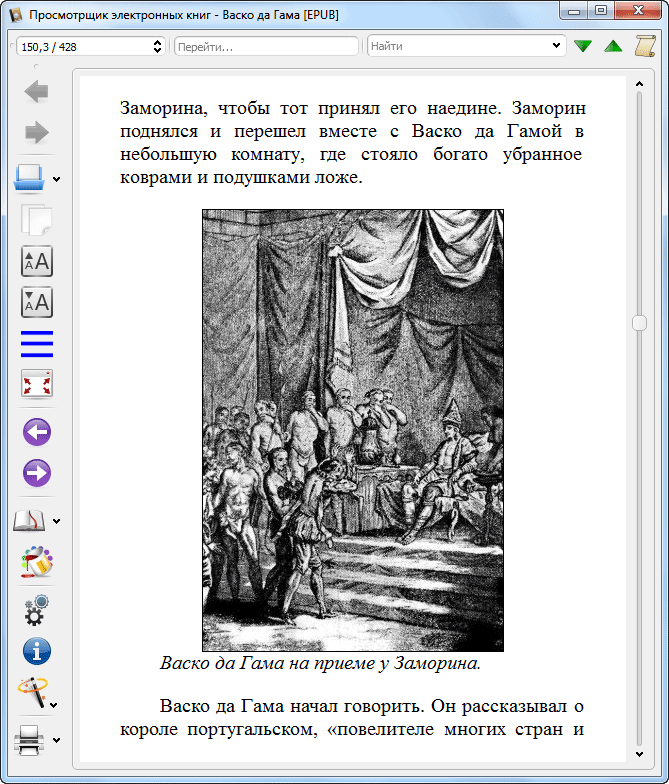
Для просмотра книги, если книга была конвертирована в разные форматы, программа Calibre будет выводить информацию как об одной книге. Для просмотра книги в нужном формате, необходимо будет выбрать требуемый формат.
Программа Calibre поддерживает конвертирование форматов «PDF» и «DjVu», но, конвертировать файлы этих форматов, скорее всего, не получится. Удачно может завершиться конвертирование файлов только совсем маленького размера.
Вам также может быть интересно:
- Как открыть FB2 — 10 способов
- Soft4Boost Document Converter — конвертер документов
restore_database¶
calibredb restore_database
Restore this database from the metadata stored in OPF files in each
folder of the calibre library. This is useful if your metadata.db file
has been corrupted.
WARNING: This command completely regenerates your database. You will lose
all saved searches, user categories, plugboards, stored per-book conversion
settings, and custom recipes. Restored metadata will only be as accurate as
what is found in the OPF files.
Whenever you pass arguments to calibredb that have spaces in them, enclose the arguments in quotation marks. For example: “/some path/with spaces”
search¶
calibredb search search expression
Search the library for the specified search term, returning a comma separated
list of book ids matching the search expression. The output format is useful
to feed into other commands that accept a list of ids as input.
The search expression can be anything from calibre’s powerful search query
language, for example: calibredb search author:asimov ‘title:”i robot”’
Whenever you pass arguments to calibredb that have spaces in them, enclose the arguments in quotation marks. For example: “/some path/with spaces”
- —limit, -l
-
The maximum number of results to return. Default is all results.
The Live preview panel¶
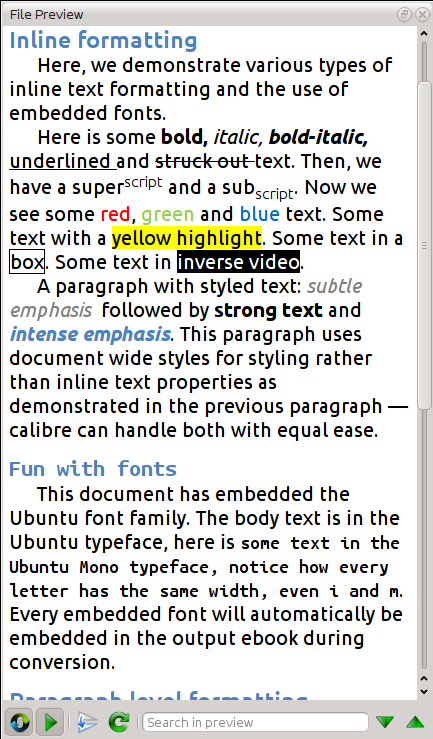
The File preview gives you an overview of the various files inside
The live preview panel shows you the changes you are making live (with a second
or two of delay). As you edit HTML or CSS files, the preview panel is updated
automatically to reflect your changes. As you move the cursor around in the
editor, the preview panel will track its location, showing you the
corresponding location in the book. Clicking in the preview panel, will cause
the cursor in the editor to be positioned over the element you clicked. If you
click a link pointing to another file in the book, that file will be opened in
the edit and the preview panel, automatically.
You can turn off the automatic syncing of position and live preview of changes
– by buttons under the preview panel. The live update of the preview
panel only happens when you are not actively typing in the editor, so as not to
be distracting or slow you down, waiting for the preview to render.
The preview panel shows you how the text will look when viewed. However, the
preview panel is not a substitute for actually testing your book an actual
reader device. It is both more, and less capable than an actual reader. It will
tolerate errors and sloppy markup much better than most reader devices. It will
also not show you page margins, page breaks and embedded fonts that use font
name aliasing. Use the preview panel while you are working on the book, but
once you are done, review it in an actual reader device or software emulator.
Note
The preview panel does not support embedded fonts if the name of the font
inside the font file does not match the name in the CSS @font-face rule.
You can use the Check Book tool to quickly find and fix any such
problem fonts.
Как пользоваться Calibre
После запуска программы Calibre открывается окно «Calibre». В верхней части окна программы расположено меню с кнопками для управления программой.
Работа с программой Calibre начинается с кнопки «Добавить книги». В программу следует добавить книги для создания электронной библиотеки, и для начала использования программы.
Ниже панели меню располагается поле «Поиск» для быстрого поиска книг в библиотеке. После ввода названия произведения, потребуется нажать на кнопку «Пуск!», или по-другому, нажать для этого на клавиатуре на кнопку «Enter». Рядом с полем поиска, расположена кнопка для сброса быстрого поиска.
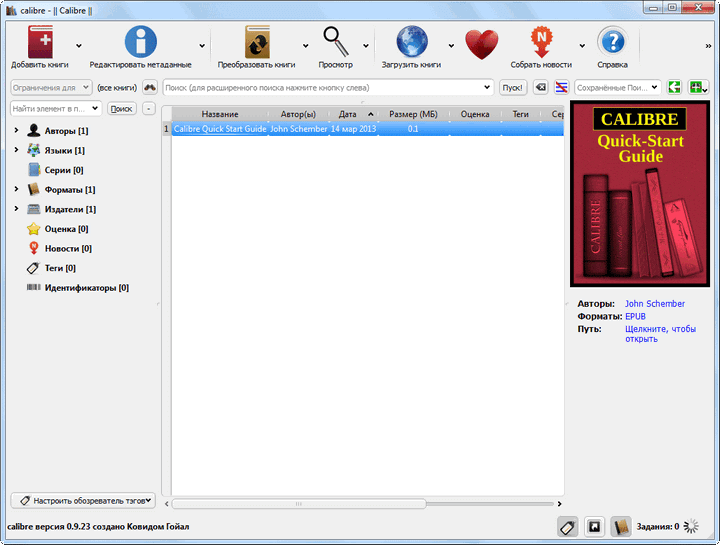
Электронные книги, в библиотеку, можно добавлять поодиночке, выбирая отдельные электронные книги в открывшемся окне Проводника.
Если нажать на стрелку рядом с кнопкой Добавить книги», то из контекстного меню можно выбрать нужный вариант добавления книг в библиотеку.
В программе Calibre можно настроить автоматическое добавление электронных книг в создаваемую библиотеку.
Основным режимом добавления книг в библиотеку является групповое добавление книг из выбранных директорий. Программа будет копировать книги, и выбранные электронные книги будут добавляться в библиотеку.
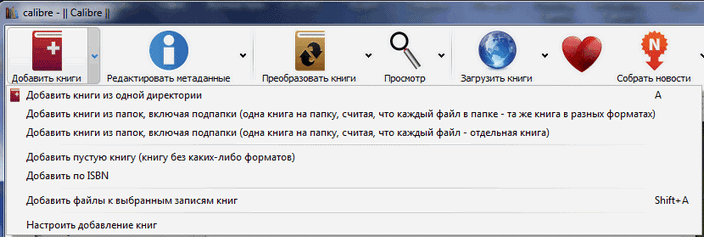
Добавленные в библиотеку книги, будут отражены в виде списка. По каждой книге, добавленной в библиотеку, можно просмотреть ее данные — «Название», «Автор(ы)», «Дата» добавления в библиотеку, «Размер (МБ)», «Оценка», «Теги», «Серия».
Электронные книги, добавленные в библиотеку, копируются из места их первоначального размещения.
После запуска программы, вы увидите, что в библиотеку уже добавлена одна книга — инструкция по использованию программы Calibre на английском языке.
После того, как я добавил электронную книгу в библиотеку, она попала в список книг библиотеки. В правом боковом поле отображается информация о добавленной электронной книге. Здесь отображается изображение обложки (если такое изображение есть), формат книги, серия, теги, месторасположение книги в библиотеке, и ее краткое описание (если такое описание уже имеется).
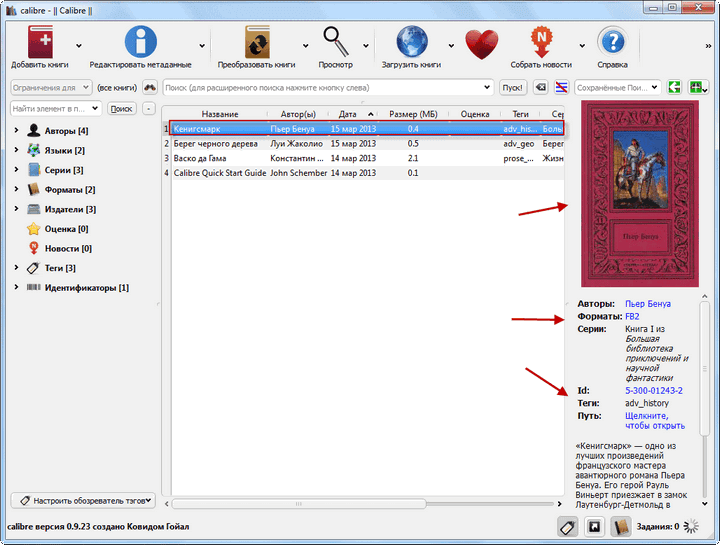
Следующая кнопка «Редактировать метаданные» позволяет упорядочить использование библиотеки с помощью тегов. Электронным книгам присваиваются определенные теги, например, по жанрам, для более удобного использования библиотеки.
Вы можете самостоятельно добавлять теги к книгам, которые их не имеют, или редактировать уже присвоенные книгам теги.
Для редактирования метаданных книги необходимо нажать на книгу правой кнопкой мыши, и в контекстном меню выбрать нужный вариант действий — «Редактировать метаданные» => «Редактировать метаданные индивидуально».
После этого откроется окно «Редактирование метаданных», для редактирования метаданных выбранной электронной книги. В этом окне вы можете поменять метаданные электронной книги, добавить новые теги, удалить уже имеющиеся, добавить свое описание к книге, или оставить свой комментарий.
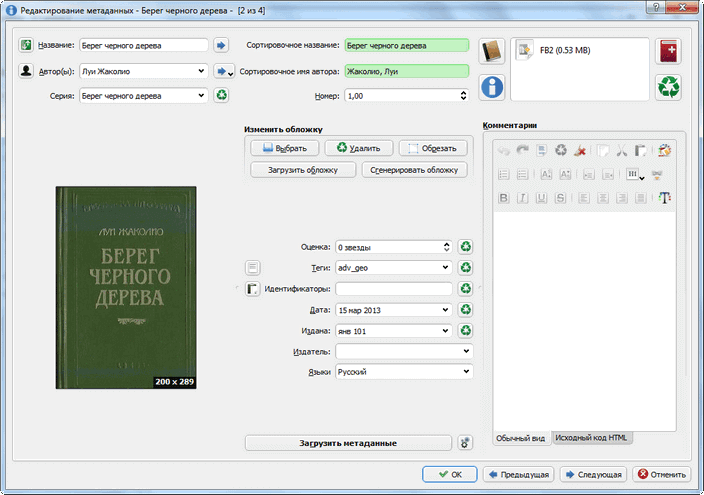
Используя кнопки «Предыдущая» и «Следующая», в нижней части окна, можно перемещаться между книгами, которые были добавлены в библиотеку. После изменений метаданных нужно нажать на кнопку «ОК».
При нажатии правой кнопкой мыши по книге, открывается контекстное меню. С помощью контекстного меню можно совершать с книгой определенные действия, например, удалить книгу из библиотеки.
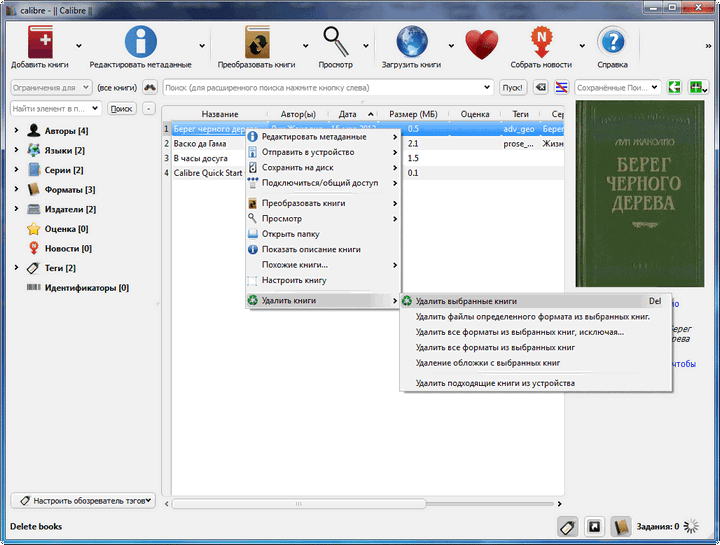
В программе Calibre можно просматривать добавленные в библиотеку книги. Для этого необходимо нажать на кнопку «Просмотр». После этого откроется окно программы E-book Viewer, которая устанавливается вместе с программой Calibre.
«Просмотрщик электронных книг» позволяет просматривать или читать книги из библиотеки. На вертикальной правой панели расположены кнопки для управления «Просмотрщиком электронных книг», с помощью которых можно будет управлять этим процессом.
Программа просмотрщик открывает книги не всех форматов, которые поддерживает программа Calibre. Не поддерживаемые просмотрщиком форматы, открываются с помощью программ установленных в вашей операционной системе, для просмотра файлов конкретного формата.
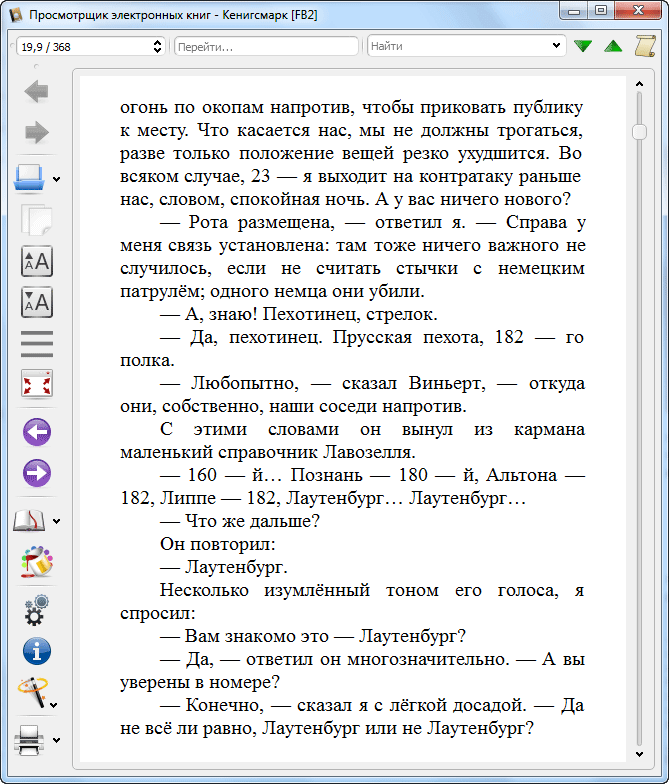
Интеграция контент-сервера calibre с другими серверами¶
Здесь мы покажем вам, как интегрировать сервер контента calibre в другой сервер. Обычно для использования SSL или обслуживания библиотеки calibre как части более крупного сайта. Основной метод — запустить сервер calibre и настроить к нему обратный прокси с главного сервера.
Обратный прокси-сервер — это когда ваш обычный сервер принимает входящие запросы и передает их серверу calibre. Затем он считывает ответ от сервера calibre и пересылает его клиенту. Это означает, что вы можете просто запустить сервер calibre как обычно, не пытаясь тесно интегрировать его с вашим основным сервером.
Самая простая конфигурация — выделить полноценный виртуальный хост серверу calibre. В этом случае запустите сервер calibre как:
calibre-server
Теперь настройте виртуальный хост на вашем основном сервере, например, для nginx:
http {
client_max_body_size 64M; # needed to upload large books
}
server {
listen :80;
server_name myserver.example.com;
location {
proxy_pass http//127.0.0.18080;
}
}
Или для Apache:
LoadModule proxy_module modulesmod_proxy.so
LoadModule proxy_http_module modulesmod_proxy_http.so
<VirtualHost *80>
ServerName myserver.example.com
AllowEncodedSlashes On
ProxyPreserveHost On
ProxyPass "/" "http://localhost:8080/"
</VirtualHost>
Поиск и замена¶
Редактир книг имеет очень мощный интерфейс поиска и замены, который позволяет вам искать и заменять текст в текущем файле, во всех файлах и даже в отмеченной области текущего файла. Вы можете искать с помощью обычного поиска или с помощью регулярных выражений. Чтобы узнать, как использовать регулярные выражения для расширенного поиска, смотрите .

Начните поиск и замените с помощью пункта меню Поиск → Найти/заменить (вы должны редактировать файл HTML или CSS).
Введите текст, который вы хотите найти, в поле «Найти» и его замену в поле «Заменить». Вы можете нажать соответствующие кнопки, чтобы найти следующее совпадение, заменить текущее совпадение и заменить все совпадения.
Используя раскрывающиеся списки в нижней части окна, вы можете настроить поиск по текущему файлу, всем текстовым файлам, всем файлам стилей или всем файлам. Вы также можете выбрать режим поиска: обычный (строковый) поиск или поиск по регулярному выражению.
Возможен подсчёт всех совпадений для выражения поиска Поиск → Подсчитать все. Счётчик работает с любыми файлами/регионами, выбранными в выпадающем списке.
Также можно перейти к определённой строке в текущем открытом редакторе с помощью Поиск → Перейти к строке.
Примечание
Все возможности поиска и замены реализуются регулярными выражениями. Смотрите regex tutorial.
Вы можете сохранять часто используемые выражения поиска/замены (включая выражения в функциональном режиме) и использовать их многократно. Чтобы сохранить поиск, просто щёлкните правой кнопкой мыши в поле поиска и выберите Сохранить текущий поиск.
Вы можете вызвать сохраненные поиски через Поиск → Сохранённый поиск. Вам предоставится список выражений поиска и замены, для применения. Вы сможете выбрать несколько записей в списке, удерживая нажатой клавишу Ctrl при щелчке, для запуска нескольких выражений поиска и замены выражений в одной операции.
Функциональный режим позволяет вам писать произвольно мощные функции Python, которые запускаются при каждом поиске/замене. Вы можете выполнять практически любые манипуляции с текстом в функциональном режиме . Для получения дополнительной информации см .:doc:function_mode.
Excluded genres¶

When the catalog is generated, tags in your database are used as genres. For example, you may use the tags and . These tags become genres in the generated catalog, with books listed under their respective genre lists based on their assigned tags. A book will be listed in every genre section for which it has a corresponding tag.
You may be using certain tags for other purposes, perhaps a + to indicate a read book, or a bracketed tag like to indicate a book’s source. The Excluded genres regex allows you to specify tags that you don’t want used as genres in the generated catalog. The default exclusion regex pattern excludes any tags of the form , as well as excluding , the default tag for read books, from being used as genres in the generated catalog.
You can also use an exact tag name in a regex. For example, or . If you want to list multiple exact tags for exclusion, put a pipe (vertical bar) character between them: .
Hey, neat! This is starting to make sense!¶
I was hoping you’d say that. But brace yourself, now it gets even better! We just saw that using sets, we could match one of several characters at once. But you can even repeat a character or set, reducing the number of expressions needed to handle the above page number example to one. Yes, ONE! Excited? You should be! It works like this: Some so-called special characters, “+”, “?” and “*”, repeat the single element preceding them. (Element means either a single character, a character set, an escape sequence or a group (we’ll learn about those last two later)- in short, any single entity in a regular expression.) These characters are called wildcards or quantifiers. To be more precise, “?” matches 0 or 1 of the preceding element, “*” matches 0 or more of the preceding element and “+” matches 1 or more of the preceding element. A few examples: The expression would match either “” (which is the empty string, not strictly useful in this case) or “a”, the expression would match “”, “a”, “aa” or any number of a’s in a row, and, finally, the expression would match “a”, “aa” or any number of a’s in a row (Note: it wouldn’t match the empty string!). Same deal for sets: The expression would match every integer number there is! I know what you’re thinking, and you’re right: If you use that in the above case of matching page numbers, wouldn’t that be the single one expression to match all the page numbers? Yes, the expression would match every page number in that book!
Structure detection¶
Structure detection involves calibre trying its best to detect structural elements in the input document, when they are not
properly specified. For example, chapters, page breaks, headers, footers, etc. As you can imagine, this process varies widely
from book to book. Fortunately, calibre has very powerful options to control this. With power comes complexity, but if once you
take the time to learn the complexity, you will find it well worth the effort.
Chapters and page breaks
calibre has two sets of options for chapter detection and inserting page breaks. This can sometimes be
slightly confusing, as by default, calibre will insert page breaks before detected chapters as well as the locations detected by
the page breaks option. The reason for this is that there are often location where page breaks should be inserted that are not
chapter boundaries. Also, detected chapters can be optionally inserted into the auto generated Table of Contents.
calibre uses XPath, a powerful language to allow the user to specify chapter boundaries/page breaks. XPath can seem a little daunting
to use at first, fortunately, there is a in the User Manual. Remember that Structure detection
operates on the intermediate XHTML produced by the conversion pipeline. Use the debug option described in the
to figure out the appropriate settings for your book. There is also a button for a XPath wizard
to help with the generation of simple XPath expressions.
By default, calibre uses the following expression for detecting chapters:
//*[((name()='h1' or name()='h2') and retest(., 'chapter|book|section|part\s+', 'i')) or @class = 'chapter'
This expression is rather complex, because it tries to handle a number of common cases simultaneously. What it means
is that calibre will assume chapters start at either <h1> or <h2> tags that have any of the words
(chapter, book, section or part) in them or that have the class=”chapter” attribute.
A related option is Chapter mark, which allows you to control what calibre does when it detects a chapter. By default,
it will insert a page break before the chapter. You can have it insert a ruled line instead of, or in addition to the page break.
You can also have it do nothing.
The default setting for detecting page breaks is:
//*name()='h1' or name()='h2'
which means that calibre will insert page breaks before every <h1> and <h2> tag by default.
Note
The default expressions may change depending on the input format you are converting.
Навигация по электронной книге¶
«Перелистывать страницы» книги можно:
Доступ к управлению просмотрщиком осуществляется:
У просмотрщика есть два режима, «страничный» и «потоковый». В страничном режиме текст отображается в виде страниц, как в бумажных книгах, в потоковом — показывается непрерывно, как в веб-браузере. Переключаться между ними можно через «Параметры» просмотрщика в разделе Макет страницы или сочетанием клавиш Ctrl+M.
Закладки
Если вы, прочтя половину книги, закроете просмотрщик, он запомнит то место, где вы остановились, и вернётся к нему, когда вы откроете книгу в следующий раз. Также в книге можно делать закладки с помощью кнопки Закладки в меню управления просмотрщиком или сочетанием клавиш Ctrl+B. Для книг в формате EPUB закладки сохраняются прямо в файле EPUB. Вы можете, добавив закладки, переслать файл друзьям. Когда они его откроют, то увидят и ваши закладки. Отключается эта возможность в разделе Разное в параметрах просмотрщика.
Оглавление
Если в книге, которую вы читаете, есть оглавление, то получить к нему доступ можно, нажав кнопку Оглавление, после чего откроется список разделов книги. Нажав на любой из них, вы переместитесь в соответствующее место книги.
Навигация по местоположению
Электронные книги, в отличие от бумажных, не имеют понятия о страницах. Вы можете ссылаться на точные места в электронных книгах с помощью функции Перейти → Место в элементах управления просмотрщиком.
Вы можете использовать эту информацию о местоположении, чтобы однозначно ссылаться на части книг, когда обсуждаете её с друзьями или ссылаетесь на неё в других работах. Можно ввести эти местоположения в Перейти → Место в элементах управления просмотрщиком.
Это URL-адрес, который вы можете скопировать в буфер обмена и вставить в другие программы или документы. Щелчок по этому URL-адресу откроет книгу в просмотрщике электронных книг calibre в текущем местоположении.
Если вы нажмете на ссылки внутри электронной книги, чтобы перейти к различным частям книги, например к сноске, вы можете использовать кнопки Назад и Вперед в верхнем левом углу просмотрщика. Эти кнопки ведут себя так же, как кнопки в веб-браузере.
The Live CSS panel¶
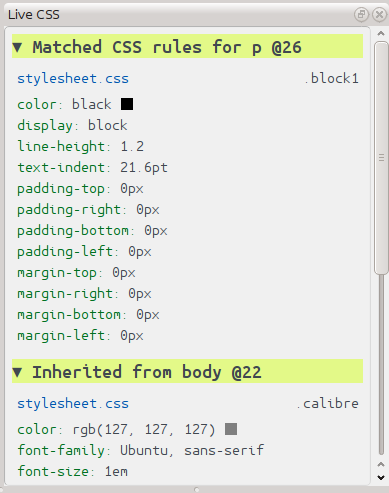
The Live CSS panel shows you all the style rules that apply to the
tag you are currently editing. The name of tag, along with its line number in
the editor are displayed, followed by a list of matching style rules.
It is a great way to quickly see which style rules apply to any tag. The view
also has clickable links (in blue), which take you directly to the location
where the style was defined, in case you wish to make any changes to the style
rules. Style rules that apply directly to the tag, as well as rules that are
inherited from parent tags are shown.
The panel also shows you what the finally calculated styles for the tag are.
Properties in the list that are superseded by higher priority rules are shown
with a line through them.
You can enable the Live CSS panel via View → Live CSS.


