Как обновить windows на компьютере
Содержание:
- С использованием ISO-образа
- Настройка
- Для чего нужно последнее обновление Виндовс 7
- Командная строка
- Дополнительное программное обеспечение и услуги
- Способ 3: поиск вручную
- Особенности обновления Виндовс 8 до 10
- Осторожность не повредит
- Как обновить Windows 7
- Процесс обновления Windows 7
- Центр обновления
- Конфигурация системы
- Устанавливаем пакет обновлений для windows7
- Автоматическая чистка WSUS
- Способ 4: установка необязательных обновлений
- Установить обновления Windows вручную
- Способ 2: Обновление до Service Pack 1
- Сбор информации о компьютере
- Сохранность данных
С использованием ISO-образа
Особенность этого метода — установка операционной системы запускается из текущей версии. Никаких настроек в BIOS или UEFI делать не нужно.
Посетите страницу обновления ОС и загрузки инструмента Media Creation Tool. Нажмите на кнопку «Скачать средство сейчас».
В каталоге загрузок операционной системы теперь располагается файл утилиты.
Запустите исполняемый EXE-файл от имени администратора. Для этого щелкните по нему правой кнопкой мыши и выберите соответствующий пункт контекстного меню.
Далее вам будет предложено позволить приложению вносить изменения на устройстве (кнопка «Да»). Некоторое время займет подготовка инструмента к работе.
Утилита начнет работу только после принятия пользователем условий лицензионного соглашения.
Вновь придется некоторое время подождать. Выберите пункт создания установочного носителя и нажмите «Далее». Используйте эту кнопку для перехода к последующим шагам утилиты.
Оставьте предлагаемые по умолчанию язык, выпуск и архитектуру ПК. Вы можете снять «птичку» и определить их вручную.
Нужен пункт, предлагающий сохранить файл образа для последующей записи на установочный носитель (выделен на иллюстрации).
Определите каталог, куда будет сохранен файл ISO-образа операционной системы. Нажмите кнопку «Сохранить».
Динамика скачивания файла (в процентах) будет отображаться на экране.
Действия после того, как образ скачан:
- Откройте каталог, в котором он сохранен
- Двойной щелчок левой кнопкой мыши
- Подсоедините образ в виртуальному дисководу
- Войдите на виртуальный дисковод
- Запустите на выполнение файл «setup» с расширением EXE
- Подтвердите загрузку и установку обновлений
- Ознакомьтесь с условиями лицензионного соглашение. Обновление возможно только, если принять их
- В процессе установки нельзя использовать ПК
- Устройство может быть неоднократно перезагружено
После завершения работы мастера установки ваш ноутбук или настольный ПК — с самой свежей версией ОС. Если процесс прошел успешно, файлы и приложения не исчезли. Но рекомендую перед обновлением сохранить их на дополнительных носителях.
Ранее я написал подробное пошаговое руководство, которое поможет вам установить Windows 10. Рассмотрен также и порядок действий в тех случаях, когда операционная система не загружается.
Предпочитаете своими руками настроить правила обновления операционной системы и софта или полагаетесь на автоматически определенные разработчиками параметры?
Настройка
Для этого откроем Центр Обновления Windows. Есть несколько способов открыть Центр Обновления
-
Нажмите клавишу Win+R и введите команду
- Пуск — Все программы — Центр Обновления Windows
- Пуск — Панель управления — Центр Обновления Windows
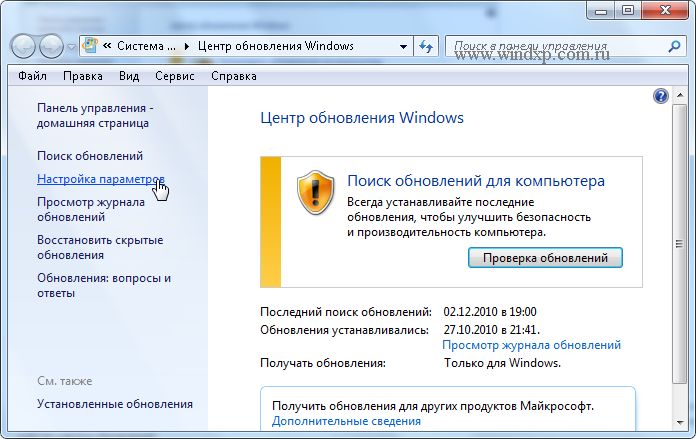
В этом окне выбираем пункт Настройка параметров. По умолчанию обновления настроены на автоматическую установку. В этом случае нет необходимости искать обновления в Интернете. Windows автоматически выполнит проверку наличия последних обновлений для компьютера и установит их. Если Вы хотите сами контролировать процесс обновления, то для этого выбираем пункт Не проверять наличие обновлений
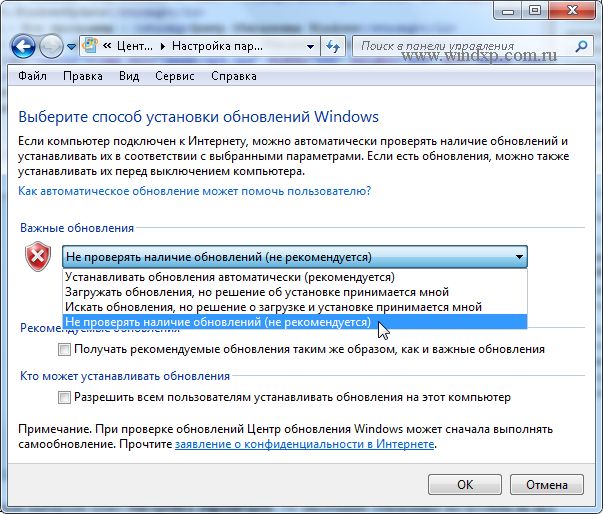
Теперь для получения обновлений придется в ручную запускать поиск обновлений. Для этого в окне Центра обновлений Windows достаточно нажать кнопку Проверка обновлений. После поиска перед вами будет список обновлений, доступный на данный момент.
Примечание: Обновления подразделяются на важные, рекомендуемые, необязательные и основные:
- Важные обновления обеспечивают существенные преимущества в безопасности, конфиденциальности и надежности. Их следует устанавливать сразу же, как только они становятся доступны, и можно выполнять установку автоматически с помощью Центра обновления Windows.
- Рекомендуемые обновления могут устранять менее существенные проблемы или делать использование компьютера более удобным. Хотя эти обновления не предназначены для устранения существенных недостатков в работе компьютера или программного обеспечения Windows, их установка может привести к заметным улучшениям. Их можно устанавливать автоматически
- Необязательные обновления — это обновления, драйверы или новое программное обеспечение Майкрософт, делающее использование компьютера более удобным. Их можно устанавливать только вручную.
Для чего нужно последнее обновление Виндовс 7
В сравнении с предыдущими версиями операционной системы Windows семерка имеет более функциональный, удобный и понятный в использовании центр обновлений Windows, но при этом его главное предназначение осталось неизменным. Его основная задача поддерживать в актуальном состоянии операционную систему и ее системные файлы, а также драйвера. Используется при этом два сервиса — Windows Update и Microsoft Update.
Теперь стоит более детально ознакомиться с назначениями выхода улучшений:
- повышение безопасности и устранение уязвимых мест в операционной системе. Прежде всего центр Виндовс направлен на поддержание безопасности непосредственно операционной системы, а также офисного пакета «Майкрософт» и Internet Explorer. Обновления, предназначенные для устранения уязвимости, отображаются как важные. Также вместе с устранением уязвимости Microsoft выпускает и другие установочные пакеты, направленные на повышение безопасности. Например, автоматически обновляются базы антивирусной программы и защитника Windows, а сервис Microsoft Outlook оснащается новыми фильтрами нежелательной почты. Через Windows Update распространяется сервис удаления вредоносных программ и компонентов;
- оптимизация, повышение производительности и стабильности. Сервис Windows Update загружает не только обновления безопасности. Большое количество производителей железа на компьютеры сотрудничает с разработчиками Microsoft и принимает участие в создании и усовершенствовании программного обеспечения (драйверов), направленных на оптимизацию работы и повышение производительности комплектующих. В подавляющем большинстве случаев официальное ПО не имеет расширенных возможностей в сравнении с драйверами, размещенными на официальных сайтах производителей.
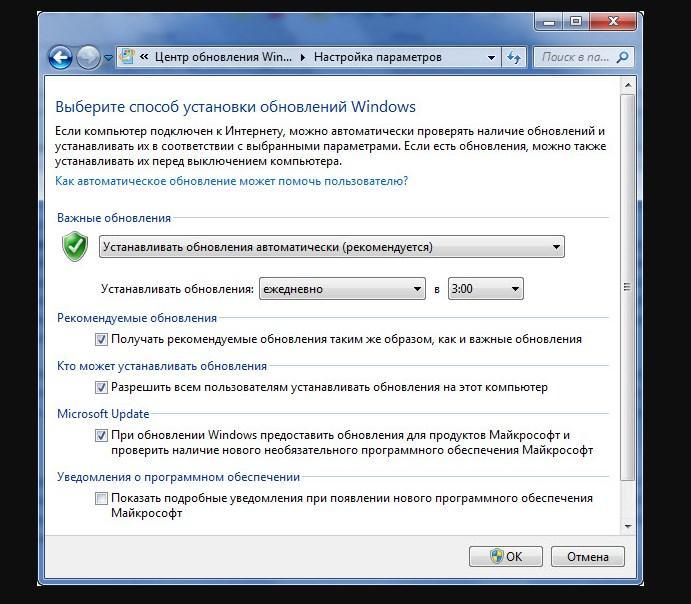
Доступные настройки установки обновлений операционной системы Windows
Обратите внимание! Скачивание программного обеспечения (лицензии) или их автоматическая установка с серверов «Майкрософт» гарантирует совместимость программ, поскольку в лабораториях проводятся испытания
Командная строка
Чтобы включить автоматическое обновление Windows 7 при помощи универсальной служебной утилиты, пользователю придётся:
Открыть меню «Пуск», ввести в строке поиска cmd.exe и кликнуть по появившемуся результату.
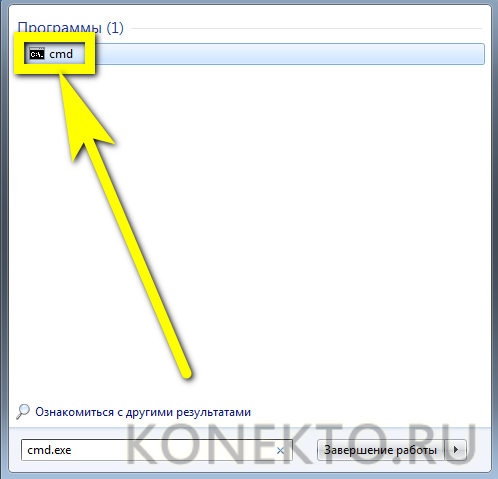
В чёрном окошке ввести команду sc config wuauserv start= auto, обязательно оставив пробел после «равно» и не используя каких-либо лишних знаков, и применить её нажатием клавиши Enter.
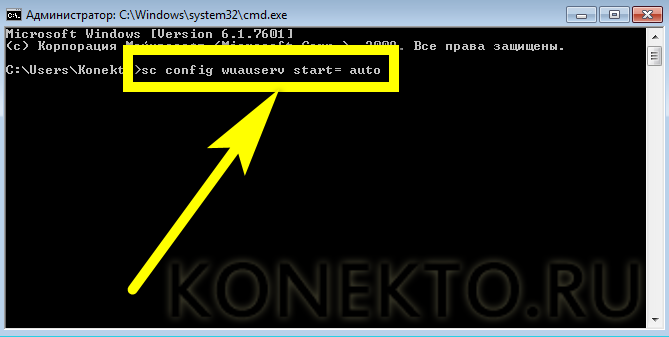
Дождаться отчёта об успешном выполнении запроса.
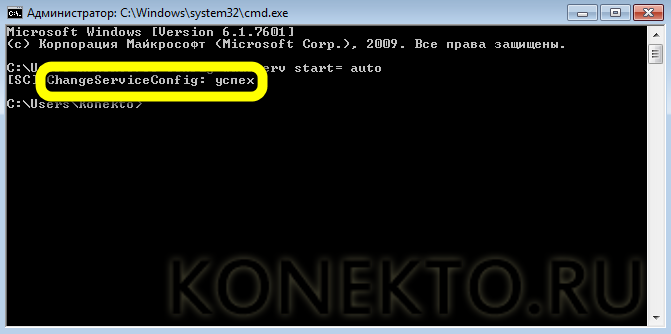
Если обновить Windows 7 хочется немедленно — ввести и применить команду sc start wuauserv.
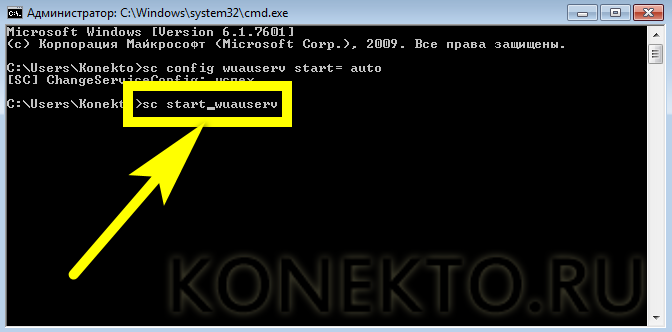
И, получив уведомление о запуске «Центра обновления», закрыть окошко командной строки.
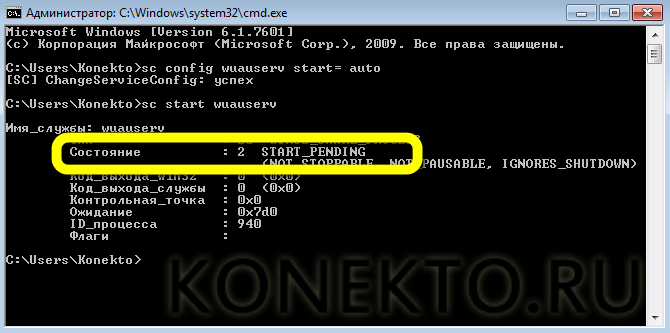
Если включать и отключать автоматическое обновление планируется с более или менее известной периодичностью, владельцу компьютера не помешает использовать удобный исполняемый файл:
Создать на «Рабочем столе» или в ином удобном каталоге файл TXT, как угодно назвать его и сменить расширение на BAT.
Открыть, используя опцию контекстного меню «Изменить», и ввести уже известную команду sc config wuauserv start= auto.
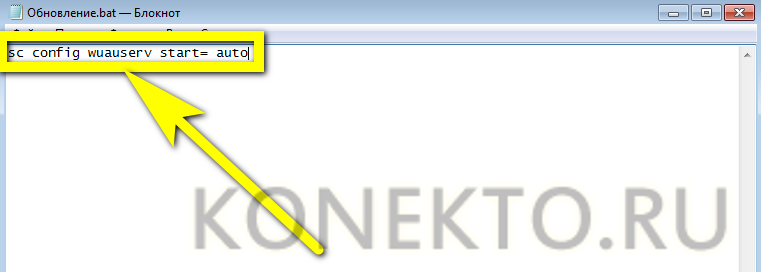
Закрыть документ, сохранив изменения. Теперь каждый раз, когда требуется включить обновление Windows 7, достаточно запускать bat от имени администратора — изменения вступают в силу немедленно.

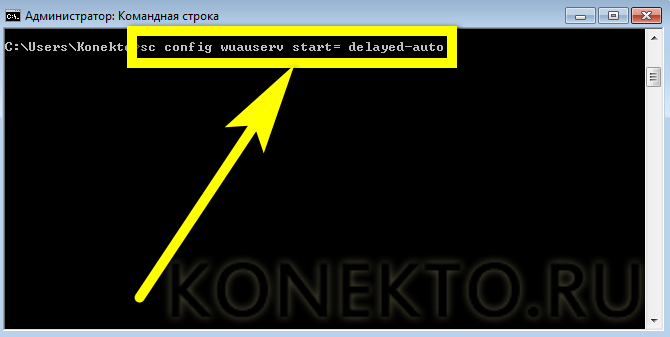
Дополнительное программное обеспечение и услуги
По мере того как организации продолжали использовать все больше компьютеров, клиенты Центра обновления Windows для каждой машины стали становиться громоздкими и недостаточными. В ответ на потребность организаций в развертывании обновлений на многих машинах Microsoft представила службы обновления программного обеспечения (SUS), которые позже были переименованы в службы обновления Windows Server (WSUS). Компонент операционных систем семейства Windows Server , WSUS загружает обновления для продуктов Microsoft на серверный компьютер, на котором он работает, и перераспределяет их на компьютеры внутри организации по локальной сети (LAN). Одним из преимуществ этого метода является сокращение потребления полосы пропускания Интернета, равное (N-1) × S , где N — количество компьютеров в организации, а S — размер обновлений. Кроме того, WSUS позволяет администраторам тестировать обновления на небольшой группе тестовых компьютеров перед их развертыванием во всех системах, чтобы гарантировать, что непрерывность бизнеса не будет нарушена из-за изменений обновлений. В очень больших организациях несколько серверов WSUS могут быть объединены в иерархическую цепочку. Только один сервер в этой иерархии загружается из Интернета.
Пакеты обновлений, распространяемые через службу Центра обновления Windows, можно отдельно загрузить из Каталога Центра обновления Майкрософт . Эти обновления могут быть доставлены на компьютеры без каких-либо сетевых подключений (например, с помощью USB-накопителя) или могут использоваться для развертывания продуктов Microsoft в предварительно обновленном состоянии . В первом случае эти файлы может установить агент обновления Windows ( ). В последнем случае эти пакеты могут использоваться утилитами развертывания Microsoft, такими как DISM , WADK и MDT .
Microsoft предлагает System Center Configuration Manager для очень сложных сценариев развертывания и обслуживания. Продукт интегрируется со всеми вышеупомянутыми инструментами (WSUS, DISM, WADK, MDT) для автоматизации процесса.
Ряд инструментов был создан независимыми поставщиками программного обеспечения, которые обеспечивают возможность автоматической загрузки обновлений Windows для онлайн- или автономных систем или добавления в них. Один из вариантов использования в автономном режиме обновления является обеспечение системы полностью исправлено от уязвимостей перед подключением к Интернету или другой сети. Во-вторых, загрузка может быть очень большой, но может зависеть от медленного или ненадежного сетевого соединения, или же одни и те же обновления могут потребоваться для более чем одной машины. AutoPatcher , WSUS Offline Update, PortableUpdate и Windows Updates Downloader являются примерами таких инструментов.
Способ 3: поиск вручную
Если в ЦО Windows при настройке параметров был выбран вариант «Не проверять наличие обновлений», то в этом случае поиск придется проводить тоже вручную.
- Прежде всего, следует перейти в ЦО Windows. Так как поиск апдейтов отключен, то никаких уведомлений в трее не будет. Это можно сделать, воспользовавшись знакомой нам командой в окошке «Выполнить». Также, переход можно произвести через Панель управления. Для этого, находясь в её разделе «Система и безопасность» (как туда попасть, было рассказано при описании Способа 1), щелкните по наименованию «Центр обновления Windows».
Если поиск апдейтов на компьютере отключен, то в этом случае в данном окне вы увидите кнопку «Проверка обновлений». Жмите на неё.
После этого будет запущена процедура поиска.
Если система обнаружит доступные апдейты, то она предложит загрузить их на компьютер. Но, учитывая, что загрузка у нас отключена в параметрах системы, данную процедуру выполнить не получится. Поэтому, если вы решили загрузить и установить апдейты, которые Windows обнаружил после поиска, то кликните по надписи «Настройка параметров» в левой части окна.
В окне параметров ЦО Windows следует выбрать одно из трех первых значений. Кликните «OK».
Затем, в соответствии с выбранным вариантом, нужно произвести весь алгоритм действий, описанный в Способе 1 или Способе 2. Если же вы выбрали автообновление, то ничего дополнительно делать не нужно, так как система обновится самостоятельно.
Кстати, даже если у вас установлен один из трех режимов, в соответствии с которыми поиск производится периодически автоматически, можно активизировать процедуру поиска вручную. Таким образом, вам не придется ждать, пока наступит время поиска по графику, а запустить его немедленно. Для этого следует просто кликнуть в левой части окна ЦО Windows по надписи «Поиск обновлений».
Дальнейшие действия следует производить в соответствии с тем, какой из режимов выбран: автоматический, загрузка или поиск.
Особенности обновления Виндовс 8 до 10
Никаких особых предостережений или инструкций при обновлении с Виндовс 8 на десятку нет. Процесс полностью аналогичен семерке. Обе эти системы могут спокойно быть обновлены при наличии лицензии. Некоторые трудности могут возникнуть на этапе поиска «Центра обновлений», так как интерфейс восьмерки несколько отличается от привычной семерки.
В целом апдейт на Виндовс 8 проходит еще быстрее. Все дело в том, что именно тогда, когда многие люди покупали себе ноутбуки с лицензионной Windows 8, и вышла новая десятка. А вместе с ней появилась и иконка в панели уведомлений, говорящая о том, что можно бесплатно скачать и установить новую операционную систему.
Окно параметров в новой Windows 10
Осторожность не повредит
Но будьте осторожны. Перед тем как обновить «Виндовс 7», тщательно смотрите, что вы загружаете. Как уже говорилось выше, вы можете напороться на компьютерный вирус. Следствием этого может быть полная потеря всех данных и доступа к системе в целом. Встречаются такие «черви» и «трояны», которые начинают отсылать своему хозяину ваши личные данные, которые вы вводите.
Дело все в том, что можно наткнуться на файл обновления, который проверяет систему на подлинность. А сейчас, как известно, многие пользуются взломанными версиями. Так что не отмечайте в списке доступных обнов ничего, что начинается на «K». Например, K2065845. Так, если вы загрузите обновление-проверку, то вместо обновления получите проблемы. Когда вы уже полностью готовы, пришло время заняться переустановкой.
Как обновить Windows 7
Инструкция, как обновить компьютер Windows 7, несложная, и справиться под силу даже начинающему пользователю ПК.
Как обновить Инстаграм на андроиде вручную или в автоматическом режиме
Для этого прежде всего необходимо открыть «Центр обновления Windows». Сделать это можно несколькими способами: вывести на экран окно «Выполнить» нажатием клавиш «Win + R», ввести команду «control /name Microsoft.WindowsUpdate»; пройти путь на ПК: «Пуск» — «Все программы» — «Центр Windows».
Пройдя заданный путь, на экране отобразится окно, где нужно будет перейти во вкладку «Настройка параметров». Как говорилось ранее, по умолчанию все SP1 будут осуществляться самостоятельно. Благодаря этому у юзера нет нужды искать программное обеспечение самостоятельно в Интернете. Виндовс автоматически произведет проверку наличия установочных пакетов и сам обновится.
Обратите внимание! Если же пользователь предпочитает самостоятельно контролировать весь процесс, то потребуется выбрать пункт «Не проверять наличие обновлений». В этом шаге потребуется самостоятельно запускать поиск обновлений
Чтобы это сделать, нужно в окне «Центр Windows» нажать на кнопку «Проверка обновлений». По окончании поиска на экране отобразится список доступных обновлений, а также сведения о последнем обновлении Виндовс 7 64 бит и 32 бит
В этом шаге потребуется самостоятельно запускать поиск обновлений. Чтобы это сделать, нужно в окне «Центр Windows» нажать на кнопку «Проверка обновлений». По окончании поиска на экране отобразится список доступных обновлений, а также сведения о последнем обновлении Виндовс 7 64 бит и 32 бит.
Все обновления условно делятся на важные, рекомендуемые, необязательные, основные. Все они имеют свои индивидуальные особенности и характеристики, с которыми следует ознакомиться.
- важные обновления предназначены для существенного улучшения работы системы безопасности, а также для повышения надежности и хранения конфиденциальной информации пользователя. Как только они становятся доступными, их рекомендуется устанавливать вручную или автоматически через «Центр обновления Windows»;
- рекомендуемые обновления предназначены для устранения небольших багов в работе операционной системы, они вносят незначительные изменения в ее работу для большей оптимизации и производительности. Если не пренебрегать установкой этих обновлений, то компьютер будет работать стабильно и шустро. Процесс обновления можно автоматизировать или же выполнять вручную;
- необязательные улучшения — это программные компоненты, предназначенные для обновления драйверов, которые регулируют работу отдельных составляющих ПК. Предназначены для улучшения и оптимизации работы компьютера. Устанавливать их можно только вручную.

Выбор важных обновлений для установки на ОС Windows 7
Процесс обновления Windows 7
Home Premium;
Professional;
Ultimate;
Для генерации ключа нажмите кнопку «Generate» и ключ тут же будет сгенерирован.
Оставьте открытым окно с готовым, а сами войдите в меню Пуск ⇒ Все программы ⇒ найдите там утилиту «Windows Anytime Upgrade» ⇒ запустите ее.
Выберите: Введите ключ обновления.
Далее копируете до этого сгенерированный ключ и вставляете его в строку ввода.
Потом соглашаетесь с условиями лицензии и нажимаете кнопку Обновление.
Когда процесс обновления будет окончен компьютер перезагрузится, ОС будет обновлена согласно выбранной вами версии.
Для проверки успешно ли осуществлена Активация нужно войти в параметры Основных сведений компьютера как мы это уже делали в самом начале статьи. В самом низу окна вас должна ждать радостная надпись: Активация Windows выполнена!
Но это еще не все поздравлять вас пока рано. Мы находимся только на полпути к заветной цели у нас всего лишь установилась Профессиональная, да и то только на три дня (именно так было у меня), нам же нужна «Макси» на постоянной основе.
Для этого нам потребуется повторить некоторые вышеописанные шаги сгенерировать новый ключ ⇒ запустить утилиту «Windows Anytime Upgrade», ну и так далее не буду повторять одно и тоже. Желаю удачи у вас все получится как у многих, кто использовал это руководство!
Статья написана в ознакомительных целях и все выполняемые вами действия производятся на ваш страх и риск без последующих претензий автору статьи!
На этом я говорю вам пока будут вопросы обращайтесь обязательно помогу.PS. Специально для тех кто говорит, что способ якобы уже не рабочий, то могу предположить вся причина в «кривых руках» потому как 10.06.2016г. я вернул свой ноутбук уже не в первый раз к стандартным настройкам.
Используя выше описанный способ обновление прошло на ура! Я снова владелец Windows 7 Максимальная которую на днях бесплатно обновил до Windows 10, те кто этого не сделал скажу вам зря не воспользовались бесплатной возможностью, которая действовала ровно год до 29.07.2016г.
На «десерт» посмотрите интересное видео о секретных горячих клавишах в Windows.
https://youtube.com/watch?v=PCdkLuKEJPU
Валерий Семенов, moikomputer.ru
Центр обновления
Самое логичное решение задачи — перейти в «Центр обновления» Windows 7 и настроить его соответствующим образом. На выполнение алгоритма у пользователя уйдёт немногим больше пяти минут, а следовать инструкции не сложнее, чем отключить автозапуск программ: чтобы обновить компьютер, нужно:
Найти в «Проводнике» пункт «Компьютер» и выбрать на верхней панели «Открыть панель управления».
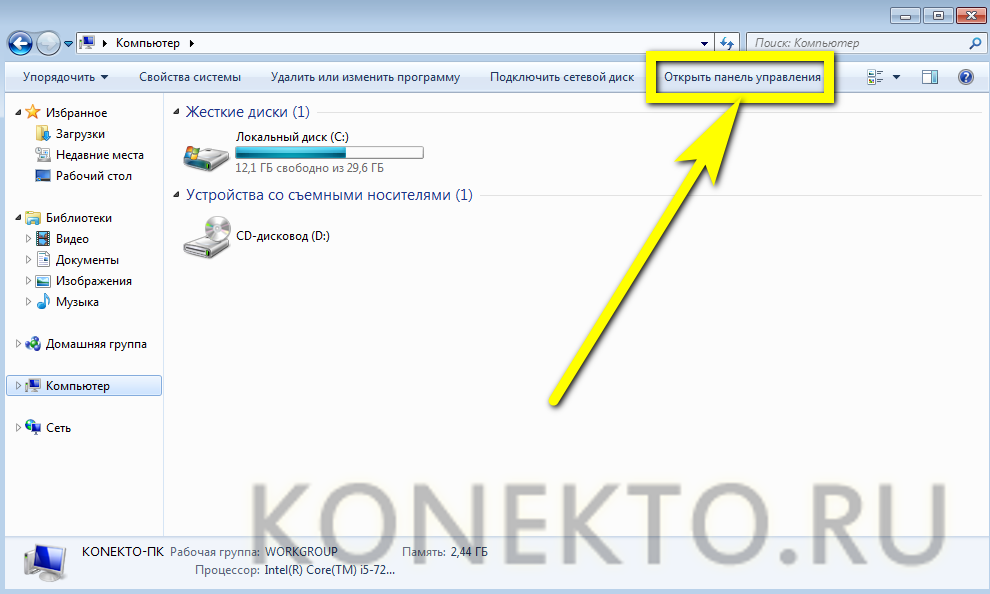
Перейти в раздел «Система и безопасность».
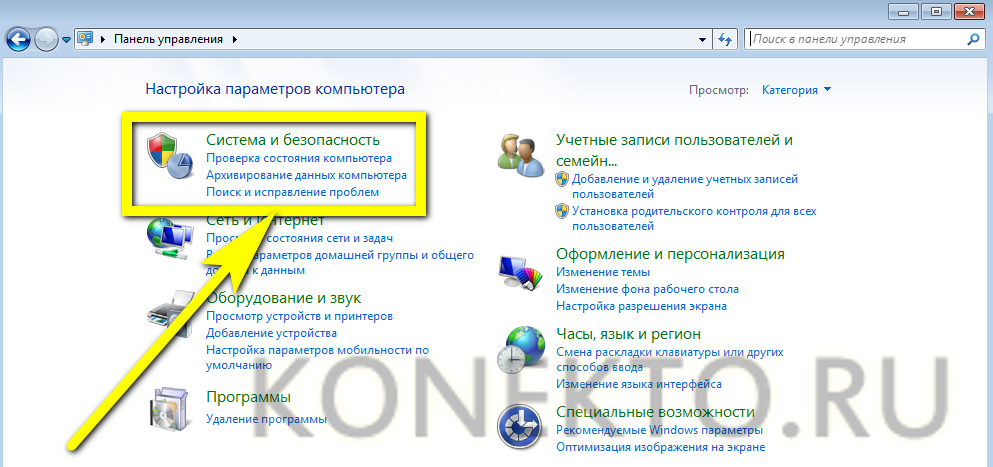
Отыскать «Центр обновления Windows 7» и кликнуть по расположенной под заголовком ссылке «Включение или отключение автоматического обновления».
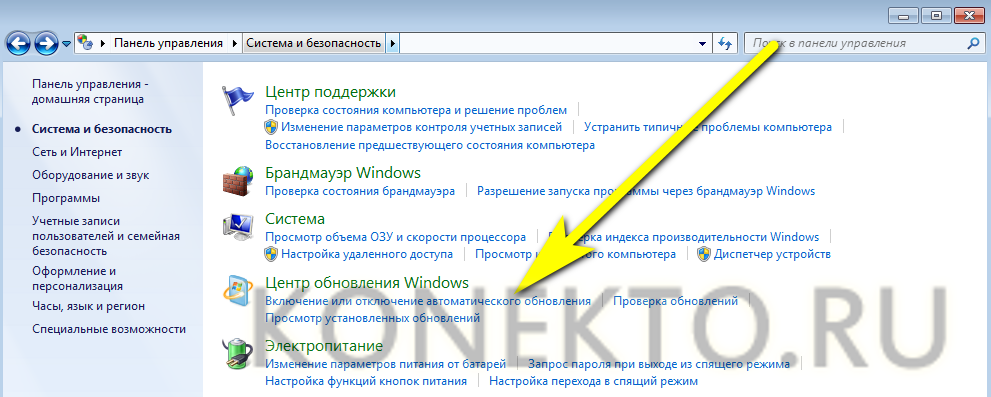
Развернуть на новой странице выпадающий список.
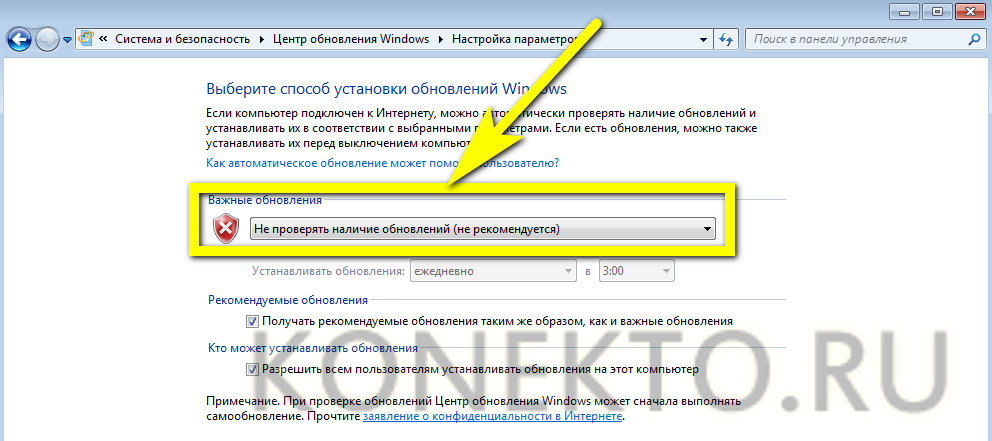
И кликнуть по параметру «Устанавливать обновления автоматически».
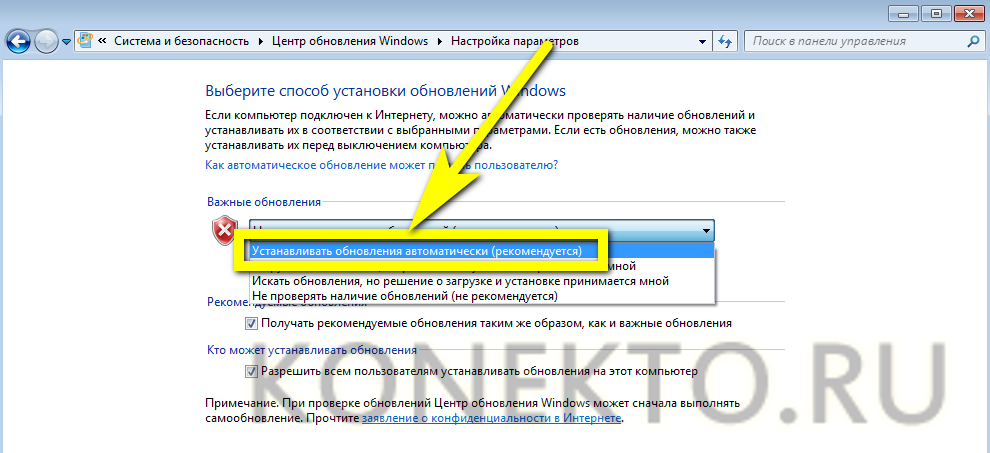
По желанию — разрешить получение «необязательных» данных и приведение Windows 7 в актуальное состояние из-под любой учётной записи.
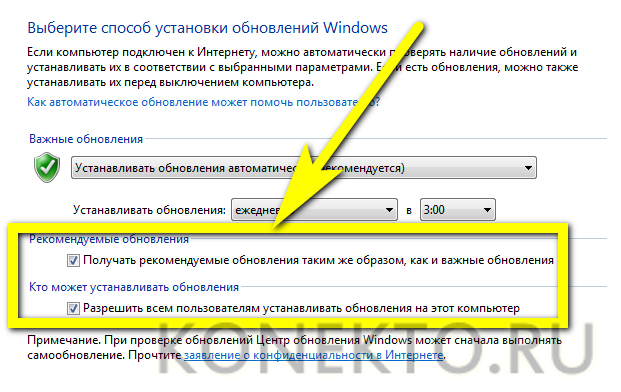
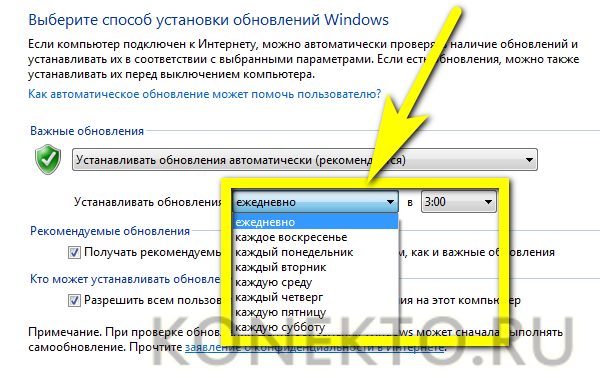
Теперь пользователь может сразу обновить ОС; если по каким-либо причинам не получается, следует предпринять дополнительные меры — благо это проще, чем ускорить работу компьютера Windows 7. Юзеру потребуется:
В уже известном разделе «Система и безопасность» перейти в подраздел «Центр поддержки».
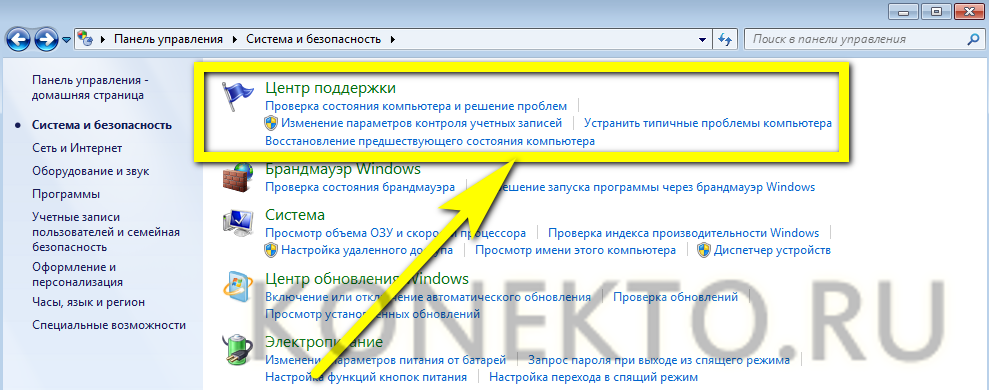
Найти заголовок «Центр обновления Windows» и нажать на расположенную рядом с ним кнопку «Изменить параметры».
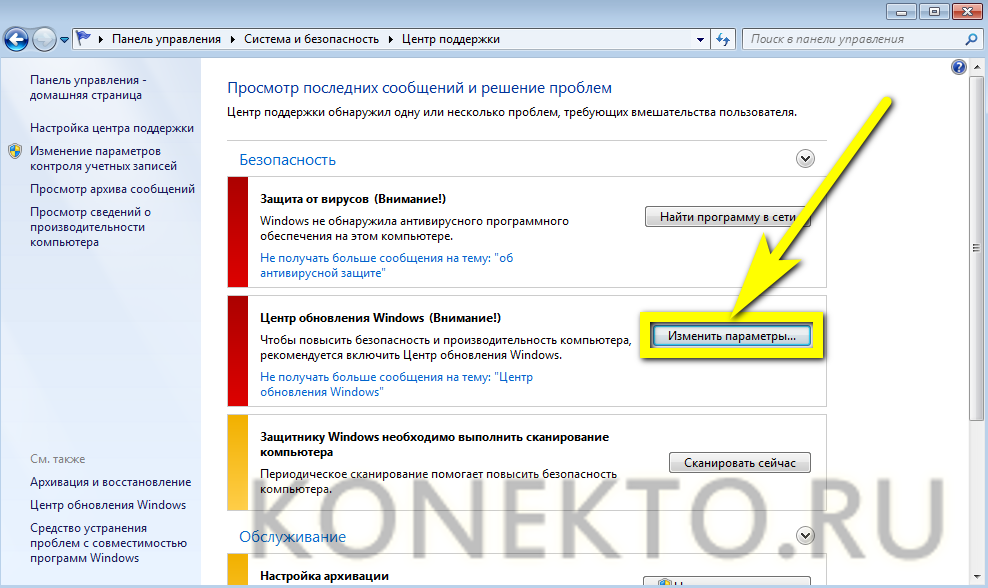
Выбрать пункт «Устанавливать обновления автоматически».
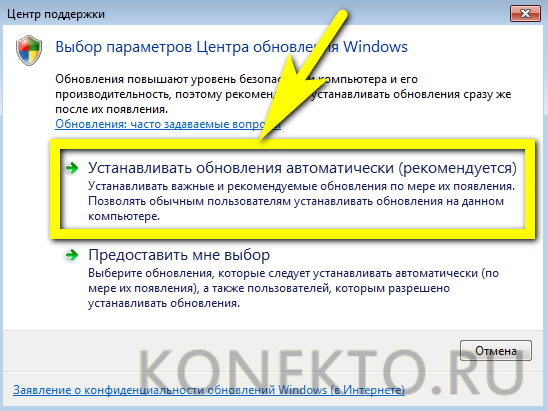
Конфигурация системы
Заключительный способ включить автоматическое обновление Windows 7 — запустить системную утилиту «Конфигурация системы». Делается это в следующем порядке:
Пользователь открывает меню «Пуск» и вводит в поисковой строке msconfig.exe, после чего переходит по появившемуся вверху результату.
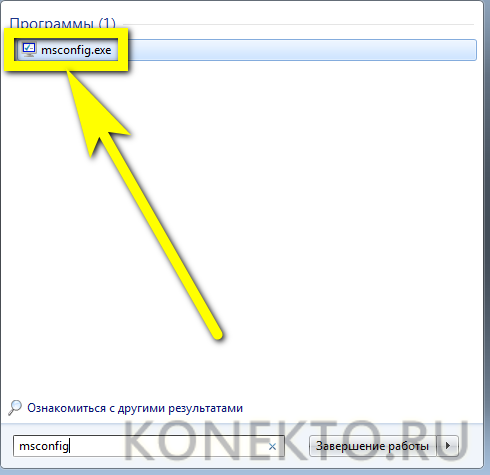
Оказавшись на вкладке «Службы».
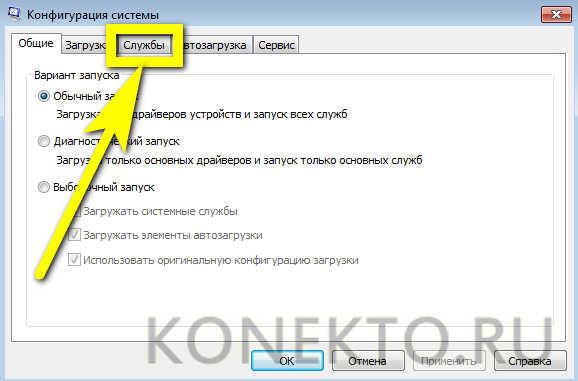
Находит в конце списка пункт «Центр обновления Windows» и ставит галочку в чекбоксе слева.
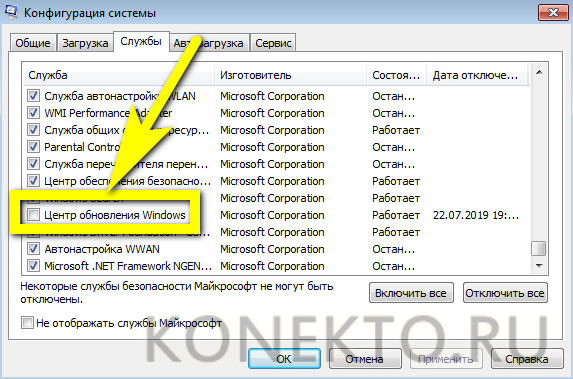
Нажимает на кнопку «Применить».
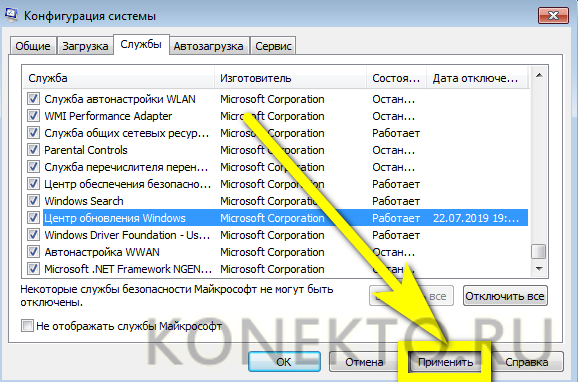
Остаётся щёлкнуть «ОК» и выбрать, должна быть перезагружена Windows 7 немедленно или в результате планового выключения. Во втором случае пользователь может успеть сделать до начала загрузки обновлений все необходимые дела, а затем оставить компьютер в покое.
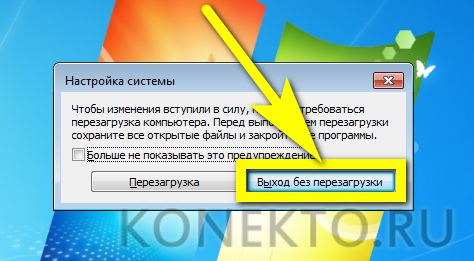
Устанавливаем пакет обновлений для windows7
Заходим в меню Пуск, в строке поиска набираем «Центр обновления Windows» и нажимаем на него.
В левом меню открывшегося окна выбираем пункт «Поиск обновлений»
К сожалению дальше я не могу предоставлять скриншоты, т.к. мой компьютер полностью обновлён.
Но я думаю, Вы итак справитесь, ничего сложного в этом нет. По завершению поиска можете просто нажать кнопку «Установить обновления» и повторять этот процесс до тех пор, пока у Вас не будет такого же окна (см. выше).
Либо Вы можете открыть список найденных обновлений, найти и отметить галочкой только «Пакет обновления 1 (SP1) для Windows 7», нажать «ОК» и «Установить обновления».
Дождитесь окончания установки и перезагрузите компьютер. Затем снова зайдите в свойства компьютера и посмотрите, появилась ли надпись «Service Pack 1». Если нет, то продолжайте устанавливать обновления.
Автоматическая чистка WSUS
Как говорилось ранее, сервер WSUS очень требователен к дисковому пространству. Поэтому удаление устаревшей информации является критически важным этапом его администрирования.
Саму чистку можно сделать в панели управления сервером обновления в разделе Параметры — Мастер очистки сервера.
Также можно воспользоваться командлетом в Powershell Invoke-WsusServerCleanup — целиком команда будет такой:
Get-WSUSServer | Invoke-WsusServerCleanup -CleanupObsoleteComputers -CleanupObsoleteUpdates -CleanupUnneededContentFiles -CompressUpdates -DeclineExpiredUpdates -DeclineSupersededUpdates
Для автоматизации чистки создаем скрипт с расширением .ps1 и создаем задачу в планировщике. Чистку стоит делать раз в неделю.
Способ 4: установка необязательных обновлений
Кроме важных, существуют необязательные обновления. Их отсутствие не влияет на работоспособность системы, но, установив некоторые, можно расширить определенные возможности. Чаще всего к данной группе относятся языковые пакеты. Все их устанавливать не рекомендуется, так как вполне достаточно того пакета, на языке которого вы работаете.
Установка дополнительных пакетов не принесет никакой пользы, а только нагрузит систему. Поэтому, даже если у вас включено автообновление, необязательные апдейты не будут загружаться автоматически, а только вручную. В то же время, иногда можно встретить среди них и полезные для пользователя новинки. Давайте посмотрим, как установить их в Windows 7.
- Перейдите в окно ЦО Windows любым из тех способов, которые были описаны выше (инструмент «Выполнить» или Панель управления). Если в данном окне вы увидите сообщение о наличии необязательных обновлений, кликните по нему.
Откроется окно, в котором будет расположен перечень необязательных апдейтов. Поставьте галочки напротив тех элементов, которые желаете установить. Нажмите «OK».
После этого произойдет возврат в основное окно ЦО Windows. Кликните «Установить обновления».
Затем начнется процедура загрузки.
По её окончании снова нажмите на кнопку с тем же названием.
Далее происходит процедура установки.
После её завершения возможно потребуется перезагрузка компьютера. В этом случае, сохраните все данные в запущенных приложениях и закройте их. Далее нажмите на кнопку «Перезагрузить сейчас».
После проведения процедуры перезагрузки операционная система будет обновлена с учетом установленных элементов.
Как видим, в Windows 7 существует два варианта ручной установки обновлений: с предварительным поиском и с предварительной загрузкой. Кроме того, можно включить исключительно ручной поиск, но в этом случае для активации загрузки и установки, если будут обнаружены нужные апдейты, потребуется смена параметров. Отдельным способом загружаются необязательные обновления.
Установить обновления Windows вручную
Если Вы уверены, что опасность взлома операционной системы Вам не грозит, можно отключить автоматические настройки и устанавливать обновления windows вручную.
Для этого отмените установленную по умолчанию загрузку обновлений для виндовс (порядок действий описан выше). Не закрывая последнее окно, там же отыщите пункты, отмеченные на изображении, и поставьте напротив них галочки.
Тут же появится уведомление, сколько обновлений доступно для загрузки и их приоритет (важные или необязательные). Информация будет периодически проверяться и дополняться системой при наличии доступа в интернет. Важные апдейты будут готовы для скачивания по умолчанию, однако можно выбрать какой – либо определенный раздел и самостоятельно определить, нужно ли загружать все обновления из списка.
После подтверждения выбора Центр обновления виндовс отобразит информацию о размере и числе доступных апдейтов. Нажмите на надпись «Установить обновления» и подождите, пока все они будут скачаны. После завершения процедуры на экране отобразится уведомление, подтверждающее загрузку. Операционная система запросит разрешение на перегрузку, после которой новые функции начнут работать.
Способ 2: Обновление до Service Pack 1
В качестве отдельного способа необходимо выделить обновление Windows 7 до SP 1, ведь это последняя крупная доработка компонентов, которая была выпущена до прекращения поддержки операционной системы со стороны Microsoft. Не всегда стандартное средство по поиску апдейтов позволяет сразу же перейти на эту сборку, а также возможно появление различных трудностей, которые потребуется решать самостоятельно. Если вы еще не обновились до Service Pack 1, сейчас самое время сделать это, воспользовавшись руководством из другой нашей статьи.
Подробнее: Обновление Windows 7 до Service Pack 1
Сбор информации о компьютере
Есть еще несколько моментов, которые необходимо знать, чтобы ответить, как обновить «Виндовс 7». Максимальная ее версия требует довольно внушительных компьютерных ресурсов. Это значит, что ваш компьютер должен соответствовать всем системным требованиям, которые выдвигает та или иная «ось».
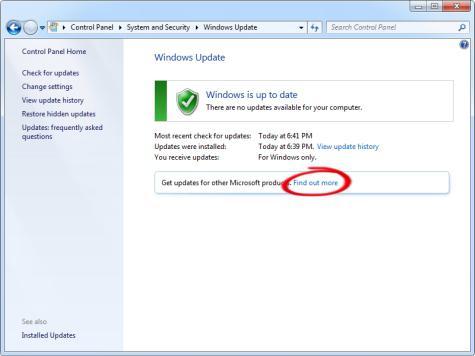
Для этого вам лучше всего посмотреть информацию в Интернете. А сведения о компьютере можно посмотреть в разделе «Мой компьютер». Обычно люди в курсе, какими «системками» обладают их компьютеры. Итак, если вы задумались, как обновить «Виндовс 7» (профессиональная она или любая другая), то сравните, насколько ваш компьютер соответствует вашим же задумкам. Если здесь все в порядке, то можно думать, что делать дальше. До самого процесса осталось совсем немного.
Сохранность данных
Первое, что необходимо сделать, перед тем как обновить «Виндовс 7», это правильно подготовиться. Что вам для этого нужно?
Первым делом, если вы уже пользовались своим компьютером, лучше всего подготовьте какой-нибудь весомый накопитель, на который можно будет чуть позже закинуть все ваши личные и важные данные. Дело все в том, что во время работы с операционными системами случаются разные сбои, последствием которых является, как правило, полная переустановка. Терять свои данные никому не хочется. Так что лучше лишний раз перестраховаться перед тем, как обновить версию «Виндовс 7» на более новую.
Неплохо было бы запастись на всякий случай и переустановочным диском с операционной системой. Это поможет сократить ваши расходы времени и сил, если в ходе работы случится фатальная ошибка, которая может загубить систему. От этого никто не застрахован. Теперь, когда у вас есть диск и все данные перенесены в безопасное место, необходимо знать еще некоторые моменты перед началом обновлений. Что именно?


