10 формул excel, которые пригодятся каждому
Содержание:
- Работа с таблицами
- Как сделать таблицу в Word – Работа с таблицами, вкладка Конструктор
- Как сделать таблицу в Word – Пример добавления стиля таблице
- Как сделать таблицу в Word – Группы Параметры стилей таблиц и Стили таблиц
- Как сделать таблицу в Word – Группа Обрамление
- Как сделать таблицу в Word – Работа с таблицами, вкладка Макет
- Как сделать таблицу в Word – Работа с таблицами, группы Таблица, Рисование, Строки и столбцы
- Как сделать таблицу в Word – Работа с таблицами, группы Объединение, Размер ячейки, Выравнивание
- Как сделать таблицу в Word – Работа с таблицами, группа Данные
- Создание таблицы
- Формула 8: ПСТР
- Автоматизация заполнения и редактирования таблиц в Excel
- Пошаговый пример №2
- Работа с конструкцией
- Цвет фона и текста
- Как создать таблицу в экселе — 3+ пошаговых инструкции
- Создание таблиц
- Структура и ссылки на Таблицу Excel
- Использование графики
- Функции
Работа с таблицами
После того как вы сделали таблицу в ворде, или когда вы кликаете или выделяете созданную таблицу, в Microsoft Word появляется раздел Работа с таблицами, который включает в себе несколько вкладок: КОНСТРУКТОР и МАКЕТ . На этих вкладках находятся инструменты, с помощью которых можно корректировать таблицу, например, буквально за несколько секунд сделать красивую таблицу. Рассмотрим основные инструменты.
Вкладка КОНСТРУКТОР предназначена для добавления стиля таблице, изменения границ таблицы, настройки столбцов и строк заголовка и итогов.
Как сделать таблицу в Word – Работа с таблицами, вкладка Конструктор
Если вы хотите сделать красивую таблицу в ворде, но потратить на это как можно меньше времени и усилий, то в группе « Стили таблиц » находится коллекция разных стилей таблиц, которые вы можете применить к своей таблице. Для этого достаточно щелкнуть по понравившемуся стилю. И из простой таблицы, вы можете получить совершенно другую, с определенным форматированием.
Как сделать таблицу в Word – Пример добавления стиля таблице
В группе « Параметры стилей таблиц » вы можете доработать полученную таблицу, управляя доступными пунктами.
Как сделать таблицу в Word – Группы Параметры стилей таблиц и Стили таблиц
Например, можете добавить строку заголовка или строку итогов, а также изменить форматирование для чередующихся строк и столбцов.
На этой же вкладке в группе « Обрамление » вы можете изменить границы таблицы.
Как сделать таблицу в Word – Группа Обрамление
Например, убрать или добавить линию в таблице, изменить цвет границы или толщину, сделать жирную таблицу. Также с помощью этой группы вы можете сделать таблицу невидимой.
Вкладка МАКЕТ позволяет изменить структуру таблицы, изменить направление текста, сделать его вертикальным или горизонтальным и многое другое.
Как сделать таблицу в Word – Работа с таблицами, вкладка Макет
В группе «Таблица» вы можете выделить текущую ячейку, столбец, строку или всю таблицу; открыть свойства таблицы для детальной настройки; и отобразить или скрыть сетку для невидимых таблиц.
Группа « Рисование » предназначена для того, чтобы сделать таблицу произвольного вида, например, очень нестандартную. О таком способе уже упоминалось выше.
В помощью инструментов в группе « Строки и столбцы » вы можете вставить строки или столбцы в определенном месте или же удалить уже существующие.
Как сделать таблицу в Word – Работа с таблицами, группы Таблица, Рисование, Строки и столбцы
Группа « Объединение » предназначена для объединения или разбиения ячеек, а также для разделения таблицы. О том как правильно сделать разрыв таблицы написано в этой статье.
В группе « Размер ячейки » можно задать высоту строки и ширину столбца, или же выровнять их высоту или ширину, а также выбрать автоматический подбор размера столбца в таблице.
Группа « Выравнивание » отвечает за направление текста в таблице, т.е. вы можете выбрать горизонтальное или вертикальное, а также можете выбрать выравнивание текста в ячейках; и задать поля и интервалы ячеек.
Как сделать таблицу в Word – Работа с таблицами, группы Объединение, Размер ячейки, Выравнивание
В группе « Данные » используя сортировку, можно сделать таблицу по алфавиту; преобразовать таблицу в текст; включить повтор строк заголовков, т.е. сделать повторяющуюся шапку таблицы; а также добавить в ячейки формулы простых расчетов, таких как сумма, среднее, количество и другие.
Как сделать таблицу в Word – Работа с таблицами, группа Данные
На этом будем заканчивать статью Как сделать таблицу в Word.
В следующих статьях мы продолжим изучение работы с таблицами, а именно:
Создание таблицы
Для начала на компьютере должны быть установленные инструменты Microsoft (Word, Excel, Publisher и Power Point). Создается файл Excel за два клика. Нажмите правой кнопкой мыши по рабочему столу, затем выбираете раздел «Создать» → «Лист Microsoft Excel». После этого откройте файл.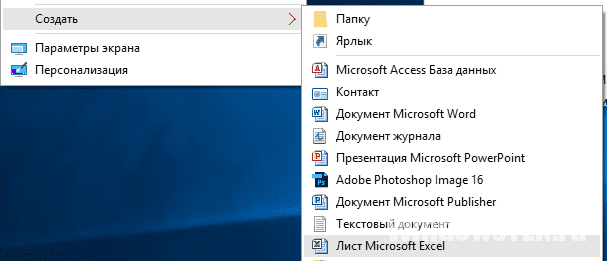
С первого взгляда вы интуитивно понимаете, что в табличку нужно вносить значения, но нам этого недостаточно, поэтому каждую функцию Excel мы рассмотрим отдельно.
Как выделяются строчки и столбцы
Выделение это стандартное действие, которое применяется для дальнейших операций.
Зажимаете левую кнопку мыши на одной клеточке, и перемещайте курсор вдоль столбца или строки, после завершения, отпускайте кнопку.
Как изменить границы ячеек
Бывают случаи, когда текст или число не помещается в ячейке. По физике программы в одной ячейке может храниться бесконечное количество информации, но для визуализации таблицы, можно увеличивать столбцы и строки.
Делается это одним действием. Сверху и сбоку таблицы – разметка. Вы зажимаете ЛКМ на границе разметки и тянете, корректируя размеры.
Вставка столбца или строки
На практике вам обязательно попадется момент, когда придется вставлять строку или столбец в таблице. Это делается при помощи пары действий.
Строки добавляются только сверху и слева. Для этого нажимаем на ячейку, сверху находим раздел «Вставить» и выбираем, что собираетесь вставить (столбец или строчку).
Для экономии времени, создавайте одновременно несколько столбцов. Можно выделить несколько ячеек по горизонтали, тогда добавится столько строк, сколько вы выделили. При выделении по вертикали, по такому же принципу создаются столбцы.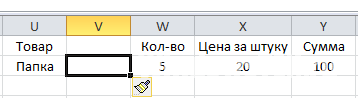
Объединение ячейки
Делаем из двух ячеек одну. Это действие выполняется очень быстро и просто. Ячейки можно объединять не только по горизонтали и по вертикали, а и одновременно, захватив, к примеру, два столбца по вертикали и 2 строки по горизонтали. Для этого выделяем все необходимые ячейки (минимум две) и вверху нажимаем на кнопку «Объединить и поместить в центре».
Создание таблицы с формулами
По сути, Microsoft Excel построен на применении математических формул. Зная их, можно без проблем делать любые вычисления в таблице. Для того что бы понять как они используются вам будут предоставлены элементарные примеры.
Нам необходимо купить 5 папок. Одна папка стоит 20 рублей. Узнаем сумму, в которую нам обойдутся папки.
- В ячейке суммы ставим знак «=» и нажимаем на первый коэффициент (в моем случае – количество).

Ставим знак умножения «*» и нажимаем на второй коэффициент (цена).
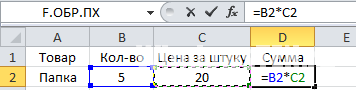
Нажимаем «Enter» и получаем ответ.
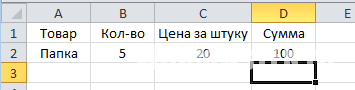
Вместо знака умножения (как было показано на примере) можно было использовать любой знак. Можете выбирать больше двух коэффициентов (при работе с действиями «+» и «-»). Так же действия можно комбинировать.
Формула 8: ПСТР
Эта функция дает возможность достать требуемое количество знаков с текста, начиная определенным символом по счету.
Ее синтаксис следующий:
=ПСТР(текст;начальная_позиция;число_знаков).
Расшифровка аргументов:
- Текст – это строка, в которой содержатся необходимые данные.
- Начальная позиция – это непосредственно положение того символа, который и служит началом для извлечения текста.
- Число знаков – количество символов, которые формула должна вытащить из текста.
На практике эта функция может использоваться, например, чтобы упростить названия тайтлов, убрав слова, которые находятся в их начале.
Автоматизация заполнения и редактирования таблиц в Excel
На рисунке отображена таблица с данными, в которой неизвестно где исходные данные, а где результаты вычислений формул и функций.
Можно перейти в режим отображения формул, нажав комбинацию клавиш CTRL+Ё (` – выше клавишы Tab).
Теперь видно, что стоимость 1-го обычно часа работы составляет 15$. А сверхурочный час оплачивается по 20$. Так же видно как формируется сумма к выплате.
Но чтобы редактировать большие таблицы этого не достаточно. Например, если нам нужно автоматически выделить только число из каждой ячейки Excel.
Нужно использовать более эффективные инструменты, которые позволят обновить исходные данные, не затронув формулы.
Перед тем как научится их использовать нажмите еще раз комбинацию CTRL+Ё, чтобы перейти в обычный режим отображения листа.
Редактируем шаблон таблицы с формулами:
- Выберите инструмент: «Главная»-«Найти и выделить»-«Перейти» (или нажмите CTRL+G), а потом нажмите на кнопку : «Выделить» .
В появившимся окне выберите опцию «константы» и поставьте галочку только на против «числа». Нажмите ОК.
Автоматически выделились только те диапазоны, которые содержат числовые значения. Формулы и функции не выделены. Чтобы стереть старые данные осталось лишь нажать клавишу Delete.
Вуаля! Можно заполнять новыми данными.
Внимание! Стоит отметить, что можно управлять выделениями инструмента «Перейти». Например, можно ограничить выделение чисел только в определенном диапазоне
Для этого предварительно выделите диапазон A1:D3. Потом выполните пункт 1, а за тем пункт 2.
В результате будут выделены числовые значения только в диапазоне C2:C3.
Пошаговый пример №2
Можно подсчитать, какова доля каждого из товаров в итоговой сумме. Это потребует выполнения последовательности действий.
Шаг 1
Делим стоимость одного товара на суммарную стоимость, а результат требуется помножить на 100. Однако ссылку на клетку со значением полной стоимости предметов требуется обозначить как постоянную, это нужно, чтобы при копировании значение не изменялось.
Шаг 2
Чтобы сгенерировать результаты вычислений в процентах (в Эксель), не требуется умножать полученное ранее частное на 100. Следует выделить клетку с нашим результатом и нажать «Процентный формат». Также допускается использование комбинации горячих клавиш: «CTRL+SHIFT+5».
Шаг 3
Теперь необходимо скопировать формулу на столбец: будет изменяться первое значение в нашей формуле (относительная ссылка). А второе (абсолютная ссылка) останется прежним. Проверка правильности вычислений – поиск итога. Если равен 100%, то вычисления выполнены верно.
Работа с конструкцией
В майкрософт эксель, можно произвести настройку таблицы, подходящую для начинающих.
Форматирование
Изменить внешний вид структуры можно выбрав пункт «Форматировать как» во вкладке «Главная».

Увидеть стили можно вторым способом, зайдя во вкладку «Конструктор».
Изменить оформление можно следующими функциями:
- «Строка заголовков». Включение и отключение подзаголовков.
- «Строка итогов». Добавление строки с отображением суммы значений столбца.
- «Чередующиеся строки». Выделение чередующихся строк цветом.
- «Первый столбец». Выделение жирным шрифтом содержания первого столбца.
- «Последний столбец». Выделение информации в последнем столбце жирным шрифтом.
- «Чередующиеся столбцы». Выделение цветом чередующихся столбцов.
- «Кнопка фильтра». Добавление кнопки фильтра возле заголовков.
Изменение структуры
Добавить дополнительные столбцы или строчки можно нажав правой кнопкой мыши на одну из ячеек и выбрав пункт «Вставить». Сбоку появится список, в котором необходимо выбрать подходящий пункт.

Удаление ненужной колонки или строки можно сделать идентичным образом.
Чтобы таблица была с разными столбцами, необходимо потянуть за край необходимой колонки.
Сортировка
Чтобы структурировать информацию, необходимо нажать на треугольник с выпадающим списком возле заголовка и выбрать соответствующий пункт.
Отфильтровать расчетную информацию, выбрав соответствующие параметры в меню.
Информация о фильтрах:
- Фильтр по цвету. Осуществляет фильтрацию по цвету ячеек.
- Текстовый фильтр. Фильтрует текстовую информацию.
- Числовой фильтр. Отфильтровывает информацию по параметрам, указанным во всплывающем окне справа.
Под строкой «Поиск» отображаются дополнительные параметры, по которым можно отфильтровать электронную таблицу.
Формулы
Конструкции могут оформляться с формулами, которые позволяют создавать конструкцию с автоподсчетом данных. Чтобы сумма считалась автоматически необходимо выбрать ячейку, в которой будет отображаться результат, ввести в нее «сумм», после чего поставить скобку и выделить участок, который необходимо суммировать, заем поставить вторую скобку и нажать Enter.

На основе данных таблицы можно нарисовать график.
Пошаговая инструкция поможет без труда составить красивую конструкцию для структурирования данных. Если затратить немного времени и сделать сложную таблицу с формулами, в будущем будет проще работать с информацией.
Каждый пользователь Windows не однократно слышал о пакете программ MS Office, в частности про Excel. Основная ее функция — работа с таблицами. На первый взгляд среда программы покажется сложной, но прочитав данную статью, вы поймете, насколько все просто.
Цвет фона и текста
Для того чтобы указать фон ячейки таблицы HTML, строки или отдельной ячейки, к тегам <table>, <td> и <tr> можно применить следующие параметры:
- background — в качестве фона используется изображение. Указать можно либо имя файла, либо путь к нему;
- bgcolor — фоном является определённый цвет. Указать можно как название интересующего оттенка, так и шестнадцатеричный код.
Для того чтобы изменить цвет текста в таблице HTML, необходимо использовать тег <font>.
Например:
<table border="1" bgcolor="green">
<tr height="40" bgcolor="blue">
<td><font color="white">Ячейка 1</font></td>
<td bgcolor="red"></td>
</tr>
<tr>
<td background="http://t2.gstatic.com/images?q=tbn:ANd9GcRfByY7DCMopoeaahCdF4Yi7HWMo89lEYTZVJb4GAew7ZlZNiPW">Ячейка 3</td>
<td>Ячейка 4</td>
</tr>
</table>
Отступы таблицы в HTML
В HTML отступы в таблице задаются с помощью тега <table>:
- cellspacing — расстояние между границами соседних ячеек;
- cellpading — расстояние между содержимым и границей ячейки.
Например:
<table border="1" bgcolor="green" cellspacing="20" cellpadding="20">
<tr height="40" bgcolor="blue">
<td><font color="white">Ячейка 1</font></td>
<td bgcolor="red"></td>
</tr>
<tr>
<td>
background="http://t2.gstatic.com/images?q=tbn:ANd9GcRfByY7DCMopoeaahCdF4Yi7HWMo89lEYTZVJb4GAew7ZlZNiPW">Ячейка 3</td>
<td>Ячейка 4</td>
</tr>
</table>
Визуальное отображение данного кода в браузере таково:
Выравнивание таблицы в HTML
Вы можете для каждой отдельной ячейки или строки задать два параметра, которые выполняют горизонтальное (align) и вертикальное (valign) выравнивание текста в таблице HTML.
Параметр align может иметь следующие значения:
- left — выравнивание по левой границе;
- right — выравнивание по правой границе;
- center — выравнивание по центру.
Параметр valign может иметь такие значения:
- bottom — выравнивание по нижней границе;
- top — выравнивание по верхней границы;
- middle — выравнивание посередине.
Пример:
<table border= "1"> <td width="300" height="200">Текст 1</td> <td width="300" height="200" align="right" valign="top">Текст 2</td> </table>
Как сделать таблицу по центру в HTML? С помощью упомянутого значения center.
Например:
<table cellpadding="0" cellspacing="0" width="100%" height="100%">
<tr>
<td align="center">
<table cellpadding="60" cellspacing="4" border="1">
<tr>
<td>
Текст таблицы
</td>
</tr>
</table>
</td>
</tr>
</table>
Вставка изображения в HTML таблицу
У вебмастеров часто возникает вопрос о том, как вставить картинку в HTML таблицу? Для того чтобы это осуществить, необходимо прописать адрес или имя изображения в соответствующей ячейке после тега <td>.
Например:
<table border= "1">
<tr align="left">
<td><img src="http://amadeya.users.photofile.ru/photo/amadeya/1288508/xlarge/42642197.jpg"></td>
<td> Содержимое 2 ячейки </td> </tr>
<tr align="right">
<td> Содержимое 3 ячейки </td>
<td> Содержимое 4 ячейки </td> </tr>
</table>
Дополнительными атрибутами в данном случае являются:
- width — ширина;
- height — высота;
- alt — альтернативный текст, который отображается в браузере при отключенной функции отображения изображений;
- title — подпись к картинке;
- align — горизонтальное выравнивание;
- valign — вертикальное выравнивание.
Кроме того, облачив изображение в специальный тег <a href=»страница, на которую ведёт ссылка»><img src=»имя файла.jpg»></a>, его можно использовать в качестве ссылки.
Объединение ячеек в HTML таблице
Соседствующие ячейки внутри одного столбца или строки можно объединить с помощью параметров rowspan и colspan тега <td>.
Объединение столбцов одной строчки выглядит так:
<table border="1"> <tr> <td colspan="3">Текст 2</td> </tr> <tr> <td>Текст 2</td> <td>Текст 3</td> <td>Текст 4</td> </tr> </table>
У HTML таблицы объединение ячеек одного столбца выглядит следующим образом:
<table border="1"> <tr> <td rowspan="3">Текст 1</td> <td>Текст 2</td> </tr> <tr> <td>Текст 3</td> </tr> <tr> <td>Текст 4</td> </tr> </table>
Как создать таблицу в экселе — 3+ пошаговых инструкции
Приложение Microsoft Excel очень удобно и позволяет создавать таблицы сразу несколькими способами — вручную, в автоматическом режиме, делать сводные, выбирать из уже существующих шаблонов.
Рассмотрим каждый из них:
Ручной способ № 1
Первое, что вы видите, открывая эксель, — множество ячеек одинакового размера.
Не стоит сразу впадать в панику от обилия прямоугольников, цифр, букв и надписей.
На самом деле, элементарная таблица создается в 2 клика.
Шаг 1: выделите при помощи мышки необходимое количество ячеек, равное длине и высоте вашей будущей таблицы.
Шаг 1
Шаг 2: перейдите во вкладку с названием «Главная», выберите иконку «Границы», перейдите в пункт «Все границы». Профит. Можете заполнять.
Шаг 2
Элементарная таблица готова
Ручной способ №2
Шаг 1: нажмите иконку «Границы» и выберите пункт меню «Нарисовать сетку».
Шаг 1
Шаг 2: после этого у вас изменится вид курсора. Сделайте клик левой кнопкой мыши и перетащите указатель в необходимое место.
Верхний угол слева — начальное положение. Правый угол внизу — конечное. Чтобы создать таблицу, уберите палец с левой кнопки мыши.
Шаг 2
Как создать обычную таблицу в экселе в автоматическом режиме
Шаг 1: откройте вкладку «Вставка». Выберите в меню раздел «Таблицы» и перейдите в последний пункт.
Шаг 1
Шаг 2: на экране монитора появится окно, в котором вам будет необходимо указать границы. Выберите любую область и координаты появятся автоматически.
Шаг 2
Шаг 4: после того, как вы отпустите курсор мыши, окно примет первоначальный вид. Нажмите кнопку «ок».
Шаг 3
Шаг 4: в итоге вы получите красивую таблицу с ячейками двух цветов.
Чтобы изменить название столбца, просто кликните по нему мышкой либо введите курсор в поле для формул и напишите текст. После чего вносите данные и работайте с удовольствием.
Шаг 4
Как создать ее пошагово:
Шаг 1: делаем и заполняем базовую форму одним из описанных выше способов.
Шаг 1
Шаг 2: открываем меню «Вставка» и выбираем нужный нам вариант «Сводная таблица».
Шаг 2
Шаг 3: в новом появившемся окне выбираем первую строку, затем выделяем мышкой всю таблицу — ее диапазон автоматически отобразится в строке активного меню. Нажимаем кнопку «ок».
Шаг 3
Шаг 4: на этом этапе сбоку появится панель необходимых настроек. Вам нужно переместить поля в категории.
Столбцы — это месяцы, строки — назначение затрат, значения — сумма денег.
Шаг 4
Шаг 5: чтобы осуществить перенос, кликаем левой кнопкой мыши на любое поле и, не отпуская пальца, перетаскиваем курсор в необходимое место.
Когда иконка курсора изменит внешний вид, отпускаем палец.
Шаг 5
В итоге получается таблица автоматических подсчетов. Для удобства анализа информации в ней вы можете выделять отдельные части — подсчет данных происходит автоматически в ячейках «Общий итог».
Как создать в экселе таблицу — рекомендуемые сводные таблицы
Если самому разобраться со значениями, количеством строк и столбцов таблицы сложно, разработчики экселя создали несколько шаблонов для анализа данных. Работают они предельно просто.
Выделяем интересующую нас информацию. Следуем команде меню «Вставка» — «Таблицы» — «Рекомендуемые сводные таблицы».
Создание сводной таблицы
В итоге программное обеспечение само анализирует содержимое и предлагает несколько подходящих вариантов.
Выберите вручную нужное вам значение и нажмите «ок», после чего решение будет создано автоматически.
Кроме того, обратите внимание: в момент, когда вы открываете приложение в компьютере, Eхcel сразу предлагает вам несколько базовых опций и таблиц, создать которые можно при помощи одного клика
Вот, какие возможности находятся в вашем распоряжении:
- Открыть последние таблицы, с которыми вы работали
- Создать новую книгу — так в программе называется рабочая панель для создания таблиц
- Ознакомиться с подробной информацией о всех возможностях программы — с этого и стоит начать работу
- Выбрать один из уже имеющихся шаблонов по умолчанию
- Войти при помощи своей учетной записи
- Продолжить поиск шаблонов в сети Интернет, если ни один из существующих вариантов не пришелся по вкусу
Внимательно изучите все опции программы
Создание таблиц
В экселевских таблицах можно хранить любые данные. С помощью функции быстрой настройки и форматирования, в редакторе очень просто организовать систему контроля личного бюджета, список расходов, цифровые данные для отчетности и прочее.
Таблицы в Excel имеют преимущество перед аналогичной опцией в Word и других офисных программах. Здесь у вас есть возможность создать таблицу любой размерности. Данные заполняются легко. Присутствует панель функций для редактирования содержимого. К тому же, готовую таблицу можно интегрировать в файл docx с помощью обычной функции копирование-вставка.
Чтобы создать таблицу, следуйте инструкции:
- Откройте вкладку «Вставка». В левой части панели опций выберите пункт «Таблица». Если вам необходимо провести сведение каких-либо данных, выбирайте пункт «Сводная таблица»;
- С помощью мышки выделите место на листе, которое будет отведено для таблицы. А также вы можете ввести расположение данных в окно создания элемента;
- Нажмите ОК, чтобы подтвердить действие.

Рис. 8 – создание стандартной таблицы
Чтобы отформатировать внешний вид получившейся таблички, откройте содержимое конструктора и в поле «Стиль» кликните на понравившийся шаблон. При желании, можно создать собственный вид с другой цветовой гаммой и выделением ячеек.

Рис. 9 – форматирование таблицы
Результат заполнения таблицы данными:

Рис. 10 – заполненная таблица
Структура и ссылки на Таблицу Excel
Каждая Таблица имеет свое название. Это видно во вкладке Конструктор, которая появляется при выделении любой ячейки Таблицы. По умолчанию оно будет «Таблица1», «Таблица2» и т.д.
Если в вашей книге Excel планируется несколько Таблиц, то имеет смысл придать им более говорящие названия. В дальнейшем это облегчит их использование (например, при работе в Power Pivot или Power Query). Я изменю название на «Отчет». Таблица «Отчет» видна в диспетчере имен Формулы → Определенные Имена → Диспетчер имен.
А также при наборе формулы вручную.
Но самое интересное заключается в том, что Эксель видит не только целую Таблицу, но и ее отдельные части: столбцы, заголовки, итоги и др. Ссылки при этом выглядят следующим образом.
=Отчет – на всю Таблицу=Отчет – только на данные (без строки заголовка)=Отчет – только на первую строку заголовков=Отчет – на итоги=Отчет – на всю текущую строку (где вводится формула)=Отчет – на весь столбец «Продажи»=Отчет – на ячейку из текущей строки столбца «Продажи»
Для написания ссылок совсем не обязательно запоминать все эти конструкции. При наборе формулы вручную все они видны в подсказках после выбора Таблицы и открытии квадратной скобки (в английской раскладке).
Выбираем нужное клавишей Tab. Не забываем закрыть все скобки, в том числе квадратную.
Если в какой-то ячейке написать формулу для суммирования по всему столбцу «Продажи»
=СУММ(D2:D8)
то она автоматически переделается в
=Отчет
Т.е. ссылка ведет не на конкретный диапазон, а на весь указанный столбец.
Это значит, что диаграмма или сводная таблица, где в качестве источника указана Таблица Excel, автоматически будет подтягивать новые записи.
А теперь о том, как Таблицы облегчают жизнь и работу.
Использование графики
Для вставки изображения в ячейку:
- Выделить конкретную ячейку.
- Перейти в меню «Вставка – Иллюстрации – Рисунки» или «Вставка – Рисунок».
- Указать путь к изображению.
- Подтвердить выбор через нажатие на «Вставить».
Инструментарий MS Excel поможет пользователю создать и отформатировать таблицу вручную и автоматически.
Программа Microsoft Excel удобна для составления таблиц и произведения расчетов. Рабочая область – это множество ячеек, которые можно заполнять данными. Впоследствии – форматировать, использовать для построения графиков, диаграмм, сводных отчетов.
Работа в Экселе с таблицами для начинающих пользователей может на первый взгляд показаться сложной. Она существенно отличается от принципов построения таблиц в Word. Но начнем мы с малого: с создания и форматирования таблицы. И в конце статьи вы уже будете понимать, что лучшего инструмента для создания таблиц, чем Excel не придумаешь.
Функции
Узнайте, как функции в Excel помогают сэкономить время. Если Вы только начинаете знакомство с функциями в Excel, то рекомендуем Вам сначала познакомиться с главой Введение в формулы и функции.
- СЧЁТ и СУММ: Чаще всего в Excel используются функции, которые подсчитывают количество и сумму. Вы можете посчитать количество и сумму значений, выбранных по одному или по нескольким критериям.Примеры: Подсчёт вхождений текста, Подсчёт логических значений, Подсчёт пустых и непустых ячеек, Функция СУММПРОИЗВ.
- Логические функции: Узнайте, как пользоваться логическими функциями Excel, такими как ЕСЛИ, И, ИЛИ.Примеры: Вложенные функции ЕСЛИ, Игра «Бросить кости».
- Ссылки на ячейки: Ссылка на ячейку – это очень важный элемент Excel. Поймите разницу между относительной, абсолютной и смешанной ссылками, и Вы наверняка добьётесь успеха!Примеры: Копируем точную формулу, 3D ссылка, Создание внешней ссылки, Гиперссылки.
- Дата и время: Чтобы ввести дату в Excel, используйте символы-разделители: слеш (/), тире (-) или точку (.). Чтобы ввести время, используйте двоеточие (:). Дату и время можно вводить в одну ячейку.Примеры: Функция РАЗНДАТ, Будние и рабочие дни, Дней до дня рождения, Табель, Последний день месяца, Праздники, Квартал, День года.
- Текстовые функции: Excel предлагает огромное количество функций для самых различных операций с текстовыми строками.Примеры: Разделение строки, Количество экземпляров текста, Количество слов, Текст по столбцам, Верхний и нижний регистр, Удалить ненужные символы, Сравнение текста, Функции НАЙТИ и ПОИСК, Функции ПОДСТАВИТЬ и ЗАМЕНИТЬ.
- Функции поиска и ссылок: Узнайте всё о функциях Excel для работы со ссылками и массивами, таких как ВПР, ГПР, ПОИСКПОЗ, ИНДЕКС и ВЫБОР.Примеры: Налоговые ставки, Функция СМЕЩ, “Левый” поиск, Двумерный поиск, Поиск максимального значения, Функция ДВССЫЛ.
- Финансовые функции: Этот раздел рассказывает о наиболее популярных финансовых функциях Excel.Примеры: Кредиты различной длительности, Инвестиции и аннуитет, Расчёт сложных процентов, График погашения кредита, Амортизация.
- Статистические функции: Здесь Вы найдёте обзор самых полезных статистических функций Excel.Примеры: Отрицательные числа на нули, Случайные числа, Функция РАНГ, ПЕРСЕНТИЛЬ и КВАРТИЛЬ, ПРЕДСКАЗ и ТЕНДЕНЦИЯ.
- Округление: В этом разделе описаны три самых популярных функции для округления чисел в Excel. Это функции ОКРУГЛ, ОКРУГЛВВЕРХ и ОКРУГЛВНИЗ.Примеры: Отбрасываем десятичные знаки, Ближайшее кратное, Четные и нечетные.
- Ошибки в формулах: Эта глава научит Вас справляться с некоторыми распространёнными ошибками в формулах Excel.Примеры: ЕСЛИОШИБКА, ЕОШИБКА, Циклическая ссылка, Зависимости формул, Ошибка плавающей запятой.
- Формулы массива: Изучив эту главу, Вы будете понимать, что такое формулы массива в Excel. Одноячеечные формулы массива позволяют выполнять сразу серию вычислений в одной ячейке.Примеры: Подсчёт ошибок, Подсчёт уникальных значений, Подсчёт с критерием «ИЛИ», Суммирование каждой n-ой строки, Суммирование наибольших чисел, Суммирование диапазона с ошибками, Суммирование с критерием «ИЛИ», Поиск в двух столбцах, Наиболее часто встречающееся слово, Система линейных уравнений.


