Прошивка роутера zyxel keenetic
Содержание:
- Подключение
- Коротко о модели
- Обзор функций Zyxel Keenetic Start
- Обновление через приложение для мобильных устройств
- Настройка в режиме усилителя, репитера, адаптера или точки доступа
- Инструкция по настройке роутера ZyXEL Keenetic Lite II
- Как заблокировать пользователя по MAC-адресу его устройства
- Обновление прошивки на NDMS 2.00
- Установка микропрограммы
- Процесс обновления прошивки на Wi Fi роутере TL WR841N
- Как восстановить роутер Zyxel Keenetic, если полетела прошивка
- Шаг 1. Подготовка.
- Режим повторителя
- Подключение
- Как обновить прошивку Wi-Fi-роутера своими руками?
- Обновление прошивки
- Обновление вручную
- Альтернативные прошивки — драйвера OpenWRT и От Олега
Подключение
Установите роутер на столе или зафиксируйте на стене, а затем подключите к сети электропитания. В комплектации нет диска с необходимым ПО. Для дальнейших настроек потребуется любой браузер, установленный на компьютере. Можно использовать стандартные веб-обозреватели Windows – Internet Explorer или Edge.
Алгоритм подключения:
- Подключите кабель питания от сети 220В.
- Включите питание роутера с помощью кнопки на корпусе.
- Подключите к WAN-разъему кабель от провайдера.
- Выполните подключение к компьютеру или ноутбуку. Его можно реализовать с помощью патч-корда через любой LAN-разъем или через беспроводную сеть.

Для подключения через Wi-Fi (беспроводную сеть) в сетевых настройках компьютера/ноутбука найдите доступное подключение «Zyxel Keenetic» (без кавычек). По умолчанию пароль на нее не установлен. Исключение может быть в случае, если пароль установил провайдер, и тогда он должен его предоставить.
Внимание! Если подключение происходит через модем, то нужно отключить запрос PIN-кода на SIM-карте мобильного оператора
Коротко о модели
Устройство можно назвать мультифункциональным, ведь оно может совмещать в себе функции модема и роутера одновременно. Модель подключается к интернету через провода LAN и далее подключается к ПК или ноутбуку через WAN. В роутер встроены две антенны, которые могут раздавать интернет другим устройствам, находящимся в радиусе их действия.
Краткие характеристики:
- Omni II обладает неплохим процессором с тактовой частотой в 580 МГц;
- 64 Мбайт RAM;
- Передатчик, способным раздавать интернет со скоростью в 300 Мбит/c;
- Несколько портов «эзернет» (Ethernet) на 100 Мбит/с;
- Один порт от USB версии 2.0;
- Антенны мощностью 3 дБи.
Обзор функций Zyxel Keenetic Start
Внешне роутер мало в чём отличается от стандартных маршрутизаторов — ненавязчивый дизайн, чёрный корпус и внешняя антенна. Его максимальная скорость составляет около 150 Мбит/сек, чего вполне достаточно для одного пользователя и группы, которую можно создать в рамках локальной сети. В нём предусмотрены функции IPTV, создание ещё одной точки доступа для гостевого пользования.
Для защиты есть все актуальные протоколы и межсетевой экран, который позволит обезопасить своё соединение. Кроме того, роутер максимально прост в настройке, поэтому вы сможете самостоятельно установить его для пользования Интернетом.
Обновление через приложение для мобильных устройств
Роутеры Кинетик поддерживают управление через специальное мобильное приложение. Скачать его на смартфон или планшет можно в официальном магазине для своей ОС.
На нынешний момент доступно два варианта приложения для Андроид-устройств:
- ZyXEL Keenetic NetFriend;
- Zyxel My.Keenetic.
Установка обновления выполняется так:
- Установить официальное приложение на мобильное устройство.
- Запустить программу, подключиться к Wi-Fi сети.
- Выбрать оператора.
- Указать верные значения имени и кода доступа, предоставленные провайдером.
- Нажать на кнопку «Обновление устройства».
После окончания работы система сгенерирует сообщение, в котором оповестит пользователя об успешной установке обновления Keenetic 4G.
Настройка в режиме усилителя, репитера, адаптера или точки доступа
Режим «усилителя» следует применять, если сигнал Wi-Fi недостаточно силен. Это часто происходит в различных офисных помещениях, магазинах (стеллажи и витрины играют роль преград), где сигнал попросту теряется в большом помещении. Есть простой выход: использовать в качестве репитера еще один роутер – маршрутизаторы «перебрасываются сигналами» и они распространяются во все уголки помещения. Однако Lite II позволяет усилить сигнал и без дополнительного сетевого оборудования. Если вас интересует именно усиление сигнала при помощи другого роутера, советуем открыть руководство пользователя (инструкцию), где подробно рассказывается о возможностях такого подключения.
На задней панели устройства имеется кнопка «Усилитель», нажав на которую можно добиться незначительного роста силы сигнала. Однако, этого не всегда достаточно. Тогда следует открыть интерфейс Lite:

- Откройте опцию «Система» и выбирайте функцию «Режим».
- Нажмите галочку напротив строки «Усилить зону Wi-Fi».
- Нажмите «Применить». Зона покрытия должна внушительно расшириться.
Инструкция по настройке роутера ZyXEL Keenetic Lite II
Для того, что бы попасть в веб-интерфейс роутера, необходимо открыть ваш Интернет браузер и в строке адреса набрать 192.168.1.1, User Name admin (Имя пользователя)
, Password (пароль) – 1234
(при условии, что роутер имеет заводские настройки, и его IP не менялся).

В целях безопасности рекомендуется сменить заводской пароль. По умолчанию: Логин admin, пароль 1234. В интерфейсе роутера необходимо зайти во вкладку «Система
», далее пароль.
В поле «Новый пароль»
введите новый пароль. В следующее поле его необходимо повторить. Далее сохраняем настройки нажатием кнопки «Применить
».

В нижней части страницы выберите раздел Wi-Fi
.
- В появившемся окне в поле Имя сети (SSID)
введите название Вашей сети (любое) - В поле Защита сети
выберите WPA2-PSK - В поле Ключ сети
введите Ваш пароль для доступа в сеть (любой) - В поле Канал:
выберите Auto - После заполнения всех полей нажмите кнопку Применить
.


Выбираем раздел Интернет
, затем пункт IPoE
и нажимаем кнопку Добавить интерфейс:
-
Использовать разъем
— галочка на том, в который воткнут наш кабель интернета, в данном случае последний порт -
Передавать теги VLAN ID
— ставим галочку там же -
Включить интерфейс
— тож ставим галочку -
Описание
— к примеру internet -
IP-адрес и Маска подсети
— оставляем пустыми -
Получить адрес по DHCP
— ставим галочку -
Это прямое подключение к Интернет
— и тут ставим галочку
В верхней части страницы выберите вкладку Авторизация
.
- В поле Тип (используемый протокол)
выберите PPTP - В поле Подключаться через
выберите Broadband connection (ISP) - В поле Адрес сервера
введите pptp.freedom - В поле Имя пользователя
введите Ваш логин для доступа в сеть из Регистрационной карточки абонента - В поле Пароль
введите Ваш пароль для доступа в сеть из Регистрационной карточки абонента - В поле Алгоритм проверки подлинности
выберите CHAP
. - После заполнения всех полей нажмите кнопку Применить
.

В интерфейсе роутера необходимо выбрать вкладку слева «Интернет
», в открывшемся списке выбираем «Авторизация
»
-
Тип (протокол)
: PPPoE -
Имя пользователя
Ваш логин по договору -
Пароль:
Ваш пароль по договору -
Настройка параметров IP:
Автоматическая -
Имя сервиса, Имя концентратора, Описание
— можно не заполнять - В поле Метод проверки подлинности
выберите Авто - Сохраняем настройки кнопкой «Применить».
В интерфейсе роутера необходимо выбрать вкладку слева «Интернет
», в открывшемся списке выбираем «Авторизация
»
-
Протокол доступа в Интернет
: L2TP -
Описание
: название подключения -
Адрес сервера
: название или адрес сервера (указано в договоре) -
Имя пользователя
Ваш логин по договору -
Пароль:
Ваш пароль по договору - Метод проверки подлинности: Авто
- Сохраняем настройки кнопкой «Применить».
Как заблокировать пользователя по MAC-адресу его устройства
Иногда нужно лишить какого-то юзера вашей сети доступа к интернету и к локальной сети в принципе. Как это сделать:
-
Присвойте постоянный IP-адрес устройству через раздел «Домашняя сеть» во вкладке «Устройства».
- Щёлкните по нужному девайсу и заполните анкету для регистрации гаджета, поставив обязательно галочку «Постоянный IP». В анкете нужно ввести MAC устройства (если его ещё там нет). Его вы найдёте на задней панели устройства (будь то телефон, или ноутбук). Информация должна быть и в документации к девайсу.
-
Откройте блок для «Вай-Фая». В меню «Список доступа» выберите чёрный список. Поставьте галочку рядом с гаджетом и сохраните изменения. Теперь с этого гаджета пользователь не сможет выходить в сеть, используя ваш «Вай-Фай».
Обновление прошивки на NDMS 2.00
Если Вы уже устанавливали новую прошивку NDMS 2.00 на Zyxel, то при выходе новых версий данной микропрограммы, Вы можете произвести обновление следующим образом:
- Зайдите в настройки роутера по адресу 192.168.1.1, стандартные логин и пароль — admin и 1234 соответственно.
- Внизу выбираем «Система», затем — вкладку «Файлы»
- Выбираем пункт firmware
- В появившемся окне нажимаем «Обзор» и указываем путь к файлу прошивки Zyxel Keenetic
- Нажимаем «Заменить» и дожидаемся окончания процесса обновления
По завершении обновления микропрограммы, Вы можете вновь зайти в настройки роутера и убедиться в том, что версия установленной прошивки изменилась.
Установка микропрограммы
Прежде чем устанавливать новую прошивку на роутер, обращу Ваше внимание на две рекомендации от производителя:
- Перед началом обновления микропрограммы рекомендуется произвести сброс роутера на заводские настройки, для чего при включенном роутере нужно нажать и удерживать некоторое время кнопку Reset на обратной стороне устройства.
- Действия по перепрошивке следует проводить с компьютера, соединенным с роутером кабелем Ethernet. Т.е. не по беспроводной сети Wi-Fi. Это убережет Вас от многих неприятностей.
Про второй пункт — настоятельно рекомендую следовать. Первый не особо критичен, по личному опыту. Итак, роутер подключен, приступаем к обновлению.
Для того, чтобы установить новую прошивку на роутер, запустите любимый браузер (но лучше для этого роутера использовать последний Internet Explorer) и введите в адресную строку 192.168.1.1, после чего нажмите Enter.
В результате Вы увидите запрос имени пользователя и пароля для доступа к настройкам роутера Zyxel Keenetic. Вводим admin в качестве логина и 1234 — стандартный пароль.
После авторизации, Вы попадете в раздел настроек Wi-Fi роутера, или, как там будет написано, интернет-центра Zyxel Keenetic. На странице «Системный монитор» Вы сможете увидеть, какая версия прошивки установлена в данный момент.

Текущая версия прошивки
Для того, чтобы установить новую прошивку, в меню справа выберите в разделе «Система» пункт «Микропрограмма». В поле «Файл микропрограммы» укажите путь к файлу прошивки, который был загружен ранее. После этого нажмите кнопку «Обновить».

Указываем файл прошивки
Дождитесь окончания обновления прошивки
После этого вновь зайдите в панель администрирования Zyxel Keenetic и обратите внимание на версию установленной прошивки для того, чтобы убедиться в том, что процесс обновления прошел успешно
Процесс обновления прошивки на Wi Fi роутере TL WR841N
Итак, разберем по шагам, как перепрошить роутер Tp-link. Конечно же, подразумевается, что все предыдущие условия выполнены:
- Прибор подключен непосредственно к компьютеру через кабель.
- Прошивка распакована и лежит в доступном месте.
- Wi Fi выключен.
Шаг 1. Необходимо открыть html страницу управления устройством. Для этого, в браузере, в строке адреса необходимо набрать http://tplinkwifi.net. Можно использовать и http://192.168.0.1, реже http://192.168.1.1. Откроется окно с административным запросом доступа. Если заводские настройки не изменялись, то это пользователь admin и пароль admin. Успешно пройдя этот этап открывается синий или зеленый вариант интерфейса управления. В сущности, разница между ними невелика, заключается только во внешнем виде.
Шаг 2. Сохранение своих настроек. Если аппарат новый или нет необходимости в сохранении, то этот пункт пропускают. В синем интерфейсе заходят во вкладку сверху «Дополнительные настройки» («Advanced»), в зеленом — справа в «Системные инструменты» («System Tools»). Дальше используются одинаковые названия пунктов. Интересует «Резервная копия и восстановление» («Backup and restore»). Внутри этого раздела есть две кнопки «Сохранить» («backup») и «Восстановить» («Restore»). Соответственно «Сохранить» сохраняет параметры. Необходимо нажать её до момента обновления, а «Восстановить» восстанавливает и нажимается она после окончания процесса.
Шаг 3. Собственно сам процесс обновления. В этом же меню — для синего интерфейса это «Дополнительные настройки» («Advanced»), а зеленого «Системные инструменты» («System Tools») необходимо перейти в подпункт «Обновление встроенного ПО» («Firmware upgrade»). Там найти на странице при синем «Обновление вручную» и рядом кнопка «Обзор» («Browse»), при зеленом будет просто кнопка выбора файла «Выберете файл» («Browse file»). Нажав на неё, в появившемся окне найти на своём компьютере распакованный файл прошивки, выбрать его и нажать «Ок».
Шаг 4. Начать обновления прошивки. После выбора ПО для обновления уже установленного, необходимо нажать на кнопку «Обновить» («Upgrade») на этой же странице. Начнется процесс внесения изменений, по окончании которого коммуникационное устройство будет перезагружено.
Когда всё закончится, необходимо снова выполнить вход в web-интерфейс для восстановления параметров связи или набора их заново.
Шаг 5. Восстановление сохраненных настроек. Если шаг 2 не делался, то этот пункт можно пропустить, перейдя непосредственно к ручному вводу настроек роутера. Если же сохранение делалось, то переходим уже привычно в синем варианте в «Дополнительные настройки» («Advanced»), в зеленом это «Системные инструменты» («System Tools»). Потом «Резервная копия и восстановление» («Backup and restore»). В этом пункте меню необходимо нажать «Восстановить» («Restore»).
Итак, весь процесс прошивки описан. Остановимся немного об уже упомянутых альтернативных прошивках роутеров от сторонних производителей. Действительно, они дают новые возможности устройству, и установить их не сложнее уже описанного способа. Вот только устанавливая неродное ПО пользователь теряет гарантию на роутер. Да и есть вероятность того, что обновление системного программного обеспечения, созданное другими производителями, а не специалистами Tp-link, просто не установится, или может привести к аппаратному повреждению прибора. Хотя те функции, которые есть в альтернативных прошивках весьма интересны, можно даже сказать, что в некоторых случаях даже стоят определенного риска. Это:
- Создание своего файлового или медиасервера в локальной сети на основе роутера с USB-разъёмом и USB жестким диском.
- Поддержку различных 3G/4G модемов, опять же при наличии USB.
- Исправления некоторых проблем безопасности, которые случайно были не учтены в официальном ПО.
Как восстановить роутер Zyxel Keenetic, если полетела прошивка
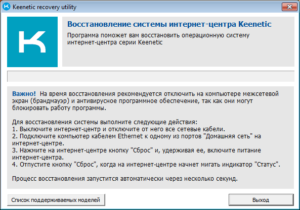 Она носит название Keenetic Recovery. Этот инструмент предназначен для операционной системы Windows и способен восстановить работоспособность большинства моделей Keenetic.
Она носит название Keenetic Recovery. Этот инструмент предназначен для операционной системы Windows и способен восстановить работоспособность большинства моделей Keenetic.
Если обновляете роутер Zyxel Keenetic, рекомендуется отключить антивирус и брандмауэр, чтобы утилита работала нормально. Нередки случаи блокировки работы программы.
Дальше следует выполнять все шаги, предлагаемые «Мастером настройки» Keenetic Recovery.
Если этот вариант не подошел, используем более сложный метод:
- Запускаем утилиту из скачанного архива.
- Находим в каталоге папку fw. Там находятся прошивки для различных моделей роутеров. Определяем версию для своего устройства. Сам файл имеет расширение bin.
- Скачиваем с сайта http://www.tftpd64.com/tftpd32_download.html tftp-сервер и устанавливаем на ПК.
- В папку установленного сервера переносим файл прошивки из архива. Кидаем по пути C:\Program Files\Tftpd32.
- Запускаем сервер.
- Подключаем роутер к компьютеру с помощью кабеля. Потом устанавливаем в настройках сетевого подключения IP-адрес на 192.168.1.2, маску подсети — 255.255.255.0.
- Жмем и держим кнопку сброса роутера, а потом включаем само устройство.
- Отпускаем кнопку, когда индикаторы начнут мигать.
- В автоматическом режиме роутер должен получить с сервера файл прошивки.
- Обновление произойдет через несколько минут, устройство перезапустится, будет иметь новую версию ПО.
- Сбрасываем настройки сетевого подключения по умолчанию.
Где находятся настройки сетевого подключения:
- Открываем меню «Пуск», переходим в «Панель управления».
- Идем в раздел «Сеть и интернет».
- Щелкаем слева по пункту «Центр управления сетями и общим доступом».
- Жмем пункт «Изменение параметров адаптера».
- Выбираем нужную сеть и переходим в ее свойства.
- Дважды нажимаем по опции «IP версии 4».
Шаг 1. Подготовка.
Прежде чем приступить к настройке непосредственно роутера, нам нужно:
Убедиться что модем входит в список совместимости роутера (пример, для модели 842N версии 5). Как узнать модель модема – обычно модель указывается на наклейке на самом модеме или же на наклейке под крышкой модема
В случае с модемами YOTA, модель можно определить по серийному номеру:
-
- Yota Модем (WLTUBA-107) LTE Cat.3 — SN начинается с цифр до 1434 (например, 1420…)
- Yota Модем (WLTUBQ-108) LTE Cat.4 — SN начинается с 1434
- Yota Модем (WLTUBA-115) LTE Cat.4 — SN начинается с 1645
- Yota Модем (S15) LTE Cat.4 — SN содержит 11 символов, а в других модемах 12 символов. Например: s/n 12345678901
- Yota Wi-Fi Модем LTE Cat.3 — SN начинается с цифр до 1443 (например, 1415…)
- Yota Wi-Fi Модем LTE Cat.4 — SN начинается с 1443
- Yota Many Cat.3 (белый корпус) — SN начинается с цифр до 1545 (например, 1530…)
- Yota Many Cat.4 (белый корпус) — SN начинается с 1545 до 3251
- Yota Many Cat.4 (черный корпус) — SN начинается с 3251 до 3267
Проверить работу модема напрямую в компьютере или ноутбуке. Для этого вставляем модем в компьютер и проверяем работу интернета. Помимо просто работы интернета необходимо проверить уровень сигнала (при плохом уровне сигнала модем может работать в компьютере, но может не заработать в роутере!). Чтобы проверить уровень сигнала посмотрите инструкцию от модема (обычно уровень сигнала можно посмотреть или через утилиту провайдера в модеме или на странице веб-интерфейса модема.
Сигнал может отображаться как в RSSI, так и в RSRP, будьте внимательны при определении.
Если Ваш модем отображает сигнал RSSI
RSSI (Received Signal Strength Indicator) – индикатор силы принимаемого сигнала.
CINR (Carrier to Interference + Noise Ratio) также называемый SINR (Signal to Interference + Noise Ratio) – отношение полезного сигнала к шуму.
Диапазон изменения этих параметров
|
Качество сигнала: |
RSSI (дБм) |
SINR/CINR (дБ) |
|
Хорошее |
>= -65 |
>= 30 |
|
Нормальное |
от -65 до -75 |
от 20 до 30 |
|
Плохое |
от -75 до -85 |
от 10 до 20 |
|
Очень плохое |
<= -80 |
<= 10 |
Значение мощности сигнала показывает уровень принимаемого сигнала LTE. Эти значения соответствуют показаниям RSSI (Received Signal Strength Indication) LTE-подключения. Значение измеряется в дБм (dBm).
Если Ваш модем отображает сигнал RSRP
RSRP (Reference Signal Received Power) – средняя величина мощности принятых пилотных сигналов (Reference Signal) или уровень сигнала, принимаемого с Базовой Станции. RSRP измеряется в дБм (dBm).
Для понимания качества Вашего сигнала воспользуйтесь таблицей ниже:
|
Качество сигнала: |
RSRP (дБм) |
SINR/CINR (дБ) |
|
Очень хорошее |
>= -80 |
>= 20 |
|
Хорошее |
от -80 до -90 |
от 13 до 20 |
|
Удовлетворительное |
от -90 до -100 |
от 0 до 13 |
|
Очень плохое |
<= -100 |
<= 0 |
При плохом уровне сигнала возможны разрывы или модем вовсе не заработает через роутер. Если у Вас такой сигнал, попробуйте перенести модем в другое место, например к окну.
Режим повторителя
Для увеличения площади покрытия беспроводной сети могут использоваться два роутера. Один из них работает в режиме репитера (усилителя сигнала). При этом пользователь не замечает, как переключается между роутером и репитером. Это происходит автоматически.
Чтобы использовать Giga II в качестве репитера на странице «Система» найдите вкладку «Режим». Здесь нужно выбрать пункт «Усилитель – расширение зоны Wi-Fi».

Как и в предыдущем случае, может оказаться, что нужной вкладки у вас нет. Снова отправляемся в меню «Компоненты» и устанавливаем нужный.
После того, как вы переключили режим работы, устройство перезагрузится и включится в качестве ретранслятора. Завершающий этап – подключение к главному роутеру, сеть которого нужно усилить. Для этого на обоих устройствах активируем WPS. У Зуксел Кинетик Гига 2 это делается кратковременным нажатием большой кнопки сверху корпуса. У некоторых устройств такой кнопки нет, а WPS активируется через веб-интерфейс. Уточните эти нюансы для главного роутера.
Потребуется несколько секунд, чтобы роутер и репитер установили связь по Wi-Fi. Теперь в списке доступных сетей будет только SSID главного маршрутизатора.
Чтобы вернуть Giga 2 в обычный режим, нужно выбрать «Точка доступа» на той же вкладке. Только теперь у вашего роутера другой IP-адрес. Узнать его можно на главном роутере, посмотрев список подключенных устройств.
Подключение
Ваш маршрутизатор может подключаться к интернету разными способами.
Проводное
Кабельное подключение (Ethernet) – самое распространённое. Провайдер заводит провод в квартиру. Вы подключаете его к интерфейсу WAN и выполняете настройку согласно инструкции. Подключение бывает разных типов, и мы детально рассмотрим их ниже.
USB-модем
Там, где нет проводного интернета, можно использовать мобильную сеть. Если, конечно, у вашей модели роутера предусмотрен USB-порт. Для этого понадобится приобрести USB-модем и SIM-карту оператора. Вставьте модем в разъём. Больше настраивать ничего не нужно: интернет подключается автоматически.
Для проверки подключения войдите в веб-интерфейс, откройте страницу «Интернет» (значок глобуса внизу) и перейдите на вкладку 3G/4G. Здесь отобразится ваше подключение к мобильной сети. Если кликнуть на него, откроется окошко с дополнительной информацией.
Wi-Fi
Этот способ используется редко. Возможно, у вас провайдер предоставляет доступ в интернет по Wi-Fi. Или вы договорились с соседом насчёт совместного использования интернета через его беспроводную сеть.
Такой режим работы называется «Мост». Не путайте его с репитером (ретранслятором). В этом случае роутер передаёт интернет из внешней сети в собственную.
Чтобы настроить подключение, кликните на значок «Глобус» и выберите вкладку Wi-Fi. Здесь установите галочку напротив «Включить клиент Wi-Fi». Затем нажмите кнопку «Обзор сетей» и выберите ту, к которой собираетесь подключиться. И введите ключ сети. Если роутер, к которому вы подключились, автоматически раздаёт IP-адреса, соответствующие данные подтянутся сами. В противном случае снимите галочку с «Получить адрес по DHCP» и впишите IP сами.
Как обновить прошивку Wi-Fi-роутера своими руками?
Каждый роутер (от англ. router — маршрутизатор) — это самостоятельное устройство со своей операционной системой, подобной той, что установлена на Вашем компьютере, только «заточенная» под сети.
Если говорить простым языком — операционная система — это одна большая программа состоящая из множества маленьких программ — модулей. Почему же она называется прошивкой? Все дело в том, что программное обеспечение роутера — микропрограмма — как бы зашита в постоянной памяти устройства.
Соответственно процедура установки новой микропрограммы в ПЗУ роутера называется перепрошивкой, а сама микропрограмма — прошивкой.
Зачем вообще прошивать роутер?
Со временем микропрограммы-прошивки совершенствуются, оптимизируются, обновляются отдельные модули.
В более новой версии прошивки могут добавиться новые возможности, ранее доступные аппаратно, но не реализованные программно, может улучшится стабильность работы роутера.
Иногда бывает так, что с той прошивкой, что идет на роутере с завода устройство просто отказывается нормально работать — ярким примером являются D-Link DIR-615 K1 и D-Link DIR-615 K2. Причем нормальная версия прошивки для D-Link DIR-615 K2 вышла только 14-я по счету.
В каком случае надо прошивать роутер а в каком -нет?
Прошивать роутер надо только в том случае, если это действительно необходимо. Например, роутер нестабильно работает, зависает, теряет сеть.
Или же в том случае, если в новой прошивке есть технические изменения, которые действительно Вам необходимы в данном конкретном случае — например, поддержка VLAN или DLNA-сервер.
Если же Ваш роутер работает стабильно и его работа Вас устраивает — прошивать роутер не надо!
Опасна ли перепрошивка для самого роутера?
Да, процедура прошивки роутера опасна — в случае какого-либо сбоя, либо если пропадет электропитание в момент прошивки роутера — в лучшем случае придется восстанавливать старую прошивку, а в худшем — это может привести к полной неработоспособности роутера. Так же, к плачевным последствиям может привести неправильный выбор прошивки.
Для каждой ревизии каждой модели роутера идет своя прошивка. Прошивка от одного роутера к другому как правило не подходит. Исключение составляют так называемые универсальные прошивки, которые идут на отдельный тип чипа, который в свою очередь может использоваться на разных моделях роутеров.
Поэтому прежде чем прошивать — обязательно убедитесь что эта прошивка подходит именно для Вашей модели роутера.
А где найти прошивку для роутера?
Как правило, прошивки для роутеров выложены в свободном доступе на официальном сайте или FTP-сервере производителя.Прошивки для роутеров D-Link — ссылка.Официальные прошивки для роутеров ASUS — ссылка.
Неофициальные прошивки для роутеров ASUS — ссылка.Прошивки для роутеров Zyxel — ссылка.Прошивки для роутеров TP-Link — ссылка.Прошивки для роутеров NetGear — ссылка.Прошивки для роутеров Linksys — ссылка.
Прошивки для роутеров Sagemcom — ссылка.
Прошиваем роутер — пошаговая инструкция:
Шаг 1. Скачиваем прошивку и распаковываем его в корневой каталог диска C:\. Шаг 2. Обязательно проверьте чтобы блок питания роутера хорошо держался в электрической розетке.По возможности желательно обеспечить роутеру бесперебойное питание. Так же желательно отключить кабель провайдера из WAN-порта роутера. Шаг 3.
Заходим с компьютера в веб-интерфейс роутера. В подавляющем большинстве случаев адрес веб-интерфейса роутера — http://192.168.1.1, у роутеров D-Link — http://192.168.0.1.
Логин на доступ — admin или Admin, пароль admin или Admin, или 1234 или пустая строка. Если зайти не получается — читаем эту статью — ссылка. Шаг 4. Ищем в веб-интерфейсе роутера раздел системных настроек.
этом разделе должен быть пункт — Обновление программного обеспечения — он так же может обзываться по-разному: Firmware upgrade, Обновление ПО, Обновление микропрограммы. Здесь, как правило, есть кнопка выбора файла прошивки — Browse или Обзор, c помощью неё надо выбрать файл прошивки, который Вы скачали и распаковали. После этого надо нажать кнопку Обновить или Upgrade.
Шаг 5. Прошивка роутера — операция полностью автоматическая, Вам остается только дождаться пока программное обеспечение установиться и роутер перезагрузится. После перезагрузки Вам останется только проверить настройки роутера и подключить кабель провайдера в разъем WAN.
Обновление прошивки
Особенности настройки роутера Zyxel Keenetic Lite-3 для «Ростелекома»
Обновление программного обеспечение роутера Lite II до последней версии ndms v2 08 abco рекомендуется применить при настройках основного функционала устройства во время его первого подключения. Необходимость этого возникает по той причине, что безнадежно устаревшие версии драйвера часто несовместимы с операционной системой, что приводит к неадекватной работе маршрутизатора и всевозможным неполадкам вплоть до сбоя сетевого обеспечения Keenetic. Обновление прошивки Lite II проводится несколькими способами, но начинается обычно со скачивания прошивочного файла, что не является обязательным при наличии более удобных, простых и быстрых способов.
Через веб-интерфейс

Самый распространенный из способов прошивки применяется без всякой «закачки» на веб-интерфейсе самого Lite II. Для этого потребуется только подключение к локальной сети:
- Открыть главную страницу Keenetic, перейти в настройки «Системы».
- В «Информации о системе» войти в «Обновления» Lite II.
- Выбрать ссылку «Доступные», кликнуть по ней.
- После того как откроется список обновлений Keenetic, нажать на кнопку «Обновить».
- Когда компоненты прошивки скачаются, перезагрузить роутер Lite II, если этого не произойдет автоматически.
Через мобильное приложение

Используя этот вариант обновления прошивки Keenetic, нужно скачивать специальное приложение из Google Play либо AppStore. Далее открыть и запустить сервис My.Keenetic, если он активен, если нет, потребуются его активация и настройка. Затем в настройках «Системы» Lite II выбрать «Встроенное ПО». В открывшемся списке отметить актуальные компоненты обновлений, нажать на кнопку «Обновление устройства».
Через USB-устройство
Возможность обновления прошивки при помощи USB в Lite II, к сожалению, не предусмотрена, провести такую операцию возможно только двумя предыдущими способами.
Обновление вручную
Для реализации этого способа нужно знать точную модель своего сетевого оборудования. Получить эти сведения можно на информационной наклейке, расположенной на нижней панели роутера. В отдельных случаях понадобится информация об аппаратной версии, данные о которой уточняют аналогично.
После этого пользователю прошить оборудование можно, придерживаясь такой инструкции:
- Зайти на официальный интернет-портал производителя.
- Открыть раздел «Файлы».
- Для устаревших моделей прошивку можно найти в разделе «Архив модели».
- Найти и выбрать нужную модель оборудования.
- Выбрать новую версию ПО, скачать на ПК.
Далее можно приступить к обновлению микропрограммы:
- Распаковать заархивированный файл.
- Зайти в веб-меню роутера.
- Открыть основной раздел «Система», перейти во вкладку «Файлы».
- Из предложенного списка выбрать файл firmware, кликнуть по нему.
- В появившемся окне указать файл, полученный после распаковки архива.
- Нажать кнопку «Заменить», с помощью которой запускается процесс установки новой прошивки.
После автоматической перезагрузки маршрутизатор начнет использовать последнюю версию ПО.
Альтернативные прошивки — драйвера OpenWRT и От Олега
Как и для множества других моделей роутеров, для Zyxel Keenetic существую и другие версии прошивок от сторонних разработчиков. Наибольшей популярностью пользуются OpenWRT и так называемая «От Олега». По идее, в них реализовано больше функций, чем в стандартной фирменной. Однако, наиболее актуально их использование было в то время, когда на Zyxel Keenetic ставили микропрограмму NDMS 1 и NDMS 2. Однако в современную операционную систему Keenetic OS внедрили многое из того, что было в кастомных версиях. Плюс интерфейс панели управления OpenWRT и «От Олега» не так интуитивно понятен, как в Keenetic OS. Поэтому использовать их я бы советовал только, если вы хорошо разбираетесь во всех тонкостях настройки роутера.


