Публичные dns-сервера от google
Содержание:
- Как использовать Google DNS в Windows
- Why should I change my current DNS Servers?
- HTTP status codes
- Настройка DNS Google 8.8 8.8
- История
- OpenNIC DNS
- Как настроить dnscrypt-proxy
- Пример конфигурации DNS
- Как это делается?
- Служба
- Почему интересно менять DNS
- Как сменить DNS на адреса от Google в Windows 10, 8, 7
- Что такое DNS 8.8.8.8 и 8.8.4.4
Как использовать Google DNS в Windows
Мы узнали, что такое DNS и почему может быть интересно его изменить. Теперь мы объясним как поставить гугл днс в Windows. Это простой процесс, и нам просто нужно выполнить ряд простых шагов, которые мы собираемся упомянуть. Таким образом, мы можем воспользоваться преимуществами изменения тех, которые мы используем в данный момент, и таким образом избежать возможных проблем, которые могут возникнуть.
Чтобы настроить Google DNS в Windows, первое, что нам нужно сделать, это перейти в Пуск, войти в Настройки, нажать на Cеть и Интернет и там мы будем Изменение параметров адаптера , который появляется справа.
Когда мы дойдем до этого шага, откроется новое окно, в котором появятся все физические и виртуальные сетевые адаптеры. Нам просто нужно выбрать, какой из них мы используем, и мы хотим изменить DNS-серверы используется Google. Щелкаем по нему второй кнопкой мыши и нажимаем Свойства.
Как только это будет сделано, мы должны щелкнуть Интернет-протокол версии 4 (TCP / IPv4) и снова щелкнуть «Свойства». Откроется новое окно с информацией об используемом IP-адресе и DNS. Это может быть что-то, что означает, что мы настроили его вручную, или оно может быть пустым, что означает, что оно устанавливается автоматически.
Мы должны отметить опцию Использовать следующие адреса DNS-серверов. Заполните пробелы следующим:
- Предпочтительный DNS-сервер: 8.8.8.8
- Альтернативный DNS-сервер: 8.8.4.4
Когда мы заполнили соответствующие данные, нам просто нужно нажать OK. С этого момента наша система Windows будет использовать DNS-серверы Google . Мы должны проделать тот же процесс с любой другой сетевой картой, которую мы используем на этом компьютере.
Короче говоря, выполнив эти шаги, которые мы упомянули, мы можем использовать DNS Google в нашей системе Windows. Как мы видели, это быстрый и простой процесс. В любой момент мы могли вернуться к DNS, который использовали ранее, или настроить его автоматически, если захотим.
Why should I change my current DNS Servers?
Your current DNS servers were probably assigned by your ISP, they all do it when you purchase your monthly internet connection service. This DNS servers are set in your local router or modem configuration. There a a few situations when you may need to change dns servers.
DNS Server not responding
This is the main reason on why you may think about switching dns servers on your local PC or network. Sometimes when you are facing negative caching issues, or not resolving websites and hosts as it should, a good idea is to change your DNS servers for one public free DNS server as the ones listed before.
But not only when you have problems you must change your local network DNS, it can also help you to improve website speed times. For example, most local DNS assigned by ISPs will never be as safe and fast as Google DNS servers, because of their anycast dns network.
Another reason to use other DNS servers from 3rd party companies and ISPs is to prevent your current ISP from taking full control of your web activity, as you will resolve using their DNS servers, and they can log any query you made.
On certain countries, using third party dns public servers is also useful to prevent website blocks as it happens in China, Siria, Iran, Venezuela and other countries were Internet goverment controls are very strict.
While the listed free dns servers are from different providers, you will have different levels of quality in their service.
HTTP status codes
Google Public DNS DoH returns the following HTTP status codes:
Success
- 200 OK
- HTTP parsing and communication with DNS resolver was successful, and the
response body content is a DNS response in either binary or JSON encoding,
depending on the query endpoint, Accept header and GET parameters.
Redirections
- 301 Moved Permanently
- Clients should retry at the URL provided in the header. If the
original query was a POST request, clients should only retry with GET if the
new URL specifies a GET parameter argument; otherwise clients should
retry with POST.
Other codes such as 302 Found, 307 Temporary Redirect or 308 Permanent Redirect
may be used in the future, and DoH clients should handle all four codes.
Responses with the permanent 301 and 308 codes should be cached indefinitely,
and if practical, users may be prompted to update their original configuration
using the new URL.
POST requests that get 307 or 308 responses should always be retried with POST.
Errors
Error responses will have an explanation of the HTTP status in the body,
using either HTML or plain text.
- 400 Bad Request
- Problems parsing the GET parameters, or an invalid DNS request message.
For bad GET parameters, the HTTP body should explain the error. Most invalid
DNS messages get a 200 OK with a FORMERR; the HTTP error is returned for
garbled messages with no Question section, a QR flag indicating a reply, or
other nonsensical flag combinations with binary DNS parse errors. - 413 Payload Too Large
- An RFC 8484 POST request body exceeded the 512 byte maximum message size.
- 414 URI Too Long
- The GET query header was too large or the parameter had a Base64Url
encoded DNS message exceeding the 512 byte maximum message size. - 415 Unsupported Media Type
- The POST body did not have an Content-Type header.
- 429 Too Many Requests
- The client has sent too many requests in a given amount of time. Clients
should stop sending requests until the time specified in the Retry-After
header (a relative time in seconds). - 500 Internal Server Error
- Google Public DNS internal DoH errors.
- 501 Not Implemented
- Only GET and POST methods are implemented, other methods get this error.
- 502 Bad Gateway
- The DoH service could not contact Google Public DNS resolvers.
In the case of a 502 response, although retrying on an alternate Google Public
DNS address might help, a more effective fallback response would be to try
another DoH service, or to switch to traditional UDP or TCP DNS at 8.8.8.8.
Настройка DNS Google 8.8 8.8
Как поменять DNS в Windows 10
Для того, чтобы прописать ДНС от Гугл в операционной системе Windows 10, надо нажать а кнопку «Пуск» и зайти в Параметры системы. Далее откройте раздел Сеть и Интернет.
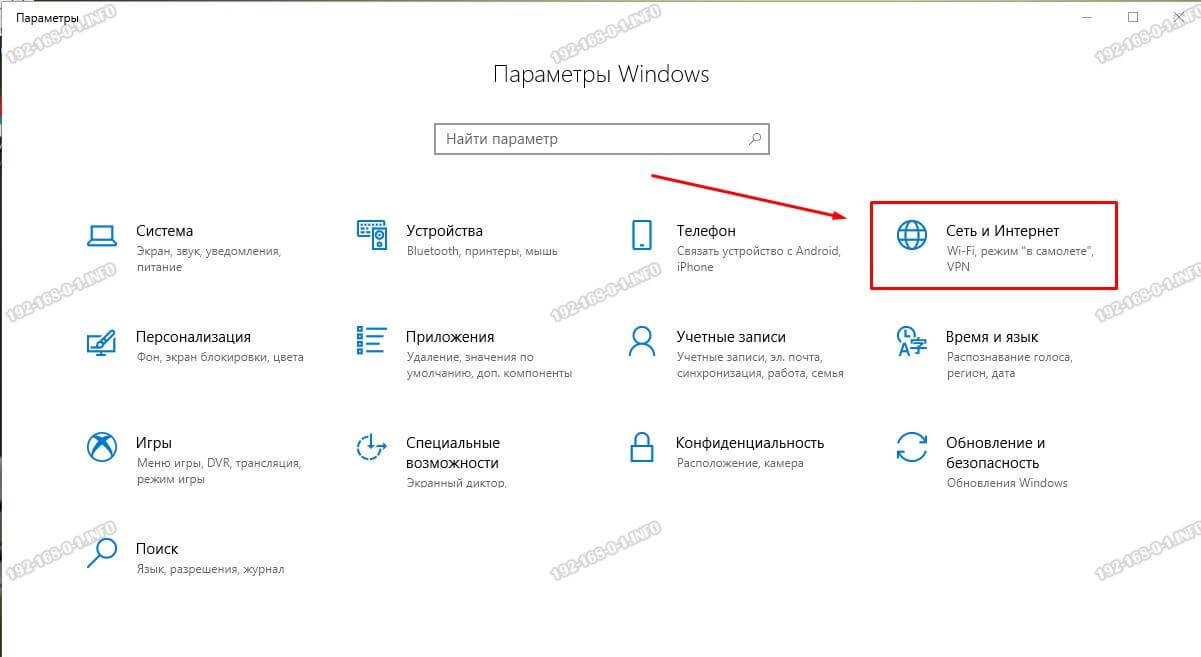
Дальше в подразделе Состояние найдите пункт «Изменение сетевых параметров» кнопку Настройка параметров адаптера и нажмите на неё:
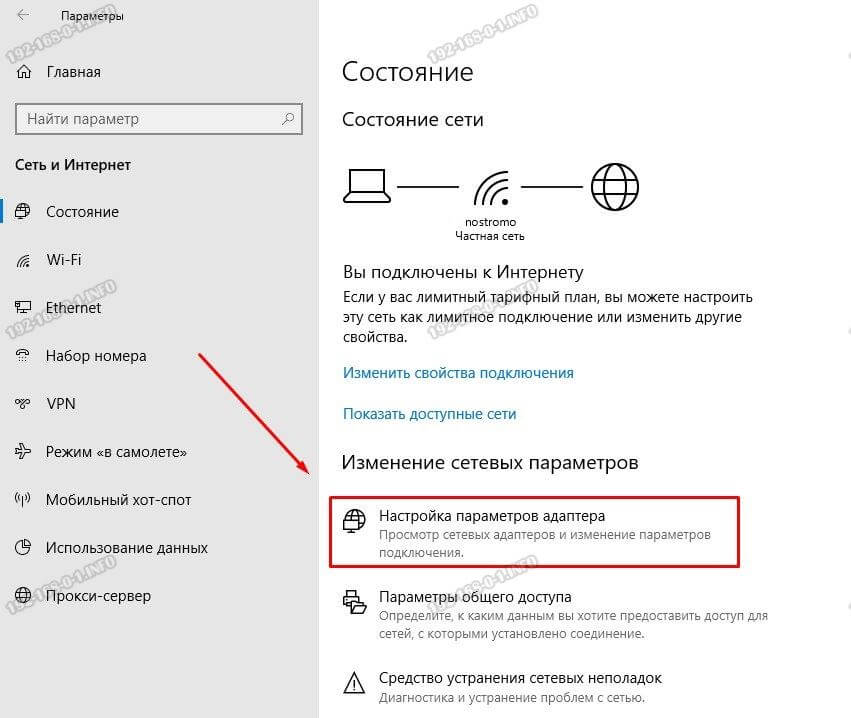
Откроется окно сетевых подключений, в котором будет список доступных адаптеров. Обычно их два. Первый — обычная сетевая карта для кабельного подключения. Второй — адаптер WiFi. Выбираем тот их них, через которых компьютер подключен к Интернету и кликаем по нему правой кнопкой мыши:

Выбираем пункт меню Свойства чтобы открыть параметры адаптера. Откроется окно, в котором будет список компонентов, среди которых найдите и кликните дважды левой кнопкой мыши на пункт IP версии 4 (TCP/IPv4). После этого должно появиться ещё одно окно свойств протокола IP.
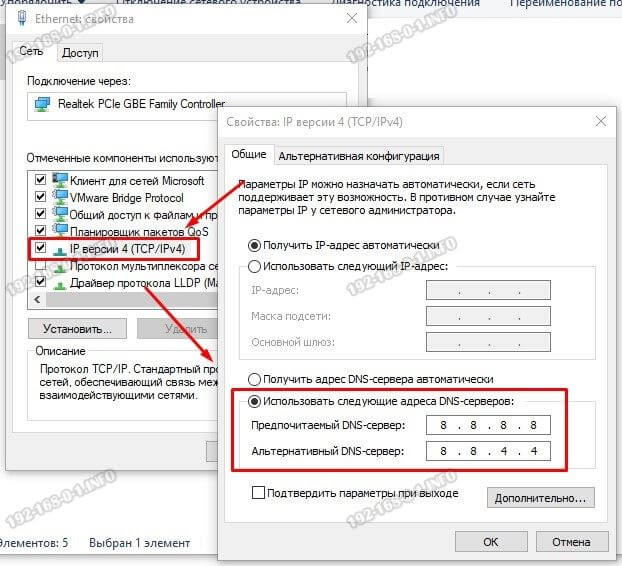
Здесь надо поставить жирную точку на пункт «Использовать следующие адреса DNS-серверов» чтобы стали активными поля для ввода предпочитаемого и альтернативного ДНС-серверов. В эти поля надо прописать Google DNS — 8.8.8.8 и 8.8.4.4. После этого надо по очереди нажать на кнопку «ОК» в каждом из открытых окон, чтобы сохранить и применить настройки.Примечание:
Если Вы используете протокол IP версии 6 (TCP/IPv6), то в списке компонент надо выбрать соответственно этот протокол и прописать DNS уже вот такого вида:
2001: 4860: 4860 :: 8888 2001: 4860: 4860 :: 8844
Не забудьте сохранить настройки после внесения изменений.Настройка DNS от Гугл в Android
Linux — Ubuntu:
1) Перейдите в раздел «Система»>>»Администрирование»>>»Сетевые подключения».
2) Выберите соединение, которое вы хотите настроить.
3) Нажмите кнопку «Изменить».
4) Выберите вкладку «Настройки IPv4» или «Настройки IPv6».
5) Введите IP-адреса Google Public DNS в поле «DNS-серверы».
Для IPV4:
8.8.8.8
8.8.8.4
Для IPV6:
2001: 4860: 4860 :: 8888
2001: 4860: 4860 :: 8844
6) Нажмите кнопку «Применить», чтобы сохранить изменения.
7) Перезапустите соединение.
Linux — Debian
1) Отредактируйте файл ‘/etc/resolv.conf’ в консоли используя команду:
vi /etc/resolv.conf
2) Замените IP-адрес DNS в поле сервера имен.
Для IPV4:
nameserver 8.8.8.8
nameserver 8.8.8.4
Для IPV6:
nameserver 2001: 4860: 4860 :: 8888
nameserver 2001: 4860: 4860 :: 8844
3) Сохранить и выйти.
4) Перезапустите клиент Интернета, который вы используете.
Настройка Гугл DNS в Mac OS
1) зайдите в Системные настройки и откройте раздел «Сеть».
2) Выберите соединение, которое вы хотите изменить.
3) Выберите вкладку «DNS».
4) Нажмите «+», чтобы заменить IP-адреса.
5) Введите общедоступные IP-адреса DNS.
Для IPV4:
8.8.8.8
8.8.8.4
Для IPV6:
2001: 4860: 4860 :: 8888
2001: 4860: 4860 :: 8844
6) Нажмите «Применить» >> «Ок».
История
В декабре 2009 года был запущен Google Public DNS с его объявлением. в официальном блоге Google, подготовленный менеджером по продукту Прем Рамасвами, с дополнительным сообщением о Код Google блог.
В январе 2019 года Google DNS принял DNS через TLS протокол.
DNSSEC
При запуске Google Public DNS он не поддерживал напрямую DNSSEC. Хотя записи RRSIG можно было запросить, флаг AD (аутентифицированные данные) не был установлен в версии запуска, что означает, что сервер не смог проверить подписи для всех данных. Это было обновлено 28 января 2013 года, когда DNS-серверы Google начали молча предоставлять проверочную информацию DNSSEC, но только если клиент явно установил флаг DNSSEC OK (DO) в своем запросе. Эта служба, требующая флага на стороне клиента, была заменена 6 мая 2013 года полной проверкой DNSSEC по умолчанию, что означает, что все запросы будут проверяться, если клиенты явно не откажутся от нее.
Клиентская подсеть
С июня 2014 года Google Public DNS автоматически определяет серверы имен, поддерживающие Подсеть клиента EDNS (ECS), как определено в черновике IETF (путем зондирования серверов имен с низкой скоростью с помощью запросов ECS и кэширования возможностей ECS), и будут отправлять запросы с параметрами ECS таким серверы имен автоматически.
Цензура в Турции
В марте 2014 г. использование Google Public DNS было заблокирован в индюк после того, как он был использован для обхода блокировки , который вступил в силу 20 марта 2014 года по решению суда. Блокировка стала результатом ранее высказанных премьер-министром слов. Тайип Эрдоган которые поклялись «уничтожить Твиттер» после разрушительных обвинений в коррупция в его ближайшем окружении. Этот метод стал популярным после того, как было установлено, что для обеспечения запрета использовалась простая блокировка доменного имени, которую можно было бы легко обойти с помощью альтернативной системы DNS. Активисты распространили информацию о том, как пользоваться сервисом, и нарисовали спреем IP-адреса, используемые сервисом, как граффити на зданиях. После открытия этого метода правительство решило напрямую заблокировать Twitter айпи адрес, и Google Public DNS был полностью заблокирован.
OpenNIC DNS

Lastly, another one I like to use is OpenNIC. They have servers all of the world run by their own members and exist to provide a democratic, non-national network that protects your privacy. The link above will show you a list of all of their Tier 2 DNS servers around the world, but you can go to the homepage and it will tell you the closest servers to your IP automatically at the top right.
When looking at the list of servers, you can choose one that fits your privacy needs. A lot of them keep no logs, have logs completely disabled or keep anonymous logs.
So those are my top recommendations for public DNS servers that are reliable, fast, and provide extra security and filtering for those that need it. Even though most people use their ISP for DNS, it’s really much better to use a third-party. If you have any questions, let us know in the comments. Enjoy!
Как настроить dnscrypt-proxy
Настройка dnscrypt-proxy выполняется с помощью файла dnscrypt-proxy.toml. В Windows этот файл расположен по пути C:\dnscrypt-proxy\dnscrypt-proxy.toml, а в Linux это файл /etc/dnscrypt-proxy/dnscrypt-proxy.toml. Независимо от операционной системы, настройка делается одинаково.
Откройте этот файл любым текстовым редактором, например, в Linux:
sudo gedit /etc/dnscrypt-proxy/dnscrypt-proxy.toml
Содержимое этого файла зависит от вашего дистрибутива: иногда там полный дефолтный файл, иногда уже настроенный сопровождающими пакета.
Чтобы после редактирования файла dnscrypt-proxy.toml изменения вступили в силу, выполните следующую команду.
Для Windows:
C:\dnscrypt-proxy\dnscrypt-proxy -service restart
Для Linux:
sudo systemctl restart dnscrypt-proxy.service
Чтобы понять, что настраивать, немного информации о том, как работает dnscrypt-proxy. Для преобразования имён в IP адреса dnscrypt-proxy скачивает большой список DNS серверов и в фоне проверяет их доступность и скорость отклика. Запросы делаются к разным DNS серверам в зависимости от скорости отклика и алгоритмов балансировки нагрузки. Это можно изменить — например, можно выбрать определённое имя или несколько имён и указать его (или их) в директиве server_names. Если директива server_names пустая, то будут использоваться все сервера. Если в директиве server_names указано одно или более имён DNS серверов, то будут использоваться только эти сервера.
К примеру, я предпочитаю DNS сервер Google, тогда значение моей директивы:
server_names =
Если хотите сразу несколько DNS серверов, то укажите их используя следующий синтаксис:
server_names =
Чтобы узнать, какие сервера выбраны для использования, выполните команду.
В Windows:
C:\dnscrypt-proxy\dnscrypt-proxy -list
В Kali Linux:
/usr/sbin/dnscrypt-proxy -list -config /etc/dnscrypt-proxy/dnscrypt-proxy.toml
В Arch Linux, BlackArch:
dnscrypt-proxy -list -config /etc/dnscrypt-proxy/dnscrypt-proxy.toml
Директива listen_addresses устанавливает порт и IP адрес для прослушивания. Обычно, нет необходимости здесь что-то менять. Для работы с сокетами устанавливается следующее значение:
listen_addresses = []
Установите fallback_resolvers на
fallback_resolvers =
Если вам зачем-то нужно вести журнал сделанных запросов, то найдите и раскомментируйте следующие строки:
file = '/var/log/dnscrypt-proxy/query.log'
Как добавить DNS сервер в исключение
Предположим, вы хотите использовать полный список DNS серверов, но хотите исключить некоторые из них. К примеру, как написали в комментарии, в данный момент у сервера rdns.faelix.net просрочен сертификат, что приводит к выводу предупреждений от антивирусного ПО. По этой причине мы хотим исключить данный сервер из списка используемых.
Это можно сделать с помощью директивы disabled_server_names, в качестве её значения нужно перечислить имена серверов, которые нужно избегать даже если они удовлетворяют всем критериям.
В первую очередь нам нужно знать имя проблемного DNS сервера. Для этого перейдите на страницу https://dnscrypt.info/public-servers
Внизу найдите выпадающий список «Rows per page» (Строк на страницу) и выберите там «All» (Все).

Нажмите в веб-браузере Ctrl+f для поиска по странице. Мы знаем, что проблемный адрес rdns.faelix.net, попробуем поискать по части имени «faelix»:

Итак, имена IPv4 DNS серверов это faelix-ch-ipv4 и faelix-uk-ipv4.
В файле настроек найдите disabled_server_names и добавьте имена туда:
disabled_server_names =
Если вы используете IPv6 подключение, то также добавьте в список исключений и IPv6 имена.
Сохраните файл настроек и перезапустите службу dnscrypt-proxy.
Документация по настройке dnscrypt-proxy на русском
На странице карточки программы размещён пример конфигурационного файла dnscrypt-proxy с объяснением всех опций и переводом комментариев на русский язык: https://kali.tools/?p=5964
Пример конфигурации DNS
Ниже приведены примеры настроек DNS домена для сервисов Google Cloud.
Название домена, для которого вы настраиваете DNS, в записях не указывается. Вместо этого используется символ «@».
| Название/хост/псевдоним | Тип записи | Приоритет | Значение/ответ/назначение |
|---|---|---|---|
| Пусто или @ | A | – | 216.239.32.21 |
| Пусто или @ | A | – | 216.239.34.21 |
| Пусто или @ | A | – | 216.239.36.21 |
| Пусто или @ | A | – | 216.239.38.21 |
| Пусто или @ | MX | 1 | ASPMX.L.GOOGLE.COM. |
| Пусто или @ | MX | 5 | ALT1.ASPMX.L.GOOGLE.COM. |
| Пусто или @ | MX | 5 | ALT2.ASPMX.L.GOOGLE.COM. |
| Пусто или @ | MX | 10 | ASPMX2.GOOGLEMAIL.COM. |
| Пусто или @ | MX | 10 | ASPMX3.GOOGLEMAIL.COM. |
| CNAME | – | ghs.googlehosted.com. | |
| Пусто или @ | TXT | – | google-site-verification=6tTalLzrBXBO4Gy9700TAbpg2QTKzGYEuZ_Ls69jle8 |
| Пусто или @ | TXT | – | v=spf1 include:_spf.google.com ~all |
| www | CNAME | – | ghs.googlehosted.com. |
Как это делается?
Хватит «поливать читателей водой», как мне кажется, пора переходить к практической части данной публикации. Но сначала расскажу об одном нюансе.
Все предложенные рекомендации по настройке актуальны только тогда, когда используемый Вами маршрутизатор (роутер) без проблем соединяется с сетью и получает доступ к «глобальной паутине». Но при всем этом сайты не хотят загружаться на Вашем ПК.
Как прописать DNS 8.8 8.8 на Windows 7 / 8 / 10? Инструкция одинаковая для всех версий ОС, хотя внешний вид окон может немного отличаться. НО все внутренние настройки абсолютно идентичны.
Кликнув правой кнопкой мыши на значок «монитор» или «уровень сигнала» в области уведомлений, увидим меню с пунктом «Центр управления сетями…». Нажимаем на него:

Когда отобразится окно, слева увидите несколько ссылок – нажмите на «Изменение параметров…»:

Можно пойти более коротким путём. Вызываем консоль «Выполнить» с помощью комбинации клавиш Win + R . Пишем команду — ncpa.cpl и запускаем на выполнение кнопкой Enter (или ОК).

Перед Вами появится перечень сетевых устройств, благодаря которым осуществляется соединение с интернетом. Кликаем правой кнопкой на том, которое используете и переходим к Свойствам.
Теперь нужно быть повнимательнее, чтобы не «наворотить дел». Видим список опций, переходим к пункту «IP версии 4» (может называться по-другому, но в скобках обязательно присутствует уточнение — TCP/IPv4) и кликаем по нему дважды или просто нажимаем кнопку «Свойства» ниже:
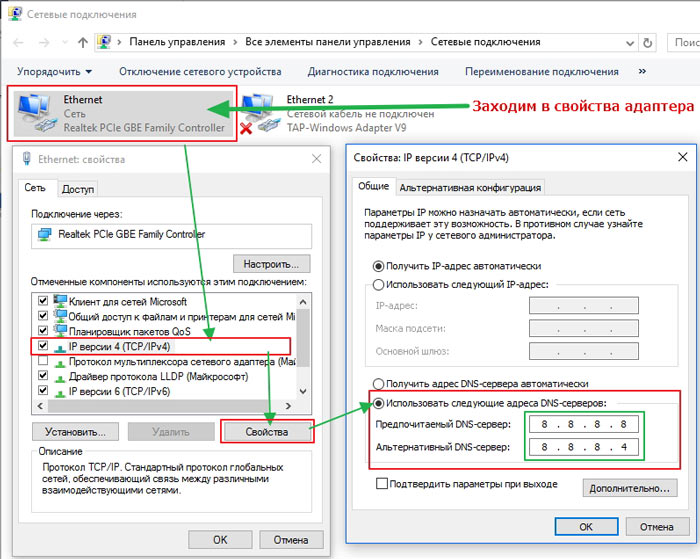
На скриншоте видно, что следует переместить выбор с варианта «Автоматически» на «Использовать следующие». В качестве основного прописываем 8.8 8.8 DNS сервер, а в альтернативном поле – 8.8.4.4
Обратите внимание на точки-разделители между цифрами. Подтвердив изменения нажатием на «ОК», Вы добьетесь желаемого эффекта
Если вы используете роутер, то следует попробовать немножко иную комбинацию настроек:

Адрес устройства указывается на нижней (или задней) части корпуса:
Теперь Вы знаете, зачем использовать публичные dns серверы 8.8 8.8 и 8.8 4.4 и как их прописывать. Есть вопросы – жду комментарии.
Служба
Служба Google Public DNS управляет рекурсивными серверами имен для общего пользования на следующих четырех IP-адресах. Адреса отображаются на ближайший рабочий сервер с помощью Anycast маршрутизация.
| DoH адреса | |
| IPv4 адреса | 8.8.8.88.8.4.4 |
| IPv6 адреса | 2001:4860:4860::88882001:4860:4860::8844 |
Сервис не использует обычный DNS сервер имен программное обеспечение, такое как СВЯЗЫВАТЬ, вместо этого полагаясь на индивидуально разработанную реализацию, соответствующую стандартам DNS, установленным IETF. Он полностью поддерживает DNSSEC протокол с 19 марта 2013 года. Ранее Google Public DNS принимал и пересылал сообщения в формате DNSSEC, но не выполнял проверку.
Некоторые провайдеры DNS практикуют Перехват DNS при обработке запросов перенаправление веб-браузеров на рекламный сайт, управляемый провайдером, когда запрашивается несуществующее доменное имя. Это считается преднамеренным нарушением спецификации DNS. Служба Google правильно отвечает ответом о несуществующем домене (NXDOMAIN).
Служба Google также занимается безопасностью DNS. Распространенный вектор атаки — вмешаться в службу DNS для перенаправления веб-страниц с легальных серверов на вредоносные. Google документирует попытки противостоять Отравление кеша DNS, включая а также отказ в обслуживании атаки.
Google заявляет о различных преимуществах эффективности и скорости, например, использование произвольная маршрутизация для отправки пользовательских запросов в ближайший центр обработки данных, избыточного выделения серверов для обработки атак типа «отказ в обслуживании» и Балансировка нагрузки серверы, использующие два уровня кеширования с небольшим на каждый хост тайник содержащий самые популярные имена и еще один пул серверов, разбитый по именам, которые нужно найти. Этот кеш второго уровня уменьшает фрагментация и частота промахов кэша, которая может возникнуть в результате увеличения количества серверов.
По состоянию на январь 2020 года DNSPerf ставит Google Public DNS на четвертое место среди самых быстрых общедоступных DNS-преобразователей в мире после CloudflareС 1.1.1.1, DNSFilter и OpenDNS.
Почему интересно менять DNS
Может быть интересно поменять DNS у нас в Windows? Ответ в том, что во многих случаях это может пригодиться для улучшения связи. Мы говорим не только о том, чтобы улучшить работу нашего Интернета, но и о других важных ценностях, таких как безопасность или предотвращение блокировок.
Скорость
Одна из причин перехода на DNS-серверы Google в Windows — это улучшить скорость . Как мы уже упоминали ранее, они служат для перевода доменных имен, которые мы вводим в браузер, и перехода на соответствующий веб-сайт.
Во многих случаях пользователи используют DNS оператора, который в определенное время может работать медленно или работать со сбоями. Это приведет к тому, что при входе в сеть потребуется время для загрузки, и у нас возникнут проблемы с ее правильной визуализацией. Таким образом, мы можем улучшить скорость загрузки.
Безопасность
Еще одна проблема, которая может улучшить смену DNS-серверов, — это безопасность. Некоторые из них направлены именно на улучшение безопасность и конфиденциальность пользователей при просмотре Интернета. Например, они могут заблокировать доступ к определенным доменам, которые считаются небезопасными.
Однако к этому моменту следует относиться с осторожностью, поскольку может случиться так, что DNS блокирует сайты, которые являются безопасными, но которые они считают опасными. Следовательно, в этом случае необходимо очень хорошо выбрать, какие серверы использовать
Избегайте насыщенности
Мы также можем столкнуться с проблемой, что используемые нами DNS-серверы насыщенный . Таким образом, переключившись на Google DNS, мы можем избежать этого неудобства и повысить скорость открытия веб-страниц, а также исправить возможные проблемы, которые могут возникнуть.
Иметь более современный DNS-сервер
DNS-серверы также могут быть устаревшими. Это может привести к тому, что попытка открыть веб-страницу не загружается. Он не распознает соответствующий IP-адрес и, следовательно, не может адекватно транслировать контент.
Если мы изменим серверы, мы сможем использовать больше обновленные , с большей мощностью, чтобы иметь возможность без проблем открывать веб-сайты. Таким образом мы исправим те проблемы, которые могут существовать, например, при вводе более свежих страниц.
Избегайте ограничений
Еще одна проблема, которая может возникнуть, заключается в том, что DNS-серверы блокирование доступа на определенные веб-страницы. Это может произойти, особенно когда мы используем операторы. Мы можем легко избежать этого, если перейдем к другим, таким как DNS Google.
Как сменить DNS на адреса от Google в Windows 10, 8, 7
Сначала нам нужно открыть сетевые подключения. Для этого можно нажать правой кнопкой мыши на значок подключения к интернету и выбрать «Центр управления сетями и общим доступом». В новом окне перейдите в «Изменение параметров адаптера». Или нажать сочетание клавиш Win + R и выполнить команду ncpa.cpl.

Дальше открываем свойства нашего подключения к интернету. Я подключен по Wi-Fi к маршрутизатору. Поэтому, открываю свойства беспроводного соединения. Если подключение по кабелю, это это «Ethernet», или «Подключение по локальной сети».

Выделяем «IP версии 4 (TCP/IPv4)» и нажимаем «Свойства». Дальше прописываем DNS от Гугл:
- Предпочитаемый DNS-сервер: 8.8.8.8
- Альтернативный DNS-сервер: 8.8.4.4
Вот так:

Нажимаем Ok и работаем через Google Public DNS.
Как прописать ДНС от Гугл на iPhone и iPad?
Очень просто. Зайдите в настройки, в раздел Wi-Fi. Нажмите на свою сеть Wi-Fi. Дальше нажмите на поле «DNS» и пропишите 8.8.8.8.

Можно прописать еще этот адрес на вкладке «Статичн.» Не очень понятно, где правильно менять адрес.
Что такое DNS 8.8.8.8 и 8.8.4.4
Если выражаться максимально простым языком, то DNS это такой специальный компьютер в сети — сервер , который содержит базу данных общедоступных IP-адресов и связанных с ними имен сайтов. По запросу от клиента он выдаёт IP того или иного сайта в Интернете. Например, Вы вводите в адресной строке браузера имя сайта — google.ru, операционная система отправляет запрос к ДНС и в ответ получает IP сайта — 64.233.165.94.
DNS-серверы используют специальное программное обеспечение и обмениваются данными друг с другом с использованием специальных протоколов. Без них мы не смогли бы сейчас комфортно работать в глобальной паутине.
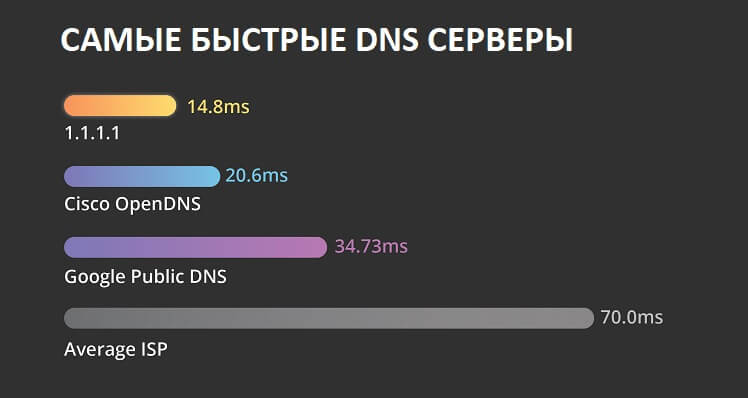
Не так давно компания Google запустила и поддерживает свой бесплатный сервис Google Public DNS. Он входит в тройку самых быстрых ДНС серверов в мире и в первую очередь нацелен на то, чтобы сделать просмотр веб-страниц в Интернете как можно быстрее. Как правило, если ваш интернет-провайдер занимает 3 секунды для определения IP-адреса по имени домена, то публичный DNS-сервер Google 8.8.8.8 и 8.8.4.4 сделает это за секунду и Вы будете экономить 2 секунды на каждом запросе, который вы делаете в Интернете.


