Распределительная сеть дата-центров мирового масштаба
Содержание:
- Создание новой учетной записи
- Публичные сервера Google
- Народные приметы на 8 сентября о погоде
- Особенности выбора места построения ЦОД
- Как сменить DNS на адреса от Google в Windows 10, 8, 7
- Удаляем профиль Гугл
- How to Switch to Google DNS on a Windows PC (Laptop)
- Test your new settings
- 1. Регистрация в Google Cloud Platform
- Зачем пользоваться Google Public DNS? В чем преимущества?
- 2011: Запуск ЦОДа в Оклахоме и план строительства ЦОДа на Тайване
- В каких случаях будет полезен Google 8.8.8.8?
- Технические подробности
- Типы DNS-серверов
- Что такое DNS
- Как перейти на публичный DNS Google?
- Настройка для роутера
- Настройка Яндекс DNS на компьютере
- Вы настроили, а почта не уходит?
- Заключение
Создание новой учетной записи
Если войти в Play Market со старой учетной записью не получается, можно попробовать создать новую. Для этого
- Зайдите в “Настройки – Учетные записи и архивация – Учетные записи”,
- Найдите строку «Добавить учетную запись», выберите “Google”.
- Введите логин и пароль.
- Если Play Market работает, скачайте любое приложение, чтобы убедиться в отсутствии ошибок.
- Удалите новую учетную запись
- Проверьте работу серверов со старыми логином и паролем.
Перезагрузка смартфона
Простой способ, который, как ни странно, тоже может помочь — если сбой связан с программным обеспечением смартфона.
Нажмите и удерживайте клавишу Power, пока не появится меню на экране смартфона.
В меню выберите «Перезагрузка».
Дождитесь перезагрузки и проверьте работоспособность вашего устройства.
Очистка кэша Play Market
Одно из самых действующих средств.
Открываете «Настройки».
Находите раздел с приложениями.
Нажимаете на строчку Google Play Маркет.
Здесь — пункт «Память».
А теперь — кнопка «Очистить кэш».
Также рекомендуется сделать сброс, нажав на соответствующую иконку. Однако вы должны понимать, что произойдет деавторизация из аккаунта, поэтому вам придется снова вводить логин и пароль для входа в Play Market.
Публичные сервера Google
Публичные сервера Google или Google Public DNS — сервера DNS, которыми пользуются при возникновении проблем с доступом к интернет ресурсам, при этом использование DNS сервера Google не требует оплаты. Главный плюс использования DNS-серверов Google — работа без перебоев.
DNS 8.8.8.8. и DNS 8.8.4.4. — это те самые знаменитые адреса DNS-сервера от компании Google.
Возникает вопрос: «Какой же сервер лучше использовать — провайдера или публичный?». Ответ: в теории разницы нет, но публичные сервера рекомендуется использовать в том случае, если на стороне провайдера возникли неполадки с DNS, либо если нет доступа к интернет ресурсу. Переход на публичный DNS — грамотное решение при возникших проблемах с сетевым подключением.
Народные приметы на 8 сентября о погоде
На Толоконника и Овсяницу обязательно наблюдали за тем, что происходит в природе. Это помогало точно определить предстоящие погодные условия:
- с утра прохладно – к ранним заморозкам в текущем году;
- не уродила рябина – осенняя пора будет затяжной, без частых дождей;
- в Натальин день прогремел гром – осень выдастся тёплой;
- на рябине много плодов – зима придёт раньше, чем обычно;
- на берёзах и дубах ещё остаётся листва – зимние месяцы будут суровыми и снежными.
К 8 сентября существенно уменьшался световой день, который становился короче на целых три часа. В связи с этим в народе бытовала поговорка: «Петр да Павел у дня целый час убавил, Илья Пророк два уволок, Адриан с Натальей три забрали».
Tue, 07 Sep 2021 15:19:02 +0300
Особенности выбора места построения ЦОД
- Достаточно дешевая электроэнергия, возможность ее подвода и ее экологически чистое происхождение. Придерживаясь курса на сохранение окружающей среды, компания использует возобновляемые источники электроэнергии, ведь один крупный дата-центр Google потребляет около 50—60 МВт — достаточное количество, чтобы быть единоличным клиентом всей электростанции. Более того, возобновляемые источники позволяют быть независимыми от цен на энергоносители. В настоящее время используются ГЭС и парки ветряков.
- Наличие большого количества воды, которую можно использовать для системы охлаждения. Это может быть как канал, так и естественный водоем.
- Наличие буферных зон между дорогами и населенными пунктами для построения охраняемого периметра и сохранения максимальной конфиденциальности объекта. В то же время требуется наличие магистралей для нормального транспортного сообщения с дата-центром.
- Площадь земли, покупаемой под строительство дата-центров, должна позволять его дальнейшее расширение и постройку вспомогательных зданий либо собственных возобновляемых источников электроэнергии.
- Каналы связи. Их должно быть несколько, и они должны быть надежно защищены. Это требование стало особенно актуально после регулярных проблем пропадания каналов связи в дата-центре, расположенном в Орегоне (США). Воздушные линии связи проходили по ЛЭП, изоляторы на которых стали для местных охотников чем-то вроде мишеней для состязаний в стрельбе. Поэтому в сезон охоты связь с дата-центром постоянно обрывалась, и на ее восстановление требовалось много времени и значительные силы. В итоге проблему решили, проложив подземные линии связи.
- Налоговые льготы. Логичное требование, учитывая, что используемые «зеленые технологии» стоят значительно дороже традиционных. Соответственно, при расчете окупаемости налоговые льготы должны снизить и без того высокие капитальные затраты на первом этапе.
Как сменить DNS на адреса от Google в Windows 10, 8, 7
Сначала нам нужно открыть сетевые подключения. Для этого можно нажать правой кнопкой мыши на значок подключения к интернету и выбрать «Центр управления сетями и общим доступом». В новом окне перейдите в «Изменение параметров адаптера». Или нажать сочетание клавиш Win + R и выполнить команду ncpa.cpl.

Дальше открываем свойства нашего подключения к интернету. Я подключен по Wi-Fi к маршрутизатору. Поэтому, открываю свойства беспроводного соединения. Если подключение по кабелю, это это «Ethernet», или «Подключение по локальной сети».

Выделяем «IP версии 4 (TCP/IPv4)» и нажимаем «Свойства». Дальше прописываем DNS от Гугл:
- Предпочитаемый DNS-сервер: 8.8.8.8
- Альтернативный DNS-сервер: 8.8.4.4
Вот так:

Нажимаем Ok и работаем через Google Public DNS.
Как прописать ДНС от Гугл на iPhone и iPad?
Очень просто. Зайдите в настройки, в раздел Wi-Fi. Нажмите на свою сеть Wi-Fi. Дальше нажмите на поле «DNS» и пропишите 8.8.8.8.

Можно прописать еще этот адрес на вкладке «Статичн.» Не очень понятно, где правильно менять адрес.
Как сменить DNS на Android?
На телефоне, или планшете который работает на Android нужно так же зайти в настройки, в раздел «Wi-Fi». Нажмите на свою сеть и подержите. В появившемся меню выберите «Изменить сеть». Дальше поставьте галочку возле «Дополнительные параметры». Появится пункт «Настройки IP», выберите «Статические». Пропишите DNS: 8.8.8.8 и 8.8.4.4.

В зависимости от модели вашего смартфона, или планшета, настройки могут немного отличатся. Но не сильно. Думаю, вы без проблем найдете необходимые настройки.
122
Сергей
Разные советы для Windows
Удаляем профиль Гугл
Данный метод иногда помогает в части ситуациях и, если вы к профилю не привязали различные программы с играми, стоит его испытать. Вполне возможно, сервер начнёт работать. Для удаления аккаунта, поступим следующим образом:
- Нужно войти в «Настройки»;
- Затем в «Учетные записи»;
- Тапнем по электронному адресу;
- Затем, нужно вызвать ниспадающее меню кнопочкой, расположенной спереди смартфона (она находится не далеко от кнопок «Назад и Домой»). В части устройств подобное меню можно вызвать, тапнув по кнопке с 3 точками, которое находится в углу справа дисплея;
- Затем нужно деинсталлировать профиль.
How to Switch to Google DNS on a Windows PC (Laptop)
(We took Windows 10 to illustrate Google DNS Setup)
Right click on the network icon in the taskbar and click on Open Network and Sharing Center:
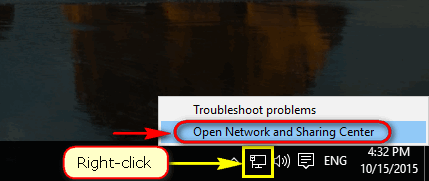
Click on your connection (or go to Change adapter settings and call for the connection properties):
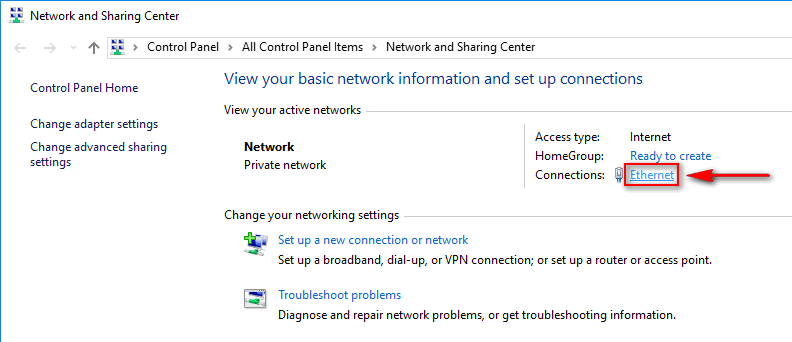
Click on Properties:
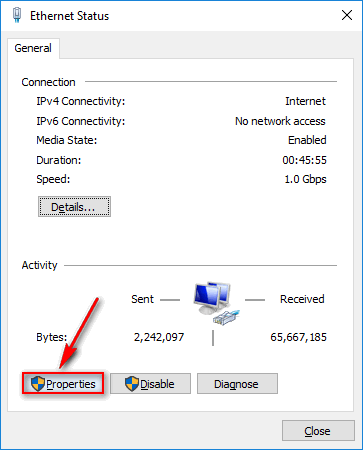
Select Internet Protocol Version 4 (TCP/IPv4) in the list and click the Properties button:
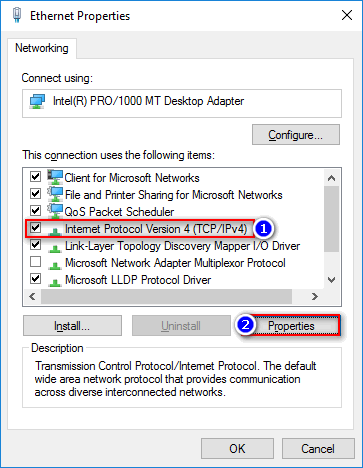
Switch the lower selector to Use the following DNS server addresses.Specify 8.8.8.8 as the Preferred DNS server.Optionally specify 8.8.4.4 as the Alternate DNS server (or just leave the field blank).Click OK to save settings:
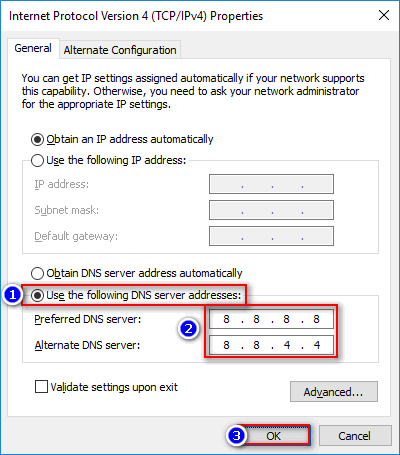
Then press Close → Close in the previous Windows.
Test your new settings
To test that the Google DNS resolver is working:
-
From your browser, enter a hostname URL (such as
). If it resolves
correctly, quit the browser, load the page again and refresh it for several
times to make sure the result is not from a cached web page.If you are using Google Public DNS64 on an IPv6-only system, repeat
the above test with an IPv4-only hostname URL (such as
http://ipv4.google.com/).If all of these tests work, everything is working correctly. If not, go to
the next step. -
From your browser, type in a fixed IP address. You can use
(which points to the
test-ipv6.com website) as the URL.-
If you are using Google Public DNS64 on an IPv6-only system, use
as the
URL instead. If this test does not work, you do not have access to a
NAT64 gateway at the reserved prefix and cannot use
Google Public DNS64. -
If you are using an IPv6-only system without Google Public DNS64, use
as the
URL instead.
If this works correctly, reload the page with a new opened browser to make
sure the page is loaded from scratch. If these tests work (but step 1
fails), then there is a problem with your DNS configuration; check the steps
above to make sure you have configured everything correctly. If these tests
do not work, go to the next step. -
-
Roll back the DNS changes you made and run the tests again. If the tests
still do not work, then there is a problem with your network settings;
contact your ISP or network administrator for assistance.
If you encounter any problems after setting Google Public DNS as your resolver,
please run the diagnostic procedure.
Google thanks Jason Fesler for
granting permission to use test-ipv6.com URLs for browser DNS testing
purposes.
1. Регистрация в Google Cloud Platform

Выберите свою страну и проставьте галочки о соглашении с правилами сервиса. Как видим, нам предлагают бесплатный доступ ко всем продуктам Google Cloud с кредитом в 300 долларов. Но в дальнейшем я расскажу, что за этим скрывается и что тут действительно бесплатно, а что нет.

Переходим на второй шаг и заполняем регистрационную форму:

Тип аккаунта указываем — Личный, а далее все стандартно. Нужно будет указать свою банковскую карточку, с которой Google спишет 1 доллар для авторизации, а потом вернет его. Сразу скажу, что можно не волноваться, деньги с вашей карты никто без вашего соглашения снимать не будет. Google просит предоставить данные кредитной карты, чтобы убедиться, что вы не спамер. Оплата не начнет списываться до тех пор, пока вы не активируете платную подписку. И в этом наверное вся фишка предложения. Например, на Amazon (AWS) все было иначе — с моей карточки автоматически без моего согласия, хотели списать деньги, хотя я использовал бесплатный VPS по их специальном предложению. Аналогично было и на Oracle. Но тут можете не беспокоиться. Хотя… Все-таки рекомендую указывать не основную, а дополнительную карточку, которой вы редко пользуетесь. Как говорится, «Береженого Бог бережет»
Вводим внимательно все данные и жмем «Начать бесплатный пробный период»:

Далее Google предложит создать новый проект «My First Project». В дальнейшем он будет отображаться в списке ваших проектов:

Зачем пользоваться Google Public DNS? В чем преимущества?
Как вы уже наверняка знаете, DNS-сервер отвечает за сопоставление интернет-имен и IP-адресов. При вводе имени сайта, вас перенаправляет на нужный адрес. Каждый Интернет-провайдер имеет свои сервера имен. В чем же преимущества DNS-серверов Гугла?
1. Уверенность в правильности разрешения Интернет-имен
С Гугл ДНС у вас есть фактически гарантия того, что при вводе адреса веб-сайта у вас откроется оригинальная, а не подменная страница.
2. Быстрота обновления баз Google DNS
Случается так, что у сайта меняется IP. Это может быть связано с переездом на другую хостинг-площадку или другими техническими нюансами. На серверах компании Google такая информация обновляется оперативно и практически мгновенно, в то время, как другие сервера при запросе имени хоста могут еще долго (вплоть до пары суток) выдавать устаревший айпи-адрес.
3. Обход блокировки сайта провайдером
Если ваш провайдер блокирует определенный сайт через службу DNS, сопоставляя имя домена с другим IP-адресом (например 127.0.0.1), прописав ДНС-серверы Google, вы сможете попасть на заблокированный сайт. Таким образом, в Италии блокируют доступ к vk.com.
У вас несколько вариантов использования публичного DNS Google:
- на отдельном компьютере. В этом случае, преимущества будут только на этом ПК.
- на роутере. При этом надежными ДНС-серверами будут пользоваться по умолчанию все устройства в сети.
2011: Запуск ЦОДа в Оклахоме и план строительства ЦОДа на Тайване
Строительство ЦОД в Оклахоме обошлось Google в $600 млн, объект ввели в эксплуатацию осенью 2011 года. В нем занято свыше 100 сотрудников, они обеспечивают бесперебойную работу целого ряда сервисов – Gmail, Google Maps, Google Search, Google Plus. На расширение мощностей компания намеревалась потратить еще $700 млн, эта сумма включает не только расходы на строительство ИТ-инфраструктуры, но и обустройство прилегающей территории. По соседству расположатся кафе, спортзал, офисные помещения и даже игровая комната.
Еще $300 млн Google потратит на строительство ЦОД в округе Чангхуа на Тайване для поддержки растущей экспансии на азиатские рынки. На примере этого объекта компания намерена впервые апробировать новую энергосберегающую технологию, которая позволяет менять режим охлаждения оборудования в ночное время суток и повторно использовать предварительно накапливая энергию выделяющегося тепла. Предполагается, что открытие ЦОД повлечет за собой появление 25 рабочих мест. Как отметил Ли Цзянь-фэн (Chien Lee-feng), управляющий директор Google Taiwan, в перспективе ЦОД должен стать хабом для облачных технологий и сыграть роль связующего звена на пути трафика в азиатский регион.
В каких случаях будет полезен Google 8.8.8.8?
Все сталкивались с ситуациями, когда у Интернет-провайдеров, с которыми мы заключили договор, начинаются проблемы и DNS-серверы подглючивают. И это свойственно не только мелким фирмам, предоставляющие услуги выхода в глобальную сеть, но и крупные операторы далеки от совершенства
Сбой может произойти по абсолютно разным причинам – аппаратные или программные это не столь важно, когда у вас вдруг пропал интернет. Думаю, все согласятся с тем, что нам, абонентам, абсолютно все равно, что там за проблема с сервером возникла у провайдера
Мы абоненты, и мы хотим стабильной работы интернета!
! Вот и первая причина использования DNS 8.8.8.8 от компании Гугл. С помощью прописывания основного и альтернативного днс вы решите проблему, которая появляется, когда DNS не отвечает, не находит либо и вовсе не работает.
! Вторая причина – это банальная возможность добраться к сайтам, которые блокируются провайдерами. Все прекрасно знают о Роскомнадзор и его закидонах – то торрент-трекер заблокирует по требованию правообладателя, то социальные сети, даже на Ютуб поисковую систему позарился.
И большинство интернет провайдеров блокируют доступ к ресурсам через подмену IP-адреса вебсайта на своём DNS-сервере. А независимые публичные сервера помогут исправить эту ситуацию, а это значит, что DNS от Google позволит успешно обойти подобный вид блокировки.
Вывод: DNS серверы Google — быстрые, бесплатные и стабильные.
Технические подробности
Яндекс.DNS — это бесплатный рекурсивный DNS-сервис. Сервера Яндекс.DNS находятся в России, странах СНГ и Западной Европе. Запросы пользователя обрабатывает ближайший дата-центр, что обеспечивает высокую скорость соединения.
| Базовый | Безопасный | Семейный | ||
| IPv4 | Preferred DNS | 77.88.8.8 | 77.88.8.88 | 77.88.8.7 |
| Alternate DNS | 77.88.8.1 | 77.88.8.2 | 77.88.8.3 | |
| IPv6 | Preferred DNS | 2a02:6b8::feed:0ff | 2a02:6b8::feed:bad | 2a02:6b8::feed:a11 |
| Alternate DNS | 2a02:6b8:0:1::feed:0ff | 2a02:6b8:0:1::feed:bad | 2a02:6b8:0:1::feed:a11 |
Скорость работы Яндекс.DNS во всех трёх режимах одинакова. В «Базовом» режиме не предусмотрена какая-либо фильтрация трафика. В «Безопасном» режиме обеспечивается защита от заражённых и мошеннических сайтов. «Семейный» режим включает защиту от опасных сайтов и блокировку сайтов для взрослых.
| Базовый | Безопасный | Семейный | |
| Быстрый и надёжный DNS | |||
| Семейный поиск Яндекса |
Защита от заражённых сайтов
Яндекс ежедневно проверяет десятки миллионов страниц на наличие вредоносного кода, выявляя тысячи зараженных сайтов. Для этого применяются сигнатурная технология Sophos и собственный антивирус Яндекса, построенный на анализе поведения исследуемых сайтов. При обнаружении подозрительной активности страница отмечается как опасная, а вредоносный код добавляется в базу вирусных сигнатур. Данные о заражённых сайтах обновляются несколько раз в сутки.
Защита от мошеннических сайтов
Яндекс также выявляет сайты, обладающие признаками мошеннических. К ним относятся, например, страницы, созданные с целью выманить номер телефона пользователя или вынуждающие его отправить сообщение на короткий номер, потеряв деньги. В «Безопасном» и «Семейном» режимах, Яндекс.DNS блокирует такие сайты — при попытке зайти на них, пользователь увидит предупреждение.
Защита от ботнетов
Попавший в ботнет заражённый компьютер обычно управляется централизованно, через специальный C&C-сервер (от англ. command-and-control — «командование и контроль»). Адрес управляющего сервера меняется динамически, чтобы затруднить его обнаружение и блокировку. Поэтому боту на заражённом компьютере известно только доменное имя сервера — IP-адрес он запрашивает с помощью системного DNS. Яндекс.DNS в «Безопасном» и «Семейном» режимах блокирует запросы IP-адресов всех известных C&C-серверов. Из-за этого программа-бот вынуждена бездействовать, а злоумышленник теряет удалённый доступ к компьютеру пользователя. Постоянно обновляемый список ботнетов и управляющих серверов Яндекс получает от системы Virus Tracker.
Блокировка сайтов для взрослых
Алгоритмы Яндекса умеют определять эротический и порнографический контент в проиндексированных страницах. Анализируется как текст и картинки в документе, так и другие факторы — например, ссылочное окружение. Данные о сайтах с такими страницами обновляются 2-3 раза в неделю.
Блокировка рекламы для взрослых
В «Семейном» режиме Яндекс.DNS блокируется реклама эротического и порнографического характера на всех сайтах. Для хоста такой рекламной сети запрещается получение правильного IP-адреса, поэтому сами объявления и баннеры не могут быть загружены.
Яндекс.DNS в роутере
Яндекс.DNS доступен в роутерах Asus, D-Link, TP-Link и ZyXEL. Для популярных моделей этих производителей выпущены специальные версии прошивки с интегрированным Яндекс.DNS.
Особенности Яндекс.DNS в роутере:
- Возможность в один клик выставить режим по умолчанию, в том числе для вновь подключаемых устройств.
- Для каждого устройства можно выбрать свой режим Яндекс.DNS. Устройства идентифицируются по MAC-адресу.
- В «Безопасном» и «Семейном» режимах все запросы к другим DNS-сервисам обрабатывает Яндекс.DNS.
Типы DNS-серверов
Познакомимся поближе с особенностями каждого типа.
Корневые
Обслуживаются специальной Интернет-корпорацией (ICANN) и на данный момент их 13, но есть много копий по всему миру. Например, в России есть копии в Москве, Екатеринбурге и Новосибирске.
Местоположение

Основная задача — поддерживать каталоги для существующих доменных зон. Простыми словами, они знают адреса TLD-серверов, отвечающих за конкретную зону — «.com», «.ua», «.ru», «.kz» и.т.д. То есть, если нужно найти IP домена «edu.org», он вернёт IP адрес TLD-сервера, отвечающего за зону «.org».
TLD-сервер
Сервер домена верхнего уровня (Top Level Domain) хранит каталог с адресами авторитативных серверов своей зоны. Их работа поддерживается управлением по присвоению адресов (IANA), которая является частью Интернет-коропрации ICANN.
TLD-сервер знает на каком авторитативном сервере хранится информация о любом домене из его зоны.
Авторитативные
Хранят всю информацию о конкретном домене. Это не только IP адрес, но и другие записи. Каждая запись имеет тип, который обозначается заглавными буквами:
- A — адрес хоста (IP address);
- AAAA — IPv6 адрес (IPv6 address);
- MX — имена почтовых серверов (Mail eXchange);
- NS — сервер домена (Name Server);
- TXT — текстовые записи (Text), SPF.
Там же хранится информация об организации, которая осуществила регистрацию домена. Эти данные в свободном доступе и их можно получить через онлайн-сервисы. Например:

Что такое DNS
DNS это система доменных имен. По сути, он связывает вводимую нами информацию с назначенными доменными именами. Своеобразный переводчик IP-адресов в названия веб-страниц, которые мы можем запомнить и ввести в нашем браузере.

Они очень важны, поскольку позволяют нам не запоминать числа для каждой страницы, которую мы посещаем. Нам не нужно было бы указывать IP-адрес, соответствующий каждому из них, для входа на сайт. Мы просто вводим соответствующее имя, например, эта статья, и получаем доступ к странице.
Освободи Себя DNS-серверы несут ответственность за преобразование этого имени, как в этой статье, в соответствующий IP-адрес, чтобы иметь возможность входить на веб-сайт. Теперь, чтобы этот процесс происходил должным образом, нам нужны современные, должным образом обученные и быстрые серверы. Иначе у нас могут быть проблемы.
Таким образом, мы можем сказать, что DNS-серверы являются частью нашей повседневной работы в Интернете и необходимы для просмотра. Однако у нас будут разные варианты, и мы сможем их легко изменить в Windows и другие операционные системы.
Как перейти на публичный DNS Google?
В настройках сетевого подключения у большинства пользователей указано автоматическое получение адреса DNS-сервера, но это легко изменить и выставить статический адрес DNS-сервера. В нашем случае это будут публичные DNS-сервера компании Google.
Чтобы выставить публичные адреса DNS-серверов для сетевого подключения в Windows, потребуется сделать следующие шаги:
1. Первым делом требуется открыть “Центр управления сетями и общим доступом”. Это делается несколькими способами:
- Кликнув правой кнопкой мыши на значок «монитор» или «уровень сигнала» в области уведомлений, увидим меню с пунктом «Центр управления сетями…».
- Либо нажмите на клавиатуре Windows+R. Напишите в пустую строку “ncpa.cpl” без кавычек и нажмите Enter.
2. Далее ищем “Изменение параметров сетевого адаптера”. Это в том случае, когда не видны значки сетевых подключений.
3. Дважды кликаем на иконку используемого подключения и переходим в свойства.
.png)
4. Выбираем протокол «Протокол Интернета версии 4 (TCP/IPv4)» и переходим в свойства протокола.
5. Поставьте галочку возле опции с наименованием “Использовать следующие адреса DNS-серверов”, которая позволит ввести нужные адреса DNS-сервера.
.png)
6. В поле “Предпочитаемый DNS-сервер” прописываем 8.8.8.8 DNS сервер, а в “Альтернативный DNS-сервер” – 8.8.4.4
Обратите внимание на точки-разделители между цифрами
7. Подтверждаем изменения нажатием на «ОК».
.png)
Если пользуетесь роутером, то следует иная комбинация настроек:
В поле “Предпочитаемый DNS-сервер” прописываем DNS сервер роутера, который используется на устройстве, а в “Альтернативный DNS-сервер” – DNS-сервер Google (8.8.8.8).Адрес устройства указывается на нижней (или задней) части корпуса.
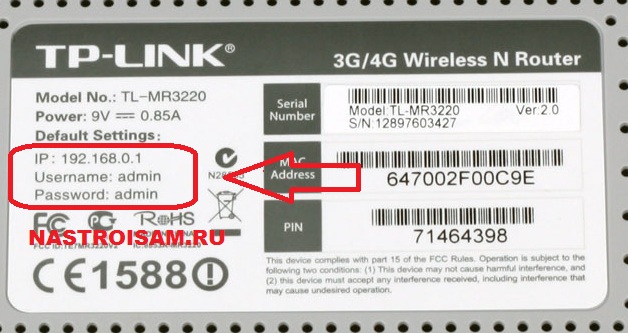
Хочется упомянуть, что в статье рассматривались только DNS 8.8.8.8 и DNS 8.8.4.4 компании Google, но также возможно использование адреса и других публичных DNS-серверов, например, Securly или Comodo Secure DNS. Выбор не ограничен только Google.
ПРОКСИ БЛОГ
Что такое прокси? Как установить прокси на адроид? Чем отличается http от socks? Как соблюдать анонимность в интернете? На эти и многие другие вопросы, вы найдете ответы на страницах нашего блога. Помимо этого здесь же мы будем публиковать все связанное с работой сервиса и проводимых акциях. Следите за новостями!
Настройка для роутера
Чтобы все устройства в домашней сети работали через серверы Яндекс нужно:
- Не проводить никаких настроек в подключаемых к домашней сети устройствах, или установить в качестве основного ДНС «айпишник» роутера в локальной сети (например, 192.16.0.1 или 192.168.1.1).
- Указать необходимые IP в параметрах роутера.
- Для этого откройте веб-интерфейс маршрутизатора в браузере и авторизуйтесь (в первом и втором поле авторизации – admin).

- Перейдите в раздел «Сеть» – «WAN» и выставите первичный и вторичный ДНС.

После сохранения роутер и все подключенные к нему устройства будут работать в интернете через адреса указанных DNS-серверов.
Настройка Яндекс DNS на компьютере
Можно настроить Яндекс DNS только на конкретном компьютере, чтобы другие компьютеры в этой сети (если есть другие компьютеры) не использовали интернет фильтр Яндекс DNS.
Войдите в «Центр управления сетями и общим доступом», в окне «Центр управления сетями и общим доступом» выберите настройку «Изменение параметров адаптера». Далее в окне «Сетевые подключения» выберите адаптер, через который на вашем компьютере осуществляется интернет-соединение (Ethernet или беспроводная сеть).
Если компьютер подключен по Wi-Fi выберите «Беспроводная сеть» (или «Беспроводное сетевое соединение»). Если компьютер подключен по проводу, выберите «Ethernet» (или «Подключение по локальной сети»). В разных версиях Windows названия настроек немного отличаются.
Вам также может быть интересно:
- Как заблокировать любой сайт на компьютере
- Браузер сам открывается с рекламой: как исправить
Нажмите на название адаптера правой кнопкой мыши, а в контекстном меню выберите пункт «Свойства».
В окне «Свойства адаптера», во вкладке «Сеть», выделите пункт «IP версии 4 (TCP/IPv4)» («Протокол интернета версии 4 (TCP/IPv4)»), а затем нажмите на кнопку «Свойства».

В окне «Свойства протокола», во вкладке «Общие», активируйте пункт «Использовать следующие адреса DNS-серверов», а затем в поле «Предпочитаемый DNS-сервер», и в поле «Альтернативный DNS-сервер», введите IP адреса соответствующего режима (базового, безопасного или семейного). Далее нажмите на кнопку «ОК».
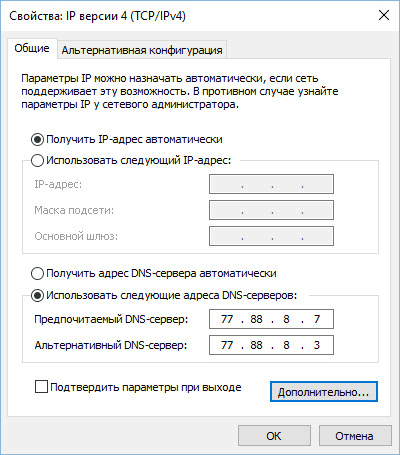
DNS фильтр Яндекса подключен на данном компьютере. Теперь при переходе на опасный или нежелательный сайт (при соответствующем режиме фильтрации), вместо этого сайта откроется окно с сообщением о блокировке данного сайта.

Вы настроили, а почта не уходит?
Некоторые почтовые приложения используют старые, менее безопасные технологии для входа в вашу учетную запись электронной почты, и Google по умолчанию блокирует эти запросы.
Если по этой причине вы не можете отправлять почту со своей учетной записью Gmail, маловероятно, что вы ввели неправильные настройки SMTP. Вместо этого вы получите сообщение, касающееся безопасности почтового клиента.
Вот тут начинается интересное. Мы много раз настраивали SMTP отправку на сайтах — проблем не было. Все легко и просто. Но тут оказалось, что заказчик использовал для личной почты сервисы GSuite.
Мы для сайта использовали Lavarel, настроили почту. Делаем отправку и получаем ошибку
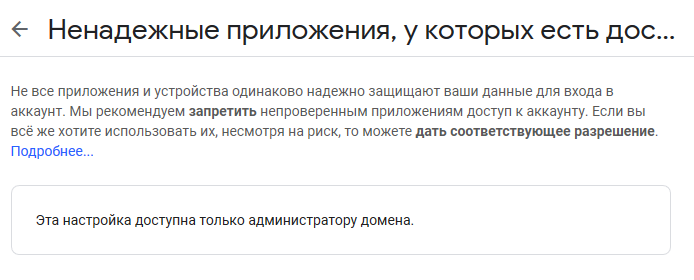
Так. Переключаемся на администратора. Картина та же. Потратив пару часов на решение проблемы, мы все таки смогли это сделать. Заходим в администрирование домена:
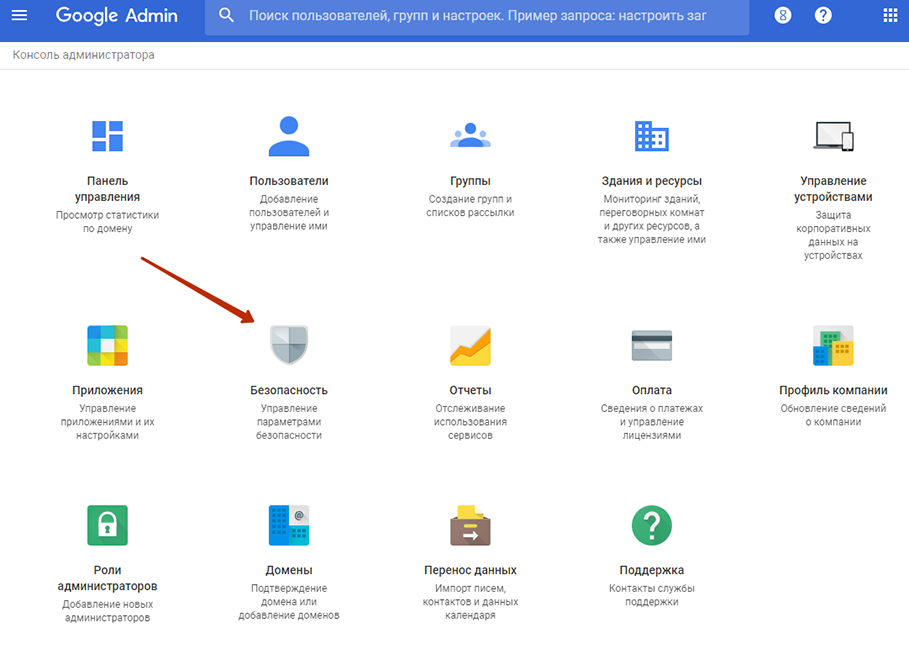
Переходим в раздел Безопасность в GSuite. Далее Основные настройки и кликаем по Перейти к настройкам для приложений, не обладающих надежной защитой
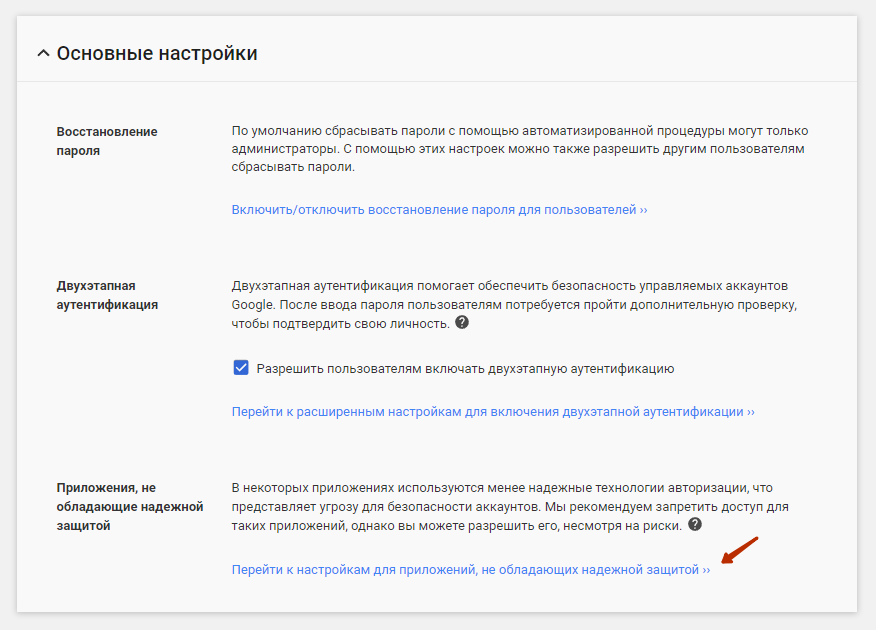
Дальше выбираем Предоставить всем пользователям доступ к приложениям, не обладающим надежной защитой (не рекомендуется) и нажимаем сохранить.
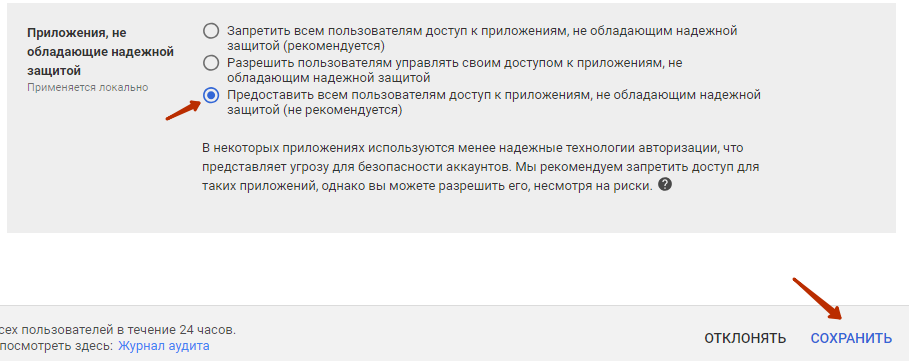
После этого форма отправки сообщений через Gmail SMTP на Lavarel сайте заработала:
источник
Заключение
По окончанию этого руководства вы узнали, как настроить свою учётную запись Google и использовать бесплатный SMTP сервер от Google. Также вы научились отправлять сообщения с помощью PHPMailer. Если вы являетесь пользователем WordPress, загляните в это руководство о настройке внешней службы SMTP на WordPress.
Автор
Елена имеет профессиональное техническое образование в области информационных технологий и опыт программирования на разных языках под разные платформы и системы. Более 10 лет посвятила сфере веб, работая с разными CMS, такими как: Drupal, Joomla, Magento и конечно же наиболее популярной в наши дни системой управления контентом – WordPress. Её статьи всегда технически выверены и точны, будь то обзор для WordPress или инструкции по настройке вашего VPS сервера.
источник


