Как отключить или удалить internet explorer 11 в windows 7
Содержание:
- А вот зачем нужен Internet Explorer? Если его удалить, будут ли какие сбои?
- Зачем удалять этот обозреватель?
- Как удалить интернет эксплорер 11 для виндовс 10 с помощью Панели управления
- Что такое Internet Explorer
- Инструкция по очистке кэша для популярных браузеров:
- Как отключить IE?
- Полное удаление IE с «семерки»
- Способы удаления встроенного браузера
- Специальное решение для Internet Explorer 9
- Отличия в действиях для других версий
- Как удалить Internet Explorer в Windows 7 полностью
- Удаление и отключение браузера Интернет Эксплорер
- Инструкция по удалению браузера Internet Explorer на Windows 10 через «панель управления»
- Как удалить эксплорер с компьютера? Для чего это нужно?
А вот зачем нужен Internet Explorer? Если его удалить, будут ли какие сбои?
Так и хочется задать вопрос: А зачем нужен Windows.
Никого не хочу ни на что агитировать, каждый выбирает свою OS сам.
К сожалению Microsoft практически монополист, он не спрашивает у вас нужен вам IE или нет, получите и распишитесь вместе с монопольной OS Windows .
При грамотном удалении, я думаю, никаких проблем не возникнет, но сомневаюсь, что среди нас есть настолько грамотные люди в программировании, что смогут обмануть Microsoft .
C’est la vie (такова жизнь).
автор вопроса выбрал этот ответ лучшим
Internet Explorer — это программа, которая идет в установочном пакете Виндовс по умолчанию.
Сомневаюсь, что ее можно удалить. Думаю, что если ее удалить, то начнутся сбои в компьютере. Во всяком случае, если у кого операционка Виндовс ХР и раньше (2000, 1998. ).
Насчет того, если у кого более свежие версии, не знаю.
Во всяком случае, я заметил, что некоторые финансовые программы (связь с банками, например) при загрузки счетов используют именно Internet Explorer. В частности, это полностью касается Вебмани.
Если у вас не будет Internet Explorer, то вы не проведете ни одного счета. Все остальные браузеры не будет поддерживать эти контакты.
Удалить Internet Explorer, думаю, сможет только продвинутый пользователь. Я себя таким не считаю, поэтому не лезу ничего удалять. У меня стоит браузер Мозила и я рад и спокоен. Я им только и пользуюсь. Internet Explorer сам включается, когда надо, и это бывает обычно при техническом обслуживании ПО.
в избранное ссылка отблагодарить
Если у вас не будет Internet Explorer, то вы не проведете ни одного счета. Все остальные браузеры не будет поддерживать эти контакты. — Не совсем согласен, просто не используй IE вот и все, при работе на любом другом браузере все Онлайн банки работают точно также, нет никаких проблем, по крайней мере у меня. — 2 года назад
Я объясню для чего он нужен.
Случись так, что вдруг придётся переустанавливать Windows с полным форматированием. Хорошо если повезёт и найдёте с какого диска установить хороший браузер. А если такого диска нет. Если есть Internet Explorer, то можно с помощью него скачать, к примеру Chrome. А если бы Иэксплорера не было, пришлось бы идти в мастерскую и просить установить браузер или идти покупать диск с программами.
И ещё. В Вебмани кипере WinPRO сервисы, на которые в кипере есть ссылки, открываются именно с Иэксплорера, поэтому если его не будет, они не откроются и вы не узнаете, куда ведут эти ссылки.
Internet Explorer входит в базовый комплект программ Windows, поэтому так просто его не удалишь. С помощью специальных программ можно и его отключить. Сбоев не будет, просто не сможете через него открывать html файлы и вебстраницы.
в избранное ссылка отблагодарить
Зачем удалять этот обозреватель?
В сравнении другими популярными браузерами Интернет Эксплорер отстаёт по многим пунктам, начиная от медленной работы и заканчивая трудной системой настроек. Как бы там ни было, этот продукт всё ещё продолжает оставаться браузером по умолчанию у многих пользователей.
Вопрос удаления этого обозревателя обычно стоит в случае его некорректной работы, что бывает из-за неправильно установленных обновлений. Гораздо реже удаление необходимо из-за возникающего конфликта с другим ПО. Проблемы с Explorer и другими продуктами от Microsoft могут возникнуть, если вы используете сторонние сборки ОС Windows. А иногда пользователю просто не нравится, что на виду постоянно мелькает ненужная программа. В любом случае, вы вправе сами оценивать необходимость удаления той или иной программы. Кстати, вот полезное видео по теме:
https://youtube.com/watch?v=fZt13egk0r8
Есть ли Internet Explorer на Windows 10?
Этот браузер есть по умолчанию на Windows 7 и Windows 8. На Windows 10 его роль исполняет небезызвестный Edge. Однако, зайдя в стандартные программы, можно увидеть старый добрый Explorer, который, очевидно, находится там в качестве «музейного экспоната».
Как удалить интернет эксплорер 11 для виндовс 10 с помощью Панели управления
Шаг 1: Открыть «Параметры Windows» либо «Панель управления» в более ранних версиях операционной системы. Для этого нужно открыть «Центр уведомлений» с Панели задач и нажать кнопку «Все параметры».

Либо щелчком ПКМ зайти в контекстное меню «Пуск», и зайти в «Параметры».

Шаг 2: Зайти в «Программы и компоненты». Для этого в окне «Параметры Windows» выбрать пункт «Приложения».



Шаг 5: В окошке «Компоненты Windows» нужно найти запись «Internet Explorer 11» и убрать галочку напротив нее, и затем нажать «OK».

Шаг 5: Операционная система выведет предупреждение об возможных последствиях отключения IE 11. В действительности это никак не повлияет на работоспособность компьютера, если у Вас установлен любой другой браузер. Необходимо дать согласие на продолжение операции, чтобы удалить интернет эксплорер 11 для виндовс 10.

Шаг 6: Нужно сделать выбор: перезагрузить компьютер сразу, либо попозже. Internet Explorer будет отключен в процессе перезагрузки ПК.
На всякий случай: чтобы включить браузер, нужно проделать весь путь сначала, и в окне «Компоненты Windows» поставить галочку возле Internet Explorer 11.
Что такое Internet Explorer
Internet Explorer (MSIE или IE) — веб-обозреватель, разработанный компанией Майкрософт в 1995 году. Программа входила в стандартный набор всех версий виндовс, вплоть до десятой, где IE был заменён более современным браузером Microsoft Edge.
MSIE оснащён блокировщиком всплывающих окон, фишинг-фильтром, поддержкой интернациональных доменных имён, встроенным RSS-агрегатором и функцией автоматического обновления посредством Windows Update. Однако несмотря на все полезные функции, браузер так и не снискал любви пользователей — более 60% юзеров предпочитали использовать сторонние программы. И, выпустив в апреле 2014 года последний релиз эксплорера, разработчики полностью прекратили поддержку программы.
Примечательно, что Internet Explorer выпускался для ряда операционных систем, включая Xbox 360, Windows Phone, Mac OS и Unix, однако неизменно оставался самым невостребованным браузером.
Инструкция по очистке кэша для популярных браузеров:
Итак, мы узнали, что такое кэш, чем он полезен, а чем нет. Выяснили, что нужно делать очистку. Теперь нам предстоит узнать, как делать «уборку» в разных браузерах.
Яндекс.Браузер
Для начала необходимо нажать на значок списка или «Настройки Яндекс.Браузера». Затем, выбрать пункт «Дополнительно» (Достаточно навести курсор на надпись). Появится окно, в котором нужно кликнуть на «Очистить историю».
Также, можно использовать сочетание клавиш Ctrl + Shift + Del.
Далее, необходимо настроить нашу очистку: Выбрать период который хотим зачистить и файлы, которые будут удалены. Лично я всегда ставлю период «За всё время» и «Файлы, сохраненные в кэше».
Затем, нажимаем на кнопку «Очистить». Обычно этот процесс занимает меньше минуты, но если вы не выполняли очистку на протяжении длительного промежутка времени, то очистка может занять и 2-3 минуты.
Google Chrome
Первым делом нажимаем на значок настроек (3 точки), в открывшимся диалоговом окне необходимо выбрать «Дополнительные параметры», затем нажать на кнопку «Удаление данных о просмотренных страницах…». Или, как и с Яндекс.Браузером, можно выполнить сочетание клавиш Ctrl + Shift + Del.
Открывается знакомое окно. Нам вновь нужно выбрать временный диапазон, и файлы для удаления. Кстати, если у вас включена синхронизация аккаунта Google, то история просмотра удалится на всех устройствах, где вы заходили со своей учетной записи. Тоже самое и с Яндексом.
После всех настроек нажимаем на кнопку «Удалить данные» и ожидаем окончания очистки.
Mozilla Firefox
В данном браузере, для проведения очистки, необходимо нажать на три полоски, обозначающих настройки, находятся они в правом верхнем углу. Во всплывшем окне следует нажать на кнопку настройки.
Открывается вкладка «Настройки». Тут нажимаем на «Приватность и защита» (Значок замка).
В данном окне кликаем на кнопку «Удалить историю».
Нужно выбрать какой период времени пользования браузером хотим очистить, а внизу выбрать файлы для удаления. После всех выполненных настроек нажимаем кнопку «Удалить сейчас». Ожидаем окончание очистки.
Opera
В браузере Opera нажимаем на значок самого приложения, находящегося в левом верхнем углу. В выпадающем списке кликаем на «Историю», затем нажимаем на «Очистить историю посещений».
В открывшемся окне нужно настроить временный диапазон, а также те файлы, которые вы собираетесь удалить. После всех настроек нажимаем кнопку «Удалить данные».
Microsoft Edge
Данный браузер предустановлен в Windows 10. Сейчас разберёмся как очистить кэш в нём.
В правом верхнем углу кликаем на три точки или по другому значок настроек. Далее нажимаем на кнопку «Параметры».
В открывшемся окне, нужно выбрать «Конфиденциальность и безопасность» в списке справа, а потом на кнопку «Выберите, что нужно очистить».
Выбираем файлы для чистки, нажимаем кнопку «Очистить» и дожидаемся окончания очистки.
Как отключить IE?
1. Кликните ярлык «Пуск». В панели меню выберите «Панель управления».

2. Зайдите в окно опций «Удаление программы» (в подменю «Программы»).

3. В вертикальном списке функций, расположенном слева, откройте настройку «Включение или отключение компонентов… ».

4. В списке компонентов снимите флажок возле «Internet Explorer» (уберите «галочку» кликом мышки).

5. Подтвердите активацию функции в окне «Компоненты Windows»: нажмите кнопку «Да».

6. Дождитесь завершения изменения настроек. Нажмите «OK».

7. Выполните перезагрузку ОС.
Вот и всё. Теперь IE при всём желании задействовать не получится. Он деактивирован.
Полное удаление IE с «семерки»
Примите к сведению, что если вы имеете дело с 11-м эксплорером, то пропускать действия из предыдущей инструкции нельзя, иначе удалить его не получится. Если у вас установлена 9-я или 10-я версия, можете сразу удалять. Как это делается?
- Откройте раздел «Программы и компоненты».
- С левой стороны выберите «Просмотр установленных обновлений».
- Отыщите среди других прог браузер и удалите его, как описано выше.
Когда система перезагрузится, необходимо отключить обновления таким же способом, как написано во второй части предыдущей инструкции. Как видите, фишка правильного удаления в том, чтобы сначала откатывать обозреватель к более ранним версиям и только потом можно от него избавиться полностью.
Как удалить internet explorer windows 7 вроде разобрались. Теперь что каcается остальных выпусков.
Способы удаления встроенного браузера
Традиционные методы зачистки через меню «Установки и удаления программ» или приложения с аналогичным функционалом невозможны. Они не отображают системные компоненты, в том числе и Explorer. Для его деинсталляции придётся пойти обходными путями:
- удалить обновления, используя стандартную «Панель Управления»;
- произвести удаление файлов с помощью командной строки.
Перед началом проведения манипуляций нужно перезайти в систему с правами администратора, иначе ОС запретит вносить изменения. Желательно также предварительно закрыть другие программы, которые могут понизить эффективность компьютера или помешать удалению.
Через «Панель Управления»
Этот вариант не подойдёт для страждущих узнать о том, как удалить Эксплорер с компьютера Виндовс 7 бесследно, т. к. деинсталляции подлежит не сам обозреватель, а обновления. Обладателям 11 версии способ поможет перейти на IE 10, а при повторе манипуляций — на 9, и так до базового Explorer 8.
Для начала надо открыть меню «Пуск» и перейти в «Панель Управления». В зависимости от выбранного отображения (просмотр), может потребоваться отыскать сначала категорию «Программы» и только потом перейти в «Программы и компоненты». Использование поиска во многом упрощает задачу.
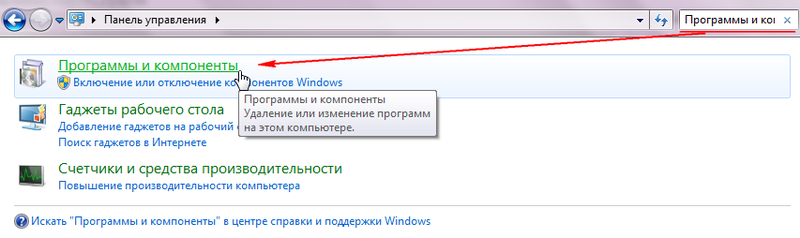
После перехода в список приложений слева появится дополнительное меню, в котором есть «Просмотр установленных обновлений». Чтобы не утруждать себя, достаточно ввести в строку поиска «Internet Explorer». Языковые пакеты игнорируются, а программа с указанием версии выделяется мышкой, на верхней панели появится кнопка «Удалить».
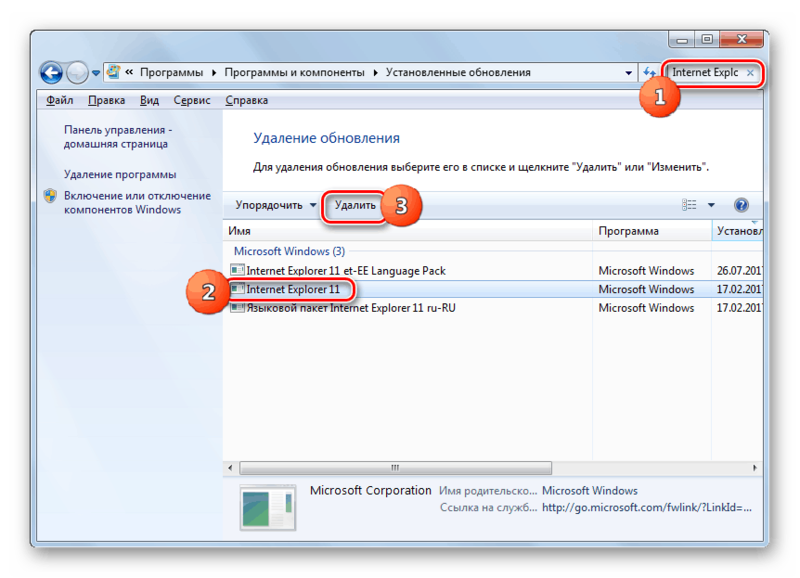
Удаление потребуется подтвердить, остальную работу приложение проделает самостоятельно. Когда всплывёт окно с предложением перезагрузить компьютер, для внесения изменений необходимо согласиться.
Через командную строку
Если по неведомой причине отката обновлений и простого отключения приложения недостаточно, то существует способ, как удалить Explorer на Windows 7 целиком, для особенно упрямых пользователей. Открывается командная строка несколькими путями:
- через «Пуск» — «Все программы» — «Стандартные»;
- вызовом окна сочетанием кнопок Win + R и введением команды CMD с подтверждением.
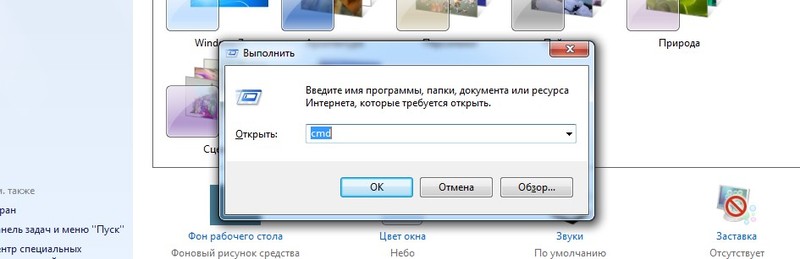
Останется ввести в открывшуюся строку текст, учитывая пробелы и символы: FОRFILES /Р %WINDIR%\sеrvicing\Рackages /M Micrоsоft-Windоws-InternetExplоrеr-*.mum /с «cmd /с echo Uninstаlling pаckаge @fnаme && stаrt /w рkgmgr /up:@fnаmе /nоrеstаrt», после чего нажать Enter. Вероятнее всего, на экран всплывёт сообщение об ошибке, но его нужно проигнорировать нажатием «Ок».
На последнем этапе потребуется помощь утилиты Unlocker. Она снимает ограничения с удаляемых файлов и при необходимости завершает связанные с ними процессы сторонних программ. На системном диске (как правило, C:\Program Files\Internet Explorer) должна находиться папка браузера. Чтобы её стереть, нужно:
- Щелчком правой кнопки вызывается контекстное меню и пункт Unlocker, доступный после установки утилиты.
- После запуска выбрать 2 параметра: «разблокировать всё» и «удалить».
- Перезагрузить Windows 7.
В некоторых случаях может потребоваться повторить процедуру, чтобы почистить файлы, не удалившиеся с первого раза. Но не нужно забывать о том, что Эксплорер — не просто браузер, а компонент операционной системы. Его отсутствие влияет на эффективность и работоспособность как других программ, так и самой Windows. Полное удаление обосновано лишь при крайней необходимости и осознании действий с последующими последствиями.
Originally posted 2018-04-07 12:00:39.
Специальное решение для Internet Explorer 9
Если вам не удаётся удалить девятую версию браузера, выполните нижеприведённую инструкцию:
1. Откройте в браузере страницу — support.microsoft.com/ru-ru/kb/2579295 (официальная техподдержка Microsoft).
2. Выберите одно из трёх предложенных решений по устранению проблемы и действуйте:
- мастер Fix it (необходимо запустить специальную программу, автоматически отключающую IE);
- выполнение команды в CMD (ввод директивы отключения в командной строке);
- восстановление системы (выполняется откат Windows к точке восстановления до выполнения обновлений ОС и в т.ч. IE).
Для поиска решений применительно к другим версиям браузера (8, 10 и 11), воспользуйтесь полем «Поиск сведений» на сайте техподдержки: задайте запрос и нажмите «Enter».
Отличия в действиях для других версий
Отличия удаления Internet Explorer в Windows XP, 8 и Windows 10 не слишком отличаются. Кроме того, что в последних версиях операционной системы от Microsoft сделать это ещё проще:
Выбрав пункт «Программы и компоненты»;
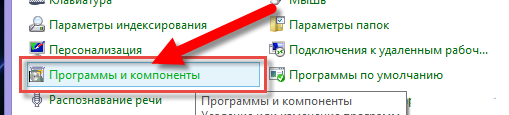
Нажав «Включение или отключение компонентов Windows»;
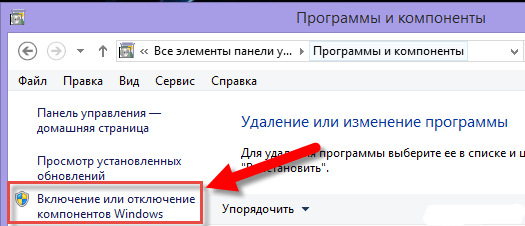
Найдя в списке IE 11 (именно такая версия будет стоять на новых системах);
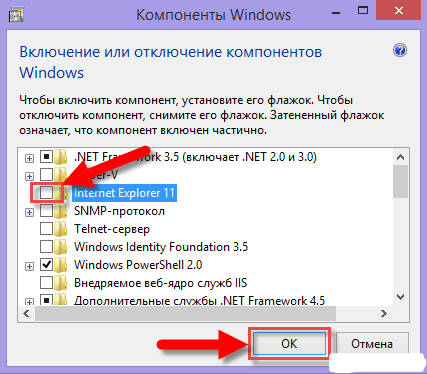
- Снять отметку;
- Перезагрузить компьютер.
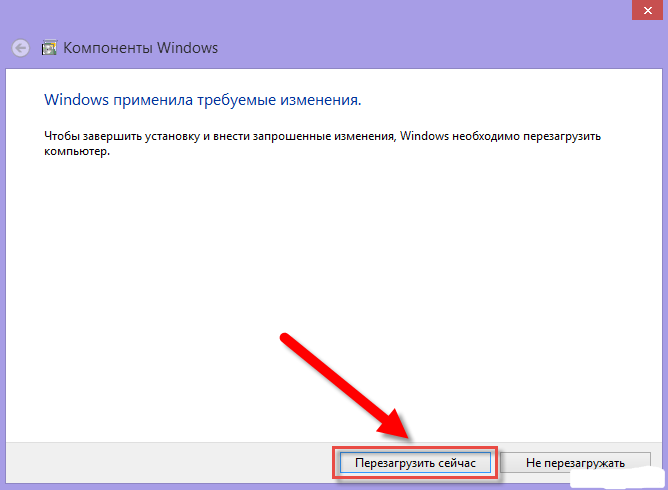
После перезагрузки никакого «Эксплорера» в списках программ по умолчанию или браузеров, открывающих ссылки вы уже не найдёте.
И сможете пользоваться любыми другими программами для работы с сетью.
При удалении любой версии браузера IE, независимо от причины, по которой вы собираетесь это сделать, следует учесть, что его полное отсутствие может привести к некоторым проблемам.
И, если у вас не установлено другое приложение для доступа в сеть, а Explorer уже удалён полностью, может понадобиться даже переустановка системы или перенос установочных файлов браузеров с других компьютеров.
Поэтому, уничтожая любые напоминания об этой программе от Microsoft, предусматривайте возможность установки других приложений типа Opera или Chrome (что можно сделать, например, сохранив их установочные файлы на несистемном диске или внешнем носителе).
Как удалить Internet Explorer в Windows 7 полностью
Сейчас рассмотрим, как следует удалять Internet Explorer полностью. Для Internet Explorer 9 или Internet Explorer 10 этот процесс аналогичен удалению браузера Internet Explorer 11 версии, и подробно описан выше.
- Перейдите из «Панели управления» в «Программы и компоненты».
- Нажмите на «Просмотр установленных обновлений».
- Найдите «Internet Explorer 10» или «Internet Explorer 9».
- Щелкните по обновлению браузера правой кнопкой мыши, в открывшемся меню выберите «Удалить».
- Перезагрузите компьютер.
Теперь нужно скрыть обновление браузера, чтобы оно не установилось на компьютер самостоятельно.
- Из «Панели управления» войдите в «Центр обновления Windows».
- В левом меню нажмите на «Поиск обновлений».
- Нажмите на необязательные обновления.
- Выберите «Internet Explorer», скройте обновление.
Удаление и отключение браузера Интернет Эксплорер

Браузер Internet Explorer является базовой интегрированной программой, которая устанавливается автоматически вместе с операционной системой Windows. Он отличается крайней нестабильностью и медлительностью, из-за чего многие пытаются сразу же удалить его с компьютера.
Но сделать это, не оперируя необходимыми знаниями, достаточно сложно.
Что нужно знать перед удалением браузера Internet Explorer
Прежде, чем удалить этот браузер с вашего компьютера, учтите, что он устанавливается не просто так: с его помощью вы можете скачать нужную вам программу или же любой другой браузер. И пусть ІЕ уже не имеет былой актуальности, поскольку появилось множество скоростных браузеров с индивидуальной настройкой, все же задумайтесь, стоит ли вообще его удалять?
- Можно установить другой браузер для выхода в интернет, а встроенный браузер попросту не использовать.
- Существуют такие программы, которые способны работать исключительно с Internet Explorer. Проверьте наличие таких программ на вашем ПК.
Удалять Эксплорер не обязательно — можно его просто отключить способом, описанным в этой статье ниже!
Но если вы все же решили удалить встроенный браузер (в особенности, если установка новой версии недоступна), то стандартная процедура через Панель управления и пункта Установка и удаление программ в данном случае не подходит. Более того, даже стандартные компоненты операционной системы в этом меню недоступны (в отличие от удаления Яндекс.Браузера )
Процедура удаления
Если причиной удаления встроенного браузера послужили ошибки в работе, то сначала посетите раздел Справки и указания — возможно, там вы найдете решение своей проблемы. В случае, если это не помогло или же вы просто не желаете работать с браузером и хотите его стереть — то четко следуйте приведенным ниже инструкциям.
- Шаг первый: закрываем все программы на компьютере.
- Переходим в меню «Пуск»→ « Панель управления» → «Программы и компоненты». Находим ссылку «Список установленных программ» и переходим по ней.
- Ожидаем в течение нескольких секунд, пока список обновится, после чего находим в нем пункт «Internet Explorer (текущая версия)».
- Выделяем этот пункт левой кнопкой мышки и поднимаем взор к верху – в горизонтальном меню мы найдем кнопку «Удалить».
- Жмем «Удалить» и ждем, пока программа деинсталлируется.
После того, как браузер полностью удалится с вашего компьютера, потребуется перезагрузка для того, чтобы вступили в силу все изменения. Сама ОС Windows должна спросить вас об этом.
Возможные варианты ответа:
- перезагрузить позже;
- перезагрузить сейчас.
Примечание: После того, как вы удалите Internet Explorer со своего ПК, его более ранняя версия автоматически восстановится вместе со всеми настройками пользователя (включая надстройки, домашнюю страницу и папку «Избранное»). Но если Интернет Эксплорер был установлен одновременно с операционной системой, то вам также следует установить посторонний интернет-браузер от другого производителя.
Отключение браузера Internet Explorer
Но если вы не сторонник столь кардинальных мер, то вы можете попросту отключить встроенный браузер. Для этого вам необходимо следовать таким пунктам:
- Заходим в меню «Пуск» → «Панель управления» → «Включение и отключение всех компонентов Windows.
- 2. Ждем несколько секунд, пока обновится список программ.
- 3. Открываем данное окно и находим там «Internet Explorer (текущая версия)».
- 4. Возле браузера убираем галочку и подтверждаем выбор.
- 5. После этого жмем «Да» и ожидаем, когда произойдут изменения.
Таким образом, мы отключили встроенный браузер Internet Explorer, не удаляя его со своего компьютера. При необходимости его всегда можно будет запустить вручную.
Инструкция по удалению браузера Internet Explorer на Windows 10 через «панель управления»
Чтобы выполнить удаление программы, нужно сделать следующее:
- Запустить поиск.
- Ввести фразу «Панель управления».
- Среди результатов выбрать эту строку и перейти.
- В открывшемся окне выбрать раздел, относящийся к удалению программ.
- С левой стороны выбирают самый нижний пункт, предусматривающий отключение компонентов.
- В показанном списке находят и отмечают для отключения Internet Explorer 11.
- Нужно подтвердить сделанный выбор.
- Появится окно с предупреждением о том, что в результате может ухудшиться работоспособность других программ. Нажимают «OK», подтверждая необходимость продолжения.
- Выполняется выключение и запуск.
Обзор и настройка модема D-Link Dir-320
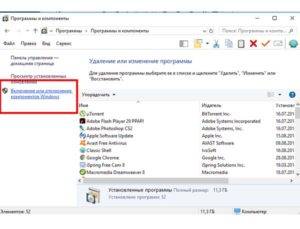
После окончания процедуры Internet Explorer будет отключён. Он исчезнет из меню «Пуск».
Важно! IE не удаляется из системы, речь идёт только о его отключении. При удалении этой программы нужно учитывать, что Microsoft Edge находится в разработке и иногда может быть нестабильным
Поэтому возможна ситуация, когда потребуется восстановить IE
При удалении этой программы нужно учитывать, что Microsoft Edge находится в разработке и иногда может быть нестабильным. Поэтому возможна ситуация, когда потребуется восстановить IE.
Необходимо учитывать, что Internet Explorer глубоко встроен в систему, и его удаление полностью практически невозможно. Обновления, относящиеся к этой программе, по-прежнему надо будет устанавливать.
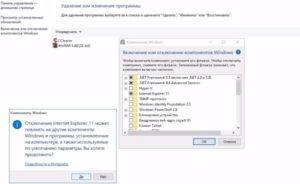
Как удалить эксплорер с компьютера? Для чего это нужно?
 В процессе установки операционной системы происходит установка сопутствующих программ. Комплект их базовый. Как замечено многими пользователями, вместе с Windows происходит установка браузера Internet Explorer.
В процессе установки операционной системы происходит установка сопутствующих программ. Комплект их базовый. Как замечено многими пользователями, вместе с Windows происходит установка браузера Internet Explorer.
Данный браузер зарекомендовал себя не в самом лучшем свете. Многие заметили медленную скорость работы браузера, а также нестабильность. К тому же, установка обновлений на него выполняется далеко не всегда. Это и явилось причинами того, чтобы удалить Internet Explorer с компьютера, а после установить самую новую версию данного браузера.
Невостребованность Internet Explorer стала более очевидной, как только появились прочие браузеры, например, Mozilla Firefox или Google Chrome. Но перед процессом удаления IE нужно учитывать тот факт, что браузер по умолчанию установлен после установки Windows. и он нужен для скачивания любых программ
Также важно понять, что нежелание работать с Internet Explorer не обязательно должно приводить к его удалению. С его помощью можно просто скачать и установить более понравившийся браузер
Некоторые программы могут работать исключительно с IE, поэтому перед удалением данного браузера необходимо убедиться в отсутствии таких программ.
Можно попробовать еще один вариант, благодаря которому установится новая версия Internet Explorer. Если выполнить данное действие не получается, а при этом еще и нарушена функциональность браузера, то пора задуматься о другом браузере.
 Наиболее привычный способ удаления посредством «Панели управления» и меню «Установка и удаление программ» совершенно не действует на Internet Explorer. В данном меню отсутствуют стандартные компоненты, актуальные для прочих оперативных систем. Но выход из сложившейся ситуации есть. Существует определенная инструкция, действуя по которой цель будет достигнута.
Наиболее привычный способ удаления посредством «Панели управления» и меню «Установка и удаление программ» совершенно не действует на Internet Explorer. В данном меню отсутствуют стандартные компоненты, актуальные для прочих оперативных систем. Но выход из сложившейся ситуации есть. Существует определенная инструкция, действуя по которой цель будет достигнута.
Процесс выполняется очень просто. Сначала нужно нажать кнопку «Пуск», а после войти в панель управления. В пункте «Программы» необходимо найти кнопку «Удаление программ» и нажать на нее. Далее выбираем пункт «Отключение компонентов Windows», который расположен в верхнем левом углу. Теперь нужно снять галочку, расположенную возле Internet Explorer, а после нажать кнопку «OK». После еще раз подтверждаем предупреждение. Всего через несколько минут вся операция будет закончена.
Таким образом, Internet Explorer будет полностью отключен. То же самое произойдет и со всеми службами. Непосредственно связанные с данным браузером. По сути это не удаление, а своеобразное отключение Internet Explorer. При необходимости можно в любой момент будет восстановить его. А если уж решено навсегда от него избавиться, то выполняются все действия согласно инструкции. Только нужно выбрать пункт под названием «Просмотр установленных обновлений». Теперь выбираем «Internet Explorer» и жмем на кнопку «Удалить» левой кнопкой мыши.
 Как полностью удалить программу с компьютера?
Как полностью удалить программу с компьютера?
 Файл hosts: как его открыть, отредактировать, и зачем это нужно
Файл hosts: как его открыть, отредактировать, и зачем это нужно
Комментариев пока нет!


